
Inhalt:
Über die 802.11g Wireless Turbo PC Card, den PCI Adapter und den Access Point
Netzwerkkonfiguration und -planung
Installation und Konfiguration für Windows 98 SE/2000/Me/XP >
802.11g Wireless Turbo-Konfigurations-dienstprogramme
Fehlerbehebung und Technischer Support
Produktspezifikationen für die 802.11g Wireless PC Card und den PCI Adapter
Produktspezifikationen für den 802.11g Wireless Turbo Multi-Function Access Point
802.11g Wireless Turbo PC Card, PCI Adapter und Access Point Bedienungsanleitung
Installation und Konfiguration für Windows 98 SE/2000/Me/XP

Wählen Sie oben Ihr Produkt oder scrollen Sie durch den Text zur entsprechenden Anleitung.
SYSTEMANFORDERUNGEN
Damit Sie die 802.11g Wireless Turbo PC Card bzw. den PCI Adapter installieren und verwenden können, muss Ihr Computersystem die folgenden Anforderungen erfüllen:
- PC mit Pentium- oder gleichwertigem Prozessor, mindestens 100 MHz
- 64 MB RAM (oder mehr, je nach Betriebssystem-Empfehlung)
- 500 KB freier Festplattenspeicher zur Dienstprogramm- und Treiberinstallation
- Freier Steckplatz für PC Card CardBus vom Typ II (für die Wireless Turbo PC Card)
- Freier PCI-Steckplatz, Version 2.1 oder 2.2 (für den Wireless PCI Adapter)
- Betriebssysteme: Windows 98SE/Me/2000/XP
- CD-ROM-Laufwerk
Installation des 802.11g Wireless Turbo PCI Adapters
Vorbereitung der Installation
Hinweis: Ihre Produktnummer lautet USR5416. Es ist sehr wichtig, dass Sie sich Ihre Seriennummer notieren, bevor Sie den 802.11g Wireless Turbo PCI Adapter installieren. Sie finden Ihre Seriennummer auf dem Etikett auf der Rückseite des 802.11g Wireless Turbo PCI Adapters und auf der Packungsseite. Sie benötigen diese Nummer, wenn Sie sich an unseren Technischen Support wenden.
Hinweis: Überprüfen Sie, welcher Buchstabe für Ihr CD-ROM-Laufwerk verwendet wird, bevor Sie mit der Installation Ihres neuen Produktes beginnen. Diese Information ist zur Installation der Software erforderlich.
Hinweis: Möglicherweise werden Sie während der Installation um Ihre Windows Betriebssystem-CD-ROM gebeten. Halten Sie diese für alle Fälle bereit.
1. Installation der Software und Treiber*
Schalten Sie Ihren Computer ein. Legen Sie die Installations-CD in Ihr CD-ROM-Laufwerk ein.
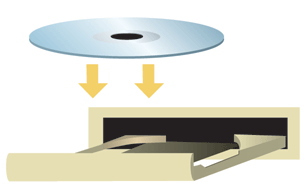
Hinweis: Wenn Ihre CD-ROM nicht automatisch gestartet wird, klicken Sie unter Windows auf Start, Ausführen, geben Sie D:\setup ein (wenn Ihr CD-ROM-Laufwerk einen anderen Buchstaben verwendet, geben Sie diesen Buchstaben anstelle von "D" ein) und klicken Sie auf OK.
Nun erscheint die grafische Benutzeroberfläche der Installations-CD-ROM auf Ihrem Bildschirm. Wählen Sie nach der entsprechenden Aufforderung die gewünschte Sprache.
Jetzt werden einige Dateien auf Ihr System kopiert und Sie werden aufgefordert, die Lizenzvereinbarung zu lesen. Klicken Sie nach dem Lesen der Vereinbarung auf Yes (Ja). Wählen Sie Ihr Produkt und klicken Sie auf Software.
Hinweis: Die Treiber und Dienstprogramme müssen auf jedem Computer installiert werden, auf dem die Hardware installiert werden soll.
Klicken Sie auf Wireless Card Utility and Drivers (Wireless Card-Dienstprogramm und -Treiber). Befolgen Sie die Anweisungen auf dem Bildschirm. Wählen Sie nach der entsprechenden Aufforderung die Option No, I will restart my computer later (Nein, ich möchte meinen Computer später neu starten), und klicken Sie auf Finish (Fertig stellen). Schließen Sie die grafische Benutzeroberfläche der Installations-CD-ROM. Schalten Sie Ihren Computer ab, sobald Sie wieder auf dem Desktop sind.
2. Installation des 802.11g Wireless Turbo PCI Adapters*
Achten Sie darauf, dass Ihr Computer ausgeschaltet ist. Entfernen Sie das Computergehäuse. Schalten Sie den Computer ab und suchen Sie einen freien PCI-Steckplatz; entfernen Sie die Schraube oder Klammer, mit der die Abdeckung des Steckplatzes befestigt ist. Entfernen Sie die Abdeckung und stecken Sie den 802.11g Wireless Turbo PCI Adapter ein. PCI-Steckplätze sind normalerweise knapp 9 cm lange Steckerbuchsen aus weißem Kunststoff, die innen mit Metall beschichtet sind. Befestigen Sie den 802.11g Wireless Turbo PCI Adapter mit der zuvor entfernten Schraube bzw. Klammer. Setzen Sie das Computergehäuse wieder auf und schalten Sie Ihren Computer ein.
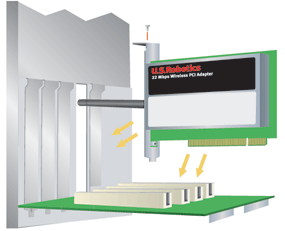
Hinweis: Es kann schwierig sein, den 802.11g Wireless Turbo PCI Adapter in den PCI-Steckplatz einzusetzen. Möglicherweise müssen Sie die Antenne entfernen, um den 802.11g Wireless Turbo PCI Adapter in den PCI-Steckplatz einführen zu können. Drücken Sie den 802.11g Wireless Turbo PCI Adapter fest hinein, damit er richtig sitzt. Wenn Sie beim Einsetzen des 802.11g Wireless Turbo PCI Adapters Probleme haben, versuchen Sie ihn in einen anderen PCI-Steckplatz einzusetzen.
Klicken Sie auf Weiter, wenn Windows die neue Hardware erfasst. Befolgen Sie die Bildschirmanweisungen, bis die Installation abgeschlossen ist. Starten Sie nach der entsprechenden Aufforderung Ihren Computer neu.
Hinweis: Falls Sie zu irgendeinem Zeitpunkt aufgefordert werden Ihre Windows Betriebssystem-CD-ROM einzulegen, nehmen Sie die USRobotics Installations-CD-ROM heraus und legen Sie stattdessen die Windows CD-ROM in Ihr CD-ROM-Laufwerk. Entfernen Sie die Windows CD-ROM, wenn alle Dateien kopiert sind, und legen Sie erneut die USRobotics Installations-CD-ROM ein.
* Möglicherweise erscheint der Bildschirm "Digitale Signatur nicht gefunden". Klicken Sie auf Ja oder auf Installation fortsetzen. USRobotics hat in Verbindung mit der unterstützten Hardware sorgfältige Tests durchgeführt und bestätigt die Kompatibilität mit Windows 2000/XP.
3. Konfigurieren der grundlegenden Verbindungseinstellungen
Herzlichen Glückwunsch! Sie haben die Installation Ihrer Hardware und Ihrer Treiber abgeschlossen. Der 802.11g Wireless Turbo PCI Adapter stellt die Verbindung zu einem bestehenden Wireless-Netzwerk oder anderen Wireless-Netzwerk-Produkten in einem Gebiet her.
Jetzt sollte neben der Uhr auf der Desktop-Task-Leiste ein kleines Symbol für das Konfigurationsdienstprogramm sichtbar sein. Mit dem Konfigurationsdienstprogramm werden die Konfigurationsinformationen für Ihren 802.11g Wireless Turbo PCI Adapter geändert oder geprüft. Der Status Ihres Wireless-Netzwerks wird durch die Farbe des Konfigurationsdienstprogramm-Symbols signalisiert: Rot bedeutet nicht angeschlossen oder mit schlechter Übertragungsqualität verbunden, Gelb steht für Roaming und Grün symbolisiert eine gute Verbindung.
![]()
![]()
![]()
Jetzt müssen Sie jeden Computer konfigurieren, der einen 802.11g Wireless Turbo PCI Adapter hat, um Internetverbindungen, Dateien und Drucker zusammen mit anderen Netzwerkteilnehmern nutzen zu können. Lesen Sie dazu die Bedienungsanleitung auf der Installations-CD-ROM.
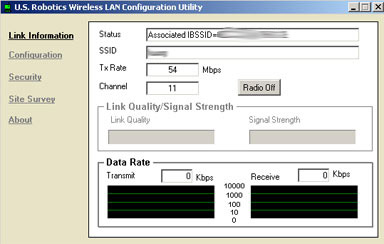
Der Modus 802.11g Adhoc wird für Peer-to-Peer-Netzwerkkonfigurationen verwendet. Im Infrastructure-Modus stellen Sie eine Verbindung zu einem Wireless Access Point her. Für jeden 802.11g Wireless Turbo PCI Adapter im Wireless-Netzwerk muss im Konfigurationsdienstprogramm der korrekte Modus gewählt werden.
Hinweis für Benutzer von Windows XP: Nach erfolgreicher Installation eines USRobotics Wireless-Produkts startet Windows XP standardmäßig sein eigenes internes Konfigurationsdienstprogramm (Windows XP Wireless Zero Configuration Service), wie in der folgenden Abbildung gezeigt:
Auch wenn die Installation Ihres USRobotics Wireless-Produkts innerhalb von Windows XP einwandfrei ist, erkennt der Windows XP Wireless Zero Configuration Service die WEP-Verschlüsselung mit 256 Bit nicht. Um das integrierte und empfohlene USRobotics-Konfigurationsdienstprogramm verwenden zu können, müssen Sie die folgenden Schritte ausführen:
- Doppelklicken Sie auf das USR WLAN-Symbol in der Task-Leiste rechts unten auf dem Bildschirm, wie in der folgenden Abbildung gezeigt (Hinweis: Dieses Symbol kann je nach dem aktuellen Status Ihrer Wireless-Verbindung rot, gelb oder grün sein):
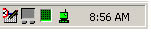
Der Windows XP Wireless Zero Configuration Service erscheint wie in der folgenden Abbildung gezeigt:
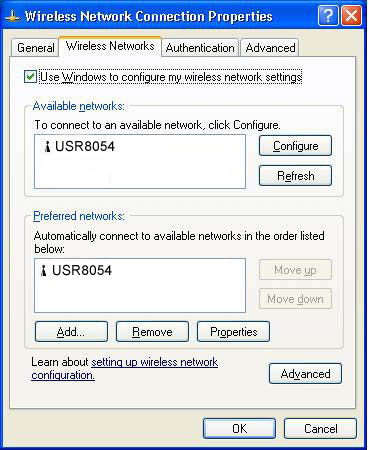
-
Klicken Sie auf das Kontrollkästchen Use windows to configure my wireless network settings (Windows verwenden, um meine Wireless-Netzwerk-Einstellungen zu konfigurieren), um es zu deaktivieren.
-
Wählen Sie OK und schließen Sie den Bildschirm des Windows XP Wireless Zero Configuration Service. Wenn Sie jetzt für auf das USR WLAN-Symbol in Ihrer Task-Leiste doppelklicken, wird das USRobotics-Konfigurationsdienstprogramm gestartet.
Informationen zur Fehlerbehebung und zum Technischen Support finden Sie in dieser Bedienungsanleitung im Abschnitt "Fehlerbehebung".
 Produktregistrierung
Produktregistrierung
- Klicken Sie auf dem beim Start der Installations-CD-ROM angezeigten Bildschirm auf die Support-Verknüpfung. Klicken Sie auf Registration and Warranty (Registrierung und Garantie) und dann auf http://www.usr.com/productreg. Falls die Installations-CD-ROM nicht automatisch ausgeführt wird, klicken Sie unter Windows auf Start und dann auf Ausführen. Geben Sie in das Dialogfeld Ausführen den Befehl D:\setup.exe ein. Wenn Ihr CD-ROM-Laufwerk einen anderen Buchstaben verwendet, geben Sie diesen Buchstaben anstelle von "D" ein.
- Sie können Ihr Produkt auch unter folgender Adresse über das Internet registrieren: http://www.usr.com/productreg
Installation der 802.11g Wireless Turbo PC Card
Vorbereitung der Software-Installation
Schalten Sie Ihren Laptop-Computer ein. Geben Sie Ihr Kennwort ein, wenn Sie dazu aufgefordert werden.
Hinweis: Ihre Produktnummer lautet USR5410. Es ist sehr wichtig, dass Sie sich Ihre Seriennummer notieren, bevor Sie die 802.11g Wireless Turbo PC Card installieren. Sie finden Ihre Seriennummer auf dem Etikett auf der Rückseite der 802.11g Wireless Turbo PC Card und auf der Packungsseite. Diese Nummer benötigen Sie, wenn Sie sich an unseren Technischen Support wenden.
Hinweis: Überprüfen Sie, welcher Buchstabe für Ihr CD-ROM-Laufwerk verwendet wird, bevor Sie mit der Installation Ihres neuen Produktes beginnen. Diese Information ist zur Installation der Software erforderlich.
Hinweis: Möglicherweise werden Sie während der Installation um Ihre Windows Betriebssystem-CD-ROM gebeten. Halten Sie diese für alle Fälle bereit.
1. Installation der Software und Treiber
Hinweis: Die Treiber und Dienstprogramme müssen auf jedem Computer installiert werden, auf dem die Hardware installiert werden soll.
Legen Sie die USRobotics Installations-CD-ROM in Ihr CD-ROM-Laufwerk ein.
Hinweis: Wenn Ihre CD-ROM nicht automatisch gestartet wird, klicken Sie unter Windows auf Start, Ausführen, geben Sie D:\setup ein (wenn Ihr CD-ROM-Laufwerk einen anderen Buchstaben verwendet, geben Sie diesen Buchstaben anstelle von "D" ein) und klicken Sie auf OK.
Nun erscheint die grafische Benutzeroberfläche der Installations-CD-ROM auf Ihrem Bildschirm. Wählen Sie nach der entsprechenden Aufforderung die gewünschte Sprache.
Jetzt werden einige Dateien auf Ihr System kopiert und Sie werden aufgefordert, die Lizenzvereinbarung zu lesen. Klicken Sie nach dem Lesen der Vereinbarung auf Yes (Ja). Wählen Sie Ihr Produkt und klicken Sie auf Software.
Klicken Sie auf Wireless Card Utility and Drivers (Wireless Card-Dienstprogramm und -Treiber). Befolgen Sie die Bildschirmanweisungen und warten Sie, bis die erforderlichen Dateien auf Ihre Festplatte kopiert wurden. In einem Fenster werden die Dateien angezeigt, die in Ihr System geladen werden. Schließen Sie nach der Aufforderung zum Neustart des Computers alle offenen Anwendungen, wählen Sie Yes, I want to restart my computer now (Ja, ich möchte meinen Computer jetzt neu starten), und klicken Sie auf Finish (Fertig stellen).
2. Einsetzen der 802.11g Wireless Turbo PC Card in den Computer*
Suchen Sie einen freien PC-Karten-Steckplatz und stecken Sie die 802.11g Wireless Turbo PC Card ganz hinein. PC-Karten-Steckplätze befinden sich normalerweise an der Seite eines Laptop-Computers. Sie sollten einen Signalton hören, wenn die 802.11g Wireless Turbo PC Card richtig eingesetzt und erkannt wurde.

Klicken Sie auf Weiter, wenn Windows die neue Hardware erfasst. Befolgen Sie die Bildschirmanweisungen, bis die Installation abgeschlossen ist. Starten Sie nach der entsprechenden Aufforderung Ihren Computer neu.
Hinweis: Falls Sie zu irgendeinem Zeitpunkt aufgefordert werden Ihre Windows Betriebssystem-CD-ROM einzulegen, nehmen Sie die USRobotics Installations-CD-ROM heraus und legen Sie stattdessen die Windows CD-ROM in Ihr CD-ROM-Laufwerk. Entfernen Sie die Windows CD-ROM, wenn alle Dateien kopiert sind, und legen Sie erneut die USRobotics Installations-CD-ROM ein.
* Möglicherweise erscheint der Bildschirm "Digitale Signatur nicht gefunden". Klicken Sie auf Ja oder auf Installation fortsetzen. USRobotics hat in Verbindung mit der unterstützten Hardware sorgfältige Tests durchgeführt und bestätigt die Kompatibilität mit Windows 2000/XP.
Herzlichen Glückwunsch! Sie haben die Installation Ihrer Hardware und Ihrer Treiber abgeschlossen. Die 802.11g Wireless Turbo PC Card nimmt Verbindung zu einem bestehenden Wireless-Netzwerk oder anderen Wireless-Netzwerk-Produkten in einem Gebiet auf.
Jetzt sollte neben der Uhr auf der Desktop-Task-Leiste ein kleines Symbol für das Konfigurationsdienstprogramm sichtbar sein. Mit dem Konfigurationsdienstprogramm werden die Konfigurationsinformationen für Ihre 802.11g Wireless Turbo PC Card geändert oder geprüft. Der Status Ihres Wireless-Netzwerks wird durch die Farbe des Konfigurationsdienstprogramm-Symbols signalisiert: Rot bedeutet nicht angeschlossen oder mit schlechter Übertragungsqualität verbunden, Gelb steht für Roaming und Grün symbolisiert eine gute Verbindung.
![]()
![]()
![]()
Jetzt müssen Sie jeden Computer konfigurieren, der eine 802.11g Wireless Turbo PC Card hat, um Internetverbindungen, Dateien und Drucker zusammen mit anderen Netzwerkteilnehmern nutzen zu können. Lesen Sie dazu die Bedienungsanleitung auf der Installations-CD-ROM.
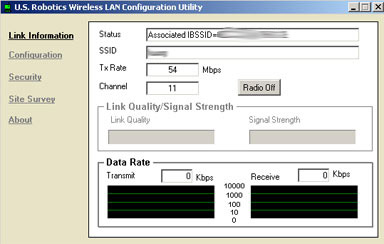
Der Modus 802.11g AdHoc wird für Peer-to-Peer-Netzwerkkonfigurationen verwendet. Im Infrastructure-Modus (Infrastruktur) stellen Sie eine Verbindung zu einem Wireless Access Point her. Für jede 802.11g Wireless Turbo PC Card im Wireless-Netzwerk muss im Konfigurationsdienstprogramm der korrekte Modus gewählt werden.
Hinweis für Benutzer von Windows XP: Nach erfolgreicher Installation eines USRobotics Wireless-Produkts startet Windows XP standardmäßig sein eigenes internes Konfigurationsdienstprogramm (Windows XP Wireless Zero Configuration Service), wie in der folgenden Abbildung gezeigt:
Auch wenn die Installation Ihres USRobotics Wireless-Produkts innerhalb von Windows XP einwandfrei ist, erkennt der Windows XP Wireless Zero Configuration Service die WEP-Verschlüsselung mit 256 Bit nicht. Um das integrierte und empfohlene USRobotics-Konfigurationsdienstprogramm verwenden zu können, müssen Sie die folgenden Schritte ausführen:
- Doppelklicken Sie auf das USR WLAN-Symbol in der Task-Leiste rechts unten auf dem Bildschirm, wie in der folgenden Abbildung gezeigt (Hinweis: Dieses Symbol kann je nach dem aktuellen Status Ihrer Wireless-Verbindung rot, gelb oder grün sein):
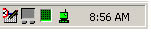
Der Windows XP Wireless Zero Configuration Service erscheint wie in der folgenden Abbildung gezeigt:
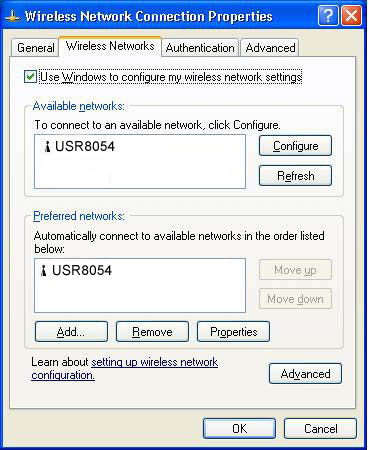
-
Klicken Sie auf das Kontrollkästchen Use windows to configure my wireless network settings (Windows verwenden, um meine Wireless-Netzwerk-Einstellungen zu konfigurieren), um es zu deaktivieren.
-
Wählen Sie OK und schließen Sie den Bildschirm des Windows XP Wireless Zero Configuration Service. Wenn Sie jetzt für auf das USR WLAN-Symbol in Ihrer Task-Leiste doppelklicken, wird das USRobotics-Konfigurationsdienstprogramm gestartet.
Informationen zur Fehlerbehebung und zum Technischen Support finden Sie in dieser Bedienungsanleitung im Abschnitt "Fehlerbehebung".
 Produktregistrierung
Produktregistrierung
- Klicken Sie auf dem beim Start der Installations-CD-ROM angezeigten Bildschirm auf die Support-Verknüpfung. Klicken Sie auf Registration and Warranty (Registrierung und Garantie) und dann auf http://www.usr.com/productreg. Falls die Installations-CD-ROM nicht automatisch ausgeführt wird, klicken Sie unter Windows auf Start und dann auf Ausführen. Geben Sie in das Dialogfeld Ausführen den Befehl D:\setup.exe ein. Wenn Ihr CD-ROM-Laufwerk einen anderen Buchstaben verwendet, geben Sie diesen Buchstaben anstelle von "D" ein.
- Sie können Ihr Produkt auch unter folgender Adresse über das Internet registrieren: http://www.usr.com/productreg
Installation des 802.11g Wireless Turbo Multi-Function Access Points
Vorbereitung der Installation
Schalten Sie Ihren Desktop- oder Laptop-Computer ein. Geben Sie Ihr Kennwort ein, wenn Sie dazu aufgefordert werden.
Hinweis: Ihre Produktnummer lautet USR5450. Es ist sehr wichtig, dass Sie sich Ihre Seriennummer notieren, bevor Sie den 802.11g Wireless Turbo Multi-Function Access Point installieren. Sie finden Ihre Seriennummer unten auf dem 802.11g Wireless Turbo Multi-Function Access Point und auf der Packungsseite. Diese Nummer benötigen Sie, wenn Sie sich an unseren Technischen Support wenden.
Hinweis: Überprüfen Sie, welcher Buchstabe für Ihr CD-ROM-Laufwerk verwendet wird, bevor Sie mit der Installation Ihres neuen Produktes beginnen. Diese Information ist zur Installation der Software erforderlich.
1. Installation Ihrer Software
Hinweis: Sie müssen diese Software auf allen verwendeten PCs oder Laptop-Computern installieren, um den 802.11g Wireless Turbo Multi-Function Access Point zu konfigurieren.
Legen Sie die USRobotics Installations-CD-ROM in Ihr CD-ROM-Laufwerk ein.
Hinweis:Wenn Ihre CD-ROM nicht automatisch gestartet wird, klicken Sie unter Windows auf Start, Ausführen, geben Sie D:\setup (bzw. den Buchstaben Ihres CD-ROM-Laufwerks) ein und klicken Sie auf OK.
Nun erscheint die grafische Benutzeroberfläche der Installations-CD-ROM auf Ihrem Bildschirm. Wählen Sie nach der entsprechenden Aufforderung die gewünschte Sprache.
Jetzt werden einige Dateien auf Ihr System kopiert und Sie werden aufgefordert, die Lizenzvereinbarung zu lesen. Klicken Sie nach dem Lesen der Vereinbarung auf Yes (Ja). Wählen Sie Ihr Produkt und klicken Sie auf Software.
Klicken Sie auf Access Point Software. Befolgen Sie die Bildschirmanweisungen und warten Sie, bis die erforderlichen Dateien auf Ihre Festplatte kopiert wurden. In einem Fenster werden die Dateien angezeigt, die in Ihr System geladen werden. Schließen Sie auch den Menübildschirm der USRobotics Installations-CD-ROM, wenn er wieder zu sehen ist.
Nehmen Sie die Installations-CD-ROM heraus und bereiten Sie die Installation der Hardware vor.
2. Anschließen des 802.11g Wireless Turbo Multi-Function Access Points
- Schließen Sie den 802.11g Wireless Turbo Multi-Function Access Point über den Ethernet-Anschluss und einen RJ45-Stecker an eines der folgenden Geräte an: ein Kabel- oder DSL-Modem mit Routing-Fähigkeit, einen Hub, eine Bridge, ein bestehendes Ethernet-LAN oder einen Router.
- Schließen Sie beide Antennen an den 802.11g Wireless Turbo Multi-Function Access Point an.
- Schließen Sie das Netzkabel an den Wireless Access Point und an eine Steckdose an.
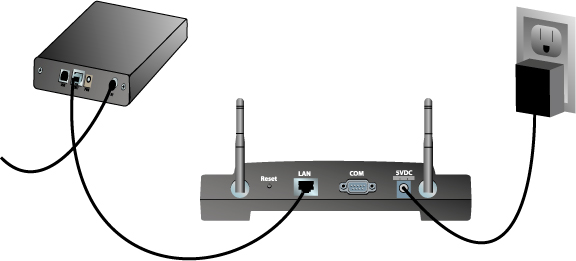
Der 802.11g Wireless Turbo Multi-Function Access Point hat drei LED-Statusanzeigen: PWR, TX/RX und WARN. Wenn der Wireless Access Point angeschlossen wird, leuchtet die PWR-LED. Wenn eine Netzwerkverbindung aufgebaut wurde, leuchtet die TX/RX-LED. Wenn ein nicht autorisierter Benutzer versucht den 802.11g Wireless Turbo Multi-Function Access Point zu benutzen, leuchtet die WARN-LED.
3. Überprüfen der Erfassung des 802.11g Wireless Turbo Multi-Function Access Points
Doppelklicken Sie nach der Installation des Wireless Access Points auf das Symbol für das Konfigurationsdienstprogramm auf Ihrem Desktop. Wenn der 802.11g Wireless Turbo Multi-Function Access Point gefunden wird, werden die Konfigurationsinformationen angezeigt.
Hinweis: Wir empfehlen Ihnen, den 802.11g Wireless Turbo Multi-Function Access Point immer über eine Ethernet-Verbindung zu konfigurieren. Dadurch wird sichergestellt, dass Änderungen an der Konfiguration am richtigen Gerät durchgeführt werden und Sie die Eigenschaften der Wireless LAN-Karte nicht wiederholt überprüfen müssen.
Überprüfen Sie die MAC-Adresse, um festzustellen, ob Sie mit dem richtigen Wireless Access Point verbunden sind. Sie finden die MAC-Adresse auf der Gehäuseunterseite des 802.11g Wireless Turbo Multi-Function Access Points und unter der Option "Link Information" (Verbindungsinformationen) im Konfigurationsdienstprogramm.
Wenn Sie den richtigen Wireless Access Point gefunden haben, überprüfen Sie die für diesen Access Point aufgeführte IP-Adresse. Wenn als Adresse 0.0.0.0 angegeben ist, wurde dem Access Point keine DHCP-Adresse zugewiesen. Klicken Sie auf IP Settings (IP-Einstellungen), geben Sie die korrekte IP-Adresse für Ihr Netzwerk ein, und klicken Sie auf Apply (Übernehmen) und dann auf Refresh (Aktualisieren). Nun sollte für das Gerät in der Liste die richtige IP-Adresse angezeigt werden. Wenn die Adresse korrekt ist, doppelklicken Sie auf das Element in der Liste, um das Web-Konfigurationsdienstprogramm zu öffnen. Es gibt keinen Standard-Benutzernamen und kein bestimmtes Kennwort, klicken Sie daher nach der Aufforderung einfach auf OK.
Nach dem Start des Web-Konfigurationsdienstprogramms können Sie die Informationen über Ihr Wireless-Netzwerk ändern. Weitere Informationen zu den beiden Konfigurationsdienstprogrammen für den 802.11g Wireless Turbo Multi-Function Access Point finden Sie im Abschnitt 802.11g Wireless Turbo-Konfigurationsdienstprogramme in dieser Dokumentation.
Hinweis: Zum Zurücksetzen des Wireless Access Points können Sie jederzeit die folgenden Schritte durchführen: Halten Sie die RESET-Taste fünf bis zehn Sekunden lang gedrückt. Damit stellen Sie die werkseitigen Voreinstellungen des 802.11g Wireless Turbo Multi-function Access Point wieder her.
![]() Warnung: Wenn Sie den Wireless Access Point zurücksetzen, gehen Ihre eigenen Einstellungen verloren.
Warnung: Wenn Sie den Wireless Access Point zurücksetzen, gehen Ihre eigenen Einstellungen verloren.
Herzlichen Glückwunsch! Sie haben die Installation Ihrer Hardware und der dazugehörigen Software abgeschlossen. Jetzt müssten Sie Ihre Wireless Access PC Cards und PCI Adapter an den Wireless Access Point anschließen können.
Informationen zur Fehlerbehebung und zum Technischen Support finden Sie in dieser Bedienungsanleitung im Abschnitt "Fehlerbehebung".
 Produktregistrierung
Produktregistrierung
- Klicken Sie auf dem beim Start der Installations-CD-ROM angezeigten Bildschirm auf die Support-Verknüpfung. Klicken Sie auf Registration and Warranty (Registrierung und Garantie) und dann auf http://www.usr.com/productreg. Falls die Installations-CD-ROM nicht automatisch ausgeführt wird, klicken Sie unter Windows auf Start und dann auf Ausführen. Geben Sie in das Dialogfeld Ausführen den Befehl D:\setup.exe ein. Wenn Ihr CD-ROM-Laufwerk einen anderen Buchstaben verwendet, geben Sie diesen Buchstaben anstelle von "D" ein.
- Sie können Ihr Produkt auch unter folgender Adresse über das Internet registrieren: http://www.usr.com/productreg


