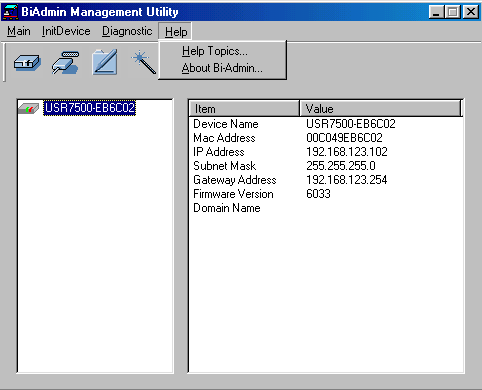Inhoudsopgave:
Navigeren door de Web Configuration Utility
Navigeren door de Bi-Admin Management Utility >
Productspecificaties voor de USB Print Server
USB Print Server Gebruikershandleiding
Navigeren door de Bi-Admin Management Utility
Met de Bi-Admin Management Utility kunt u de instellingen van de USB Print Server configureren. Dit hulpprogramma is bestemd voor gevorderde gebruikers of voor gebruikers op een netwerk met meerdere USB Print Servers. Op netwerken met meerdere USB Print Servers wordt het aanbevolen om de Bi-Admin Management Utility te gebruiken in plaats van de Web Configuration Utility.
U kunt de Bi-Admin Management Utility starten met het pictogram op het bureaublad of met de snelkoppeling in het menu Programma's. Nadat de Bi-Admin Management Utility is gestart, worden alle USB Print Servers op het netwerk gezocht die zijn aangesloten en actief zijn. De USB Print Servers worden vervolgens weergegeven in de lijst met apparaten van de Bi-Admin Management Utility.
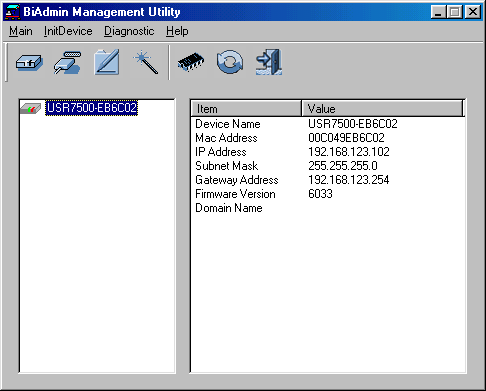
Aan de linkerkant van het scherm ziet u elke USB Print Server die is aangesloten op het netwerk. Als u een USB Print Server selecteert, worden de instellingen weergegeven aan de rechterkant van het scherm.
Als de gewenste USB Print Server niet wordt vermeld, probeert u de volgende stappen:
- Controleer of de USB Print Server is geïnstalleerd en is aangesloten op het lichtnet. Vernieuw vervolgens de weergave van de lijst.
- Klik in het menu op InitDevice (Apparaat initialiseren) en klik vervolgens op Find (Zoeken) om de USB Print Server te zoeken. U moet weten wat de standaardnaam van de USB Print Server is. De standaardservernaam wordt vermeld op een sticker onder aan de USB Print Server.
- Als de USB Print Server zich in een ander LAN-segment bevindt, klikt u in het menu, op InitDevice (Apparaat initialiseren) en klikt u vervolgens op Attach (Koppelen) om de USB Print Server te zoeken en weer te geven.
- Voor netwerken waarop alleen TCP/IP wordt gebruikt, worden geen USB Print Servers zonder IP-adres weergegeven. Klik in het menu op InitDevice (Apparaat initialiseren), klik vervolgens op Set IP Address (IP-adres instellen) om een IP-adres toe te wijzen en vernieuw de weergave van de lijst. U moet de standaardnaam van het niet-vermelde apparaat kennen om een IP-adres toe te wijzen. De standaardservernaam wordt vermeld op een sticker onder aan de USB Print Server.
Statuspictogrammen
Als u een USB Print Server hebt geselecteerd, kunt u de pictogrammen gebruiken. De pictogrammen geven informatie over de status en bieden tevens toegang tot de instellingen van de geselecteerde USB Print Server. Als een pictogram grijs wordt weergegeven is de desbetreffende optie of het protocol niet beschikbaar. Er zijn zeven pictogrammen:
![]() Device Status (Apparaatstatus),
Device Status (Apparaatstatus),
![]() Printer Status (Printerstatus),
Printer Status (Printerstatus), ![]() Configuration (Configuratie),
Configuration (Configuratie), ![]() Wizard (Wizard),
Wizard (Wizard), ![]() Firmware Upgrade (Firmware-upgrade),
Firmware Upgrade (Firmware-upgrade), ![]() Refresh (Vernieuwen),
Refresh (Vernieuwen), ![]() Exit (Afsluiten)
Exit (Afsluiten)
 Device Status
Device Status
Als u op dit pictogram klikt nadat u een USB Print Server hebt geselecteerd, wordt er een nieuw venster geopend waarin alle instellingen van de USB Print Server aan de linkerkant worden weergegeven. Klik op Save to File (Opslaan in bestand) om een kopie van het CONFIG-bestand van de geselecteerde USB Print Server op te slaan op de computer. Klik op Restore to Device (Herstellen op apparaat) om een eerder opgeslagen bestand te herstellen op een geselecteerde USB Print Server.
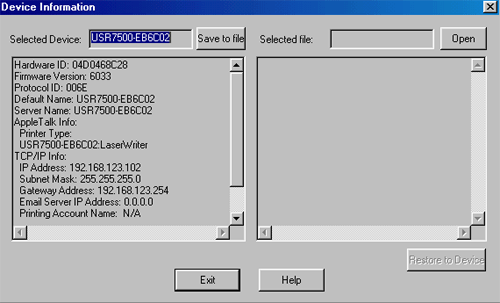
 Printer Status
Printer Status
Als u hierop klikt nadat u een USB Print Server hebt geselecteerd, wordt er een nieuw venster geopend en worden er basisgegevens over de status van de printer weergegeven. Selecteer de gewenste poort in de vervolgkeuzelijst om de huidige status weer te geven van de printer die is aangesloten op deze poort. In het veld Status kunnen de volgende statuswaarden worden weergegeven: On-Line, Off-Line en Out of Paper (Papier op). In het veld Printing Information (Afdrukgegevens) kunnen de volgende statuswaarden worden weergegeven: Idle (Inactief) of Printing (Bezig met afdrukken).
Als de printer bidirectioneel en inactief is, kunt u de knop Printer Configuration gebruiken, zodat u de configuratie van de aangesloten printer kunt wijzigen. Deze knop is niet beschikbaar als de printer geen ondersteuning voor deze optie biedt of als de printer bezig is met afdrukken.
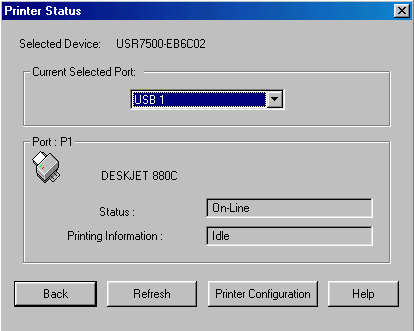
 Configuration
Configuration
Als u op de knop Configuration (Configuratie) klikt, wordt er een nieuw venster geopend met verschillende tabbladen voor de diverse configuratieopties. Deze tabbladen zijn System (Systeem), TCP/IP, AppleTalk, NetBEUI, Internet Printing (Afdrukken via internet) en Port (Poort). Elk tabblad beschikt over een overeenkomstige optie onder Main (Hoofdinstellingen) op de menubalk bovenaan het hoofdscherm van de Bi-Admin Management Utility.
Het eerste tabblad is System. In dit scherm kunt u de naam van de USB Print Server wijzigen, het wachtwoord voor de USB Print Server wijzigen en de netwerkprotocollen wijzigen waarvan de USB Print Server gebruikmaakt. Alle protocollen die niet op uw LAN worden gebruikt, kunnen worden uitgeschakeld om de prestaties te verbeteren.
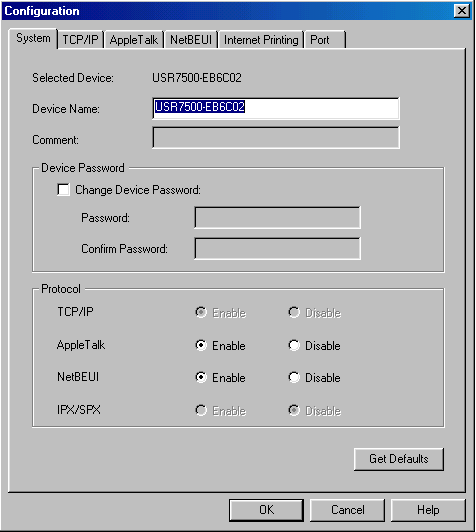
Het tweede tabblad is TCP/IP. Op dit tabblad kunt u het TCP/IP-netwerkprotocol configureren. De basisopties zijn:
- Dynamic IP Address (DHCP) (Dynamisch IP-adres (DHCP)): selecteer deze optie als u op het netwerk beschikt over een DHCP-server die automatisch een IP-adres kan toewijzen aan de USB Print Server.
- Fixed IP Address (Vast IP-adres): selecteer deze optie als u op het netwerk niet beschikt over een DHCP-server die automatisch een IP-adres kan toewijzen. Als u deze optie selecteert, moet u handmatig de volgende gegevens invoeren:
- IP Address (IP-adres): selecteer een ongebruikt IP-adres uit het adresbereik dat wordt gebruikt op het LAN.
- Subnet Mask (Subnetmasker): gebruik dezelfde waarden als andere computers op het LAN.
- Gateway: gebruik dezelfde waarden als andere computers op het LAN.
Bepaalde modellen van de USB Print Server bieden ook ondersteuning voor de automatische IP-functie. Als de USB Print Server is ingesteld op Dynamic IP Address (Dynamisch IP-adres), maar er geen DHCP-server wordt gevonden op het netwerk, wordt de USB Print Server automatisch ingesteld op een IP-adres uit het bereik 169.254.1.1 ~ 169.254.254.254. Als de USB Print Server echter is geïnitialiseerd met de automatische IP-functie, schakelt deze automatisch over op DHCP wanneer een DHCP-server wordt gedetecteerd. De TCP-sessieparameters moeten alleen worden gewijzigd als dit wordt geadviseerd door uw netwerkbeheerder of de technische ondersteuning van USB Print Server.
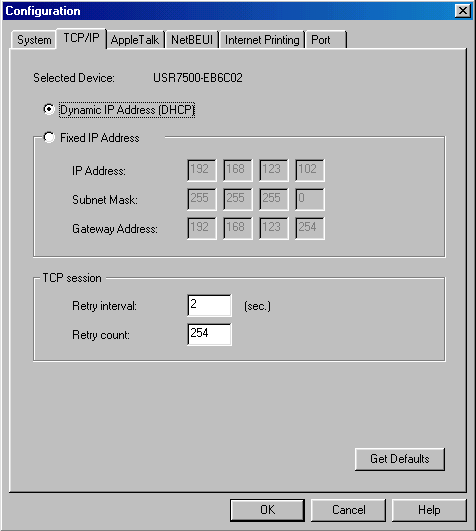
Het volgende tabblad is AppleTalk, dat alleen van toepassing is op Macintosh-gebruikers. In het algemeen hoeft de USB Print Server niet te worden geconfigureerd voor gebruik van AppleTalk. Als u wijzigingen moet aanbrengen, configureert u de volgende instellingen:
- Stel het veld Zone Name (Zonenaam) in om aan te geven welke Apple-systemen toegang kunnen verkrijgen tot de printer die is aangesloten op de USB Print Server.
- In het veld Printer Type (Printertype) wordt het printerstuurprogramma beschreven dat wordt gebruikt voor elke poort.
- U kunt het veld Communication Protocol (Communicatieporotocol) instellen op ASCII of Binary (Binair). Deze instelling moet overeenkomen met de Apple-computersystemen die gebruikmaken van de USB Print Server.
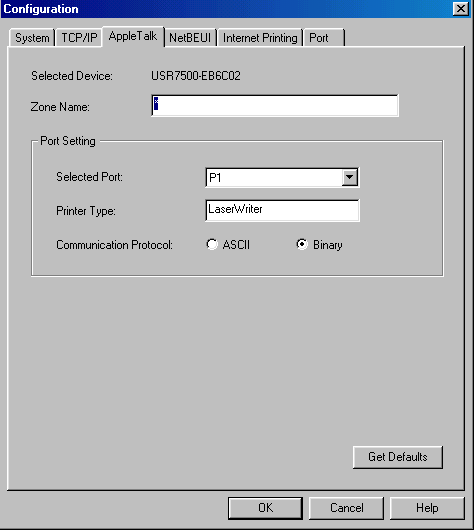
Het volgende tabblad is NetBEUI, waarmee u de volgende opties kunt configureren:
- Kies de Domain Name (Domeinnaam) voor de geselecteerde USB Print Server.
- Geef in het veld Response Time (Responstijd) aan hoe snel taken worden verzonden naar de printer. U kunt elke gewenste waarde tussen 0 en 255 seconden opgeven.
- Geef de gewenste instelling voor de optie Abort Job if Error Occured (Taak beëindigen als fout optreedt) op:
- Yes (Ja) om een afdruktaak te beëindigen als er een afdrukfout optreedt.
- No (Nee) (standaardwaarde) om zo mogelijk door te gaan. Hierbij kunnen afdrukfouten optreden.
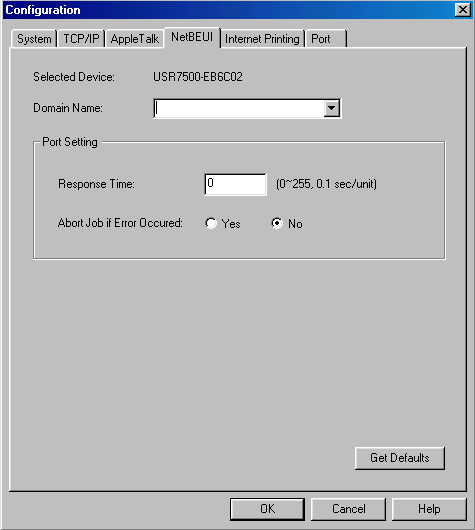
Het volgende tabblad is Internet Printing (Afdrukken via internet). Met afdrukken via internet kunt u bepaalde afdruktaken met behulp van e-mail via internet naar de USB Print Server verzenden. U moet de volgende gegevens opgeven om deze functie te gebruiken:
- Mail Server IP Address (IP-adres van mailserver): het IP-adres van de
e-mailserver die moet worden gebruikt door de USB Print Server. - Mail Account (E-mailaccount): de naam van de e-mailaccount die moet worden gebruikt door de USB Print Server.
- Mail Account Password (Wachtwoord van e-mailaccount): dit is het wachtwoord van de e-mailaccount die wordt gebruikt.
- Check Mail Interval (Interval voor controleren van e-mail): hiermee bepaalt u hoe vaak de e-mailaccount moet worden gecontroleerd voor afdruktaken.
- Redirect Mail Account (E-mailaccount voor omleidingen): dit is de
e-mailaccount waar afdruktaken die niet kunnen worden afgedrukt, naartoe worden verzonden. Als u dit veld leeg laten, worden niet-afdrukbare taken verwijderd. - Default Printer Port (Standaardprinterpoort): dit is het printerpoortnummer voor alle internetafdruktaken. Er kan slechts één poort worden geselecteerd. Gebruikers op het LAN kunnen deze poort ook gebruiken.
- Printer Model (Printermodel): in dit veld geeft u aan welke printer wordt gebruik voor afdrukken via internet. Deze waarde wordt op verzoek verzonden naar externe gebruikers.
- Options (Opties): u kunt de selectievakjes in het gedeelte Options inschakelen of uitschakelen.
- Print every E-Mail (Elke e-mail afdrukken): als dit selectievakje is ingeschakeld, wordt alle e-mail afgedrukt die wordt ontvangen. Als dit selectievakje is uitgeschakeld, wordt alleen e-mail afgedrukt die wordt ontvangen van de poort voor afdrukken via internet.
- Print Banner (Voorblad afdrukken): als dit selectievakje is ingeschakeld (standaardwaarde), wordt een voorblad afgedrukt om de eigenaar van de taak aan te geven.
- Mail Response when Printed (Antwoord sturen na afdrukken): als dit selectievakje is ingeschakeld, wordt een e-mailantwoord verzonden voor alle afdruktaken die USB Print Server ontvangt. Als dit selectievakje is uitgeschakeld, ontvangen alleen gebruikers die deze optie hebben ingesteld in hun software voor afdrukken via internet, een antwoord wanneer hun taak is verzonden en ontvangen door de USB Print Server.
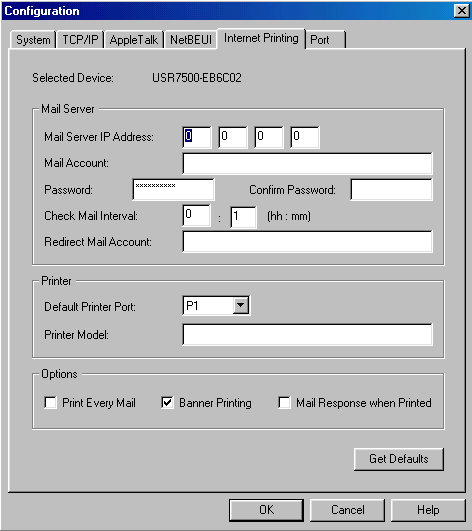
Het laatste tabblad is Port. Dit scherm bevat twee groepsvakken: Physical Port (Fysieke poort) en Logical Port (Logische poort).
Physical Port
Voor de Physical Port kunt u de volgende instellingen wijzigen:
- Selected Physical Port (Geselecteerde fysieke poort): selecteer de fysieke printerpoort die u wilt configureren.
- Handshake Signal (Handshakesignaal): selecteer Busy Only (Alleen bezet) of Busy & Ack (Bezet en bevestigen) voor de fysieke poort.
- Printer Type (Printertype): selecteer High Speed (Snel) of Low Speed (Langzaam) voor het printertype.
Logical Port
Logische poorten (printers) kunnen worden gebruikt in de Unix-omgeving. U kunt de volgende instellingen wijzigen:
- Selected Logical Port: selecteer de logische printerpoort die u wilt configureren.
- Map to Physical Port (Toewijzen aan fysieke poort): selecteer de fysieke printerpoort die de logische printer zal gebruiken.
- Convert LF to LF+CR (Regelinvoer converteren naar regelinvoer en regeleinde): als dit selectievakje is ingeschakeld, worden regelinvoertekens omgezet in regeleinden plus regelinvoer.
- Prefix of Job (Prefix van taak): de printerbesturingstekenreeks die voorafgaand aan elke afdruktaak wordt verzonden naar de printer. Deze string kan niet langer zijn dan vijftien hexadecimale tekens.
- Suffix of Job (Prefix van taak): de printerbesturingstekenreeks die na elke afdruktaak wordt verzonden naar de printer. Deze string kan niet langer zijn dan vijftien hexadecimale tekens.
Met de knop Get Defaults (Standaardwaarden ophalen) worden alle configuratie-instellingen opnieuw ingesteld op de fabrieksinstellingen.
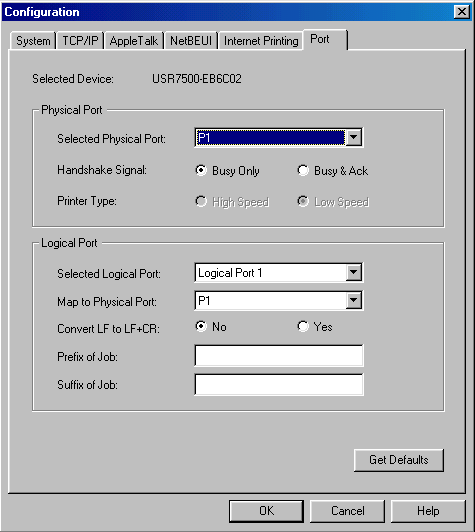
 Wizard
Wizard
Het volgende pictogram is Wizard. U kunt de basisconfiguratiestappen uitvoeren voor de geselecteerde USB Print Server. In het eerste scherm wordt u om een Device Name (Apparaatnaam) en een Domain Name (Domeinnaam) gevraagd. Als u klaar bent, klikt u op Next (Volgende).
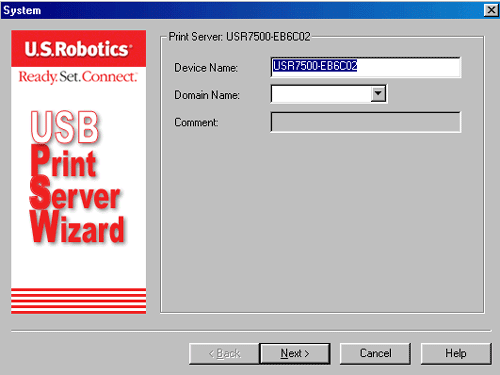
In het volgende scherm wordt u om IP-adresgegevens gevraagd. U moet Obtain IP Address automatically (Automatisch een IP-adres verkrijgen) of Fixed IP Address (Vast IP-adres) selecteren.
Selecteer Obtain IP Address automatically (Automatisch een IP-adres verkrijgen) als u op het netwerk beschikt over een DHCP-server die automatisch een IP-adres kan toewijzen aan de USB Print Server.
Selecteer Fixed IP Address als u op het netwerk niet beschikt over een DHCP-server die automatisch een IP-adres kan toewijzen. Als u deze optie selecteert, moet u handmatig de volgende gegevens invoeren:
- IP Address (IP-adres): selecteer een ongebruikt IP-adres uit het adresbereik dat wordt gebruikt op het LAN.
- Subnet Mask (Subnetmasker): gebruik dezelfde waarden als andere computers op het LAN.
- Gateway: gebruik dezelfde waarden als andere computers op het LAN.
Als u klaar bent, klikt u op Next.
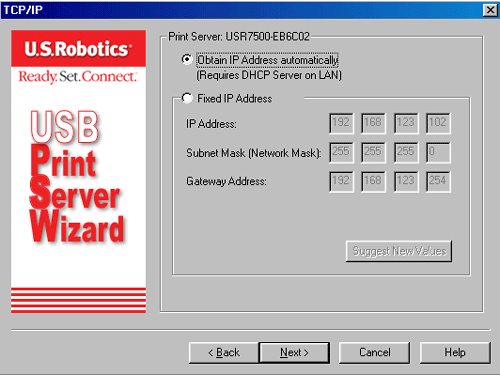
Klik in het laatste scherm op Finish (Voltooien).
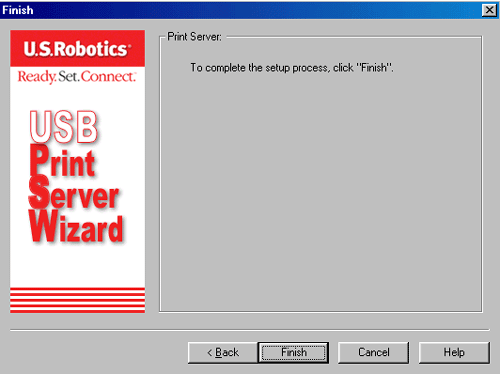
 Firmware Upgrade
Firmware Upgrade
Het volgende pictogram is Firmware Upgrade. Met deze optie kunt u de firmware voor de geselecteerde USB Print Server bijwerken. U kunt deze optie pas gebruiken als u het .BIN-bestand voor de firmware-upgrade hebt opgehaald en naar dezelfde directory hebt gekopieerd als BiAdmin. Ga naar www.usr.com/support om te controleren of er firmware-upgrades beschikbaar zijn voor de USB Print Server.
 Refresh
Refresh
Het volgende pictogram is Refresh. Als u de configuratie van de USB Print Server hebt gewijzigd, selecteert u dit pictogram om de nieuwe instellingen te bekijken.
 Exit
Exit
Het laatste pictogram is Exit. Hiermee sluit u de Admin Management Utility Als u instellingen van de USB Print Server hebt gewijzigd en deze niet hebt opgeslagen, gaan deze wijzigingen verloren als u het hulpprogramma afsluit. Controleer of u alle wijzigingen hebt opgeslagen voordat u het hulpprogramma afsluit.
Boven in het scherm van de Bi-Admin Management Utility vindt u een menubalk met vier opties: Main (Hoofdinstellingen), InitDevice (Apparaat initialiseren), Diagnostic (Diagnose) en Help.
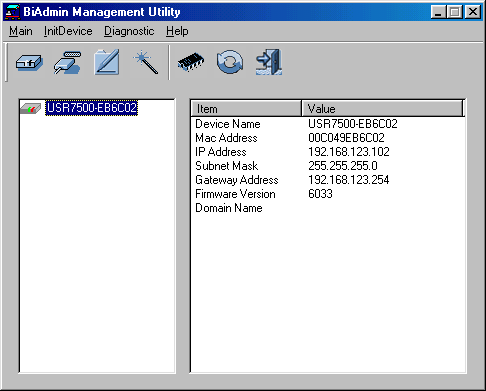
Main
Het menu Main biedt u toegang tot dezelfde opties als de pictogrammen onder de menubalk. Raadpleeg de details in het gedeelte Statuspictogrammen voor meer informatie.
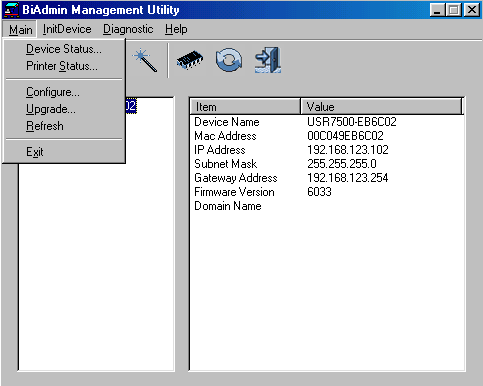
InitDevice
Dit menu biedt u toegang tot de opties Reset Device (Apparaat opnieuw instellen), Restore to Factory Default (Fabrieksinstellingen herstellen), Attached Remote (Extern aangesloten) and Connected Protocol (Verbindingsprotocol).
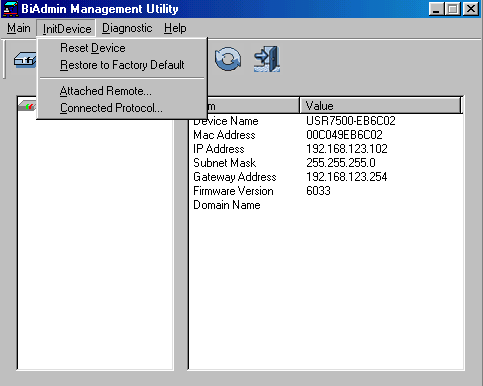
- Reset Device (Apparaat opnieuw instellen): hiermee start u de USB Print Server opnieuw op. U moet dit doen nadat u configuratiewijzigingen hebt aangebracht of als de USB Print Server niet meer reageert.
- Restore to Factory Default (Fabrieksinstellingen herstellen): hiermee stelt u alle waarden van de USB Print Server opnieuw in op de fabrieksinstellingen. Als u alleen de waarden van het huidige scherm wilt herstellen, klikt u op Set to Default (Instellen op standaardwaarden) in het desbetreffende scherm.
- Attached Remote (Extern aangesloten): hiermee sluit u een USB Print Server aan die zich in een ander LAN-segment bevindt. U moet het IP-adres van de externe USB Print Server kennen. Als uw LAN niet over een router beschikt, is deze optie niet van toepassing.
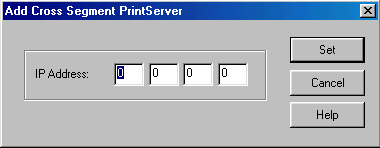
- Connected Protocol (Verbindingsprotocol): met deze optie kunt u instellen welk LAN-protocol wordt gebruikt voor communicatie tussen de geselecteerde USB Print Server en deze toepassing. U moet één protocol selecteren.
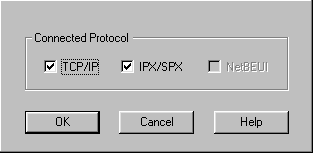
Diagnostic
In dit menu beschikt u over de optie Print Test Page (Testpagina afdrukken). Hiermee drukt u een testpagina af die de configuratie-instellingen van de USB Print Server bevat.
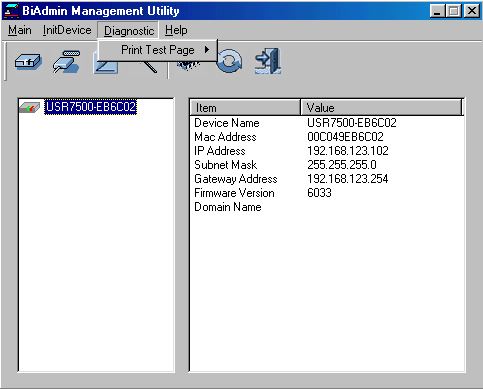
Help
Via het menu Help kunt u Help Topics (Help-onderwerpen) of About Bi-Admin (informatie over Bi-Admin) weergeven.