
Índice
Acerca del servidor de impresión USB
Instalación del servidor de impresión USB >
Programa de configuración en Web
Datos técnicos del servidor de impresión USB
Guía del usuario del servidor de impresión USB
Instalación del servidor de impresión USB
Preparativos para la instalación
Nota: Encontrará la información más reciente en http://www.usr.com/support.
Encienda su ordenador de escritorio o portátil. Escriba su contraseña cuando se le pida.
Si es usuario de Windows 2000 o XP: Antes de instalar el servidor de impresión USB, el equipo deberá tener instalado Service Pack 4, en el caso de Windows 2000, o Service Pack 1, en el caso de Windows XP. Si no tiene instalada la versión adecuada de Service Pack para su sistema operativo, el software del servidor de impresión USB no instalará los controladores apropiados para el servidor de impresión USB. Vaya a www.windowsupdate.com para descargar el Service Pack adecuado.
Nota: Compruebe la letra correspondiente a la unidad de CD-ROM antes de proceder a la instalación del producto nuevo. De lo contrario no podrá instalar el software.
Nota: Durante el procedimiento de instalación, puede que se le solicite el CD-ROM del sistema operativo Windows o el correspondiente al fabricante de la impresora. Asegúrese de tenerlos a mano por si los necesita.
Paso 1: Conexión del servidor de impresión USB y la impresora USB a la red
![]() Conecte el extremo cuadrado de un cable USB al puerto USB de la impresora. Conecte el extremo rectangular fino del cable USB al puerto USB del servidor de impresión USB. Asegúrese de que el cable de alimentación de la impresora está enchufado.
Conecte el extremo cuadrado de un cable USB al puerto USB de la impresora. Conecte el extremo rectangular fino del cable USB al puerto USB del servidor de impresión USB. Asegúrese de que el cable de alimentación de la impresora está enchufado.
![]() Conecte uno de los extremos de un cable Ethernet al router o conmutador y el otro extremo al puerto Ethernet del servidor de impresión USB.
Conecte uno de los extremos de un cable Ethernet al router o conmutador y el otro extremo al puerto Ethernet del servidor de impresión USB.
![]() Conecte el adaptador de corriente incluido al conector de alimentación del servidor de impresión USB. Enchufe el adaptador a una toma de corriente estándar.
Conecte el adaptador de corriente incluido al conector de alimentación del servidor de impresión USB. Enchufe el adaptador a una toma de corriente estándar.
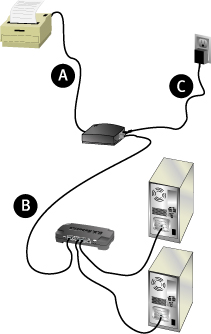
Paso 2: Configuración del servidor de impresión USB
Instrucciones de configuración del ordenador principal
Asegúrese de que el ordenador está encendido. Inserte el CD de instalación de U.S. Robotics en la unidad de CD-ROM.
Nota: Si el CD-ROM no se inicia automáticamente, haga clic en Inicio, Ejecutar y escriba D:\autorun. Si su unidad de CD-ROM tiene asignada una letra diferente, utilícela en lugar de la "D". A continuación, haga clic en Aceptar.
Seleccione Setup Wizard (Asistente de configuración) en la interfaz del CD-ROM y haga clic en Next (Siguiente). Seleccione el nombre del servidor de la lista (el nombre por defecto se encuentra en la parte inferior del servidor de impresión) y haga clic en Next (Siguiente). Cambie el nombre del servidor de impresión si lo desea. Seleccione el nombre del dominio en el menú desplegable, o bien escriba el nombre del dominio de red o el grupo de trabajo y, después, haga clic en Next (Siguiente). Seleccione Obtain an IP Address Automatically (Obtener una dirección IP automáticamente) y haga clic en Next (Siguiente). Si desea asignar una dirección IP específica, seleccione Fixed IP Address (Dirección IP fija), inserte manualmente la información apropiada y haga clic en Next (Siguiente). Haga clic en Finish (Finalizar) para completar la configuración.
Se le pedirá entonces que instale el controlador PTP. Haga clic en Yes (Sí) y siga las instrucciones que aparecerán en la pantalla.
A continuación deberá configurar la impresora. En la ventana que se abrirá, haga doble clic en Print Driver Setup (Configuración del controlador de impresión). Seleccione la impresora y el puerto y, después, haga clic en Next (Siguiente). Cuando se haya agregado la impresora, haga clic en OK (Aceptar). En la ventana Configure Printer Port (Configurar puerto de impresora), haga clic en Add New Printer (Agregar impresora nueva). Localice la impresora en el área Shared Printers (Impresoras compartidas) y haga clic en Next (Siguiente). Puede que sea necesario proporcionar los controladores correspondientes a la impresora. Seleccione la marca y el modelo de la impresora y haga clic en OK (Aceptar), o bien inserte el CD-ROM del fabricante de la impresora y haga clic en Have Disk (Utilizar disco). Escriba la letra de la unidad de CD-ROM y haga clic en OK (Aceptar). Cuando se pregunte si desea convertir la impresora en la impresora por defecto, seleccione Yes (Sí) o No, haga clic en Next (Siguiente) y, por último, en Finish (Finalizar).
Instrucciones de configuración para el ordenador cliente
Introduzca el CD de instalación en la unidad de CD-ROM. Haga clic en Installation (Instalación) y, a continuación, en Next (Siguiente). Deberá seleccionar el tipo de usuario correspondiente al ordenador: User (Usuario), Administrator (Administrador), Custom (Personalizado) o IPP Client (Cliente IPP).
- User (Usuario) es la opción más común y la correspondiente a la mayoría de los clientes de red.
Seleccione User (Usuario) en la lista y haga clic en Next (Siguiente). Haga clic en Next (Siguiente), de nuevo en Next (Siguiente) y, por último, en Finish (Finalizar). De esta forma se instalará el controlador del servidor de impresión USB en el ordenador. A partir de ese momento, el servidor de impresión USB aparecerá como opción al realizar el procedimiento de adición de una impresora nueva.
- Administrator (Administrador) permite instalar las herramientas necesarias para la configuración inicial, así como el programa de gestión Bi-Admin. Sólo se debe elegir esta opción para los clientes de red más avanzados.
Seleccione Administrator (Administrador) en la lista y haga clic en Next (Siguiente). Haga clic en Next (Siguiente), de nuevo en Next (Siguiente) y, por último, en Finish (Finalizar). De esta forma, aparecerá el programa de gestión Bi-Admin correspondiente a su ordenador. Haga clic en el icono del escritorio o en el vínculo del menú de programas para ejecutar el programa de gestión Bi-Admin. El programa de gestión Bi-Admin se puede utilizar para configurar los parámetros del servidor de impresión USB.
- Custom (Personalizado) permite al cliente de red seleccionar las opciones que se instalarán en cualquier combinación mediante el programa de gestión Bi-Admin, el asistente de configuración y el controlador del puerto de impresión entre entidades pares. Sólo se debe elegir esta opción para los clientes de red más avanzados.
Seleccione Custom (Personalizado) en la lista y haga clic en Next (Siguiente). Seleccione las opciones que desee instalar: Setup Wizard (Asistente de configuración), BiAdmin, Peer to Peer Driver (Controlador de impresión entre entidades pares) e Installation Guide (PDF) (Guía de instalación en PDF). Haga clic en Next (Siguiente). Haga clic en Next (Siguiente), de nuevo en Next (Siguiente) y, por último, en Finish (Finalizar).
- IPP Client (Cliente IPP) es la opción necesaria si se desea imprimir mediante servidores IPP, ya sea en la red local o de forma remota a través de Internet. Sólo se debe elegir esta opción para los clientes de red más avanzados.
Seleccione IPP Client (Cliente IPP) en la lista y haga clic en Next (Siguiente). Seleccione Install the IPP Client Driver on this PC (Instalar el controlador del cliente IPP en este equipo) o Download self-extracting Zip file (Descargar archivo Zip autoextraíble) y, después, haga clic en Next (Siguiente). Haga clic en Next (Siguiente), de nuevo en Next (Siguiente) y, por último, en Finish (Finalizar).
Para configurar ordenadores cliente adicionales en la red de forma que puedan usar el servidor de impresión USB, inserte el CD-ROM de instalación y repita el procedimiento de configuración para ordenadores cliente por cada uno de ellos.
Cuando haya finalizado la configuración del ordenador principal y los ordenadores cliente, podrá usar la impresora USB a través de la red.
¡Enhorabuena! Ha terminado la instalación del servidor de impresión USB.
Para obtener información sobre la resolución de problemas y datos de asistencia técnica, consulte la sección Solución de problemas de esta guía o visite el sitio Web de U.S. Robotics Web (www.usr.com).
Registre su producto
• En la interfaz de usuario del CD-ROM de instalación, haga clic en el vínculo Support (Asistencia). Haga clic en Registration and Warranty (Registro y garantía) y, a continuación, haga clic en http://www.usr.com/productreg.
• También puede abrir un navegador de Internet y escribir http://www.usr.com/productreg.