
Sommaire :
A propos de l'USB Print Server
Installation de l'USB Print Server >
Naviguer dans l'utilitaire de configuration Web
Naviguer dans l'utilitaire d'administration Bi-Admin
Spécifications de produit pour l'USB Print Server
Guide de l'utilisateur pour l'USB Print Server
Installation de l'USB Print Server
Préparation à l'installation
Remarque : pour obtenir les informations les plus récentes, rendez-vous sur le site http://www.usr.com/support
Allumez votre ordinateur portable ou de bureau. Saisissez votre mot de passe à l'invite.
Pour les utilisateurs de Windows 2000 et XP : avant d'installer l'USB Print Server, vous devez installer sur votre ordinateur le Service Pack 4 si vous utilisez Windows 2000 ou le Service Pack 1 si vous utilisez Windows XP. Si vous ne disposez pas du Service Pack adapté à votre système d'exploitation, le logiciel de l'USB Print Server ne pourra pas installer les pilotes nécessaires. Rendez-vous sur le site www.windowsupdate.com pour télécharger le Service Pack adéquat.
Remarque : assurez-vous de connaître la lettre correspondant à votre lecteur CD-ROM avant de commencer à installer le nouveau produit. Vous en aurez besoin pour effectuer votre installation.
Remarque : lors de la procédure d'installation, votre CD-ROM de système d'exploitation Windows, ou celui du fabricant de votre imprimante, peut vous être demandé. Assurez-vous de l'avoir à portée de main.
Première étape : connectez l'USB Print Server et l'imprimante USB à votre réseau existant
![]() Branchez l'extrémité carrée d'un câble USB au port USB de votre imprimante. Insérez l'extrémité rectangulaire du câble USB dans le port USB de l'USB Print Server. Le cordon d'alimentation de votre imprimante doit être branché.
Branchez l'extrémité carrée d'un câble USB au port USB de votre imprimante. Insérez l'extrémité rectangulaire du câble USB dans le port USB de l'USB Print Server. Le cordon d'alimentation de votre imprimante doit être branché.
![]() Connectez l'une des extrémités d'un câble Ethernet à votre routeur ou commutateur, et l'autre extrémité au port Ethernet de l'USB Print Server.
Connectez l'une des extrémités d'un câble Ethernet à votre routeur ou commutateur, et l'autre extrémité au port Ethernet de l'USB Print Server.
![]() Branchez l'une des extrémités de l'adaptateur secteur fourni dans la prise d'alimentation de l'USB Print Server et l'autre extrémité dans une prise murale d'alimentation standard.
Branchez l'une des extrémités de l'adaptateur secteur fourni dans la prise d'alimentation de l'USB Print Server et l'autre extrémité dans une prise murale d'alimentation standard.
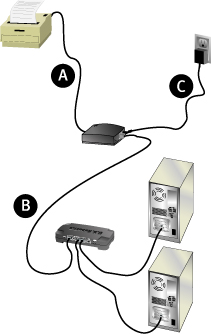
Deuxième étape : configurez l'USB Print Server
Instructions de configuration de l'ordinateur principal
Assurez-vous que votre ordinateur est allumé. Insérez le CD-ROM d'installation USRobotics dans votre lecteur de CD-ROM.
Remarque : si votre CD-ROM ne se lance pas automatiquement, cliquez sur Démarrer, Exécuter et tapez D:\autorun (ou la lettre correspondante de votre lecteur de CD-ROM) puis cliquez sur OK.
Choisissez Setup Wizard (Assistant d'installation) à partir de l'interface de CD-ROM. Cliquez sur Next (Suivant) Choisissez le nom du serveur dans la liste (le nom par défaut se trouve au dessous du serveur d'impression) puis cliquez sur Next (Suivant). Changez le nom du serveur d'impression si vous le souhaitez. Choisissez votre Nom de domaine dans le menu déroulant ou tapez le nom du domaine ou du groupe de travail de réseau et cliquez sur Next (Suivant). Choisissez Obtain an IP Address Automatically (Obtenir automatiquement une adresse IP) et cliquez sur OK. Si vous souhaitez attribuer une adresse IP spécifique, choisissez Fixed IP Address (Adresse IP fixe), saisissez manuellement les informations adéquates et cliquez sur Next (Suivant). Pour achever le processus de configuration, cliquez sur Finish (Terminer).
Il vous sera ensuite demandé d'installer le pilote PTP. Cliquez sur Yes (Oui) et suivez les instructions à l'écran.
Vous devrez ensuite configurer l'imprimante. Dans la fenêtre que vous avez ouverte, double-cliquez sur Print Driver Setup (Configuration du pilote d'impression). Sélectionnez l'imprimante et le port, puis cliquez sur Next (Suivant). Une fois l'imprimante ajoutée, cliquez sur OK. Dans la fenêtre de configuration de port d'imprimante, cliquez sur Add New Printer (Ajouter nouvelle imprimante). Localisez l'imprimante dans la zone Shared Printers (Partage d'imprimantes), choisissez-la et cliquez sur Next (Suivant). Vous pourrez avoir à fournir les pilotes d'imprimante. Choisissez la marque et le modèle de l'imprimante et cliquez sur OK ou insérez le CD-ROM du fabricant de l'imprimante et cliquez sur Have Disk (Disque fourni). Tapez la lettre de votre lecteur CD-ROM et cliquez sur OK. Quand vous êtes invité à faire de cette imprimante votre choix par défaut, cliquez sur Yes ou No, cliquez sur Next (Suivant) puis cliquez sur Finish (Terminer).
Instructions de configuration de l'ordinateur client
Insérez le CD-ROM d'installation dans votre lecteur CD-ROM. Cliquez sur Installation puis sur Next (Suivant). Vous devrez choisir le type d'utilisateur que sera cet ordinateur : User (Utilisateur), Administrator (Administrateur), Custom (Personnalisé) ou IPP Client (Client IPP).
- User est l'option la plus courante que la plupart des clients du réseau choisiront.
Choisissez User dans la liste et cliquez sur Next (Suivant). Cliquez sur Next (Suivant), Next (Suivant) et Finish (Terminer). Vous devrez ensuite configurer le serveur d'impression. Cliquez sur Next (Suivant), choisissez le serveur d'impression puis cliquez sur Next (Suivant). Saisissez le nom de l'imprimante et le nom du domaine puis cliquez sur Next (Suivant).
- Administrator permet d'installer les outils nécessaires pour la configuration initiale, ainsi que l'utilitaire d'administration Bi-Admin. Nous recommandons aux clients plus expérimentés de choisir cette option.
Choisissez Administrator dans la liste et cliquez sur Next (Suivant). Cliquez sur Next (Suivant), Next (Suivant) et Finish (Terminer). Vous devrez ensuite configurer le serveur d'impression. Cliquez sur Next (Suivant), choisissez le serveur d'impression puis cliquez sur Next (Suivant). Saisissez le nom de l'imprimante et le nom du domaine puis cliquez sur Next (Suivant).
- Custom permet au client du réseau de choisir les options qui seront installées en utilisant l'utilitaire d'administration Bi-Admin, l'assistant d'installation ou le pilote de port d'impression client à client. Nous recommandons aux clients plus expérimentés de choisir cette option.
Choisissez Custom dans la liste et cliquez sur Next (Suivant). Choisissez les options que vous souhaitez installer : Assistant d'installation, BiAdmin, Pilote client à client et Guide d'installation (PDF). Cliquez sur Next (Suivant). Cliquez sur Next (Suivant), Next (Suivant) et Finish (Terminer).
- IPP Client s'impose si vous souhaitez imprimer sur n'importe quel serveur IPP, sur le réseau local ou à distance via Internet. Nous recommandons aux clients plus expérimentés de choisir cette option.
Choisissez IPP Client dans la liste et cliquez sur Next (Suivant). Choisissez Install the IPP Client Driver on this PC (Installer le pilote de client IPP sur cet ordinateur) ou Download self-extracting Zip file (Télécharger fichier Zip auto-extractible) et cliquez sur Next (Suivant). Cliquez sur Next (Suivant), Next (Suivant) et Finish (Terminer).
Pour configurer tout autre ordinateur client supplémentaire sur le réseau pour utiliser l'USB Print Server, insérez le CD-ROM d'installation et suivez les instructions d'installation d'ordinateur client pour chaque ordinateur.
Une fois que vous aurez terminé la configuration de l'ordinateur principal et des ordinateurs clients, vous pourrez utiliser votre imprimante USB en réseau.
Félicitations ! Vous avez fini d'installer l'USB Print Server.
Pour des renseignements sur l'assistance et le dépannage, reportez-vous au guide de référence ou au site Web d'USRobotics à l'adresse www.usr.com.
Enregistrer votre produit
• A l'interface du CD-ROM d'installation, cliquez sur le lien Support. Cliquez sur Enregistrement et garantie puis sur le lien http://www.usr.com/productreg
• Si vous préférez, vous pouvez aussi ouvrir votre navigateur Web et saisir l'adresse : http://www.usr.com/productreg