
Inhoudsopgave:
Gespecialiseerde internetverbinding-instructies
De Wireless Turbo Access Point & Router configureren
Problemen oplossen en Ondersteuning >
Gebruikershandleiding voor de Wireless Turbo Access Point & Router (Windows 95, 98, 2000, NT, Me, XP en Macintosh)
Problemen oplossen
Ondersteuning
Problemen oplossen
Ik kan geen verbinding meer maken met het internet.
Mogelijke oplossingen:
Controleer of het stroomsnoer en alle Ethernet-kabels goed aangesloten zijn. Controleer ook de kabels die de Wireless Turbo Access Point & Router, de modem en alle computers met elkaar verbinden.
Mogelijke oplossingen:
Controleer of het IP-adres van uw computer binnen het standaardbereik van 192.168.123.xxx valt. Controleer of het adres van het subnet-masker 255.255.255.0 is. De Default Gateway (standaard gateway) moet de vorm van het IP-adres van de Wireless Turbo Access Point & Router hebben, namelijk 192.168.123.254. Voer de volgende stappen uit om al deze instellingen te controleren:
Gebruikers van Windows 95, 98 of Me: Klik in Windows op Start en vervolgens op Uitvoeren. Typ winipcfg en klik op OK. Controleer of het IP-adres, het subnet-masker, de standaard gateway en de DNS-servergegevens correct zijn. Als dat niet het geval is, klikt u op Alles vrijgeven en daarna op Alles vernieuwen.
Gebruikers van Windows NT, 2000 of XP: Klik in Windows op Start en vervolgens op Uitvoeren. Typ cmd en klik op OK. Typ ipconfig /all bij de DOS-aanwijzing. Controleer of het IP-adres, het subnet-masker, de standaard gateway en de DNS-servergegevens correct zijn. Als dat niet het geval is, typ dan
ipconfig /release en druk op Enter. Typ daarna ipconfig /renew en druk op Enter.
Mogelijke oplossingen:
Als 256-bit-codering is geselecteerd, moet elke wireless card of adapter ondersteuning bieden voor 256-bit-codering. Als u gebruik maakt van een Wireless PC Card of PCI Adapter die geen 256-bit-codering ondersteunt, kunt u geen verbinding maken met de Wireless Turbo Access Point & Router.
Mogelijke oplossingen:
Wellicht is het IP-adres van de DNS-server gewijzigd en niet automatisch bijgewerkt op de client computer. Meld u aan op de web-interface. Controleer op de pagina Status of de Wireless Turbo Access Point & Router aangesloten is. Klik op Release (Vrijgeven) en vervolgens op Renew (Vernieuwen) Voer daarna de volgende stappen uit:
Gebruikers van Windows 95, 98 of Me: Klik in Windows op Start en vervolgens op Uitvoeren. Typ winipcfg en klik op OK. Controleer of het IP-adres, het subnet-masker, de standaard gateway en de DNS-servergegevens correct zijn. Als dat niet het geval is, klikt u op Alles vrijgeven en daarna op Alles vernieuwen.
Gebruikers van Windows NT, 2000 of XP: Klik in Windows op Start en vervolgens op Uitvoeren. Typ cmd en klik op OK. Typ ipconfig /all bij de DOS-aanwijzing. Controleer of het IP-adres, het subnet-masker, de standaard gateway en de DNS-servergegevens correct zijn. Als dat niet het geval is, typ dan
ipconfig /release en drukt u op Enter. Typ daarna ipconfig /renew en druk op Enter.
Mogelijke oplossingen:
Als u een statisch IP-adres hebt, dient u te controleren of u alle stappen die beschreven worden in het gedeelte Gespecialiseerde internetverbinding-instructies van deze handleiding goed uitgevoerd hebt. Als u een statisch IP-adres hebt en niet alle IP-eigenschappen juist geconfigureerd hebt voor uw computer, kunt u geen verbinding maken met de Wireless Turbo Access Point & Router.
Mogelijke oplossingen:
U dient de verbindingsinstelling van uw webbrowser te controleren. Controleer ook of de functie voor HTTP proxy van uw webbrowser uitgeschakeld is. Anders kan uw webbrowser de configuratiepagina's in uw Wireless Turbo Access Point & Router namelijk niet lezen. Start uw webbrowser.
Gebruikers van Internet Explorer: Klik op Extra, Internet-opties en kies dan het tabblad Verbindingen. Selecteer Nooit een verbinding kiezen, klik op Toepassen en vervolgens op OK. Klik nogmaals op Extra en daarna weer op Internet-opties. Klik op het tabblad Verbindingen en daarna op de knop LAN-instellingen. Verwijder de vinkjes uit alle vakjes en klik op OK. Klik op OK om Internet-opties te sluiten.
Gebruikers van Netscape Navigator: Klik op Bewerken, Voorkeuren en dubbelklik in het venster Categorie op Geavanceerd. Klik op Proxy's, selecteer Directe verbinding met het Internet en klik op OK. Klik nogmaals op Bewerken en daarna op Voorkeuren. Dubbelklik bij Categorie op Geavanceerd en klik op Proxy's. Selecteer Directe verbinding met het Internet en klik op OK.
Raadpleeg het gedeelte Problemen oplossen, Ping-Procedure in deze handleiding en de documentatie bij uw modem als u dan nog steeds geen toegang kunt krijgen tot het internet.
Ik kan geen 54 Mbps-verbinding tot stand brengen met de Wireless Turbo Access Point & Router.
Mogelijke oplossingen:
Controleer of de draadloze producten die u gebruikt om een verbinding tot stand te brengen met de Wireless Turbo Access Point & Router snelheden van 54 Mbps ondersteunen. U dient 54 Mbps draadloze producten te gebruiken om een verbinding met een snelheid van 54 Mbps tot stand te brengen met de Wireless Turbo Access Point & Router. Start de web-interface en stel de verbindingssnelheid handmatig in op 54 Mbps. Als u draadloze producten gebruikt die niet van USRobotics zijn, dient u mogelijk de firmware voor die producten op te waarderen om verbindingen van 54 Mbps te ondersteunen.
Mogelijke oplossingen:
Lage verbindingssnelheden of een laag bereik kunnen ook veroorzaakt worden door storingen in de omgeving. Zet het product op een andere plaats om de kwaliteit van de verbinding te verbeteren. Vergeet bovendien niet dat factoren zoals verf op loodbasis, betonnen muren en elektronische voorwerpen zoals 2.4 Ghz telefoons van invloed kunnen zijn op het draadloze bereik.
Ik weet niet of het IP-adres van mijn ISP een statisch of een dynamisch adres is.
Mogelijke oplossingen:
Als u over een kabel- of DSL-service beschikt, hebt u waarschijnlijk een dynamisch IP-adres. U dient dit altijd na te vragen bij uw internetprovider, aangezien sommige providers statische IP-adressen toewijzen. Als u een dynamisch IP-adres hebt, selecteert u Obtain IP Address in het gedeelte WAN Setup van de HTML web-interface. De Wireless Turbo Access Point & Router vraagt de vereiste informatie dan automatisch op bij uw internetprovider. Als u een statisch IP-adres hebt, selecteert u Specify IP in het gedeelte WAN Setup van de HTML web-interface. Als u PPPoE gebruikt, moet u PPPoE opgeven en statisch of dynamisch IP-adres selecteren. U dient het gedeelte "Gespecialiseerde internetverbinding-instructies" van deze handleiding door te lezen voor meer informatie over de configuratie.
Ik kan geen verbinding tot stand brengen met de web-interface van de Wireless Turbo Access Point & Router.
Mogelijke oplossingen:
Controleer of alle Ethernet-kabels en het stroomsnoer goed aangesloten zijn.
Mogelijke oplossingen:
Als u een statisch IP-adres aan de WAN-zijde hebt (statisch van uw ISP), dient u na te gaan of u alle stappen die beschreven worden in het gedeelte Gespecialiseerde internetverbinding-instructies van deze handleiding goed uitgevoerd hebt. Als u een statisch IP-adres hebt en u de optie Automatisch een IP-adres verkrijgen niet geselecteerd hebt voor uw computer, kunt u geen verbinding tot stand brengen met de Wireless Turbo Access Point & Router.
Mogelijke oplossingen:
U dient de verbindingsinstelling van uw webbrowser te controleren. Controleer ook of de functie voor HTTP proxy van uw webbrowser uitgeschakeld is. Anders kan uw webbrowser de configuratiepagina's in uw Wireless Turbo Access Point & Router namelijk niet lezen. Start uw webbrowser.
Gebruikers van Internet Explorer: Klik op Extra, Internet-opties en kies dan het tabblad Verbindingen. Selecteer Nooit een verbinding kiezen, klik op Toepassen en vervolgens op OK. Klik nogmaals op Extra en daarna weer op Internet-opties. Klik op het tabblad Verbindingen en daarna op de knop LAN-instellingen. Verwijder de vinkjes uit alle vakjes en klik op OK. Klik op OK om Internet-opties te sluiten.
Gebruikers van Netscape Navigator: Klik op Bewerken, Voorkeuren en dubbelklik in het venster Categorie op Geavanceerd. Klik op Proxy's, selecteer Directe verbinding met het Internet en klik op OK. Klik nogmaals op Bewerken en daarna op Voorkeuren. Dubbelklik bij Categorie op Geavanceerd en klik op Proxy's. Selecteer Directe verbinding met het Internet en klik op OK.
De web-interface reageert niet, maar ik kan wel verbinding maken met het internet.
Mogelijke oplossingen:
Als uw web-interface niet meer reageert, koppelt u de voedingsadapter los en sluit u deze weer aan op de Wireless Turbo Access Point & Router. De Wireless Turbo Access Point & Router wordt dan opnieuw opgestart. Als u dan nog steeds niet kunt communiceren met de web-interface, houdt u de knop RESET tussen de vijf en tien seconden lang ingedrukt. De standaardinstellingen van de Wireless Turbo Access Point & Router worden dan weer hersteld. Als u de configuratie-instellingen gewijzigd had, dient u deze wijzigingen weer opnieuw aan te brengen.
Ik wil mijn netwerkconfiguratie controleren in Windows Me of XP, maar ik kan het netwerkpictogram niet vinden.
Mogelijke oplossingen:
Standaard worden in Windows Me en XP niet alle pictogrammen weergegeven in het Configuratiescherm. Klik in Windows op Start, Instellingen en Configuratiescherm. Klik in het Configuratiescherm op Alle configuratieschermopties weergeven aan de linkerzijde van het scherm. Als het goed is, worden alle pictogrammen van het configuratiescherm nu afgebeeld.
Ik kan geen verbinding tot stand brengen met de wireless functie van de Wireless Turbo Access Point & Router.
Mogelijke oplossingen:
Controleer of iedere 802.11g Wireless Turbo PC Card of PCI Adapter ingesteld is op de modus Infrastructure. Als uw 802.11g Wireless Turbo PC Cards of PCI Adapters ingesteld zijn op de modus 802.11g AdHoc, kunt u de wireless functie niet gebruiken.
Opmerking: de modus 802.11g AdHoc wordt gebruikt voor peer-to-peer netwerkconfiguraties. De modus Infrastructure wordt gebruikt om een 802.11g Wireless Turbo Multi-function Access Point of een Wireless Turbo Access Point & Router toe te voegen aan de netwerkconfiguratie.
Ik heb de instellingen gewijzigd en nu herkent mijn computer de wireless functie van de Wireless Turbo Access Point & Router niet.
Mogelijke oplossingen:
Controleer of u contact probeert te leggen met de juiste Wireless Turbo Access Point & Router. Dit doet u door het juiste MAC-adres te controleren. Controleer of de juiste optie voor passphrase en codering ingesteld is. Als u de configuratie-instellingen van de Wireless Turbo Access Point & Router gewijzigd hebt, moet u ook de instellingen van iedere op dit netwerk aangesloten 802.11g Wireless Turbo PC Card of PCI Adapter wijzigen. De instellingen van de 802.11g Wireless Turbo PC Card of PCI Adapter moeten overeenkomen met de nieuwe instellingen van de Wireless Turbo Access Point & Router.
Als ik in Windows XP een wireless adapter gebruik om verbinding te maken met de Wireless Turbo Access Point & Router, dan kan ik de 256-bit WEP-encryptie niet inschakelen.
Mogelijke oplossingen:
Als u de USRobotics wireless adapters hebt die u wilt aansluiten op de Wireless Turbo Access Point & Router, dan dient de USRobotics Configuration Utility gebruikt te worden om 256-bit WEP-encryptie in te schakelen.
Na succesvolle installatie van alle draadloze producten van USRobotics start Windows XP automatisch zijn eigen interne configuratieprogramma op (Windows XP configuratieloze service voor draadloze netwerken) zoals staat weergegeven in de onderstaande afbeelding:
Hoewel er niks mis is met de installatie van uw draadloze USRobotics-product binnen Windows XP, herkent de configuratieloze service voor draadloze netwerken van dit besturingsprogramma geen 256-bit WEP-encryptie. Om de ingebouwde en aanbevolen USRobotics Configuration Utility te gebruiken, dient u de stappen hieronder te volgen op iedere machine waar een wireless adapter op is geïnstalleerd:
- Rechts onderin het scherm dubbelklikt u op het het USR WLAN-pictogram in het systeemvak zoals in de volgende afbeelding wordt weergegeven (Opmerking: Dit pictogram kan afhankelijke van de huidige status van uw draadloze verbinding rood, geel of groen zijn):
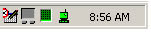
De configuratieloze service voor draadloze netwerken van Windows XP verschijnt zoals staat weergegeven in de onderstaande afbeelding:
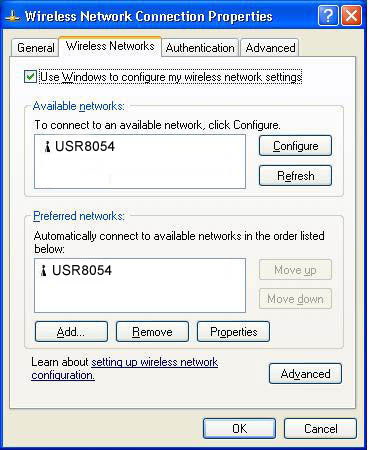
-
Klik om het vakje Use windows to configure my wireless network settings te wissen.
-
Selecteer OK en sluit het scherm configuratieloze service voor draadloze netwerken van Windows XP. Als u nu dubbelklikt op het USR WLAN-pictogram voor uw wireless adapter, dan opent de USRobotics Configuration Utility. Daarna kunt verbinding maken met de Wireless Turbo Access Point & Router en 256-bit WEP-encryptie gebruiken.
Mijn Wireless Turbo Access Point & Router komt niet voor in de lijst als ik er wireless naar zoek.
Mogelijke oplossingen:
Wellicht bevindt uw computer zich op een te grote afstand van de Wireless Turbo Access Point & Router. Probeer dichter naar de Wireless Turbo Access Point & Router toe te gaan en voer de zoekprocedure opnieuw uit.
Het TCP/IP-protocol is niet geïnstalleerd op mijn computer.
Mogelijke oplossingen:
U dient het TCP/IP-protocol op uw computer te installeren. Zo installeert u het TCP/IP-protocol:
In Windows 98 en Me: Klik in Windows op Start, Instellingen en daarna op Configuratiescherm. Dubbelklik op het pictogram Netwerk en selecteer in het venster Netwerk het tabblad Configuratie. Klik op Toevoegen om de netwerkcomponent aan uw pc toe te voegen. Dubbelklik op Protocol om het TCP/IP-protocol toe te voegen. Selecteer Microsoft in de lijst met fabrikanten. Kies TCP/IP bij de Netwerkprotocollen en klik op OK om terug te gaan naar het venster Netwerk. Het TCP/IP-protocol wordt nu in het venster Netwerk weergegeven. Klik op OK om de installatieprocedure te beëindigen en start uw computer opnieuw op.
In Windows 2000: Klik in Windows op Start, Instellingen en daarna op Configuratiescherm. Dubbelklik op Netwerk. Dubbelklik op LAN en klik vervolgens op Eigenschappen. Klik op Installeren, op Protocol en daarna op Toevoegen. Klik op TCP/IP, op OK en tenslotte op Sluiten.
In Windows NT: Klik in Windows op Start, Instellingen en daarna op Configuratiescherm. Dubbelklik op Netwerk. Klik op Protocollen en vervolgens op Toevoegen. Selecteer eerst Microsoft, daarna TCP/IP en klik tenslotte op Sluiten. Installeer eventuele service-packs opnieuw en start de computer opnieuw op.
In Windows XP: Klik in Windows op Start en daarna op Configuratiescherm. Klik op Overschakelen naar klassieke weergave en dubbelklik vervolgens op Netwerkverbindingen. Dubbelklik op LAN en klik vervolgens op Eigenschappen. Klik op Installeren, op Protocol en daarna op Toevoegen. Klik op TCP/IP, op Toevoegen en tenslotte op Sluiten.
Na VPN ingeschakeld te hebben kan ik niet meer verbinden met lokale computers op mijn netwerk om bestanden te delen of af te drukken.
Mogelijke oplossingen:
Als u verbonden bent met bepaalde VPN-clients, zijn lokale netwerkbronnen niet beschikbaar. U kunt VPN het beste uitschakelen.
Hoe kan ik het TCP/IP-protocol configureren voor samenwerking met de Wireless Turbo Access Point & Router?
Mogelijke oplossingen:
Het TCP/IP-protocol is geïnstalleerd, maar niet geconfigureerd om samen te werken met de Wireless Turbo Access Point & Router.
- Klik in Windows op Start, Instellingen en klik vervolgens op Configuratiescherm.
- Dubbelklik op het pictogram Netwerk. Klik op het tabblad Configuratie en selecteer de TCP/IP-regel die aan uw netwerkkaart toegewezen is.
- Klik op de knop Eigenschappen om het TCP/IP-protocol in te stellen voor de Wireless Turbo Access Point & Router.
- Er zijn twee instellingsmethodes voor het configureren van het IP-adres:
- Ga als volgt te werk om het IP-adres automatisch via de DHCP-server te verkrijgen:
Klik op het tabblad IP-adres en selecteer Automatisch een IP-adres verkrijgen. Dit is de beste methode voor het configureren van computers.
- Als u het IP-adres handmatig wilt configureren, volgt u de volgende stappen:
- Klik op het tabblad IP-adres. Klik op Een IP-adres opgeven. Geef de gewenste waarden op in de velden IP-adres en Subnet-masker. Het standaard IP-adres voor dit product is 192.168.123.254. U dient 192.168.123.xxx (xxx ligt tussen 1 en 254) voor het IP-adres te gebruiken en 255.255.255.0 voor het Subnet-masker.
- Klik op het tabblad Gateway. Voeg het IP-adres van dit product (het standaard IP-adres is 192.168.123.254) toe in het veld Nieuwe gateway en klik op Toevoegen.
Neem contact op met uw ISP voor de benodigde DNS-waarden. Klik op het tabblad DNS-configuratie. Geef de DNS-waarden op in het veld Zoekvolgorde van DNS-service en klik op Toevoegen.
Na het installeren van het protocol voor de TCP/IP-communicatie kan de opdracht Ping gebruikt worden om te controleren of uw pc correct aangesloten is op de Wireless Turbo Access Point & Router.
Problemen oplossen, Ping-Procedure
Als u tijdens de ping-procedure geen antwoord ontvangt dat het pingen gelukt is, houdt dit in dat het adres dat u wilt pingen veranderd is of een conflict veroorzaakt. Controleer het adres in de web-interface en breng via gebruik van de Console Mode (paneelmodus) de nodige correcties aan. Ga na het aanbrengen van deze correcties verder met de ping-procedure.
- Klik in Windows op Start en vervolgens op Uitvoeren. Als u Windows 95, 98 of ME gebruikt, typt u command in het dialoogvenster Uitvoeren en klikt u op OK. Als u Windows NT, 2000 of XP gebruikt, typt u cmd en klikt u op OK.
- Typ Ping 127.0.0.1. Dit is het adres van de lokale host-computer en garandeert dat het TCP/IP-protocol correct geïnstalleerd is en naar behoren werkt. Als deze ping niet beantwoord wordt, koppelt u de Wireless Turbo Access Point & Router los en herhaalt u de installatieprocedure.
- Typ Ping gevolgd door uw IP-adres. Op deze manier weet u zeker dat uw pc op verzoeken reageert. Als u op deze ping geen antwoord krijgt, dient u te controleren of alle kabels goed aangesloten zijn en of de juiste drivers geïnstalleerd zijn.
- Typ Ping gevolgd door het adres van uw gateway om de communicatie met uw gateway te controleren. Het standaard gateway-adres is 192.168.123.254. Op deze manier weet u zeker dat u een verbinding tot stand kunt brengen met andere computers en met de Wireless Turbo Access Point & Router. Als u verbinding kunt krijgen met de Wireless Turbo Access Point & Router, hebt u toegang tot de pagina Administration (Beheer) en kunt u de instellingen configureren. Als u op deze ping geen antwoord krijgt, dient u te controleren of het stroomsnoer van de Wireless Turbo Access Point & Router aangesloten is en of het stevig op de computer aangesloten is.
- Typ Ping gevolgd door het externe internetadres van uw Wireless Turbo Access Point & Router. Dit is het adres dat wordt geleverd door uw internetprovider of door de externe LAN. Door deze procedure te volgen weet u zeker dat uw Wireless Turbo Access Point & Router naar behoren werkt en dat netwerkverkeer doorgelaten wordt.
- Typ Ping gevolgd door het adres van de u bekende DNS-server. Op deze manier kunt u geldige internet host-namen omzetten in IP-adressen en controleren of u verbinding hebt met het internet.
Ondersteuning
Nog steeds problemen?
1. Ga naar het gedeelte Support van de website van U.S Robotics op www.usr.com/support.
De meest voorkomende problemen waar gebruikers mee te maken krijgen, worden besproken in de gedeelten FAQ en Troubleshooting voor uw product. Het productnummer van de Wireless Turbo Access Point & Router is USR8054. Dat is handig om te weten als u naar informatie zoekt op de website van USRobotics.
2. Neem contact op met de afdeling technische ondersteuning van USRobotics.
OPMERKING: Het is uiterst belangrijk om het serienummer te noteren voor toekomstig gebruik. Mocht het nodig zijn contact op te nemen met onze afdeling technische ondersteuning, dan dient u dit nummer en het modelnummer (8054) te vermelden.
| Land | Telefoonnummer | Online | Openingstijden |
| Verenigde Staten | (888) 216-2850 | http://www.usr.com/emailsupport | 9.00 - 17.00 uur, maandag - vrijdag CST |
| Canada | (888) 216-2850 | http://www.usr.com/emailsupport | 9.00 - 17.00 uur, maandag - vrijdag CST |
| Land | Telefoonnummer | Online | Openingstijden |
| België (Nederlands) (Frans) |
+32 (0) 7 023 3545 (Nederlands) +32 (0) 7 023 3546 (Frans) |
emea_modemsupport@usr.com | 9.00 - 18.00 uur maandag - vrijdag |
| Denemarken | +45 70 10 4030 | emea_modemsupport@usr.com | 9.00 - 17.00 uur maandag - vrijdag |
| Duitsland | 0180 567 1548 | http://www.usr.com/emailsupport/de | 7.45 - 16.45 uur maandag - vrijdag |
| Finland | +358 981710015 | emea_modemsupport@usr.com | 10.00 - 18.00 uur maandag - vrijdag |
| Frankrijk | +33 082 507 0693 | http://www.usr.com/emailsupport/fr | 8.00 - 17.00 uur maandag - vrijdag |
|
Hongarije |
0180 567 1548
|
emea_modemsupport@usr.com | 8.00 - 18.00 uur maandag - vrijdag |
| Ierland | +44 870 844 4546 | emea_modemsupport@usr.com | 9.00 - 18.00 uur maandag - vrijdag |
| Italië | +848 80 9903 | http://www.usr.com/emailsupport/it | 9.00 - 18.00 uur maandag - vrijdag |
| Luxemburg | +352 342 080 8318 | emea_modemsupport@usr.com | 9.00 - 18.00 uur maandag - vrijdag |
| Midden-Oosten/ Afrika | +44 870 844 4546 | me_modemsupport@usr.com | 9.00 - 18.00 uur maandag - vrijdag |
| Nederland | 0900 202 5857 | emea_modemsupport@usr.com | 9.00 - 18.00 uur maandag - vrijdag |
| Noorwegen | +47 23 50 0097 | emea_modemsupport@usr.com | 9.00 - 17.00 uur maandag - vrijdag |
| Oostenrijk | 07110 900116 |
7.45 - 16.45 uur |
|
| Polen |
---
|
emea_modemsupport@usr.com | 8.00 - 18.00 uur maandag - vrijdag |
| Portugal | +351 (0) 21 415 4034 | http://www.usr.com/emailsupport/pt | 9.00 - 17.00 uur maandag - vrijdag |
| Rusland | 8-800-200- 200-1 |
usrsupport@usrobotics.ru | 10.00 - 18.00 uur maandag - vrijdag |
| Spanje | 902 11 7964 | http://www.usr.com/emailsupport/es | 9.00 - 17.00 uur maandag - vrijdag |
| Verenigd Koninkrijk | 0870 844 4546 | http://www.usr.com/emailsupport/uk | 8.45 - 17.45 uur maandag - vrijdag |
| Zweden | +46 (0) 77 128 1020 | emea_modemsupport@usr.com | 8.00 - 17.00 uur maandag - vrijdag |
| Zwitserland | 0848 840 200 | emea_modemsupport@usr.com | 9.00 - 17.30 uur maandag - vrijdag |
Actuele contactgegevens vindt u op de website:
http://www.usr.com/emailsupport
