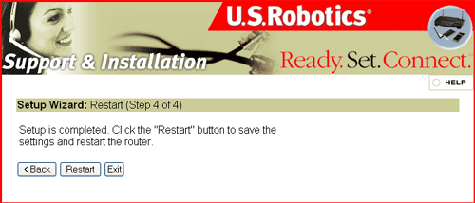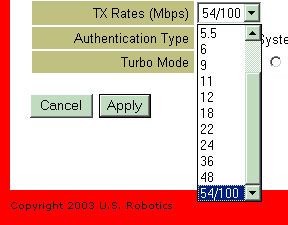Inhoudsopgave:
Gespecialiseerde internetverbinding-instructies
De Wireless Turbo Access Point & Router configureren >
Problemen oplossen en Ondersteuning
Gebruikershandleiding voor de Wireless Turbo Access Point & Router (Windows 95, 98, 2000, NT, Me, XP en Macintosh)
De Wireless Turbo Access Point & Router configureren
U kunt de op de web-interface gebruiken om de instellingen van de Wireless Turbo Access Point & Router te wijzigen. Hieronder volgt een korte omschrijving van deze instellingen.
Opstarten en inloggen
Open een internetbrowser en typ het IP-adres van de Wireless Turbo Access Point & Router. Dit is het standaard IP-adres van de Wireless Turbo Access Point & Router:
Na het tot stand brengen van de verbinding ziet u de web-interface. De standaardgebruikersnaam is admin. Er is geen standaard wachtwoord voor de Wireless Turbo Access Point & Router.
De Wireless Turbo Access Point & Router beschikt over acht hoofdonderdelen: Status, Basis Setting, Wireless, Routing, Access, Management, Tools en Wizard.
Opmerking: Nadat u de configuratie- of beveiligingsinstellingen van de Wireless Turbo Access Point & Router gewijzigd hebt, dient u op Apply (Toepassen) te klikken om uw wijzigingen op te slaan en door te voeren.
Status
Het onderdeel Status bevat vijf subonderdelen: Device Information, Log, Log Setting, Statistic en Wireless.
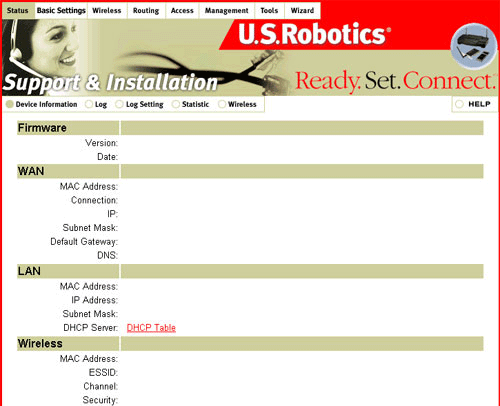
Device Information
Hier ziet u de gegevens over de verbindingssnelheid voor de verschillende netwerkaspecten van uw Wireless Turbo Access Point & Router.
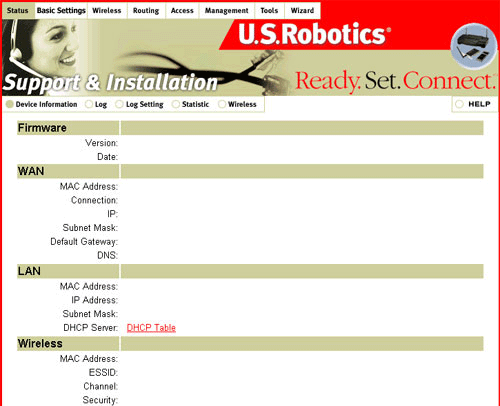
Log
Hier ziet u alle logboekberichten die gegenereerd zijn door uw Wireless Turbo Access Point & Router.
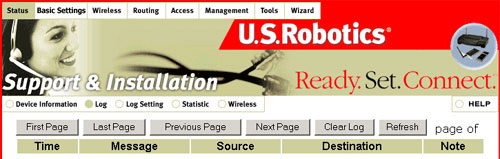
Log Setting
Hier kunt u de details opgeven betreffende gegenereerde logboeken.
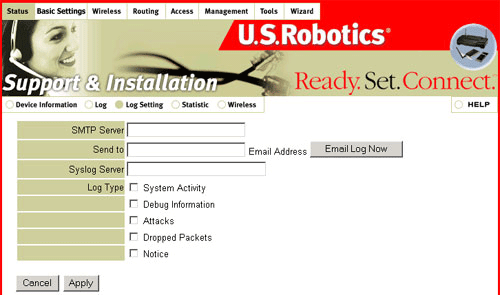
SMTP Server: De volledig erkende domeinnaam van uw e-mailserver.
Send to: Hier geeft u het e-mailadres op waar u het logboek naar toe wilt sturen.
Syslog Server: Dit is het IP-adres van de syslog server waar logboeken naar worden gestuurd.
Log Type: Hier kunt u de opties selecteren die bepalen welke typen netwerkevenementen opgenomen worden in het logboek.
Statistic
Hier ziet u de gegevens over de pakketoverdracht voor de verschillende netwerkaspecten van uw Wireless Turbo Access Point & Router. Klik op Reset om de resultaten te wissen en opnieuw te beginnen met het opslaan van de statistieken.
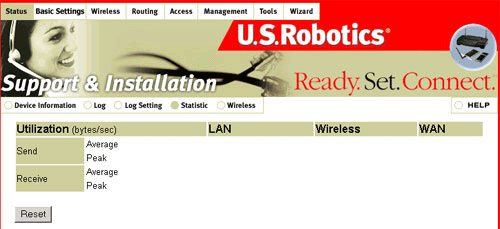
Wireless
Op dit scherm ziet u hoe lang u verbonden bent en ook het MAC-adres van de draadloze clients die aangesloten zijn op de Wireless Turbo Access Point & Router.
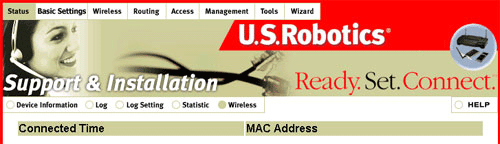
Basic Settings
Het onderdeel Basic Setting bestaat uit vier schermen: LAN&DHCP Server, WAN, Password en Time.
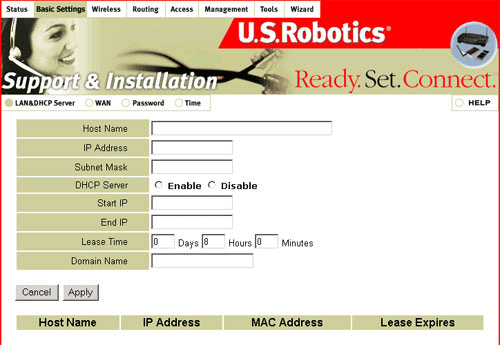
LAN&DHCP Server
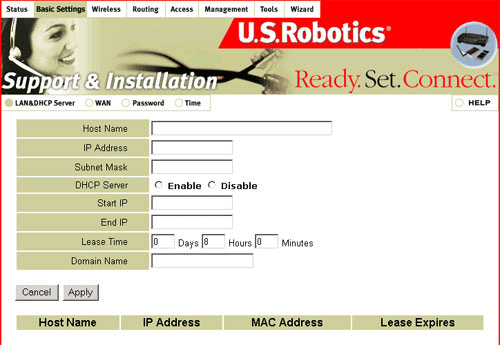
Onder LAN&DHCP Server ziet u de volgende informatie:
Host Name: De naam van de router die op het WAN-netwerk wordt gebruikt.
IP Address: Het huidige LAN IP-adres van de Wireless Turbo Access Point & Router.
Subnet Mask: Het huidige subnetmasker waarvoor de router geconfigureerd is.
DHCP Server: U kunt kiezen uit twee opties: Enable (Inschakelen) en Disable (Uitschakelen).
Start IP: Wanneer een verzoek ontvangen wordt, zal de DHCP-server automatisch uit de groep van niet-gebruikte IP-adressen een adres aan de verzoekende computer toewijzen. U kunt het beginadres van de IP-adresgroep opgeven.
End IP: Wanneer een verzoek ontvangen wordt, zal de DHCP-server automatisch uit de groep van niet-gebruikte IP-adressen een adres aan de verzoekende computer toewijzen. U kunt het eindadres van de IP-adresgroep opgeven.
Lease time: Hiermee wordt bepaald voor hoe lang een IP-adres wordt toegewezen.
Domain Name: Dit is de domeinnaam die wordt doorgegeven aan de LAN-client.
Als de DHCP-server van de Wireless Turbo Access Point & Router is ingeschakeld en u uw computers zodanig configureert dat IP-adressen automatisch verkregen worden, laadt uw computer automatisch de juiste TCP/IP-informatie die verschaft is door de Wireless Turbo Access Point & Router. De DHCP-server is standaard ingeschakeld.
WAN
Op dit scherm kunt u het type WAN-verbinding en de bijbehorende gegevens weergeven en wijzigen. Bij Connection Type kunt u het type verbinding kiezen: DHCP Client or Fixed IP, PPPoE of PPTP.
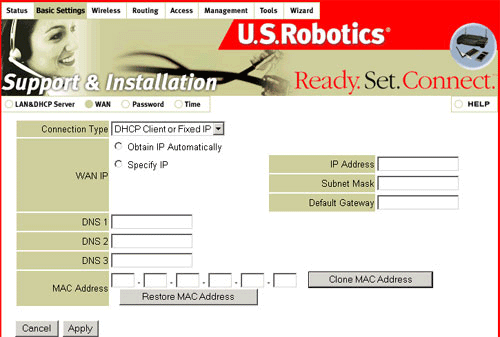
- DHCP Client or Fixed IP: Er zijn twee verschillende typen verbindingen waarvoor deze optie geselecteerd moet worden:
Static IP Address: Dit is het type verbinding waarbij uw ISP u een statisch of vast IP-adres toegewezen heeft.
Dynamic IP Address: Het type verbinding waarbij u iedere keer als u toegang zoekt tot het internet automatisch een IP-adres toegewezen krijgt van uw internetprovider.
- PPPoE (PPP over Ethernet): Sommige internetproviders vereisen het gebruik van PPPoE voor verbinding met hun services. Dit type wordt over het algemeen gebruikt voor DSL-verbindingen. Neem voor meer informatie contact op met uw internetprovider.
- PPTP: Als u inbelnetwerken met een VPN-adapter gebruikt, hebt u waarschijnlijk een PPTP-verbinding.
Hier volgt een meer gedetailleerde beschrijving van deze typen WAN-opties. Als u wijzigingen aanbrengt in het type WAN, dient u op Apply te klikken om deze toe te passen.
DHCP Client or Fixed IP
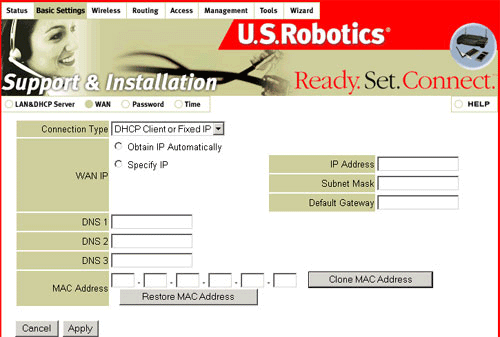
Obtain IP Automatically (Dynamic IP)
Selecteer Obtain IP Automatically zodat de router automatisch de juiste waarden bij uw ISP opvraagt.Specify IP (Static IP)
Selecteer Specify IP en geef de juiste waarden op die u van uw internetprovider gekregen hebt in de velden Subnet Mask, Default Gateway, DNS 1, DNS 2 en DNS 3. Afhankelijk van de informatie die uw internetprovider u gegeven heeft, is het wellicht niet nodig alle velden in te vullen. Neem contact op met uw internetprovider als u vragen hebt betreffende de juiste instellingswaarden.Clone MAC Address
Als u geen verbinding tot stand kunt brengen met uw ISP, kunt u een gekloond MAC-adres opgeven. In dat geval wordt het MAC-adres van uw computer automatisch opgegeven en toegepast op uw router. Klik op Clone MAC Address om deze functie te gebruiken.Restore MAC Address
Indien u het MAC-adres hebt veranderd maar het originele MAC-adres wilt herstellen, dient u op Restore MAC Address te klikken.PPPoE
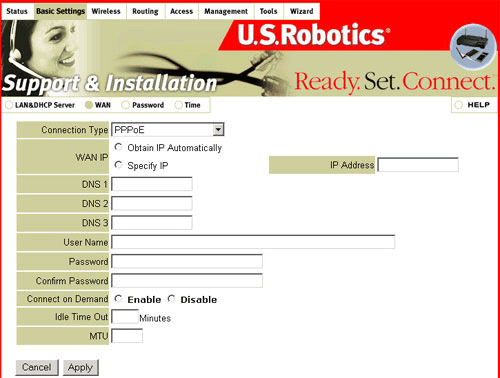
Obtain IP Automatically (Dynamic IP)
Selecteer Obtain IP Automatically zodat de router automatisch de juiste waarden bij uw ISP opvraagt.Specify IP (Static IP)
Selecteer Specify IP en geef de juiste waarden op die u van uw internetprovider gekregen hebt in de velden IP Address, Subnet Mask, Default Gateway, DNS 1, DNS 2 en DNS 3. Afhankelijk van de informatie die uw internetprovider u gegeven heeft, is het wellicht niet nodig alle velden in te vullen. Neem contact op met uw internetprovider als u vragen hebt betreffende de juiste instellingswaarden.PPPoE
PPPoE User name and Password: De account en het wachtwoord dat uw ISP aan u toegewezen heeft. Als u het wachtwoord niet wilt veranderen, kunt u dit veld leeg laten.
Connect on Demand: Als deze functie ingeschakeld is, brengt de router automatisch een verbinding tot stand met uw internetprovider als de router internetverkeer opmerkt. Als Connect on Demand uitgeschakeld is, dient u handmatig een verbinding tot stand te brengen.
Idle Time Out: Hier stelt u het aantal minuten in dat de router inactief mag zijn voordat deze automatisch de verbinding met uw ISP verbreekt. Stel deze optie in op 0 (nul) als u niet wilt dat de router verbindingen automatisch verbreekt.
MTU: Standaard is hier de optimale grootte van de Maximum Transmission Unit ingesteld. Geavanceerde gebruikers kunnen deze instelling aanpassen ten behoeve van een bepaalde pakketgrootte.
PPTP
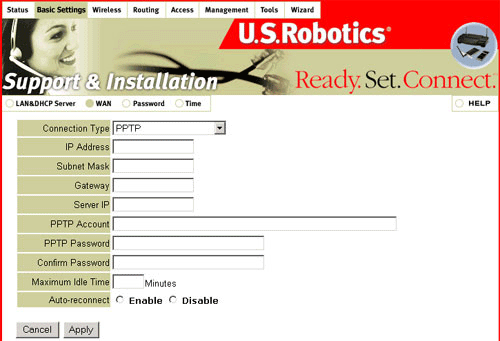
PPTP
IP Address: Dit is een IP-adres voor uw lokale netwerk.
Subnet Mask: Dit is een subnetmasker voor uw lokale netwerk.
Server IP Address: Het IP-adres van de server waarmee uw PPTP client (router) een verbinding tot stand brengt. Dit is meestal een DSL-modem.
PPTP Account: De naam van uw persoonlijke account toegewezen door uw ISP.
PPTP Password: Het wachtwoord van uw persoonlijke account toegewezen door uw ISP.
Maximum Idle Time: Dit is de verlopen tijd zonder activiteit waarna uw PPPoE-sessie verbroken wordt. U kunt deze functie instellen op 0 om deze uit te schakelen.
Auto-reconnect: Als de router verbonden is met het internet en de verbinding verbroken wordt, zal de router automatisch opnieuw verbinden met uw ISP als deze Auto-reconnect ingeschakeld is. Als Auto-reconnect uitgeschakeld is, dient u handmatig een nieuwe verbinding tot stand te brengen.
Password
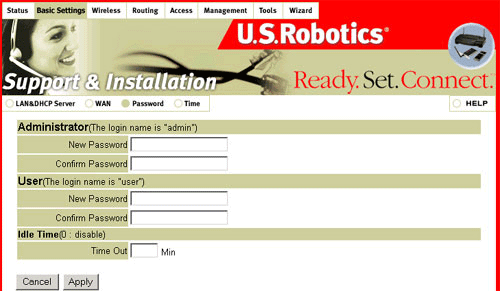
Op dit scherm kunt u het wachtwoord wijzigen dat u gebruikt om toegang te krijgen tot de Wireless Turbo Access Point & Router. Afhankelijk van uw inlognaam (admin of user) wijzigt u het wachtwoord in het betreffende gebied en klikt u op Apply.
U kunt ook de Idle Time instellen. Het aantal minuten dat u invoert, bepaalt hoeveel tijd er zal verstrijken voordat de Wireless Turbo Access Point & Router de beheerder of de gebruiker zal proberen uit te loggen uit de web-interface.
Time
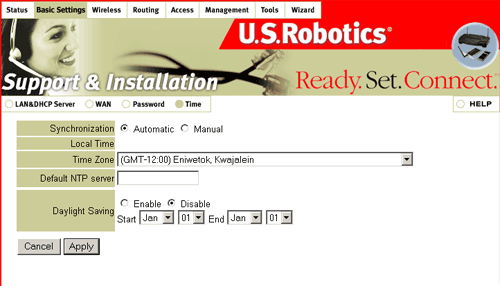
Hier kunt u de datum- en tijdinformatie opgeven voor de Wireless Turbo Access Point & Router.
De Wireless Turbo Access Point & Router zal automatisch synchroniseren met de UTC-tijd van de verschillende NTP-servers wanneer deze met het internet is verbonden.
U kunt de standaard NTP-servers onderdrukken door het adres van een NTP-tijdserver in het NTP-serverveld in te voeren.
Wireless
In dit onderdeel kunt u de functie Access Point van de Wireless Turbo Access Point & Router configureren. Dit onderdeel bestaat uit drie subonderdelen: Basic, Security en Advanced.
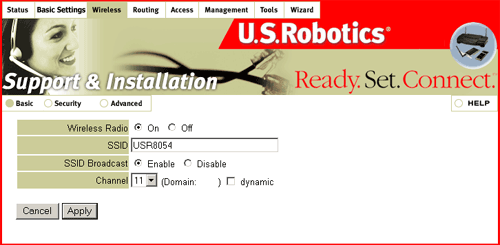
Opmerking: Voor iedere wireless card in het draadloze netwerk moet de modus Infrastructure geselecteerd zijn in de Configuration Utility. Raadpleeg de documentatie bij uw wireless card voor informatie over het selecteren van de modus Infrastructure.
Basic
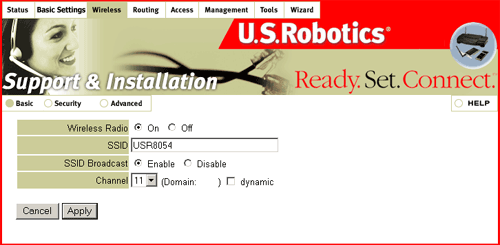
Voor Wireless Radio kunt u On of Off kiezen. Dit zal de draadloze functionaliteit in- en uitschakelen.
SSID: De SSID is de unieke naam die gedeeld wordt door alle clients en het betreffende access point in een draadloos netwerk. Deze naam moet identiek zijn voor alle clients of access points in hetzelfde netwerk. De SSID is hoofdlettergevoelig en mag uit maximaal 30 tekens bestaan.
Voor SSID Broadcast kunt u Enable en Disable kiezen. Indien u Enable (inschakelen) selecteert, zal de draadloze client die een Site Survey uitvoert uw Wireless Turbo Access Point & Router kunnen zien. Standaard is deze optie ingeschakeld.
Opmerking: Als de SSID van iedere wireless card ingesteld is op "ANY", koppelen de wireless cards zich aan ieder wireless access point dat beschikbaar is. Als de SSID gewijzigd wordt in een andere instelling dan "ANY," moet iedere draadloze client in het draadloze netwerk ook gewijzigd worden in de nieuwe SSID.
Opmerking: Als u SSID Broadcast uitschakelt, dient u de gegevens voor iedere draadloze client die op het draadloos netwerk aangesloten moet worden handmatig in te voeren. Wanneer de SSID-uitzending uitgeschakeld is, kunnen draadloze clients zelf niet automatisch verbinding maken met het netwerk.
Channel: Deze instelling bepaalt het standaard 802.11g kanaal dat door het draadloze netwerk gebruikt wordt om te communiceren.
Dynamic: De dynamische functie stelt de router in staat automatisch naar de kanalen te zoeken met minder ruis en storing. Standaard is deze functie uitgeschakeld. U kunt deze functie inschakelen door het aankruisvakje te selecteren en op Apply (toepassen) te klikken.
Als u wijzigingen aanbrengt op deze pagina, dient u op Apply te klikken.
Security
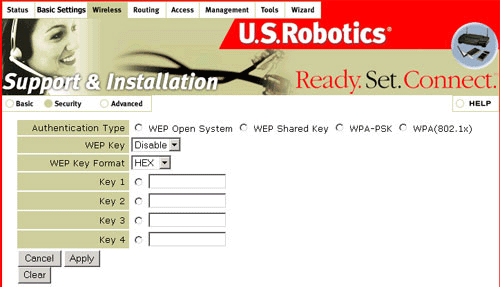
Er zijn vier opties voor Authentication Type: WEP Open System, WEP Shared Key, WPA-PSK,en WPA(802.1x).
WEP is een coderingsschema dat wordt gebruikt om draadloze gegevenscommunicatie te beveiligen. WEP gebruikt een combinatie van uit 64, 128 of 256 bits bestaande codes die de toegang tot uw netwerk bepalen en coderingsbeveiliging bieden om iedere gegevensoverdracht te beveiligen. Om de gegevenstransmissie te kunnen ontcijferen, dient iedere draadloze client op het netwerk een identieke uit 64, 128 of 256 bits bestaande code te gebruiken.
Het gebruik van sleutels door WPA komt overeen met WEP, maar de sleutel wordt maar eenmaal gebruikt om het proces te starten. Als er een verbinding gemaakt is, dan zal de sleutel willekeurig veranderd worden. Dit zorgt voor een betere beveiliging. Het wordt aanbevolen om het meest veilige mechanisme dat beschikbaar is te gebruiken op uw Wireless Turbo Access Point & Router.
Opmerking: WPA en WPA-PSK kunnen alleen worden gebruikt als het draadloze netwerk waar u verbinding mee wilt maken, geschikt is om WPA of WPA-PSK als verificatiemodus te gebruiken. Het kan zijn dat verouderde draadloze apparaten WPA of WPA-PSK niet kunnen gebruiken, dus dit dient te worden gecontroleerd voordat u WPA of WPA-PSK selecteert. Verificatiemodi die niet overeenkomen, zorgen dat u geen verbinding met een draadloos netwerk kunt maken.
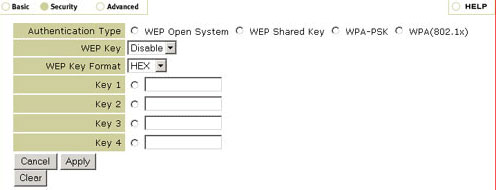
Indien u WEP Open System of WEP Shared Key inschakelt, dient u de lengte van de WEP Key te selecteren uit Disable, 64-bit, 128-bit, of 256-bit. De opties bij WEP Key verzorgen de verschillende beveiligingsniveaus voor uw netwerk. 64-bit betekent de laagste vorm van beveiliging en 256-bit de hoogste.
U dient vervolgens de WEP Key Format te selecteren: HEX of ASCII. HEX-waarden zijn gedefinieerd als A-F en 0-9. ASCII gebruikt alle tekens.
Als u WEP inschakelt, kunt u maximaal vier Keys opslaan. U dient er minstens n te selecteren. In de volgende tabel ziet u de vereiste lengte van tekens die ingevoerd moeten worden voor iedere WEP-code die geactiveerd wordt.
|
HEX
|
ASCII
|
|
| 64-bit |
10 tekens
|
5 tekens
|
| 128-bit |
26 tekens
|
13 tekens
|
| 256-bit |
58 tekens
|
29 tekens
|
Opmerking: Als 256-bit-codering is geselecteerd, moet elke wireless card of adapter 256-bit-codering ondersteunen. Als u gebruik maakt van een wireless card of adapter die geen 256-bit-codering ondersteunt, kunt u geen verbinding maken met de Wireless Turbo Access Point & Router.
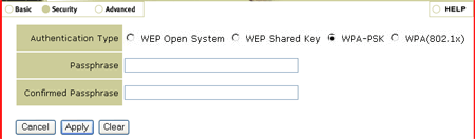
Wanneer u WPA-PSK inschakelt, dient u een Passphrase in te voeren en deze opnieuw in te voeren ter bevestiging. Deze 'passphrase' moet dezelfde zijn op alle computers die op het draadloze netwerk zijn aangesloten.
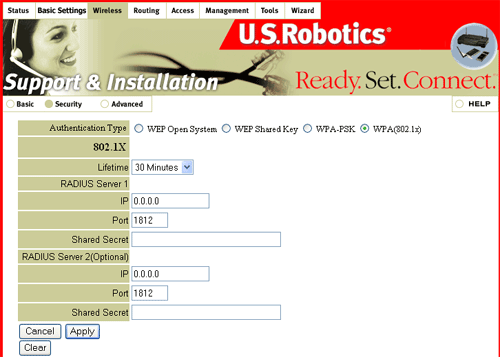
Wanneer u WPA inschakelt, dient u vervolgens bij Lifetime de geldigheidsduur van de codering in te stellen. U kunt kiezen uit 5 minuten, 15 minuten, 30 minuten, 1 uur, 8 uur of 1 dag. Op deze manier bepaalt u hoe lang de codering van kracht blijft.
Vervolgens moet u de gegevens voor RADIUS Server 1 invoeren. Dit is de computer waarmee de Wireless Turbo Access Point & Router een veilige verbinding maakt. U moet het IP-adres van de Radius Server opgeven. U kunt een poortnummer voor de Radius Server opgeven of standaardpoort 1812 gebruiken. Vervolgens hebt u het IP-adres nodig van de computer waarmee een verbinding wordt gemaakt. Daarna dient u een Shared Secret op te geven. Dit kan een woord of een cijferreeks zijn en dient als extra beveiligingsmaatregel. Voor elke draadloze 802.1X client die verbinding maakt met de Wireless Turbo Access Point & Router dient het juiste Shared Secret te zijn ingesteld, anders wordt de Wireless Turbo Access Point & Router genegeerd.
Het gebruik van RADIUS Server 2 is optioneel. Deze velden worden gebruikt voor informatie voor een reserve-server. Mocht de RADIUS Server 1 niet werken of niet reageren, dan kunt u RADIUS Server 2 gebruiken om alsnog WLAN-toegang te creren.
Als u wijzigingen aanbrengt in de wireless instellingen, moet u op Apply klikken om de wijzigingen door te voeren. Als u een vergissing maakt tijdens het aanbrengen van wijzigingen in de instellingen, klikt u op Clear om de instellingen te verwijderen.
Advanced:
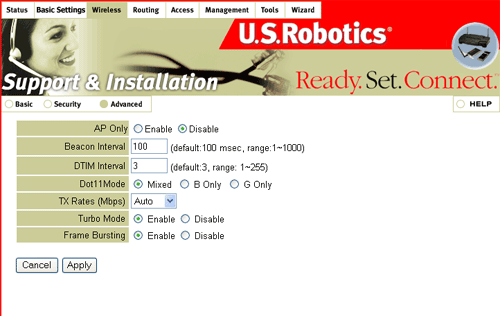
Voor AP Only kunt u Enable en Disable kiezen. Indien u Enable selecteert, zal alleen de draadloze functionaliteit van de Wireless Turbo Access Point & Router actief zijn. De kabelfunctionaliteit zal niet actief zijn. Deze is standaard op Disable ingesteld.
Voor Beacon Interval en DTIM Interval gelden de standaardinstellingen.
Voor Dot11Mode kunt u Mixed, B Only of G Only selecteren. Indien u Mixed selecteert, zullen verschillende soorten 802.11 draadloze apparaten in staat zijn verbinding te maken met de Wireless Turbo Access Point & Router. Indien u een van de andere opties selecteert, zullen alleen draadloze apparaten van dat specifieke 802.11 type verbinding kunnen maken met de Wireless Turbo Access Point & Router. Mixed is standaard geselecteerd.
Voor TX Rates (Mbps) kunt u Auto, 1, 2, 5.5, 6, 9, 11, 12, 18, 22, 24, 36, 48, 54, 54/100 of 54/125 selecteren.
Voor Turbo Mode kunt u Enable en Disable selecteren. Indien u Enable selecteert, moeten alle draadloze clienten die verbinding maken met het draadloze netwerk 802.11g producten zijn om van de Turbo Mode gebruik te kunnen maken. Dit zal de maximale snelheid verhogen van 54 mbps tot 100 mbps.
Voor Frame Bursting kunt u Enable en Disable selecteren. Indien u Enable selecteert, moeten alle draadloze clienten die verbinding maken met het draadloze netwerk 802.11g producten zijn om van Frame Bursting gebruik te kunnen maken. Dit zal de maximale snelheid verhogen van 100 mbps tot 125 mbps. Hier kan alleen gebruik van worden gemaakt wanneer de Turbo Mode is ingeschakeld.
Routing
In dit onderdeel kunt u de WAN-informatie voor uw Wireless Turbo Access Point & Router bekijken en wijzigen. Er zijn drie subonderdelen: Static, Dynamic en Routing Table.
Static
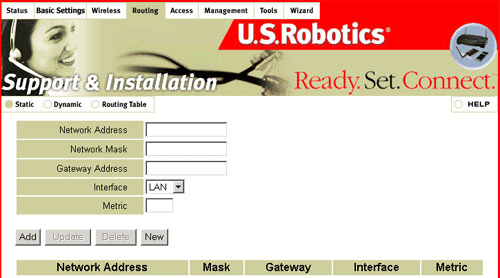
U dient een Network Address-route, een Network Mask, een Gateway Address, een Interface en een Metric aan te geven. In Metric stelt u het prioriteitsniveau van netwerkverkeer van bepaalde computers in. U kent dus als het ware een belang toe aan alle beschikbare netwerken. Eerst zullen routers met lagere metrics geprobeerd worden, daarna de hogere metrics.
Dynamic
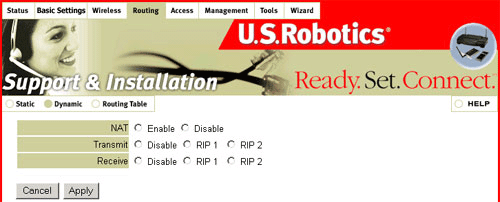
Voor NAT kunt u Enable of Disable selecteren. NAT staat voor Network Address Translation en wijst een lokaal IP-adres en -poort toe aan een openbaar IP-adres en poort. Als de Wireless Turbo Access Point & Router als de belangrijkste gateway tot het internet fungeert in uw netwerk en als er andere routers in uw netwerk aangesloten zijn op de Wireless Turbo Access Point & Router, dient u NAT in te schakelen.
Als u NAT uitschakelt, kunt u bij Transmit en Receive kiezen uit Disable, RIP 1 of RIP 2. RIP communiceert met de andere routers in het netwerk en bepaalt zo een route die gebaseerd is op het kleinste aantal hops. is op het laagste aantal hops tussen bron en bestemming. U kunt RIP alleen gebruiken als de doelrouter ook gebruik maakt van RIP. De RIP-versie (RIP 1 of RIP 2) dient overeen te komen met de RIP-versie van de andere routers in uw netwerk.
Klik op Apply als u wijzigingen aanbrengt in deze instellingen.
Routing Table
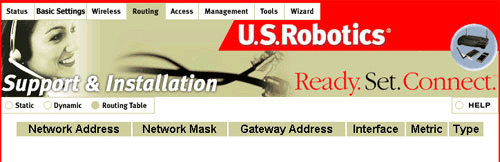
Op dit scherm ziet u alle actieve en beschikbare netwerkverbindingen van de Wireless Turbo Access Point & Router.
Access
In dit onderdeel kunt u de instellingen wijzigen voor de manier waarop gebruikers een verbinding tot stand brengen met de Wireless Turbo Access Point & Router. Er zijn zeven subonderdelen: MAC Filter, Protocol Filter, IP Filter, Virtual Server, Special AP, DMZ en Firewall Rule.
MAC Filter
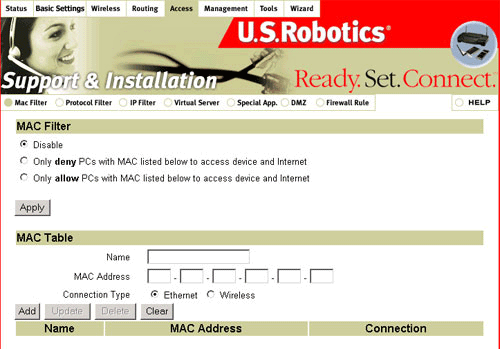
Op dit scherm regelt u de toewijzing van de MAC-adressen. U kunt ook bepalen welk MAC-adres verbinding kan maken met dit apparaat.
MAC Filter: Selecteer Disable, Only deny PCs with MAC listed below to access device and Internet of Only allow PCs with MAC listed below to access device and Internet. Klik op Apply om het MAC-filter aan of uit te zetten.
MAC Table: Als u MAC Filter inschakelt, moet u de vermelding een naam geven, het MAC-adres opgeven. Klik op Add nadat u de vereiste informatie opgegeven hebt om deze toe te voegen. Als u de informatie van een bestaande vermelding moet wijzigen, selecteert u deze vermelding, brengt u de wijzigingen aan en klikt u op Update. U kunt een vermelding ook uit de lijst verwijderen door deze te selecteren en op Delete te klikken.
Opmerking: Wanneer u Only allow PCs with MAC listed below to access device and Internet selecteert, dient u ervoor te zorgen dat de pc die wordt gebruikt om de router te configureren, aan de MAC-tabel wordt toegevoegd vorodat u op Apply klikt.
Protocol Filter
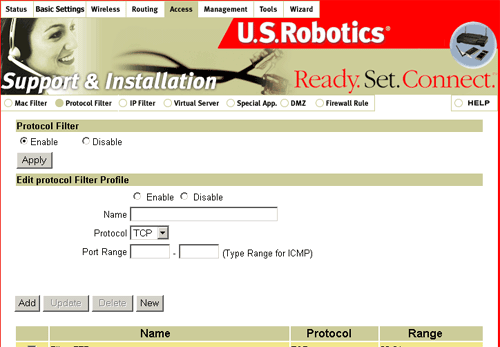
Met Protocol Filter kunt u regelen welke pakketten doorgelaten worden door de Wireless Turbo Access Point & Router.
Selecteer Enable om de opgegeven filters te activeren en klik op Apply. Selecteer Disable (uitschakelen) om de opgegeven filters uit te schakelen en klik op Apply (toepassen).
Er zijn vier velden waarin u informatie kunt opgeven voor elk filter: Enable, Name, Protocol en Port Range.
U kunt elk filter in- of uitschakelen door respectievelijk Enable of Disable te selecteren.
U moet een naam toekennen aan elke vermelding die u aan de lijst wilt toevoegen.
Vervolgens dient u een Protocol op te geven. Bij Port Range geeft u het bereik op dat u wilt filteren. U kunt hier n enkele poort (80) of een bereik aan poorten (1000-1999) invullen. Als u hier niets invult, worden alle poorten opgenomen. Klik na het maken van een vermelding op Add om deze toe te voegen.
U kunt een bestaande vermelding wijzigen door op Update te klikken. U verwijdert een bestaande vermelding door op Delete te klikken.
Voor meer informatie over poortlijsten kunt u de veelvoorkomende vragen over dit onderwerp bekijken.
IP Filter
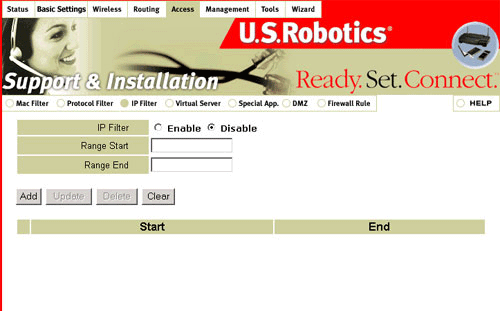
Klik op Enable of Disable om het IP-filter in of uit te schakelen. Vervolgens dient u bij Range Start en Range End een begin- en een eindbereik op te geven voor de IP-adressen die gefilterd moeten worden. U kunt meerdere bereiken filteren door afzonderlijke vermeldingen te maken en op Add te klikken om ze toe te voegen. U kunt een bestaande vermelding wijzigen door op Update te klikken. U verwijdert een bestaande vermelding door op Delete te klikken.
Virtual Server
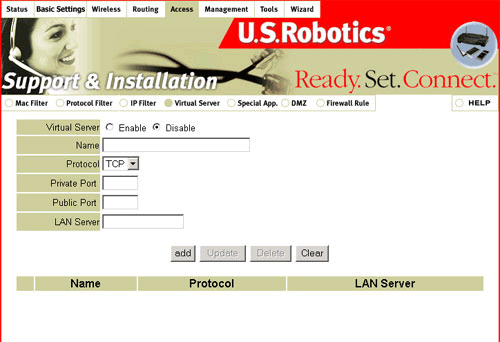
De NAT-firewall van de Wireless Turbo Access Point & Router filtert pakketten die niet herkend worden en laat deze niet door ter beveiliging van uw netwerk thuis of op kantoor. Alle hosts achter deze firewall zijn van buitenaf onzichtbaar. Wanneer u de Virtual Server inschakelt, worden sommige poorten van de hosts toegankelijk.
De functie bestaat uit twee onderdelen: een IP-adres en een service-poort. Alle verzoeken aan deze service-poort worden doorgestuurd naar de computer die door het IP-adres van de server wordt aangegeven. Als internetgebruikers verzoeken indienen via een speciale poort op het netwerk, worden deze door de Wireless Turbo Access Point & Router doorgestuurd naar de betreffende computer. Het IP-adres dient ongewijzigd te blijven. Gebruik daarom een dynamisch maar gereserveerd DHCP-adres of een statisch adres. Als het IP-adres verandert, kan het systeem vanaf externe locaties onbeschikbaar worden. Het poort-doorsturen wordt over het algemeen gebruikt voor het instellen van een web-server, een ftp-server of een email-server in uw netwerk. Bepaalde bekende services zijn opgenomen in een vooraf opgestelde lijst.
Als u een server wilt toevoegen die de functie Doorsturen gebruikt, volgt u de volgende stappen:
- Selecteer Enable, benoem de vermelding, typ het poortnummer in het veld Private Port of Public Port en typ het IP-adres in het veld LAN Server van de server waar u internetgebruikers toegang toe wilt geven.
- Configureer zoveel vermeldingen als gewenst tot alle vermeldingen ingevuld zijn.
- Klik op Add om de instellingen op te slaan of op Update als u een bestaande ingang gewijzigd hebt.
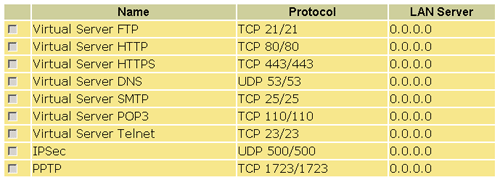
Speciale toepassingen
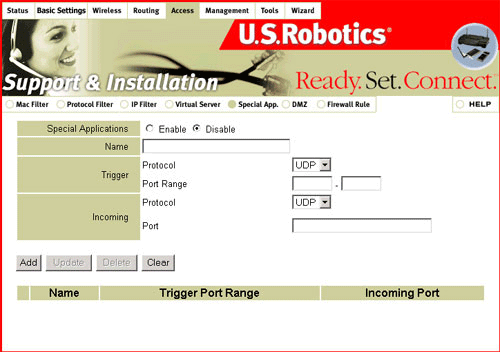
Bepaalde toepassingen vereisen open service-poorten, zoals internet-games, videovergaderingen, internettelefonie, enz. Deze toepassingen zijn niet beschikbaar met een pure NAT Wireless Cable/DSL Router omdat alle poorten dan standaard geblokkeerd zijn. Dat komt door de NAT firewall-functie van de Wireless Turbo Access Point & Router. Met Special Applications kunt u deze toepassingen laten werken met NAT Wireless Cable/DSL Router. Als de toepassing zelfs met gebruik van Special Applications niet naar behoren werkt, raadpleegt u het stukje over de DMZ-host in het gedeelte DMZ in deze handleiding.
Enable: Deze optie moet geselecteerd zijn om een poort te activeren voor een speciale toepassing.
Name: Dit is de naam van de vermelding in de lijst.
Trigger: Dit is het nummer van de uitgaande poort die de toepassing het eerst heeft toegewezen.
Incoming Ports: Wanneer het trigger-pakket gedetecteerd wordt, worden de binnenkomende pakketten voor de opgegeven poort door de firewall doorgelaten.
Opmerking: Een bepaald poortnummer kan slechts door een computer op hetzelde moment gebruikt worden.
DMZ
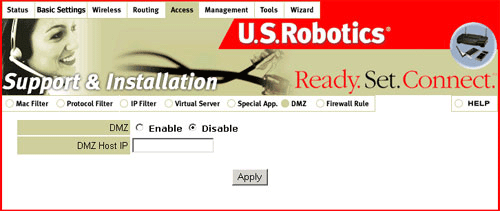
De DMZ (Demilitarised Zone) Host is een computer waar al het externe internetverkeer naartoe gestuurd wordt. Daardoor kan een computer blootgesteld worden aan tweerichtingsverkeer zonder enige belemmering. Deze functie mag alleen gebruikt worden als het echt nodig is, omdat hierdoor de beveiliging van de NAT firewall verwijderd wordt.
Firewall Rule
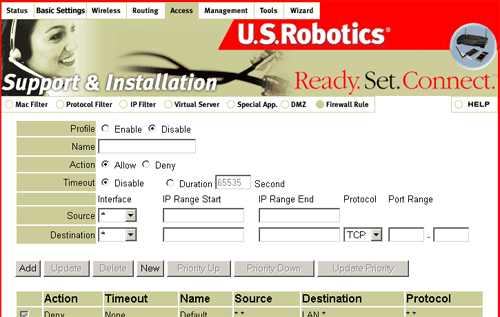
Hier kunt u lijsten opstellen met bepaalde IP-adressen of bereiken van IP-adressen op het internet waartoe u de toegang voor de clients op uw LAN wilt beperken. U kunt ook de toegang beperken voor computers buiten uw LAN die proberen contact op te nemen met bepaalde clients in uw LAN.
Eerst moet u op Enable of Disable klikken om de Firewall Rule in of uit te schakelen. Vervolgens moet een naam toegekend worden aan iedere vermelding. Afhankelijk van de actie die u gaat ondernemen voor deze vermelding, selecteert u Allow (Toestaan) of Deny (Weigeren).
Klik vervolgens op Disable (uitschakelen) om de Firewall Rule altijd actief te maken of klik op Duration (duur) zodat de Firewall Rule wordt verwijderd als de ingevoerde tijdslimiet verloopt.
Daarna moet u de interface en het IP-bereik voor de bron opgeven. Vervolgens geeft u de interface, het IP-bereik en het protocol voor de bestemming op. Als de nieuwe vermelding klaar is, klikt u op Add om deze toe te voegen.
U kunt bestaande vermeldingen wijzigen door op Update te klikken. U verwijdert bestaande vermeldingen door op Delete te klikken. Daarna kunt u de prioriteit van bestaande vermeldingen wijzigen. Klik op Priority Up voor een hogere prioriteit of op Priority Down voor een lagere prioriteit. Klik vervolgens op Update Priority om de gegevens bij te werken.
Management
In het onderdeel Management kunt u informatie over SNMP en Remote Management weergeven of wijzigen.
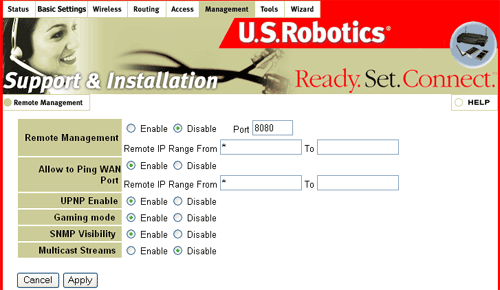
Remote Management
Standaard kunnen alleen gebruikers op het LAN de ingebouwde webpaginas doorbladeren om administratieve taken uit te voeren. Met de functie Remote Management kunt u administratieve taken uitvoeren vanaf een host op afstand. Wanneer deze functie is ingeschakeld, kunnen de betreffende administratieve taken alleen worden uitgevoerd vanaf een bepaald IP-adres. Als dit IP-adres als * is ingesteld, kan iedere willekeurige host een verbinding tot stand brengen met de Wireless Turbo Access Point & Router voor het uitvoeren van administratieve taken. Wanneer deze poort is ingeschakeld, wordt de web-poort standaard overgeschakeld naar poort 8080. In het gedeelte FAQ op www.usr.com/support vindt u hierover meer informatie.
De Wireless Turbo Access Point & Router ondersteunt UPnP en functioneert alleen met andere UPnP-apparatuur en -software. Als u de UPnP-functionaliteit niet wilt gebruiken, moet u op Disabled klikken. Deze optie bevindt zich naast UPNP Enable.
Welke software ondersteunt UPnP?
UPnP wordt alleen ondersteund in Windows Me en Windows XP. Microsofts Hulp op afstand, Extern bureaublad en MSN Messenger Versie 5.0 zijn voorbeelden van ondersteunde software.Wat is UPnP?
Universal Plug en Play (UPnP) is een netwerkfunctie die gebruik maakt van het internet en webprotocollen ter bevordering van de communicatieve gegevensuitwisseling tussen netwerkapparaten. Met andere woorden: als iemand UPnP gebruikt en een apparaat (bijvoorbeeld een printer) aansluit op het netwerk, zal het apparaat zichzelf configureren door een TCP/IP-adres op te vragen. Het gebruikt dan een op het Hypertext Transfer Protocol (HTTP) van het internet gebaseerd discovery-protocol om zijn aanwezigheid en beschikbaarheid door te geven aan alle andere netwerkapparaten die aangesloten zijn op het netwerk.Wat zijn de voordelen van UPnP?
Eenvoud, interoperabiliteit en keuzes. Netwerkproducten met de Universal Plug en Play-technologie functioneren zodra ze fysiek aangesloten worden op het netwerk. UPnP functioneert met vrijwel ieder type netwerktechnologie, bekabeld of draadloos.De belangrijkste doelstelling van UPnP is thuisnetwerken, lokale netwerken en netwerken in kleine gebouwen in staat te stellen gegevens tussen twee apparaten uit te wisselen via een willekeurig beheerapparaat op het netwerk. Dat is belangrijk, omdat het gebruik van UPnP de eindgebruiker in principe in staat stelt virtueel meer netwerkbandbreedte toe te voegen, zonder dat allemaal in te moeten stellen. De voordelen van deze technologie voor gegevenscommunicatie worden alleen begrensd door de verbeeldingskracht van de gebruiker. Met UPnP en een paar randapparaten kan een gebruiker een thermostaat afstellen, alle klokken in het huishouden synchroniseren en zelfs de beveiliging van een huis of een bedrijf regelen dankzij camera's en een UPnP-tv.
Bovendien is UPnP niet afhankelijk van een bepaald besturingssysteem, een bepaalde programmeertaal of een fysiek medium. Dat is net zo belangrijk, omdat een apparaat ook heel eenvoudig automatisch uit een netwerk verwijderd kan worden zonder een ongewenste status achter te laten. Tenslotte is UPnP een op zichzelf staand leermiddel dat gebruikers in staat stelt iets te leren van het succes van het internet en alle belangrijke internet-componenten benut om ze samen te laten werken met gebruik van dezelfde taal. En dat betekent dat UPnP, in gebruik met de gebundelde krachten van een samenwerking tussen vele bedrijven voor het opstellen van standaard Device Control Protocols (DCP's) contracten tot stand gebracht heeft tussen alle kabelprotocollen, zoals IP, TCP, UDP, HTTP en XML. En als zodanig drukt UPnP declaratieve taal uit in XML en communiceert het deze taal via HTTP.
Hoe installeer ik Universal Plug and Play?
Opmerking: UPnP wordt momenteel alleen ondersteund in Windows Me en Windows XP.
- Klik in Windows op Start, Configuratiescherm en vervolgens op Software.
- Klik op Windows-onderdelen toevoegen of verwijderen.
- Selecteer in de lijst Componenten het aankruisvakje Netwerkservices en klik op Details.
- Controleer of het aankruisvakje Universal Plug en Play geselecteerd is.
Gaming Mode: Als er problemen optreden tijdens het spelen van on line games of bij toepassingen die gebruik maken van voice data, moet u mogelijk de Gaming Mode van de betreffende toepassingen inschakelen. Als u geen games speelt of geen voice-toepassingen gebruikt, is het beter om de Gaming Mode uit te schakelen.
SNMP Visibilty: SNMP is de afkorting voor Simple Network Management Protocol. Hiermee kunt u op een afstand de statistieken van uw netwerk bekijken. Op dit scherm kunt u SNMP Visibility in- of uitschakelen door respectievelijk Enable of Disable te selecteren.
Multicast Streams: Indien gebruikers van het LAN multicast video en audio van het WAN willen ontvangen, klik dan op Enable om deze functie te activeren.
Tools
Dit onderdeel bestaat uit vier subonderdelen: Restart, Settings, Firmware en Ping Test.
Restart
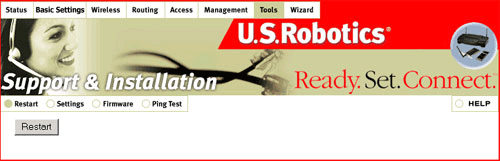
Als de Wireless Turbo Access Point & Router niet meer reageert, kunt u op Restart klikken om het apparaat opnieuw op te starten.
Opmerking: Mocht u uw wachtwoord zijn vergeten, druk dan op de RESET-knop op de Wireless Turbo Access Point & Router en houd deze ongeveer vijf seconden ingedrukt om de fabrieksinstellingen van de Wireless Turbo Access Point & Router te herstellen.
Settings
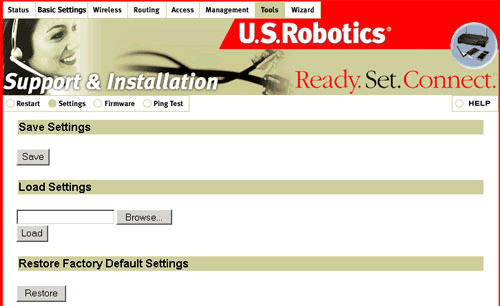
Bij Save Settings klikt u op Save om de huidige configuratie-instellingen van de Wireless Turbo Access Point & Router op te slaan in een bestand.
Als u de instelling dan ooit kwijtraakt of als de instellingen worden gewijzigd en de Wireless Turbo Access Point & Router daarna niet meer goed functioneert, klikt u op Browse om het bestand met de opgeslagen instellingen te zoeken en vervolgens op Load om ze te herstellen.
Klik op Restore om de in de standaard fabrieksinstellingen te herstellen.
Firmware
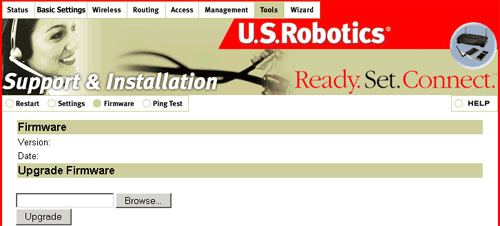
Hier kunt u tevens informatie verkrijgen over firmware-versie en het MAC-adres van de WAN. Ga naar http://www.usr.com voor eventuele firmware-upgrades voor uw Wireless Turbo Access Point & Router. Klik na het downloaden van een bestand voor het upgraden van de firmware op Browse om het bestand op uw computer te zoeken. Klik op Upgrade om de firmware van uw Wireless Turbo Access Point & Router bij te werken.
Ping Test
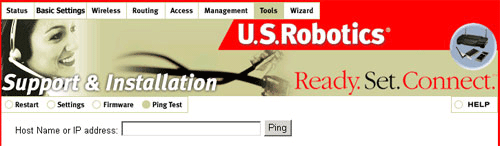
Als een van de computers op uw netwerk geen verbinding tot stand kan brengen met de Wireless Turbo Access Point & Router, typt u de host-naam of het IP-adres van die computer en klikt u op Ping. De Wireless Turbo Access Point & Router voert een pingprocedure uit om de communicatie tussen de computer en de Wireless Turbo Access Point & Router te testen.
Wizard
Wanneer u de web-interface voor het eerst gebruikt, zal de Setup Wizard opstarten. U kunt de Setup Wizard op ieder moment opstarten door in het bovenste menu van de web-interface op Wizard te klikken. Volg deze aanwijzingen om uw verbinding in te stellen.
Opmerking: Als u tijdens de Setup Wizard wordt gevraagd om verbinding te maken met het internet, dan dient u afhankelijk van uw browser waarschijnlijk Opnieuw of Verbinden te selecteren.
- Kies uw type internetverbinding. Geef de betreffende informatie op voor het type internetverbinding dat u hebt gekozen. Als u klaar bent, klikt u op Next.
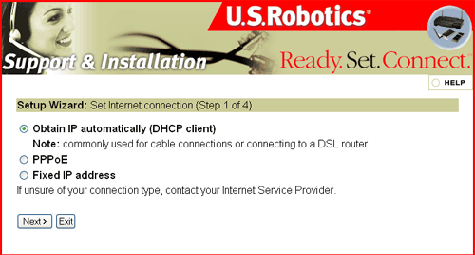
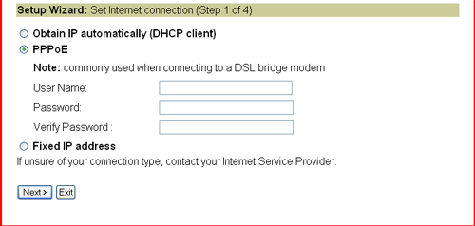
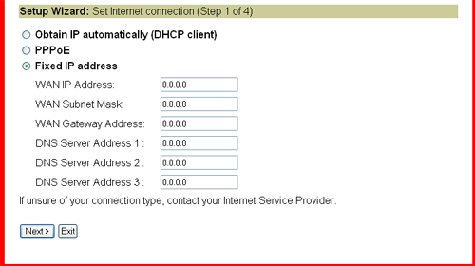
Opmerking: Sommige gecodeerde tekens kunnen in uw wachtwoordvelden verschijnen. Verwijder ze en voer uw wachtwoord in.
- Selecteer uw tijdzone en klik op Next.
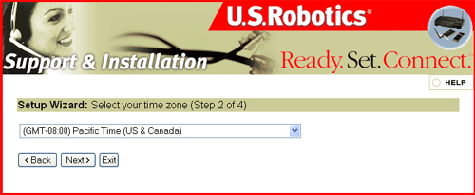
- Stel een wachtwoord in voor de Wireless Turbo Access Point & Router en klik vervolgens op Next.
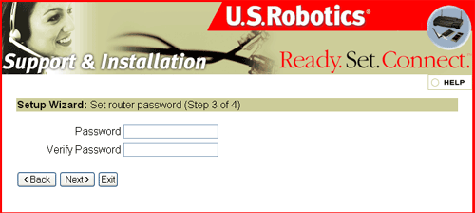
- Klik op Restart om de Wireless Turbo Access Point & Router opnieuw op te starten.