Contents:
Installing the Modem
USRobotics SureConnect ADSL Ethernet Utility
Monitor
Tab
Test
Tab
Configuration
& About
Upgrade
Tab
Limited
Warranty & Technical Support
USRobotics SureConnect
ADSL Ethernet Modem User Guide
Windows 95, 98, 2000, NT 4.0, Me, XP (or later) Linux and Mac
Installing the Modem
For current product support and contact information, go
to the following Web site:
http://www.usr.com/broadbandsupport
Thank you for purchasing the USRobotics SureConnect ADSL Ethernet Modem, Model 9001. The following instructions will walk you through the installation of the modem and the USRobotics SureConnect ADSL utility.
After the installation is complete, you will have installed the following items:
- USRobotics SureConnect ADSL Ethernet Modem
- USRobotics SureConnect ADSL utility
Installing on a Macintosh computer or in a Linux Environment
![]() It
is very important that you have your serial number written down for future
reference. If you ever need to call our Technical Support department,
you will need this number to receive assistance. You can find your 12-character
serial number on a bar code sticker located on the bottom of the modem
and also on the box. You will also need your model number which is 9001.
It
is very important that you have your serial number written down for future
reference. If you ever need to call our Technical Support department,
you will need this number to receive assistance. You can find your 12-character
serial number on a bar code sticker located on the bottom of the modem
and also on the box. You will also need your model number which is 9001.
You can also locate your serial number on the Configuration tab in the USRobotics SureConnect ADSL utility once the modem is installed.
Installation Overview & System Requirements
What You Need Before You Begin
- ADSL and Internet
service from your local telephone company or Internet Service Provider
(ISP).
- A microfilter may be required for each telephone device (telephones, answering machines, and fax machines) that shares the same phone line as the ADSL signal. Make sure there is no filter installed between the ADSL Ethernet modem and the telephone wall jack.
- Your user name and password if they were assigned by your ISP.
Computer Requirements
- A host computer with Ethernet 10/100 network interface card installed (RJ-45).
- A host computer running Windows 95 (with Service Pack 2 installed), 98, NT 4.0, 2000, Me, XP (or later), Linux, or a Macintosh computer.
- Computers running Windows 95 or NT 4.0 must install Internet Explorer 4.0 or later. After Internet Explorer is installed, Netscape Navigator can be used.
- 32 MB of RAM and 10 MB of hard disk space (memory intensive applications may require more RAM).
- Pentium compatible CPU (or faster).
ADSL Network Requirements
ADSL service from your local telephone company or local ISP or access to an ADSL DSLAM (Digital Subscriber Line Access Multiplexer).
Power Requirements
The USRobotics SureConnect ADSL Ethernet Modem obtains power from the included 10 volt DC power supply. Be sure to only use the included power supply when operating this device.
This USRobotics SureConnect ADSL Ethernet package includes the following items:
|
USRobotics SureConnect ADSL Ethernet Modem, Model 9001 |
|
 |
Ethernet Cable |
 |
Standard 7 ft RJ-11 telephone cable |
|
|
Installation CD-ROM with User Guide and SureConnect utility |
 |
Power Supply 110/120 volt |
 |
Quick Installation Guide |
| Optional Components | |
 |
In some models there may be a microfilter included in the box, or a microfilter may be supplied by your ISP. Check with your ISP to see if a microfilter is needed. If you are required to install a microfilter, the next section discusses installation. |
Inform your dealer if there are any incorrect, missing, or damaged parts.
Step 1. Connect Microfilters (If Necessary)
If there are no microfilters included in your package and your ISP did not provide any, skip to Step 2 of these installation instructions.
If microfilters are required, install one on each telephone device (telephones, answering machines, and fax machines) that shares the same phone line as the ADSL signal.
A microfilter is a small device used to lessen the amount of interference between ADSL signals and telephone signals. Microfilters only need to be used if the ADSL modem and a telephone device are sharing the same phone line. If microfilters are not used, you may experience background noise on your telephone while data is being transmitted. Data transmissions may experience interruption by telephone calls if a microfilter is not used.
Connect Microfilters to Telephone Devices
To install the microfilter, plug the phone into the microfilter, and then plug the microfilter into the telephone wall jack. Do not install a microfilter on the cable that connects your modem to the telephone jack. Unless you were provided a microfilter which has a jack for the modem and a jack for the DSL connection.
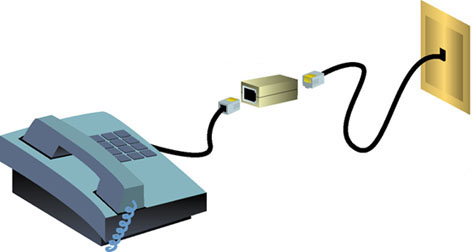
 |
Make sure that your computer is on. You should have your operating system CD-ROM readily available. |
Step 2. Install the Modem and the SureConnect Utility
To install the USRobotics SureConnect ADSL Ethernet Modem and utility, insert the Installation CD-ROM into the CD-ROM drive of your computer. If the installation does not start automatically, go to your desktop and double-click My Computer, double-click the drive letter associated with your CD-ROM drive, and then double-click Setup.
The USRobotics SureConnect ADSL Modem Installer Welcome window will display; click Next to continue installing the USRobotics SureConnect ADSL Ethernet Modem.
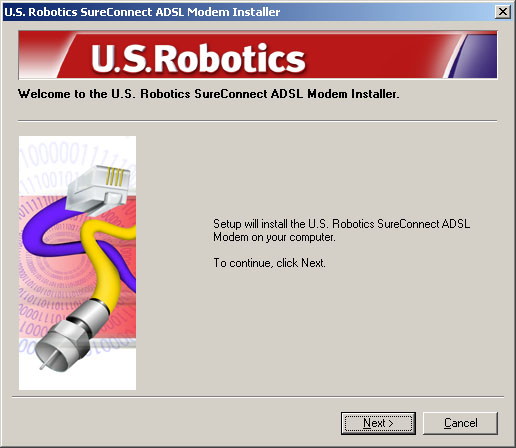
You will then be prompted to select a location to install the files. The default location is C:/Program Files/USRobotics/SureConnect ADSL Modem. If you would like to change the default location, click the Browse button to select a new directory. If you accept the default location, click Next.
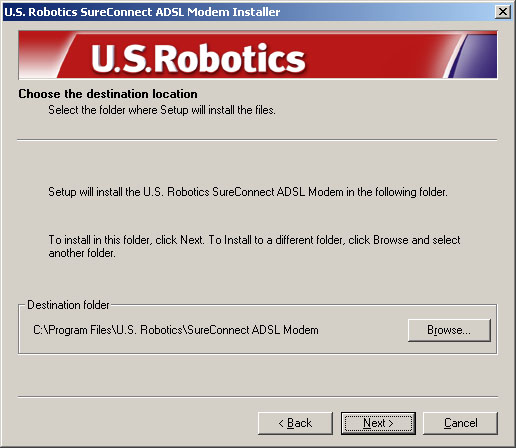
A qualification test will run to verify that your system meets the minimum requirements for installation. The Results screen will display those items in your configuration that passed with a green flag and the ones that failed with a red flag. If your system passed the qualification, click Next.
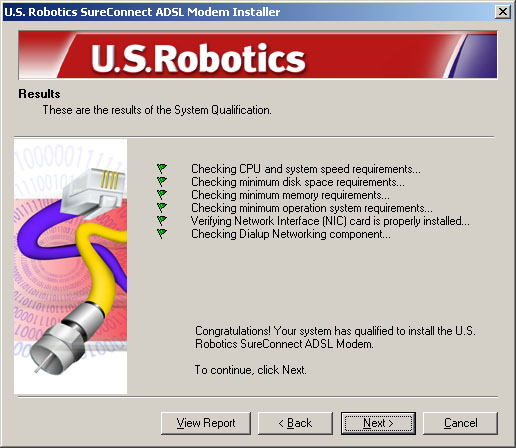
If you are notified that your system has failed the qualification test, click the View Report button to identify which component(s) failed. Once you have identified which component(s) failed, refer to the Troubleshooting section of this User Guide for further instructions.
|
Windows 95 Users Some Windows 95 users may require a necessary Windows component (Winsock 2) to be installed at this time. Click Next to launch the installation of this component and follow the on-screen instructions. Once the installation is complete, you will need to restart the USRobotics SureConnect ADSL Ethernet Modem installation. |
Step 3. Connect the Cables
Connect the Power Adapter
Be sure to only use the included power supply. Plug the power adapter cord into the “10VDC” jack at the rear of the modem. Plug the power adapter into a standard wall outlet. The modem is always supplied with power, so there is no power switch to turn on. The “PWR” LED on the front panel of the ADSL modem will be illuminated if power is being supplied to the modem. Click Next.
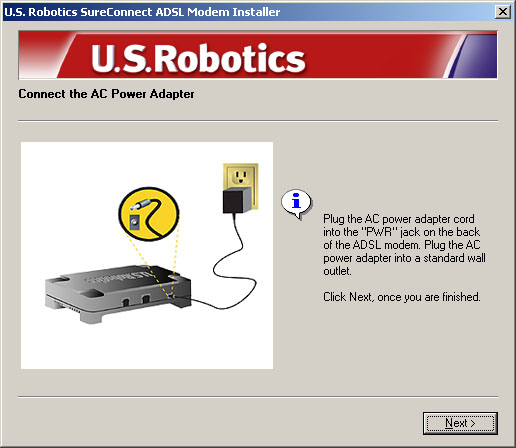
Connect the Telephone Cable
Connect one end of the included telephone cable to the telephone port on the back of your modem labeled “ADSL” and connect the other end into the telephone jack on the wall. Click Next.
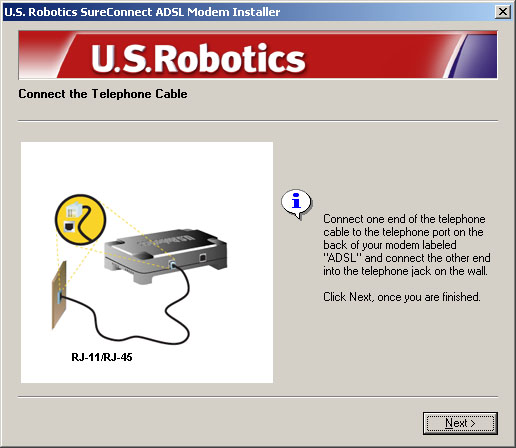
Connect the Ethernet Cable
Insert one end of the Ethernet cable to the “ENET” port on the back of the USRobotics SureConnect ADSL Ethernet Modem. Connect the other end of the Ethernet cable to the Ethernet port on your computer’s 10/100 network interface card. Click Next.
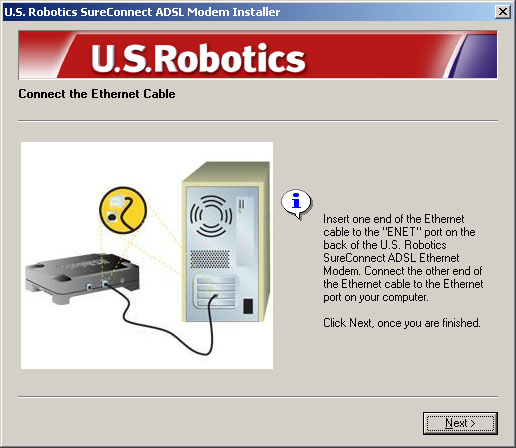
To connect the USRobotics SureConnect ADSL Ethernet Modem directly to a computer or to the uplink port of a hub or router, use the Ethernet cable that was provided with your modem. The uplink port is used to attach any additional hubs to the broadband router in order to expand the Local Area Network (LAN). The Ethernet cable that came with your USRobotics SureConnect ADSL Ethernet Modem is a straight-through UTP copper cable. To connect the modem to a port other than the uplink port of a hub, you must use a crossover UTP cable.
The modem will begin the initialization process. This will take a few moments. Click the Finish button once the modem has completed this process.

Congratulations! The installation of the USRobotics SureConnect ADSL Ethernet Modem is complete. Remove the CD-ROM from the CD-ROM drive of your computer and click Finish.
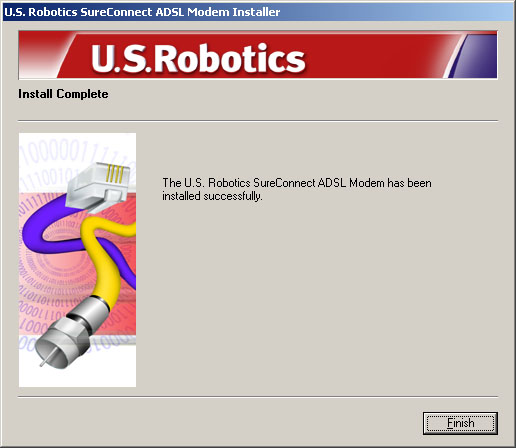
 |
Some Internet Service Providers require additional software be installed for optimum performance. If your ISP requires additional software it will be installed when you click Finish. |
![]() If
your ISP gave you software to install, do so at this time. Be sure to
read and follow all of the installation instructions provided. Once the
software is installed, you may need to establish a dial-up connection
in order to access the Internet. If your ISP gave you software to install,
they should have assigned you a user name and password as well.
If
your ISP gave you software to install, do so at this time. Be sure to
read and follow all of the installation instructions provided. Once the
software is installed, you may need to establish a dial-up connection
in order to access the Internet. If your ISP gave you software to install,
they should have assigned you a user name and password as well.
Register the Modem
The registration screen displays once you have established a connection. You can test your connection by registering your modem. Click Yes to register your modem, and you will be brought to the USRobotics Web site.
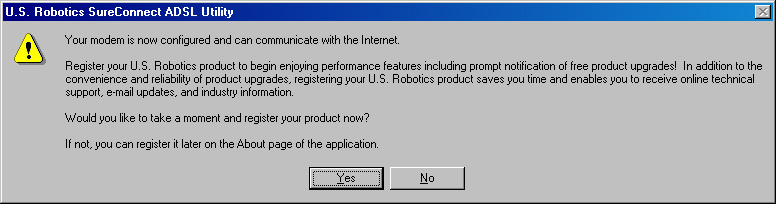
![]() On
a system running Windows 95, a Registration screen will not display. You
can register your modem by accessing the About page of the USRobotics
SureConnect ADSL utility. If the Registration screen does not display,
go to the Troubleshooting section of this Quick Installation Guide and
review the Troubleshooting Checklist.
On
a system running Windows 95, a Registration screen will not display. You
can register your modem by accessing the About page of the USRobotics
SureConnect ADSL utility. If the Registration screen does not display,
go to the Troubleshooting section of this Quick Installation Guide and
review the Troubleshooting Checklist.
Installing on a Macintosh Computer or in a Linux Environment
|
|
If you are installing the USRobotics SureConnect ADSL Ethernet Modem on a Macintosh, in a Linux environment, or do not intend to install the SureConnect utility you will only need to connect the modem cables. Once the cables are connected, your ISP may require that you install a PPPoE client. |
Connect the Power Adapter
Be sure to only use the included power supply. Plug the power adapter cord into the “10VDC” jack at the rear of the modem. Plug the power adapter into a standard wall outlet. The modem is always supplied with power, so there is no power switch to turn on. The “PWR” LED on the front panel of the modem will be illuminated if power is being supplied to the modem.
Connect the Telephone Cable
Connect one end of the included telephone cable to the telephone port on the back of your modem labeled “ADSL” and connect the other end into the telephone jack on the wall. The "ADSL" LED should illuminate.
Connect the Ethernet Cable
Insert one end of the Ethernet cable to the “ENET” port on the back of the USRobotics SureConnect ADSL Ethernet Modem. Connect the other end of the Ethernet cable to the Ethernet port on your computer. The "ENET" LED should illuminate.
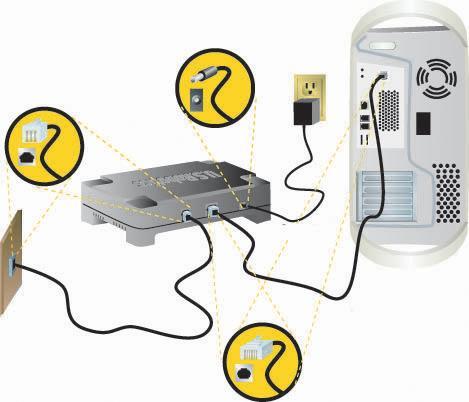
If your ISP gave you software to install, you should do so at this time. You can test your connection by registering your modem at:
www.usr.com/support/warranty-reg.asp
