
Contents:
UninstallationUSRobotics SureConnect™ ADSL Ethernet/USB Router User Guide
Windows 95, 98, NT 4.0, Me, 2000, XP or later, Mac and Linux
Installing the Router
http://www.usr.com/broadbandsupport
Thanks for purchasing the USRobotics SureConnect™ ADSL Ethernet/USB Router, Model 9003. The following instructions walk you through installation of the router and the USRobotics SureConnect ADSL Ethernet/USB Router.
Please write down your serial number for future reference. If you need to call our Technical Support department, you must have this number to receive assistance. You'll find your serial number on a bar code sticker on the bottom of the router and also on the box. This number has 12 characters. You will also need your model number, which is USR9003.
Installation Overview & System Requirements
What You Need Before You Begin
- Active ADSL and Internet service from your local telephone company or Internet Service Provider (ISP).
- A microfilter may be required for each telephone device (telephones, answering machines, and fax machines) that shares the same phone line as the ADSL signal. Make sure that no filter connects between the ADSL router and telephone wall jack. (Some installations require a special type splitter between the router and wall jack. In these installations, the splitter must include both telephone and router jacks. If the splitter doesn't, don't install it between the phone jack and router.)
Your ISP should be able to provide the following:
- Your user name and password if they were assigned.
- ADSL Standard (Modulation)
- G.dmt
- G.lite
- Multi-Mode
- T1.413, Issue 2
- VPI/VCI Settings
- Encapsulation Mode
- RFC1483 Bridged
- RFC1483 Routed
- PPPoE
- PPPoA
- MER
Computer Requirements
Minimum System Requirements – Ethernet Port
- Any computer with an Ethernet 10/100 Ethernet adapter (NIC)
- 32 MB RAM
- 10 MB hard disk space
- Any operating system that supports an Ethernet connection with an IP stack
- Internet Explorer or Netscape Navigator 4.0 or later Web browser
- SureConnect Installation CD-ROM requires Windows 95, Windows 98, Windows Me, Windows NT4.0, Windows 2000, or Windows XP
Minimum System Requirements –USB Port
- Pentium 200 MHz or faster compatible CPU
- Host PC with Universal Serial Bus (USB)support
- 32 MB RAM
- 10 MB hard disk space
- Internet Explorer or Netscape Navigator 4.0 or later Web browser
- SureConnect Installation CD-ROM requires Windows 98, Windows Me, Windows 2000 or Windows XP
| NOTICE
Make sure that your computer is on. You should have your operating system CD-ROM readily available. The installation program requires use of the Windows Setup CD. |
ADSL Network Requirements
ADSL and Internet service from your local telephone company or Internet Service Provider (ISP).
Power Requirements
The USRobotics SureConnect ADSL Ethernet/USB Router obtains power from the included power supply. Be sure to only use the included power supply when operating this device.
This USRobotics SureConnect ADSL Ethernet/USB Router package includes the following items:
| |
U.S. Robotics SureConnect ADSL
Ethernet/USB Router Model 9003 |
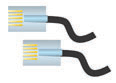 |
Standard 7 ft RJ-11 telephone cable
(4 wire) |
 |
Power Adapter
|
 |
USB Cable
(3 ft/1 m) |
| |
Ethernet Straight Through Cable
(6 ft/1.8 m) |
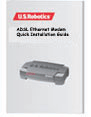 |
Quick Installation Guide
|
 |
U.S. Robotics SureConnect Installation CD-ROM
with User Guide |
| Optional Components
|
|
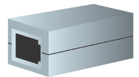 |
Some models may include a microfilter in the box, or your ISP may supply a microfilter. Check with your ISP to see if you need a microfilter. The next section discusses microfilter installation.
|
If you discover incorrect, missing, or damaged parts, inform your dealer.
Should You Connect via Ethernet or USB?
The USRobotics ADSL Ethernet/USB Router gives you the option to connect through a USB or an Ethernet port. Selecting how to connect your router is a matter of preference. Connection also depends on your available computer ports and the operating system that you use. For example, you must use an Ethernet connection with these operating systems: Windows 95, Windows NT 4.0, Macintosh and Linux.
Step 1. Connect Microfilters (If Necessary)
- If your package didn't include microfilters, and your ISP didn't provide any: Skip to Step 2 of these instructions.
- If your installation requires microfilters: Install one on each telephone device that shares the same phone line as the ADSL signal. (Telephone devices include telephones, answering machines, and fax machines.)
A microfilter is a small device that reduces interference between ADSL signals and telephone signals. You only need a microfilter if the ADSL router and a telephone device share the same phone line. If you don't use a microfilter, you may experience background noise on your telephone during data transmission. Also, telephone calls may interrupt data transmissions.
Connect Microfilters to Telephone Devices
To install the microfilter, plug the phone into the microfilter, and then plug the microfilter into the telephone wall jack. Do not install a microfilter on the cable that connects your router to the telephone jack unless your microfilter has a connection for both the telephone and the DSL device.
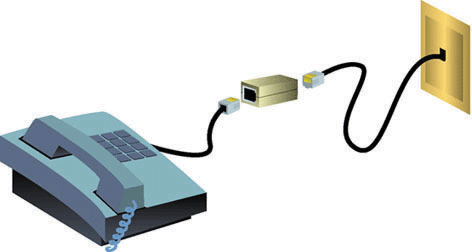
Step 2. Install the ADSL Ethernet/USB Router
| Windows 95 & NT 4.0, Macintosh and Linux Users
If you’re installing the USRobotics SureConnect ADSL Ethernet/USB Router on a system running Windows 95, NT 4.0, Macintosh or Linux, you must install the router using the Ethernet option. |
To install the USRobotics SureConnect ADSL Ethernet/USB Router, insert the Installation CD-ROM into the CD-ROM drive of your computer. If the installation does not start automatically, go to your desktop and double-click My Computer, double-click the drive letter associated with your CD-ROM drive, and then double-click Setup.
The USRobotics SureConnect ADSL Ethernet/USB Router Installer Welcome window will display. Click Next to continue installing the USRobotics SureConnect ADSL Ethernet/USB Router.
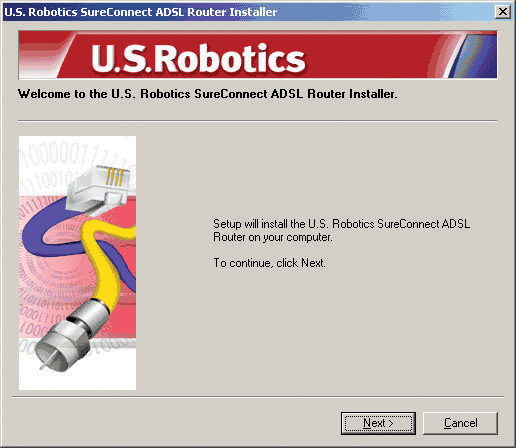
- Select the connection type that you will use to connect the router to your computer. Click Next.
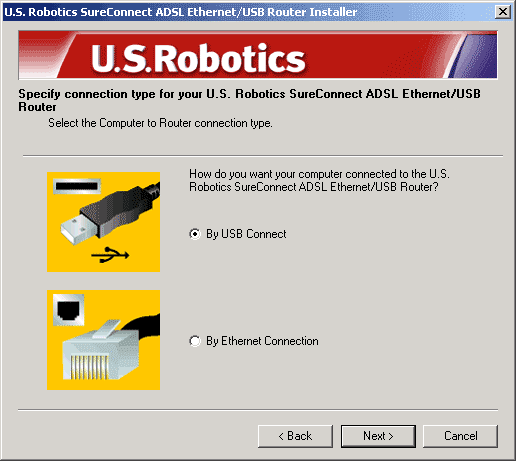
-
A qualification test will run to verify that your system meets the minimum installation requirements. The Results screen will display those items in your configuration that passed with a green flag and the ones that failed with a red flag. If your system passed the qualification, click Next.
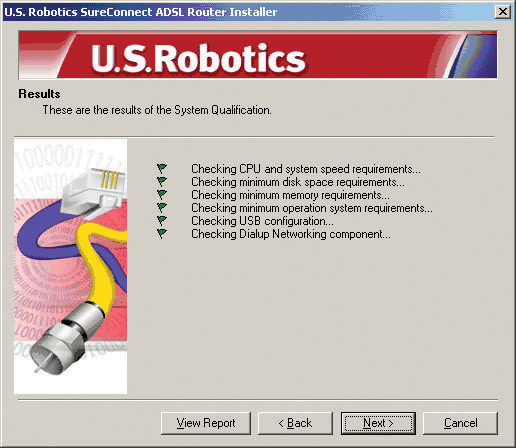
If the software notifies you that your system failed the test, click View Report. The report identifies which component failed.
Step 3. Connect the Cables
The table below summarizes data for connections and ports on the back of the router.
| Item |
Description |
| O/I |
Pushbutton switch that turns the USRobotics SureConnect ADSL Ethernet/USB Router on and off. |
| Power |
Input jack that accepts cable from wall power supply. |
| Console |
Connects an RS-232 cable (not included) to the router. You can use the cable to communicate to the router through the Terminal User Interface. The Terminal User Interface (TUI) is another way to configure the router or get diagnostic information. The TUI substitutes for the Web User Interface. |
| USB |
Universal serial bus port on the back of the router. |
| ENET1 |
Ethernet Port 1 on the back of the router. |
| ENET2 |
Ethernet Port 2 on the back of the router. |
| ADSL |
Digital subscriber line RJ-11 service jack on the back of the router. |
Connect the Power Adapter
Be sure to only use the included power supply. Connect the power adapter cord to the “Power” jack at the rear of the router. Connect the power adapter to a standard wall outlet.
Turn on the router by pressing the power button labeled “O / I.” The “PWR” LED on the front panel of the USRobotics ADSL Ethernet/USB Router will be illuminated if power is being supplied to the router. The router will initialize after the power is plugged in. This process takes about a minute. Click Next to initialize the router.
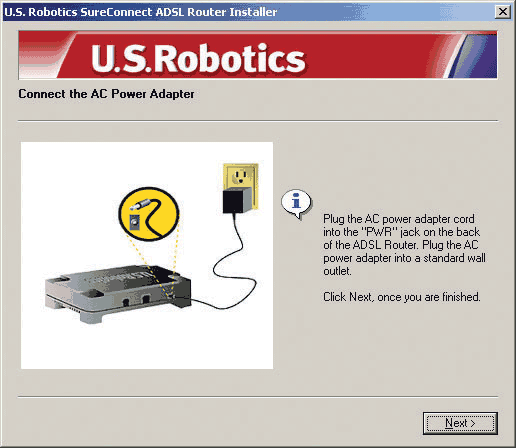
Connect the Telephone Cable
Connect one end of the included telephone cable to the “ADSL”telephone port on the back of your router. Connect the other end of the cable into the telephone wall jack. Click Next.
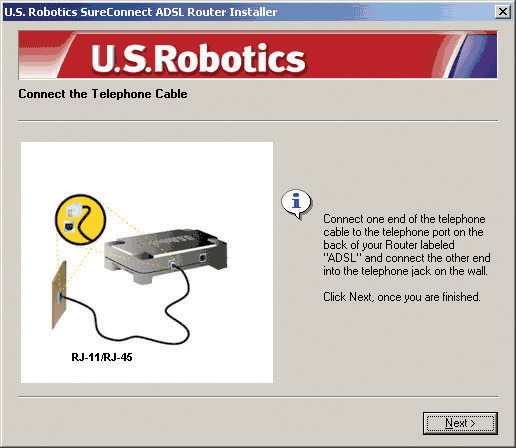
Connect the Ethernet or USB Cable
Ethernet
If you are connecting up to two devices, you can plug them directly into the back of the router. Doing so eliminates the need for a separate hub. Insert one end of the Ethernet cable into either the “ENET1” or “ENET2” port on the back of the USRobotics SureConnect ADSL Ethernet/USB Router. Connect the other end of the Ethernet cable to the Ethernet port on your computer’s 10/100 Network Interface Card (NIC).
- Click Finish.
USB
- If you have chosen to connect via the USB port, insert the rectangular end of the included USB cable into the USB port of the computer. Insert the square end of the cable into the port labeled “USB” on the USRobotics SureConnect ADSL Ethernet/USB Router.
- After you plug in the USB cable, the router detects your PC. Then the router automatically installs its software on your PC. (Your system may require a system reboot.)
- The Found New Hardware Wizard notifies you that the PC detects the router. Click Finish.
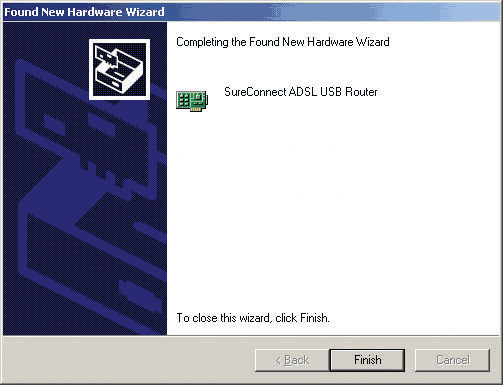
Congratulations! Installation Complete!
You've completed installation of the USRobotics SureConnect ADSL Ethernet/USB Router. Click Finish. The installer will automatically launch the Internet browser. The Internet browser will point to IP address 192.168.1.1.
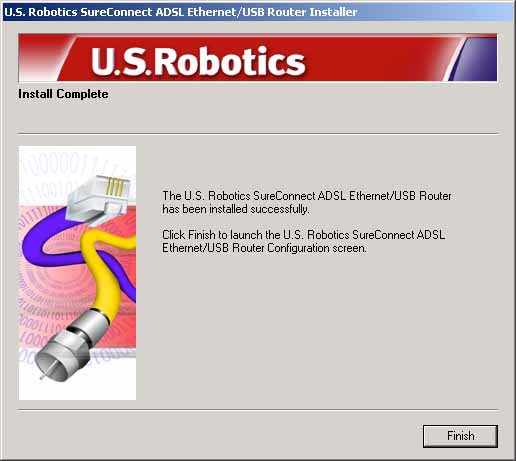
At this point, the software prompts you for a username and password. The default username is "root." The default password is "12345." Enter these values (without periods or quotation marks).
If your browser doesn't auto-launch...
Begin the Quick Setup by launching your Internet browser and entering http://192.168.1.1. The SureConnect ADSL Utility Quick Setup screen will display.
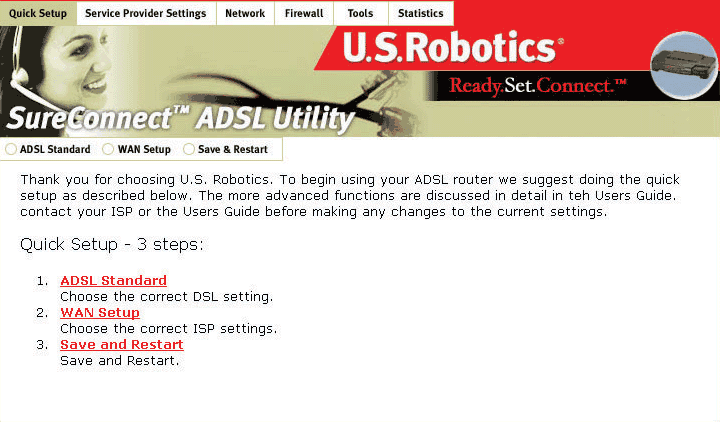
Step 4. Using the Quick Setup Menu
The USRobotics SureConnect ADSL Ethernet/USB Router comes equipped with the SureConnect ADSL Web Utility. This utility helps you to get the router set up in three easy steps.- Select ADSL Standard.
- Configure service provider settings.
- Save and restart.
| CAUTION!
Do not turn the power off or disturb the router before the save operation completes. Interrupting this process will cause the router to lose setup data. |
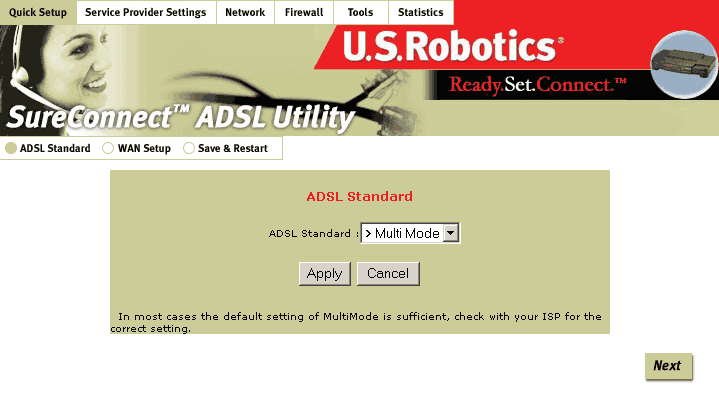
Select ADSL Standard
- Click ADSL Standard. The ADSL Standard window opens. This window helps you to select the ADSL standard that you'll use.
- From the ADSL Standard drop-down list, select G.dmt, G.lite, T1.413, or Multi-Mode. In most cases, the default setting of Multi-Mode is sufficient. Check with your ISP to confirm the correct settings. Once you have made your selection, click Apply.
- Click Next in the lower right corner of the screen to continue to the WAN Setup page.
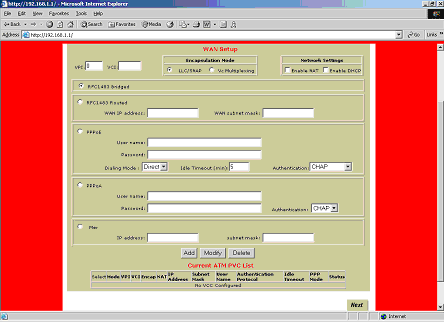
Configure Service Provider Settings
In the Service Provider Settings/WAN Setup screen, enter in the values obtained from your ISP. See the ISP Settings Table at the end of this Web page for popular ISP settings. (Settings may vary from the table listing. Check with your ISP.) If you don't find your ISP on the table, call your ISP to obtain the correct settings.
- See the Current ATM PVC List at the bottom of the screen. On this list, delete any connection type that you don't need.
- Select the connection type recommended by your ISP. Choose either RFC1483 bridged mode, RFC 1483 routed mode, PPPoE mode, PPPoA mode, or MER mode. Some connection types may require additional information, such as IP address or username and password.
- At the top of the WAN Screen, fill in the VPI and VCI values.
- Select Encapsulation. Click either LLC/SNAP or VC Multiplexing.
- If appropriate, select Enable NAPT.
- If appropriate, select Enable DHCP.
- Click Add.
- To continue, click Next in the lower right corner of the screen.
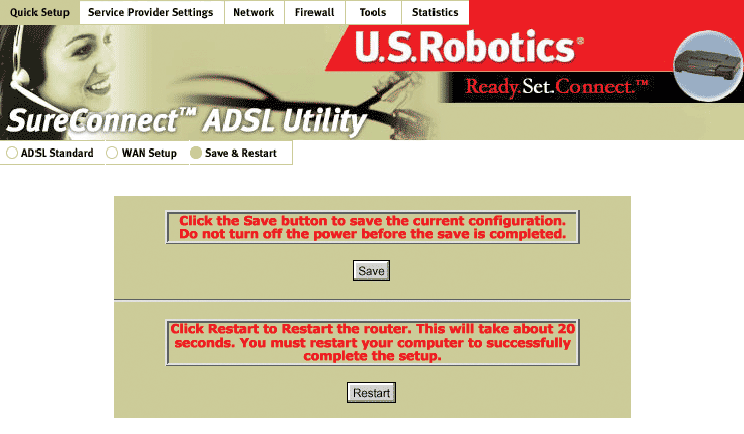
Save and Restart
Once you've selected the ADSL Standard and WAN Setup screens, save your settings and restart your router.- On the Save & Restart screen, click Save.
- Once the save is complete, click Restart.
- You can test your connection by registering your router at...
| NOTICE
If your ISP gave you software to install, install the software now. Be sure to read and follow the installation instructions. |