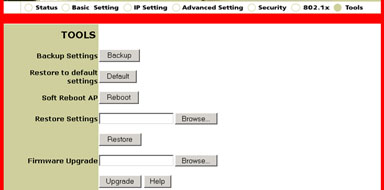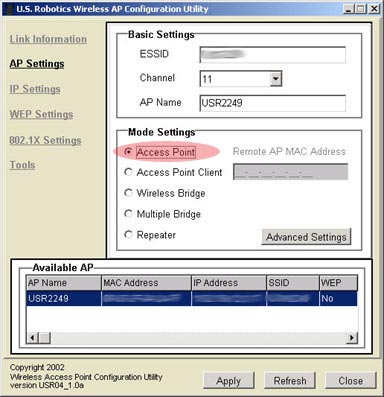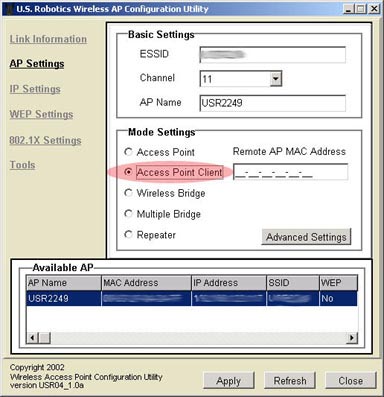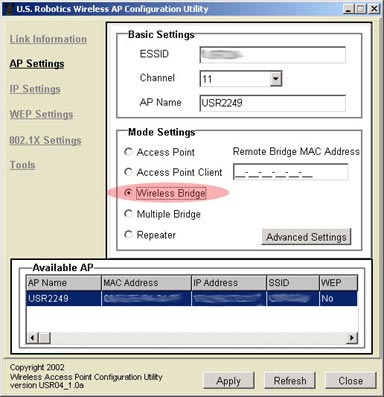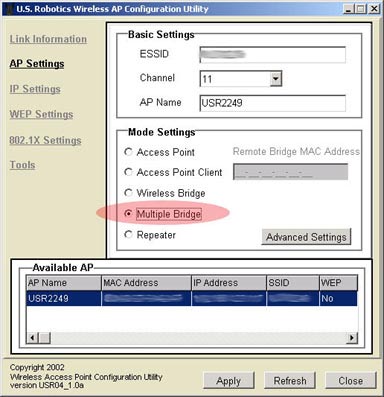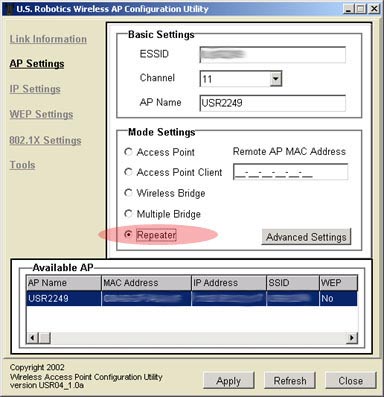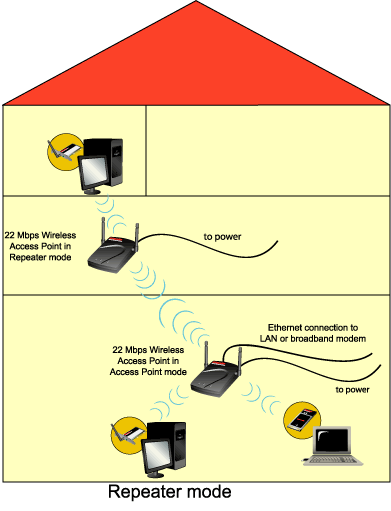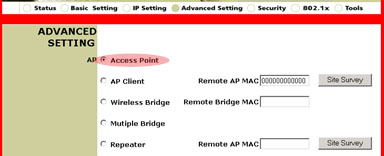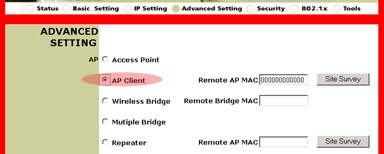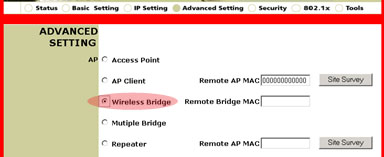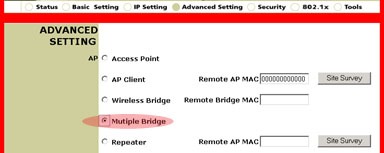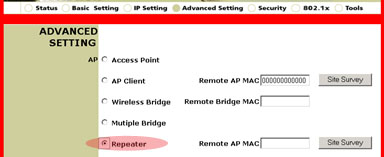Inhalt:
Über die 22 Mbps Wireless PC Card, den PCI Adapter und den Access Point
Netzwerkkonfiguration und -planung
Installation und Konfiguration für Windows 98 SE/2000/Me/XP
22 Mbps Wireless-Konfigurationsdienstprogramme >
Produktspezifikationen für die 22 Mbps Wireless PC Card und den PCI Adapter
Produktspezifikationen für den 22 Mbps Wireless Access Point
22 Mbps Wireless PC Card, PCI Adapter und Access Point Benutzerhandbuch
22 Mbps Wireless-Konfigurationsdienstprogramme
22 Mbps Wireless PC/PCI Network Configuration Utility
22 Mbps Wireless Access Point Configuration Utility
22 Mbps Wireless Access Point Web Configurator
22 Mbps Wireless PC/PCI Network Configuration Utility
Im folgenden Abschnitt werden die verschiedenen Funktionen des Netzwerk-Konfigurationsdienstprogramms beschrieben. Über dieses Dienstprogramm erhalten Sie raschen Zugriff auf alle Adapter-Einstellungen. Die Einstellungen für die Konfiguration sind standardmäßig auf die richtigen Werte voreingestellt. Nur erfahrene Benutzer sollten die folgenden Einstellungen in irgendeiner Weise verändern.
Nach Abschluss der Installation erscheint ein Symbol für das Dienstprogramm in der Task-Leiste, rechts neben der Uhr. Durch Doppelklicken auf das Symbol in der Schnellstartleiste wird das Hauptmenü des Dienstprogramms für den Zugriff auf alle Adapter-Einstellungen geöffnet. Das Konfigurationsdienstprogramm-Symbol zeigt durch seine Farbe den Status Ihres drahtlosen Netzwerks an: Rot bedeutet nicht angeschlossen, Gelb heißt verbunden, aber mit schlechter Übertragungsqualität, und Grün symbolisiert eine gute Verbindung.
![]()
![]()
![]()
Das LAN-Konfigurationsdienstprogramm umfasst fünf Bereiche: Link Information (Verbindungsinformationen), Configuration (Konfiguration), Security (Sicherheit), SiteSurvey (Site-Übersicht) und About (Info).
Link Information (Verbindungsinformationen)
Im Bereich Link Information erhalten Sie Informationen über die aktuelle drahtlose Netzwerkverbindung. Hier sehen Sie den Status des Netzwerks, die SSID (Netzwerk-ID), die TX-Rate und den Kanal (Channel). An den beiden Diagrammen können Sie die Verbindungsqualität (Link Quality) und Signalstärke (Signal Strength) ablesen. Außerdem gibt es zwei Diagramme für die Übertragungsgeschwindigkeit (Data Rate) beim Senden (Transmit) und Empfangen von Daten (Receive).
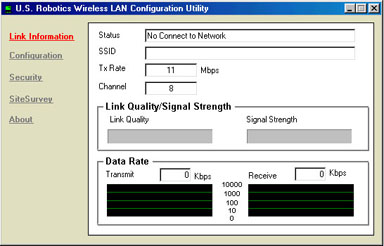
Configuration (Konfiguration)
Im Abschnitt Configuration können Sie die Informationen zur Netzwerkkonfiguration Ihrer 22 Mbps Wireless PC Card bzw. Ihres PCI Adapters ändern.
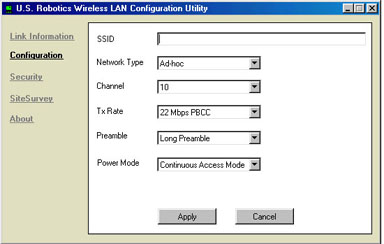
Beschreibung der Einstellungen
Es folgt eine Erläuterung aller Adapter-Einstellungen im Konfigurationsbereich.
SSID: Die SSID (Service Set Identifier - Netzwerk-ID) ist der eindeutige Name, der von allen 22 Mbps Wireless PC Cards/PCI Adaptern und 22 Mbps Wireless Access Points in einem drahtlosen Netzwerk gemeinsam genutzt wird. Sämtliche 22 Mbps Wireless PC Cards/PCI Adapter und 22 Mbps Wireless Access Points in einem Netzwerk müssen die gleiche SSID besitzen. Bei der SSID ist die Groß-/Kleinschreibung zu berücksichtigen. Außerdem darf sie 30 Zeichen nicht überschreiten.
Network Type (Art des Netzwerks):
- AdHoc: Dieser Modus wird für ein einfaches Netzwerk mit hierarchisch gleichrangigen Computern verwendet. In einem Netzwerk dieser Art können nur Ressourcen vor Ort von Clients ohne Wireless Access Point gemeinsam benutzt werden.
- Infrastructure (Infrastruktur): In diesem Modus kann ein drahtloses LAN über einen Wireless Access Point in ein bestehendes verdrahtetes Netzwerk integriert werden. Netzwerke des Infrastruktur-Typs lassen auch das Roaming zwischen Wireless Access Points zu, während die Verbindung zu allen Netzwerkressourcen aufrechterhalten wird. Im Infrastruktur-Modus gibt es zusätzliche Funktionen wie WEP-Sicherheit, Stromsparmodus und eine erhöhte Reichweite.
- Auto-Detect (Automatische Erkennung): In diesem Modus kann die 22 Mbps Wireless PC Card bzw. der PCI Adapter ein bestehendes drahtloses Netzwerk oder andere Drahtlos-Netzwerk-Produkte in einem Gebiet suchen und Verbindung zu ihnen aufnehmen.
Channel (Kanal): Diese Einstellung legt den vom drahtlosen WAN zur Kommunikation verwendeten 802.11b-Standardkanal fest. In einem Infrastruktur-Netzwerk ohne aktiven Access Point auf dem Standardkanal scannen die Clients auf der Suche nach einem Netzwerk mit passender SSID (Netzwerk-ID) durch alle verfügbaren Kanäle.
- Wechseln des Kanals: Der Kanal kann nur in Netzwerken vom Typ AdHoc gewechselt werden. In Netzwerken, die im Infrastruktur-Modus betrieben werden, erfolgt die Kanalsuche automatisch. Die folgende Tabelle enthält die Betriebsfrequenzen der Kanäle für verschiedene Länder.
|
Vorgeschriebene Kanalfrequenz
|
||||||
|
Kanal
|
Frequenz (MHz)
|
FCC
|
Kanada
|
ETSI
|
Frankreich
|
Japan
|
|
1
|
2412
|
X
|
X
|
X
|
|
X
|
|
2
|
2417
|
X
|
X
|
X
|
|
X
|
|
3
|
2422
|
X
|
X
|
X
|
|
X
|
|
4
|
2427
|
X
|
X
|
X
|
|
X
|
|
5
|
2432
|
X
|
X
|
X
|
|
X
|
|
6
|
2437
|
X
|
X
|
X
|
|
X
|
|
7
|
2442
|
X
|
X
|
X
|
|
X
|
|
8
|
2447
|
X
|
X
|
X
|
|
X
|
|
9
|
2452
|
X
|
X
|
X
|
|
X
|
|
10
|
2457
|
X
|
X
|
X
|
X
|
X
|
|
11
|
2465
|
X
|
X
|
X
|
X
|
X
|
|
12
|
2467
|
|
|
X
|
X
|
X
|
|
13
|
2472
|
|
|
X
|
X
|
X
|
|
14
|
2484
|
|
|
|
|
X
|
Tx Rate (TX-Rate): Damit werden die zulässigen Übertragungsraten für die 22 Mbps Wireless PC Cards/PCI Adapter festgelegt. Zur Optimierung der Leistung und Reichweite sollte die TX-Rate auf Fully Automatic (Vollautomatisch) gesetzt werden. Dadurch wird die Übertragungsgeschwindigkeit automatisch eingestellt und so die bestmögliche Leistung und maximale Reichweite erreicht.
Hinweis: Der Wireless Access Point muss die eingestellte TX-Rate unterstützen. Falls er sie nicht unterstützt, kann es zu unerwünschten Ergebnissen kommen.
Preamble (Präambel): Die Präambel kann auf Long Preamble (Lange Präambel) oder Short Preamble (Kurze Präambel) gesetzt werden. Diese Einstellung gilt nur für den Infrastruktur-Modus und muss der Präambel-Einstellung des Wireless Access Points entsprechen, zu dem Sie Verbindung aufnehmen.
Power Mode (Strommodus): Im Power Mode werden die Stromsparfunktionen Ihres Wireless Adapters aktiviert oder deaktiviert. Wenn der Stromsparmodus auf einem Laptop-Computer aktiviert wird, kann der Stromverbrauch der Wireless PC Card verringert und die Lebensdauer der Batterie Ihres Laptop verlängert werden. Diese Einstellung gilt nur für Netzwerke, die im Infrastruktur-Modus betrieben werden.
- Wechseln des Strommodus: Der Power Mode ist standardmäßig auf Continuous Access Mode (Dauerzugriff-Modus) eingestellt. Zum Ändern der Einstellung wählen Sie entweder Maximum Power Save (Optimales Stromsparen) oder Fast Power Save (Schnelles Stromsparen) aus der Dropdown-Liste und klicken dann auf Apply (Übernehmen).
Security (Sicherheit)
In diesem Bereich können Sie die Sicherheitseinstellungen Ihrer 22 Mbps Wireless PC Card bzw. Ihres PCI Adapters ändern.
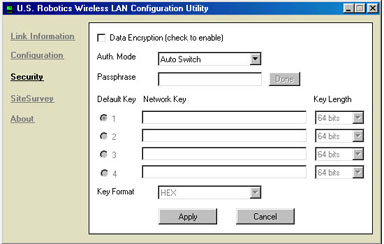
Sie wechseln den Authentifizierungsmodus, indem Sie Ihre Auswahl aus dem Dropdown-Menü neben Auth. Mode treffen. Wählen Sie zwischen Auto Switch (Automatischer Wechsel), Open Authentication (Offene Authentifizierung) und Shared Authentication (Freigegebene Authentifizierung).
Sie können die Datenverschlüsselung (Data Encryption) aktivieren, indem Sie das entsprechende Kästchen oben auf dem Bildschirm ankreuzen. Wenn Sie diese Option wählen, müssen Sie bei Passphrase ein Kennwort eingeben. Wählen Sie dazu im Dropdown-Menü Key Format (Schlüsselformat) entweder Hex (Hexadezimal) oder ASCII.
Wenn Sie die Verschlüsselung aktivieren, müssen Sie die WEP Netzwerkschlüssel (Network Keys) 1 bis 4 auswählen und eingeben und die Länge des Schlüssels (Key Length) auf 64 Bit (64 bits), 128 Bit (128 bits) oder 256 Bit (256 bits) festlegen.
SiteSurvey (Site-Übersicht)
In diesem Bereich können Sie sich die anderen Netzwerkprodukte ansehen, zu denen Sie Verbindung aufnehmen können. Es gibt zwei Möglichkeiten für die Verbindung zu einem Drahtlos-Netzwerkprodukt auf der Liste: Wählen Sie entweder ein Produkt und klicken Sie auf Connect (Verbinden) oder doppelklicken Sie auf das Drahtlos-Netzwerkprodukt, um die Verbindung automatisch herzustellen. Klicken Sie auf Refresh (Aktualisieren), um die gezeigten Informationen auf den neuesten Stand zu bringen.
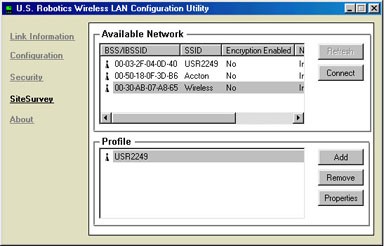
About (Info)
In diesem Bereich können Sie die Informationen zur Version Ihrer 22 Mbps Wireless PC Card bzw. Ihres PCI Adapters abrufen.
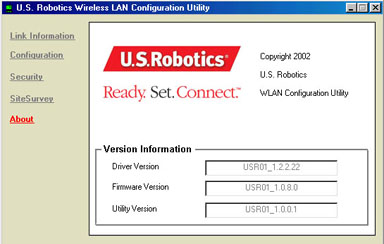
22 Mbps Wireless Access Point Configuration Utility
![]()
Das Konfigurationsdienstprogramm für den 22 Mbps Wireless Access Point umfasst sechs Bereiche: Link Information (Verbindungsinformationen), AP Settings (AP-Einstellungen), IP Settings (IP-Einstellungen), WEP Settings (WEP-Einstellungen), 802.1X Settings, und Tools (Extras). Wenn Sie Änderungen an den Konfigurationsinformationen in einem der sechs Bereiche vornehmen, müssen Sie auf Apply (Übernehmen) klicken, damit diese wirksam werden. Jedes Mal, wenn Sie eine Einstellung ändern und übernehmen, werden Sie nach Ihrem Benutzernamen und Kennwort gefragt. Falls die Änderungen nicht zu sehen sind oder die angezeigten Informationen falsch sind, klicken Sie auf Refresh (Aktualisieren), um die Informationen auf den neuesten Stand zu bringen.
Link Information (Verbindungsinformationen)
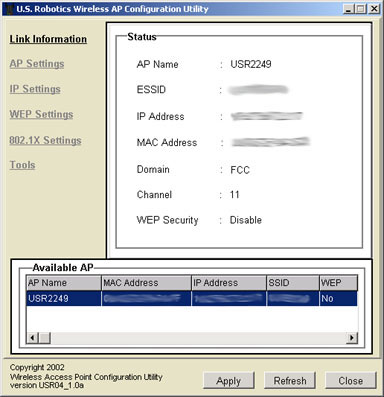
Im Bereich Status erhalten Sie Informationen zum AP-Namen (AP Name), zur ESSID (Extended Service Set Identifier - Erweiterte Netzwerk-ID) zur IP-Adresse (IP Address) zur MAC-Adresse (Mac Address), zur Domäne (Domain), zum Kanal (Channel) und zur WEP-Sicherheit (WEP Security).
Im Bereich Available AP (Verfügbare APs) sehen Sie eine Liste aller gefundenen 22 Mbps Wireless Access Points.
Hinweis: Auf jedem Bildschirm können Sie im Bereich Available AP (Verfügbare APs) auf ein Gerät in der Liste klicken, damit das Web-Konfigurationsdienstprogramm in einem neuen Webbrowser-Fenster gestartet wird.
AP Settings (AP-Einstellungen)
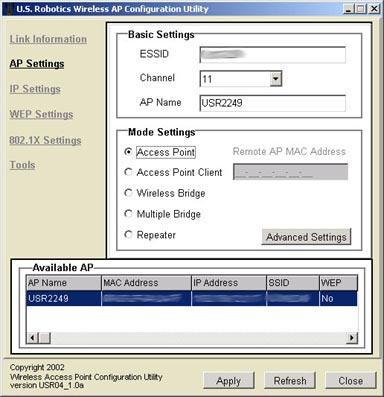
Der Bereich AP Settings umfasst drei Unterbereiche: Basic Settings (Grundeinstellungen), Mode Setting (Moduseinstellung) und Available AP (Verfügbare APs).
Im Bereich Basic Settings können Sie eine ESSID eingeben, einen Kanal (Channel) wählen und dem 22 Mbps Wireless Access Point einen Namen geben.
Für Mode Setting können Sie aus folgenden Möglichkeiten wählen:
- Access Point-Modus
- Access Point Client-Modus
- Wireless Bridge-Modus (Drahtlose Bridge)
- Multiple Bridge-Modus (Mehrere Bridges)
- Repeater-Modus
Hinweis: Wenn Sie den Access Point Client-Modus oder den Repeater-Modus (Verstärker) wählen, müssen Sie die Remote AP MAC Address (MAC-Adresse für Remote-AP) eingeben. Wenn Sie für die Remote AP MAC Address nur Nullen einsetzen (generische Einstellung), kann der 22 Mbps Wireless Access Point mit jedem verfügbaren Client verbunden werden.
Access Point-Modus
Im Access Point-Modus können bis zu 20 drahtlose Clients miteinander verbunden werden. Wenn Sie nicht mehr als 20 Computer mit je einem Wireless Adapter haben, können Sie im Access Point-Modus ein Drahtlos-Netzwerk aus diesen Computern erstellen. Das ist der einfachste Konfigurationsmodus für den Wireless Access Point.
Hinweis: Der 4X-Modus ist nur im Access Point-Modus aktiviert.
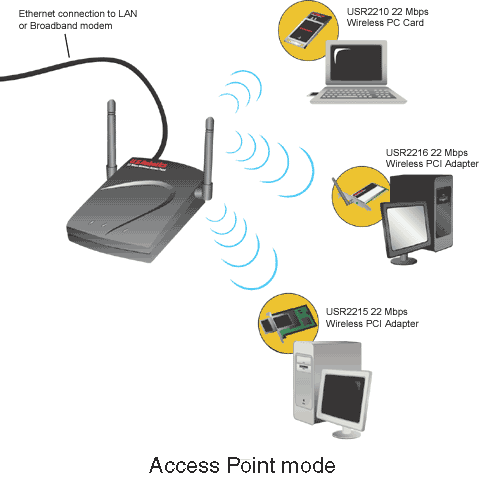
Access Point Client-Modus
Im Access Point Client-Modus können Sie Computer miteinander verbinden, die keine Wireless Adapter unterstützen. Wenn ein Wireless Access Point über Ethernet an jeden dieser Rechner angeschlossen wird, kann der Wireless Access Point als Wireless Adapter genutzt werden. Ein Beispiel dafür wären vier Computer, die unterschiedliche Betriebssysteme verwenden: Zwei davon laufen mit Windows 2000 mit Wireless Adaptern, einer mit Mac OS9 und einer mit Linux. Wenn Sie einen Wireless Access Point an den Macintosh-Computer, einen an den Linux-Computer und einen an beide Windows-Computer anschließen, wobei für jeden Wireless Access Point der Access Point Client-Modus gewählt wird, können Sie all diese Computer zu einem Drahtlos-Netzwerk verbinden.
Hinweis: Wenn Ihr Ethernet-Gerät oder Netzwerkadapter kein automatisches Umschalten unterstützt, müssen Sie den Wireless Access Point im Access Point Client-Modus über ein Ethernet-Crossover-Kabel anschließen. In der Dokumentation zu Ihrem Ethernet-Gerät oder Netzwerkadapter können Sie nachlesen, ob automatisches Umschalten unterstützt wird.
Hinweis: Wenn Sie den Access Point Client-Modus wählen, müssen Sie die MAC-Adresse für den Remote-Access Point eingeben.
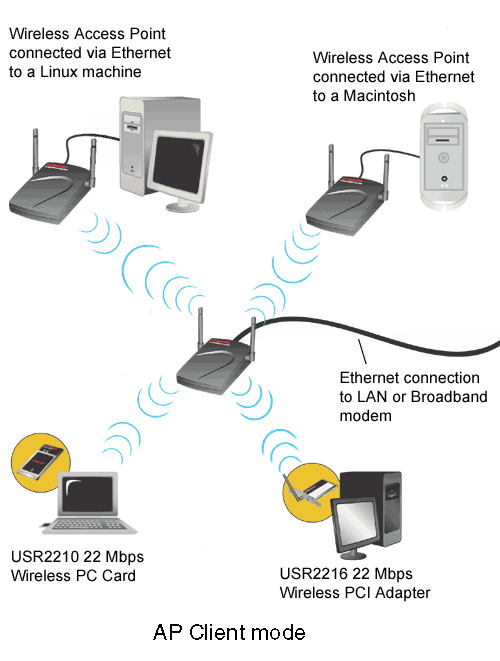
Wireless Bridge-Modus (Drahtlose Bridge)
Im Wireless Bridge-Modus werden zwei verdrahtete LANs (Local Area Networks - Lokalnetzwerke) miteinander verbunden. Durch Anschließen eines Wireless Access Point an jedes LAN und Auswahl des Wireless Bridge-Modus kommunizieren die beiden Wireless Access Points nur miteinander und stellen so eine sichere Verbindung zwischen den einzelnen Netzwerken her.
Hinweis: Wenn Sie den Wireless Bridge-Modus wählen, müssen Sie die MAC-Adresse für die Remote-Wireless Bridge eingeben.
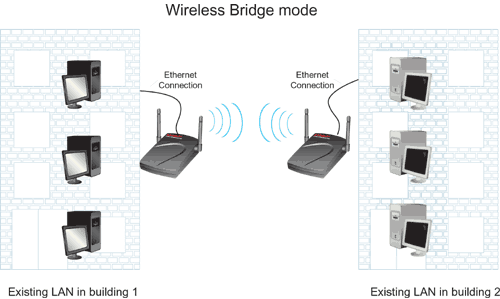
Multiple Bridge-Modus (Mehrere Bridges)
Der Multiple Bridge-Modus gleicht dem Wireless Bridge-Modus, wird jedoch verwendet, wenn Sie mehr als zwei verdrahtete LANs drahtlos miteinander verbinden möchten. Durch Anschließen eines Wireless Access Point an jedes LAN und Auswahl des Multiple Bridge-Modus kommunizieren die verschiedenen Wireless Access Points nur miteinander und stellen so eine sichere Verbindung zwischen den einzelnen Netzwerken her.
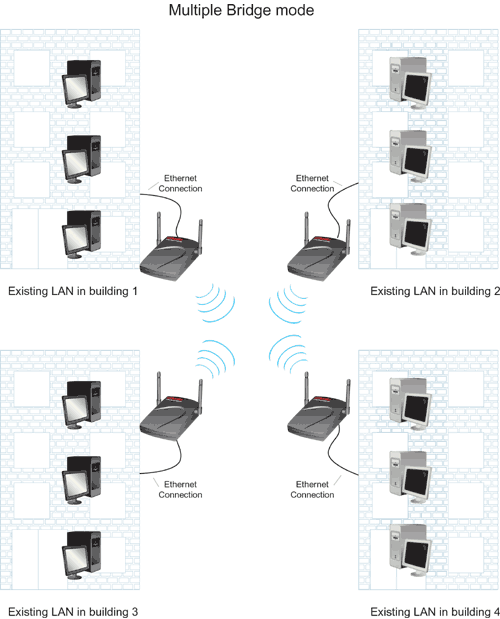
Repeater-Modus (Verstärker)
Falls die Übertragungssignale Ihres drahtlosen Clients in Ihrem Büro oder zu Hause schwach sind, können Sie mit Hilfe eines 22 Mbps Wireless Access Points das Signal vom und zum drahtlosen Client verstärken. Wenn Sie den 22 Mbps Wireless Access Point zwischen den beiden Clients positionieren und den Repeater-Modus wählen, füllt der 22 Mbps Wireless Access Point die Lücke in der Übertragungskapazität und gibt alle Netzwerkinformationen von einem drahtlosen Client zum anderen weiter.
Um einen 22 Mbps Wireless Access Point im Repeater-Modus (Verstärker) verwenden zu können, müssen Sie den Access Point zuerst über eine Ethernet-Verbindung konfigurieren. Trennen Sie die Ethernet-Verbindung, sobald der Access Point für den Repeater-Modus konfiguriert ist, stellen Sie den Access Point an der richtigen Stelle auf und stecken Sie das Netzkabel ein.
Hinweis: Es sollten keine Ethernet-Kabel mehr angeschlossen sein, nachdem Sie den 22 Mbps Wireless Access Point konfiguriert haben und ihn im Repeater-Modus (Verstärker) verwenden.
Im Bereich Mode Setting finden Sie auch die Schaltfläche Advanced Setting (Erweiterte Einstellungen). Hier können Sie Informationen zu acht Optionen eingeben: Transmission Rates (Übertragungsraten), Preamble Type (Art der Präambel), SSID Broadcast (SSID-Weitergabe), Beacon Interval (Leitstrahl-Intervall), RTS Threshold (RTS-Schwelle), Fragmentation Threshold (Fragmentierungsschwelle), DTIM Interval (DTIM-Intervall) und Antenna Selection (Antennenauswahl).
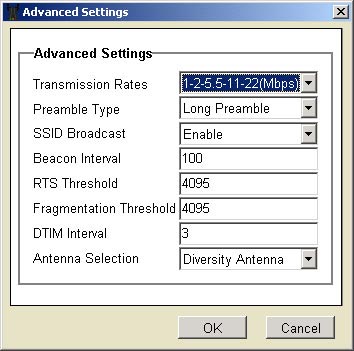
- Unter Transmission Rates (Übertragungsraten) können Sie zwischen 1-2 (Mbps - MBit/s), 1-2-5.5-11 (Mbps) und 1-2-5.5-11-22 (Mbps) wählen.
- Unter Preamble Type (Art der Präambel) können Sie entweder Short Preamble (Kurze Präambel) oder Long Preamble (Lange Präambel) wählen.
- Unter SSID Broadcast (SSID-Weitergabe) haben Sie die Auswahl
zwischen Enable (Aktivieren) oder Disable (Deaktivieren).
Wir empfehlen Ihnen Disable zu wählen, um die Sicherheit
Ihres Netzwerks zu erhöhen, und die Standard-SSID zu ändern.
Bei der SSID-Eingabe müssen Sie auf Groß- und Kleinschreibung
achten.
Hinweis: Wenn Sie SSID Broadcast (SSID-Weitergabe) deaktivieren, müssen die richtigen Informationen für jeden drahtlosen Client, der mit Ihrem Wireless-Netzwerk verbunden sein soll, manuell eingegeben werden. Bei deaktivierter SSID-Weitergabe können drahtlose Clients Ihr Wireless-Netzwerk nicht automatisch durch einen Scan erfassen und die Verbindung dazu herstellen.
- Für Beacon Interval (Leitstrahl-Intervall), RTS Threshold (RTS-Schwelle), Fragmentation Threshold (Fragmentierungsschwelle) und DTIM Interval (DTIM-Intervall) müssen Sie die entsprechenden Informationen eingeben.
- Unter Antenna Selection (Antennenauswahl) können Sie zwischen Left Antenna (Linke Antenne), Right Antenna (Rechte Antenne) und Diversity Antenna (Richtantenne) wählen.
Klicken Sie auf OK, um zum Hauptbildschirm zurückzukehren, wenn Sie mit der Auswahl oder Eingabe der Informationen fertig sind.
Im Bereich Available AP (Verfügbare APs) sehen Sie eine Liste aller gefundenen 22 Mbps Wireless Access Points.
IP Settings (IP-Einstellungen)
Im Bereich IP Settings können Sie entweder Fixed IP Address (Feste IP-Adresse) oder DHCP Client wählen.
Wenn Sie DHCP Client wählen, werden diese Informationen automatisch abgerufen. Das Konfigurationsdienstprogramm ist standardmäßig auf "DHCP Client" eingestellt.
Hinweis: Wenn Sie nicht mit einem Adapter oder einem anderen Gerät mit DHCP-Unterstützung verbunden sind, bezieht der 22 Mbps Wireless Access Point keine IP-Adresse. Ohne IP-Adresse kann der 22 Mbps Wireless Access Point trotzdem noch den drahtlosen Netzwerkverkehr zwischen Clients weiterleiten, Sie können jedoch keine der Einstellungen konfigurieren.
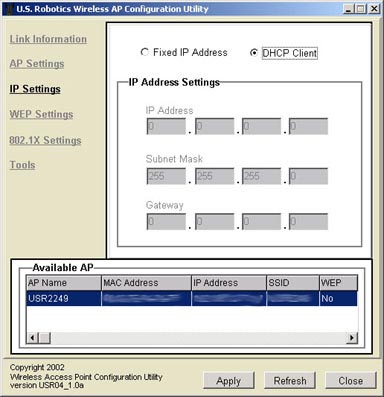
Wenn Sie Fixed IP Address wählen, müssen Sie folgende Informationen eingeben: eine IP-Adresse, eine Subnetzmaske (Subnet Mask) und einen Gateway.
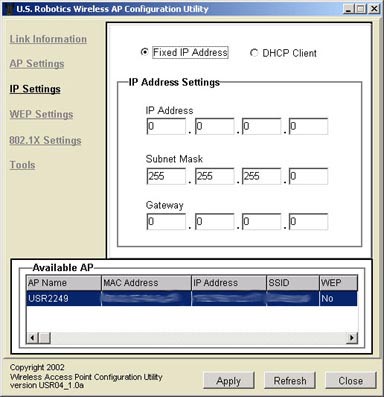
Im Bereich Available AP (Verfügbare APs) sehen Sie eine Liste aller gefundenen 22 Mbps Wireless Access Points.
WEP Settings (WEP-Einstellungen)
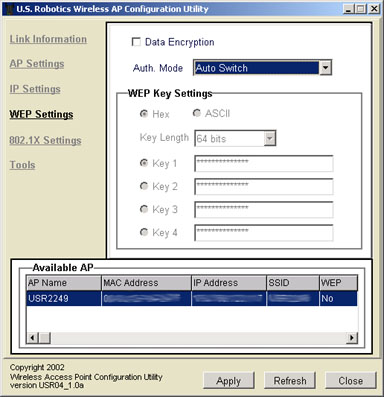
Sie wechseln den Authentifizierungsmodus, indem Sie Ihre Auswahl aus dem Dropdown-Menü neben Auth. Mode treffen. Wählen Sie zwischen Auto Switch (Automatischer Wechsel), Open Authentication (Offene Authentifizierung) und Shared Authentication (Freigegebene Authentifizierung).
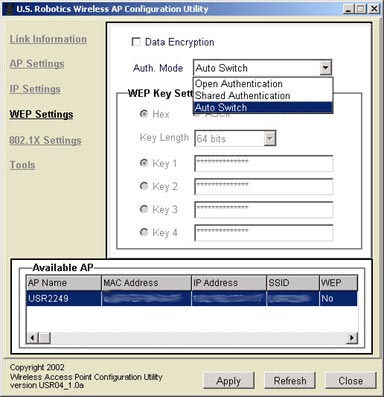
Im Bereich WEP Settings (WEP-Einstellungen) können Sie die Datenverschlüsselung (Data Encryption) aktivieren, indem Sie das entsprechende Kästchen oben auf dem Bildschirm ankreuzen. Wenn Sie diese Option wählen, müssen Sie bei Passphrase ein Kennwort eingeben. Wählen Sie dazu im Fenster WEP Key Setting (WEP-Schlüsseleinstellung) entweder Hex (Hexadezimal) oder ASCII.
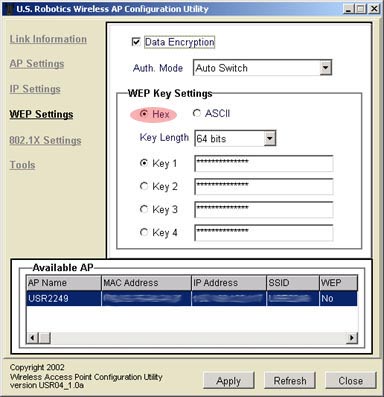
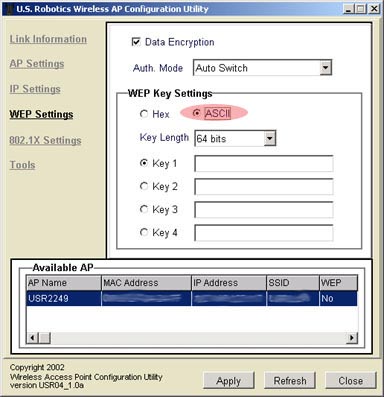
Außerdem müssen Sie die Netzwerkschlüssel (WEP Keys) 1 bis 4 auswählen und eingeben und die Länge des Schlüssels (Key Length) auf 64 Bit (64 bits), 128 Bit (128 bits) oder 256 Bit (256 bits) festlegen.
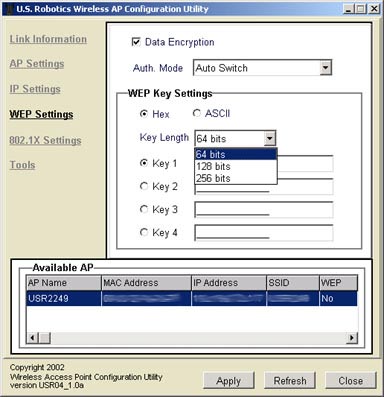
Im Bereich Available AP (Verfügbare APs) sehen Sie eine Liste aller gefundenen 22 Mbps Wireless Access Points.
Hinweis: Wenn 802.1X auf Ihrem Access Point aktiviert ist, sollten Sie eine WEP-Verschlüsselung mit höchstens 128 Bit wählen, da Windows-Clients mit aktiviertem 802.1X die WEP-Verschlüsselung mit 256 Bit unter Umständen nicht nutzen können.
802.1X Settings (802.1X-Einstellungen)
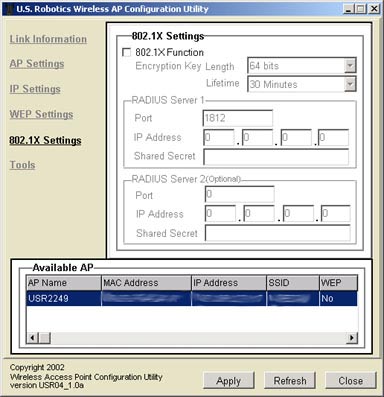
Im Bereich 802.1X Settings können Sie die 802.1X-Funktionen konfigurieren.
Wenn das Konfigurationsdienstprogramm einen Access Point ohne 802.1X-Aktivierung erfasst, muss die Firmware auf diesem Access Point aktualisiert werden. Die aktuellste Version der Firmware finden Sie auf unserer Website unter: www.usr.com/support
Hinweis: Wenn Ihre drahtlosen Clients in ein Microsoft-Netzwerk eingebunden sind, muss WEP aktiviert sein.
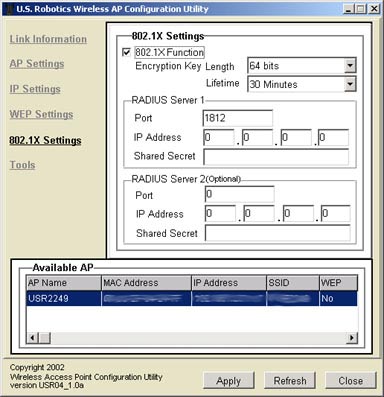
Um 802.1X zu aktivieren, wählen Sie das Kästchen neben 802.1X Function (802.1X-Funktion).
Nun müssen Sie die Informationen für den RADIUS-Server 1 angeben. Das ist der Computer, zu dem der 22 Mbps Wireless Access Point eine sichere Verbindung herstellt. Sie müssen die IP-Adresse des Radius-Servers und eine Port-Nummer für den Radius-Server angeben oder die Standardeinstellung 1812 verwenden. Dann müssen Sie die IP-Adresse für den Computer angeben, zu dem Sie Verbindung aufnehmen. Als nächstes müssen Sie das "gemeinsame Geheimnis" (Shared Secret) angeben. Dabei kann es sich um ein Wort oder eine Zahlenreihe handeln, die für zusätzliche Sicherheit sorgen. Jeder drahtlose 802.1X-Client, der Verbindung zum 22 Mbps Wireless Access Point aufnimmt, muss das Shared Secret kennen, sonst wird der Zugang zum Access Point verweigert.
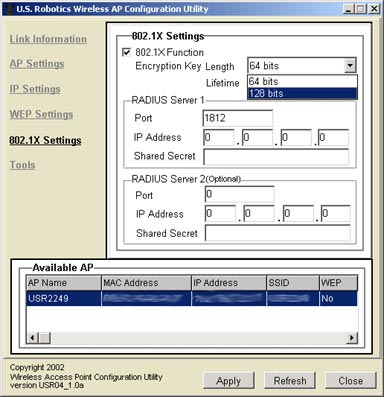
Die Verwendung des RADIUS-Servers 2 ist freigestellt. Diese Felder werden für die Eingabe von Informationen zu einem Backup-Server verwendet. Wenn der unter RADIUS-Server 1 angegebene Computer nicht funktioniert oder nicht reagiert, kann RADIUS-Server 2 verwendet werden, um den WLAN-Zugriff sicherzustellen.
Wenn Sie 802.1X aktivieren, müssen Sie die Länge des Verschlüsselungscodes (Encryption Key Length) auswählen. Sie haben die Wahl zwischen 64 Bits oder 128 Bits. Damit wird der Verschlüsselungsgrad zwischen dem 22 Mbps Wireless Access Point und dem Radius-Server bestimmt. Der Verschlüsselungsgrad für das WLAN ist davon nicht betroffen.
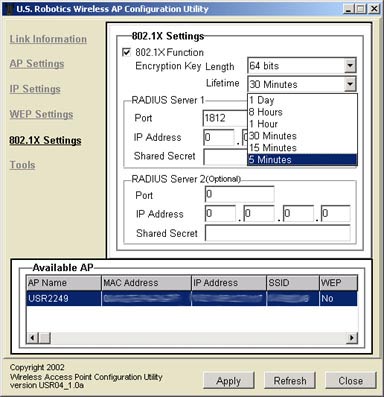
Nun müssen Sie die Lebensdauer (Lifetime) des Verschlüsselungscodes
auswählen. Sie haben die Wahl zwischen 5 Minuten, 15 Minuten, 30
Minuten, 1 Stunde, 8 Stunden oder 1 Tag. Damit wird festgelegt, wie lange
die Verschlüsselung wirksam bleibt.
Tools (Extras)
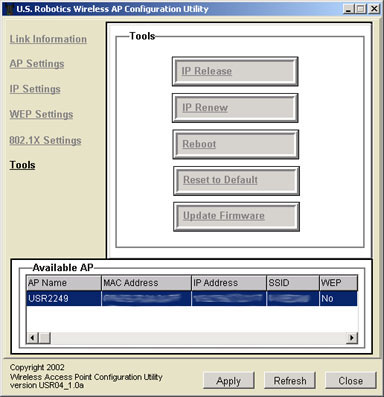
Im Bereich Tools (Extras) gibt es fünf Optionen: IP Release (IP-Freigabe), IP Renew (IP-Erneuerung), Reboot (Neustart), Reset to Default (Auf Standard zurücksetzen) und Update Firmware (Firmware aktualisieren).
Wenn Sie die IP-Adresse des 22 Mbps Wireless Access Points freigeben müssen, klicken Sie auf IP Release.
Wenn Sie die IP-Adresse des 22 Mbps Wireless Access Points erneuern müssen, klicken Sie auf IP Renew.
Wenn der 22 Mbps Wireless Access Point nicht mehr reagiert, klicken Sie auf Reboot, um den 22 Mbps Wireless Access Point neu zu starten.
Wenn Sie die ursprünglichen Einstellungen des 22 Mbps Wireless Access Points wiederherstellen möchten, klicken Sie auf Reset to Default.
Wenn Sie neue Firmware-Upgrades herunterladen, klicken Sie auf Update
Firmware, um die Aktualisierung durchzuführen.
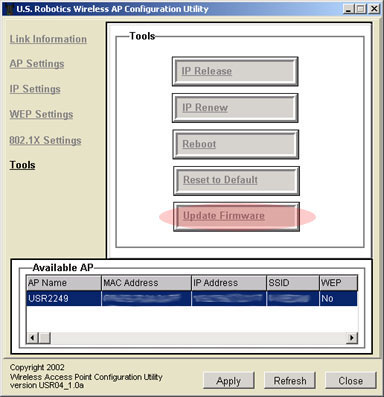
Klicken Sie auf Browse (Durchsuchen), um die neue Firmware-Datei zu lokalisieren, die Sie heruntergeladen haben. Klicken Sie auf Update (Aktualisieren), sobald Sie die Datei gefunden haben.
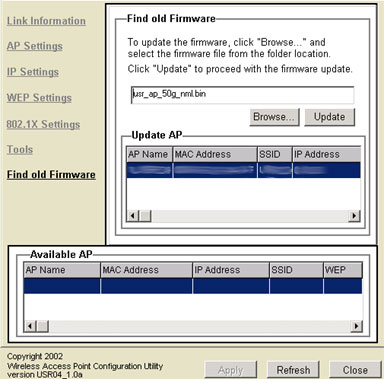
Klicken Sie nach der Aktualisierung der Firmware auf OK.
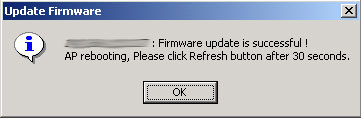
22 Mbps Wireless Access Point Web Configurator
Notieren Sie sich nach dem Starten des 22 Mbps Wireless Access Point Konfigurationsdienstprogramms die IP-Adresse des 22 Mbps Wireless Access Points. Starten Sie einen Webbrowser und geben Sie diese IP-Adresse ein. Damit starten Sie den Web Configurator (Web-Konfigurationsdienstprogramm) des 22 Mbps Wireless Access Points.
Der Web Configurator umfasst sieben Bereiche: Status, Basic Setting (Grundeinstellung), IP Setting (IP-Einstellung), Advanced Setting (Erweiterte Einstellung), Security (Sicherheit), 802.1x, und Tools (Extras). Wenn Sie Änderungen an den Konfigurationsinformationen für den 22 Mbps Wireless Access Point vornehmen, müssen Sie auf Apply (Übernehmen) klicken, damit diese wirksam werden.
Status
Unter Status können Sie sich die aktuellen Netzwerkinformationen für den 22 Mbps Wireless Access Point ansehen.
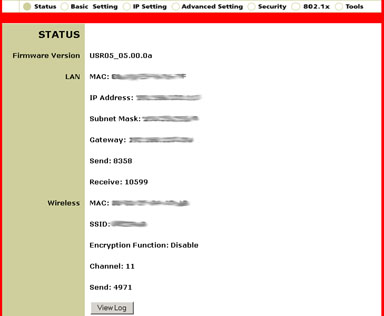
Unten auf dem Statusbildschirm sehen Sie die drahtlosen Clients, die mit dem 22 Mbps Wireless Access Point verbunden sind. Neben jedem aufgeführten Client befindet sich eine Disconnect-Schaltfläche (Verbindung trennen). Wenn Sie auf Disconnect klicken, werden Sie aufgefordert, die MAC-Filter-Option zu aktivieren. Gehen Sie zum Sicherheitsbildschirm, klicken Sie auf Enable (Aktivieren) für den MAC-Filter und wählen Sie dann Only deny PCs with MAC listed below to access device (Nur PCs mit der unten aufgeführten MAC-Adresse den Zugriff auf das Gerät verweigern). Wenn Sie nun zur Statusseite zurückkehren und auf Disconnect für einen Client klicken, wird die MAC-Adresse dieses Clients in die MAC-Filter-Liste auf der Sicherheitsseite aufgenommen und dieser Client erhält keine Erlaubnis zum Zugriff auf Ihr Wireless-Netzwerk.
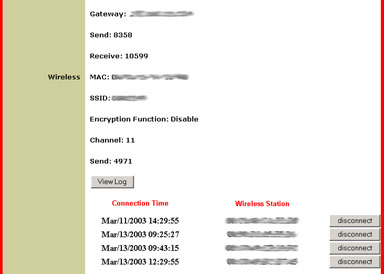
Basic Setting (Grundeinstellung)
In diesem Bereich können Sie dem 22 Mbps Wireless Access Point einen Namen geben, eine WLAN-ESSID eingeben und einen Kanal (Channel) auswählen. Für den WEP-Schlüssel (WEP Key) haben Sie die Wahl zwischen den Einstellungen: Disable (Deaktivieren), 64bits (64 Bit), 128bits (128 Bit) oder 256bits (265 Bit). Wählen Sie dazu im Dropdown-Menü Mode (Modus) entweder Hex (Hexadezimal) oder ASCII und geben Sie die WEP-Schlüssel ein.
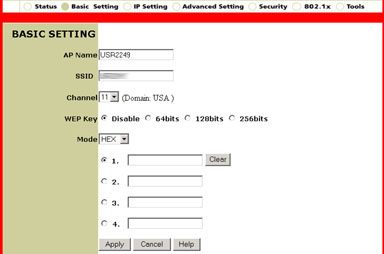
Hinweis: Wir empfehlen Ihnen die Standard-SSID zu ändern. Bei der SSID-Eingabe müssen Sie auf Groß- und Kleinschreibung achten. Wenn Sie SSID Broadcast (SSID-Weitergabe) deaktivieren, müssen die richtigen Informationen für jeden drahtlosen Client, der mit Ihrem Wireless-Netzwerk verbunden sein soll, manuell eingegeben werden. Bei deaktivierter SSID-Weitergabe können drahtlose Clients Ihr Wireless-Netzwerk nicht automatisch durch einen Scan erfassen und die Verbindung dazu herstellen.
Hinweis: Wenn 802.1X auf Ihrem Access Point aktiviert ist, sollten Sie eine WEP-Verschlüsselung mit höchstens 128 Bit wählen, da Windows-Clients mit aktiviertem 802.1X die WEP-Verschlüsselung mit 256 Bit unter Umständen nicht nutzen können.
IP Setting (IP-Einstellung)
In diesem Bereich können Sie entweder Obtain Automatically (Automatisch erhalten) oder Fixed IP (Festes IP) für das LAN-IP auswählen. Wenn Sie Fixed IP wählen, müssen Sie die Adresse (unter Address), die Subnetzmaske (unter Subnet Mask) und den Gateway angeben. Außerdem lässt sich hier der DHCP Server ein- und ausschalten. Wenn Sie den DHCP-Server einschalten, müssen Sie eine IP-Reichweite (unter IP Range) und einen DNS-Server (unter DNS Server) angeben.
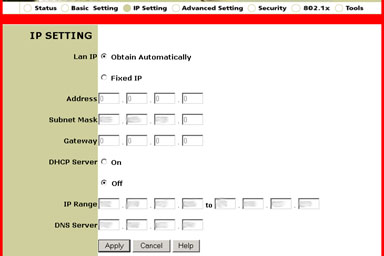
Hinweis: Wenn Sie nicht mit einem Adapter oder einem anderen Gerät mit DHCP-Unterstützung verbunden sind, bezieht der 22 Mbps Wireless Access Point keine IP-Adresse. Ohne IP-Adresse kann der 22 Mbps Wireless Access Point trotzdem noch den drahtlosen Netzwerkverkehr zwischen Clients weiterleiten, Sie können jedoch keine der Einstellungen konfigurieren.
Advanced Setting (Erweiterte Einstellung)
Nur erfahrene Benutzer sollten die Konfigurationseinstellungen in diesem Bereich in irgendeiner Weise verändern.
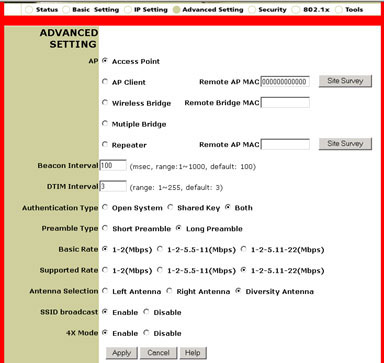
Für den AP-Modus können Sie aus folgenden Möglichkeiten wählen:
- Access Point-Modus
- Access Point Client-Modus
- Wireless Bridge-Modus (Drahtlose Bridge)
- Multiple Bridge-Modus (Mehrere Bridges)
- Repeater-Modus
Hinweis: Wenn Sie den Access Point Client-Modus oder den Repeater-Modus (Verstärker) wählen, müssen Sie die Remote AP MAC Address (MAC-Adresse für Remote-AP) eingeben. Wenn Sie für die Remote AP MAC Address nur Nullen einsetzen (generische Einstellung), kann der 22 Mbps Wireless Access Point mit jedem verfügbaren Client verbunden werden.
Access Point-Modus
Im Access Point-Modus können bis zu 20 drahtlose Clients miteinander verbunden werden. Wenn Sie nicht mehr als 20 Computer mit je einem Wireless Adapter haben, können Sie im Access Point-Modus ein Drahtlos-Netzwerk aus diesen Computern erstellen. Das ist der einfachste Konfigurationsmodus für den Wireless Access Point.
Hinweis: Der 4X-Modus ist nur im Access Point-Modus aktiviert.
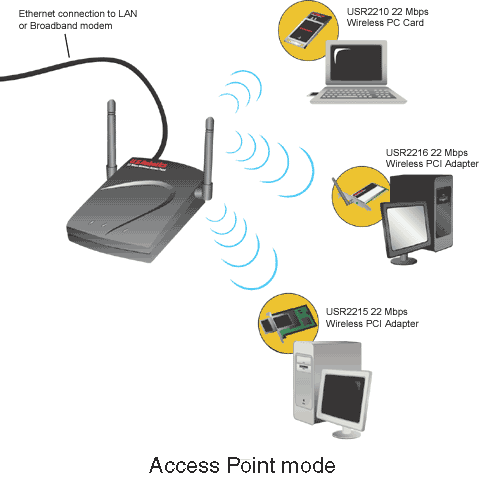
Access Point Client-Modus
Im Access Point Client-Modus können Sie Computer miteinander verbinden, die keine Wireless Adapter unterstützen. Wenn ein Wireless Access Point über Ethernet an jeden dieser Rechner angeschlossen wird, kann der Wireless Access Point als Wireless Adapter genutzt werden. Ein Beispiel dafür wären vier Computer, die unterschiedliche Betriebssysteme verwenden: Zwei davon laufen mit Windows 2000 mit Wireless Adaptern, einer mit Mac OS9 und einer mit Linux. Wenn Sie einen Wireless Access Point an den Macintosh-Computer, einen an den Linux-Computer und einen an beide Windows-Computer anschließen, wobei für jeden Wireless Access Point der Access Point Client-Modus gewählt wird, können Sie all diese Computer zu einem Drahtlos-Netzwerk verbinden.
Hinweis: Wenn Ihr Ethernet-Gerät oder Netzwerkadapter kein automatisches Umschalten unterstützt, müssen Sie den Wireless Access Point im Access Point Client-Modus über ein Ethernet-Crossover-Kabel anschließen. In der Dokumentation zu Ihrem Ethernet-Gerät oder Netzwerkadapter können Sie nachlesen, ob automatisches Umschalten unterstützt wird.
Hinweis: Wenn Sie den Access Point Client-Modus wählen, müssen Sie die MAC-Adresse für den Remote-Access Point eingeben.
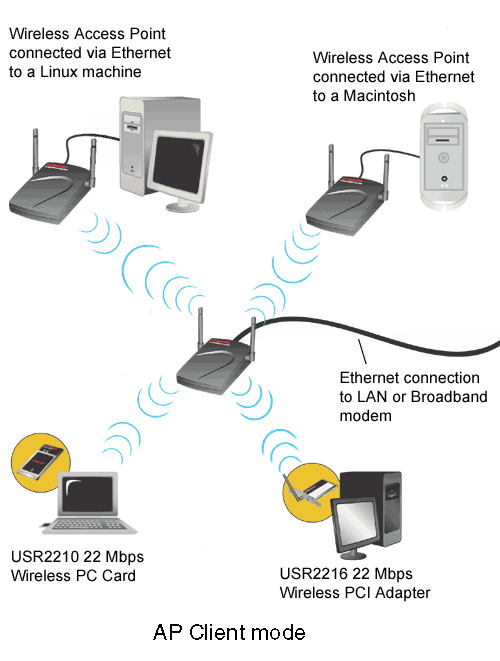
Wireless Bridge-Modus (Drahtlose Bridge)
Im Wireless Bridge-Modus werden zwei verdrahtete LANs (Local Area Networks - Lokalnetzwerke) miteinander verbunden. Durch Anschließen eines Wireless Access Point an jedes LAN und Auswahl des Wireless Bridge-Modus kommunizieren die beiden Wireless Access Points nur miteinander und stellen so eine sichere Verbindung zwischen den einzelnen Netzwerken her.
Hinweis: Wenn Sie den Wireless Bridge-Modus wählen, müssen Sie die MAC-Adresse für die Remote-Wireless Bridge eingeben.
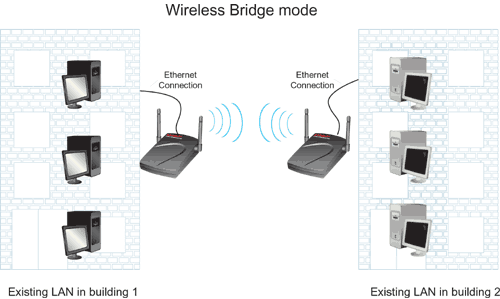
Multiple Bridge-Modus (Mehrere Bridges)
Der Multiple Bridge-Modus gleicht dem Wireless Bridge-Modus, wird jedoch verwendet, wenn Sie mehr als zwei verdrahtete LANs drahtlos miteinander verbinden möchten. Durch Anschließen eines Wireless Access Point an jedes LAN und Auswahl des Multiple Bridge-Modus kommunizieren die verschiedenen Wireless Access Points nur miteinander und stellen so eine sichere Verbindung zwischen den einzelnen Netzwerken her.
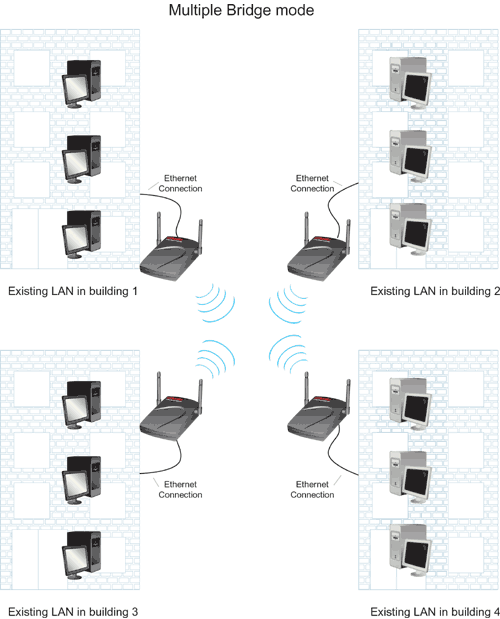
Repeater-Modus (Verstärker)
Falls die Übertragungssignale Ihres drahtlosen Clients in Ihrem Büro oder zu Hause schwach sind, können Sie mit Hilfe eines 22 Mbps Wireless Access Points das Signal vom und zum drahtlosen Client verstärken. Wenn Sie den 22 Mbps Wireless Access Point zwischen den beiden Clients positionieren und den Repeater-Modus wählen, füllt der 22 Mbps Wireless Access Point die Lücke in der Übertragungskapazität und gibt alle Netzwerkinformationen von einem drahtlosen Client zum anderen weiter.
Um einen 22 Mbps Wireless Access Point im Repeater-Modus (Verstärker) verwenden zu können, müssen Sie den Access Point zuerst über eine Ethernet-Verbindung konfigurieren. Trennen Sie die Ethernet-Verbindung, sobald der Access Point für den Repeater-Modus konfiguriert ist, stellen Sie den Access Point an der richtigen Stelle auf und stecken Sie das Netzkabel ein.
Hinweis: Es sollten keine Ethernet-Kabel mehr angeschlossen sein, nachdem Sie den 22 Mbps Wireless Access Point konfiguriert haben und ihn im Repeater-Modus (Verstärker) verwenden.
Für Beacon Interval (Leitstrahl-Intervall), RTS Threshold (RTS-Schwelle), Fragmentation Threshold (Fragmentierungsschwelle) und DTIM Interval (DTIM-Intervall) müssen Sie die entsprechenden Informationen eingeben.
Unter Transmission Rates (Übertragungsraten) können Sie zwischen 1-2 (Mbps - MBit/s), 1-2-5.5-11 (Mbps) und 1-2-5.5-11-22 (Mbps) wählen.
Unter Authentication Type (Art der Authentifizierung) können Sie zwischen Open System (Offenes System), Shared Key (Freigegebener Schlüssel) und Both (Beide) wählen.
Unter Preamble Type (Art der Präambel) können Sie entweder Short Preamble (Kurze Präambel) oder Long Preamble (Lange Präambel) wählen.
Unter Basic Rate (Grundübertragungsrate) können Sie zwischen 1-2 (Mbps - MBit/s), 1-2-5.5-11 (Mbps) und 1-2-5.5-11-22 (Mbps) wählen.
Unter Antenna Selection (Antennenauswahl) können Sie zwischen Left Antenna (Linke Antenne), Right Antenna (Rechte Antenne) und Diversity Antenna (Richtantenne) wählen.
Unter SSID Broadcast (SSID-Weitergabe) haben Sie die Auswahl zwischen Enable (Aktivieren) oder Disable (Deaktivieren). Wir empfehlen Ihnen Disable zu wählen, um die Sicherheit Ihres Netzwerks zu erhöhen, und die Standard-SSID zu ändern. Bei der SSID-Eingabe müssen Sie auf Groß- und Kleinschreibung achten.
Hinweis: Wenn Sie SSID Broadcast
(SSID-Weitergabe) deaktivieren, müssen die richtigen Informationen
für jeden drahtlosen Client, der mit Ihrem Wireless-Netzwerk verbunden
sein soll, manuell eingegeben werden. Bei deaktivierter SSID-Weitergabe
können drahtlose Clients Ihr Wireless-Netzwerk nicht automatisch
durch einen Scan erfassen und die Verbindung dazu herstellen.
Security (Sicherheit)
Im Bereich Security können Sie die Sicherheitsinformationen für den 22 Mbps Wireless Access Point ändern.
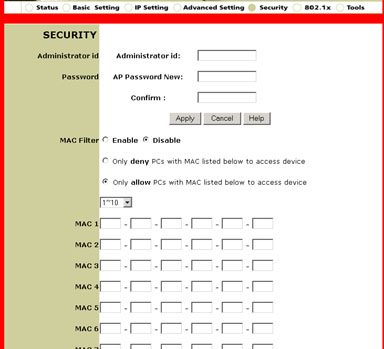
Sie können eine Administratorkennung (Administrator ID) und ein Kennwort (Password) eingeben. Wenn Sie diese erstellt haben, müssen Sie auf Apply (Übernehmen) klicken, damit sie wirksam werden.
Für den MAC-Filter haben Sie die Auswahl zwischen Enable (Aktivieren) oder Disable (Deaktivieren). Wenn Sie den MAC-Filter aktivieren, können Sie die MAC-Adressen von Computern eingeben, die keine Verbindung zum 22 Mbps Wireless Access Point aufnehmen sollen.
802.1x (802.1X-Einstellungen)
Im Bereich 802.1X Settings können Sie die 802.1X-Funktionen konfigurieren.
Wenn das Konfigurationsdienstprogramm einen Access Point ohne 802.1X-Aktivierung erfasst, muss die Firmware auf diesem Access Point aktualisiert werden. Die aktuellste Version der Firmware finden Sie auf unserer Website unter: www.usr.com/support
Hinweis: Wenn Ihre drahtlosen Clients
in ein Microsoft-Netzwerk eingebunden sind, muss WEP aktiviert sein.
Wählen Sie Enabled (Aktiviert), um die 802.1x-Funktionen zu aktivieren. Wählen Sie Disabled (Deaktiviert), um sie auszuschalten.
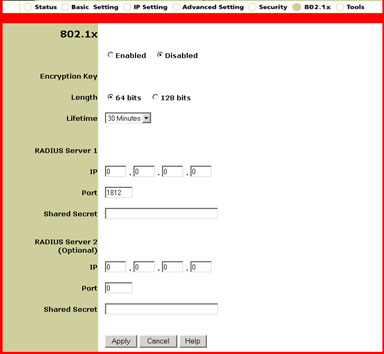
Wenn Sie 802.1X aktivieren, müssen Sie die Länge des Verschlüsselungscodes (Encryption Key Length) auswählen. Sie haben die Wahl zwischen 64 Bits oder 128 Bits. Damit wird der Verschlüsselungsgrad zwischen dem 22 Mbps Wireless Access Point und dem Radius-Server bestimmt. Der Verschlüsselungsgrad für das WLAN ist davon nicht betroffen.
Nun müssen Sie die Lebensdauer (Lifetime) des Verschlüsselungscodes auswählen. Sie haben die Wahl zwischen 5 Minuten, 15 Minuten, 30 Minuten, 1 Stunde, 8 Stunden oder 1 Tag. Damit wird festgelegt, wie lange die Verschlüsselung wirksam bleibt.
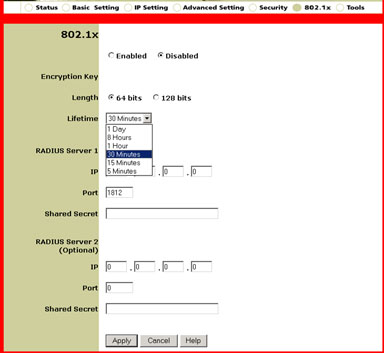
Nun müssen Sie die Informationen für den RADIUS-Server 1 angeben. Das ist der Computer, zu dem der 22 Mbps Wireless Access Point eine sichere Verbindung herstellt. Sie müssen die IP-Adresse des Radius-Servers und eine Port-Nummer für den Radius-Server angeben oder die Standardeinstellung 1812 verwenden. Dann müssen Sie die IP-Adresse für den Computer angeben, zu dem Sie Verbindung aufnehmen. Als nächstes müssen Sie das "gemeinsame Geheimnis" (Shared Secret) angeben. Dabei kann es sich um ein Wort oder eine Zahlenreihe handeln, die für zusätzliche Sicherheit sorgen. Jeder drahtlose 802.1X-Client, der Verbindung zum 22 Mbps Wireless Access Point aufnimmt, muss das Shared Secret kennen, sonst wird der Zugang zum Access Point verweigert.
Die Verwendung des RADIUS-Servers 2 ist freigestellt. Diese Felder werden für die Eingabe von Informationen zu einem Backup-Server verwendet. Wenn der unter RADIUS-Server 1 angegebene Computer nicht funktioniert oder nicht reagiert, kann RADIUS-Server 2 verwendet werden, um den WLAN-Zugriff sicherzustellen.
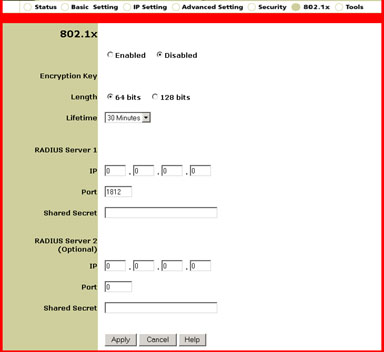
Tools (Extras)
Im Bereich Tools (Extras) können Sie die Einstellungen für Ihren 22 Mbps Wireless Access Point speichern, indem Sie auf Backup klicken.
Wenn Sie die werkseitigen Voreinstellungen des 22 Mbps Wireless Access Points wiederherstellen möchten, klicken Sie auf Default (Standard).
Wenn der 22 Mbps Wireless Access Point nicht mehr reagiert, klicken Sie auf Reboot, um den 22 Mbps Wireless Access Point neu zu starten.
Wenn Sie Ihre Einstellungen ändern und Ihre gespeicherten Einstellungen wiederherstellen wollen, finden Sie die Speicherdatei, indem Sie auf Browse (Durchsuchen) klicken. Klicken Sie auf Restore (Wiederherstellen), sobald Sie die Datei gefunden haben.
Wenn eine neue Firmware-Version bereitgestellt wurde und Sie diese heruntergeladen
haben, klicken Sie auf Browse (Durchsuchen) neben Firmware Upgrade,
um die Datei mit der richtigen Version zu finden. Klicken Sie auf Upgrade,
wenn Sie sie gefunden haben, um die neue Firmware zu implementieren.