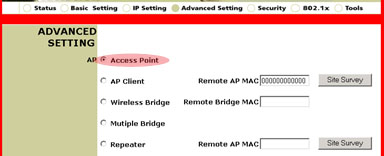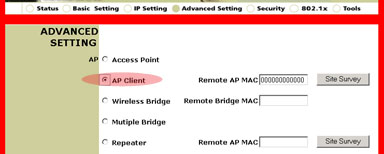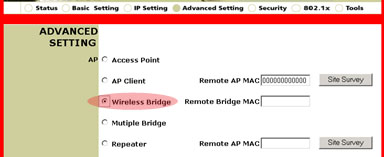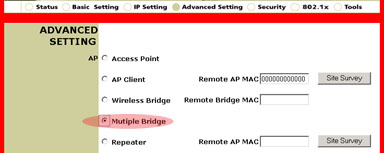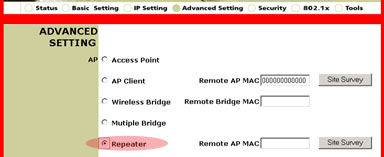Inhoudsopgave:
Netwerkconfiguratie en planning
De adapter installeren en configureren voor Windows 98 SE/2000/Me/XP
De 22 Mbps Wireless Configuration Utilities >
Productspecificaties voor de 22 Mbps Wireless PC Card en de PCI Adapter
Productspecificaties voor het 22 Mbps Wireless Access Point
22 Mbps Wireless PC Card, PCI Adapter, PCI Adapter (met afneembare antenne) en Access Point Gebruikershandleiding
De 22 Mbps Wireless Configuration Utilities
De 22 Mbps Wireless PC/PCI Network Configuration Utility
De 22 Mbps Wireless Access Point Configuration Utility
De 22 Mbps Wireless Access Point Web Configurator
De 22 Mbps Wireless PC/PCI Network Configuration Utility
In dit gedeelte worden de verschillende functies van de Network Configuration Utility beschreven. Met dit hulpprogramma krijgt u snel toegang tot alle adapter-instellingen. De configuratie-instellingen worden standaard ingesteld op de juiste waarden en alleen ervaren gebruikers dienen de volgende instellingen te wijzigen.
Na de installatie verschijnt het pictogram van het Utility Tool rechts in de taakbalk, naast de klok. Als u dubbelklikt op het pictogram in de balk Snelstarten, wordt het hoofdmenu van het Utility Tool geopend, zodat u direct toegang hebt tot alle instellingen van de adapter. De kleur van het pictogram van de Configuration Utility geeft de status van uw draadloze netwerk aan: rood als de verbinding verbroken is, geel als de verbinding van slechte kwaliteit is of groen als de verbinding van goede kwaliteit is.
![]()
![]()
![]()
De LAN Configuration Utility bestaat uit vijf gedeelten: Link Information (Verbindingsinformatie) Configuration, Security (Beveiliging), SiteSurvey (Overzicht) en About (Informatie).
Link Information:
Het gedeelte Link Information bevat informatie over de huidige draadloze netwerkverbinding. U ziet hier informatie over de status van het netwerk, de SSID, de Tx Rate en het kanaal. U ziet ook twee balken waarin de kwaliteit van de verbinding (Link Quality) en de kracht van het signaal (Signal Strength) grafisch weergegeven worden. Tenslotte ziet u twee grafieken voor de snelheden waarmee gegevens worden verzonden en ontvangen (respectievelijk Transmit en Receive Data Rates).
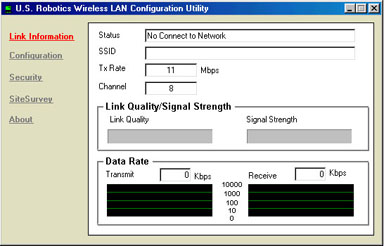
Configuration:
In het gedeelte Configuration wijzigt u de netwerkconfiguratiegegevens voor de 22 Mbps Wireless PC Card of de PCI Adapter.
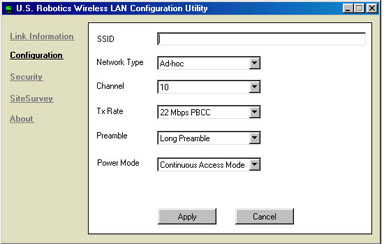
Beschrijving van de instellingen
Hier volgt een uitleg van alle adapterinstellingen in het gebied Configuration.
SSID: SSID (Service Set Identifier) is de unieke naam die alle 22 Mbps Wireless PC Cards of PCI Adapters en 22 Mbps Wireless Access Points in een draadloos netwerk delen. De SSID moet gelijk zijn voor alle 22 Mbps Wireless PC Cards of PCI Adapters en 22 Mbps Wireless Access Points die deel uitmaken van hetzelfde netwerk. De SSID is hoofdlettergevoelig en mag uit maximaal 30 tekens bestaan.
Network Type (Type netwerk):
- AdHoc: Deze modus wordt gebruikt voor eenvoudige peer-to-peer netwerken. Dit type netwerk staat alleen het delen van lokale bronnen toe tussen draadloze clients zonder een draadloos Access Point.
- Infrastructure: Deze modus maakt het mogelijk om een draadloos LAN met behulp van een Wireless Access Point op te nemen in een bestaand kabelnetwerk. Netwerken van het type Infrastructure maken ook roaming tussen draadloze Access Points mogelijk, terwijl de verbinding met alle netwerkbronnen behouden blijft. De modus Infrastructure verschaft bovendien aanvullende functies, zoals WEP-beveiliging, energiebesparing en uitgebreid bereik.
- Auto-Detect: Deze modus maakt het de 22 Mbps Wireless PC Card of PCI Adapter mogelijk te zoeken naar en een verbinding tot stand te brengen met een bestaand draadloos netwerk of met andere draadloze netwerkproducten in het gebied.
Channel (Kanaal): Deze instelling bepaalt het standaard 802.11b kanaal dat door het draadloze LAN gebruikt wordt om te communiceren. In een netwerk van het type Infrastructure waarin geen Access Point actief is op het standaardkanaal, doorzoeken clients alle beschikbare kanalen op zoek naar een netwerk met een overeenkomende SSID.
- Changing the Channel: Het wijzigen van het kanaal heeft alleen effect in AdHoc-netwerken. Netwerken die in de modus Infrastructure functioneren, zoeken automatisch naar een kanaal. In de volgende tabel wordt de frequentie van het operationele kanaal voor verschillende landen aangegeven.
|
Reglementaire kanaalfrequentie
|
||||||
|
Kanaal
|
Frequentie (MHz)
|
FCC
|
Canada
|
ETSI
|
Frankrijk
|
Japan
|
|
1
|
2412
|
X
|
X
|
X
|
|
X
|
|
2
|
2417
|
X
|
X
|
X
|
|
X
|
|
3
|
2422
|
X
|
X
|
X
|
|
X
|
|
4
|
2427
|
X
|
X
|
X
|
|
X
|
|
5
|
2432
|
X
|
X
|
X
|
|
X
|
|
6
|
2437
|
X
|
X
|
X
|
|
X
|
|
7
|
2442
|
X
|
X
|
X
|
|
X
|
|
8
|
2447
|
X
|
X
|
X
|
|
X
|
|
9
|
2452
|
X
|
X
|
X
|
|
X
|
|
10
|
2457
|
X
|
X
|
X
|
X
|
X
|
|
11
|
2465
|
X
|
X
|
X
|
X
|
X
|
|
12
|
2467
|
|
|
X
|
X
|
X
|
|
13
|
2472
|
|
|
X
|
X
|
X
|
|
14
|
2484
|
|
|
|
|
X
|
Tx Rate: TX Rate (transmit rate, overdrachtsnelheid) selecteert de toegestane transfersnelheden van de 22 Mbps Wireless PC Cards of PCI Adapters. Voor optimale prestaties en een optimaal bereik dient u de TX Rate in te stellen op Fully Automatic (Geheel automatisch). De overdrachtsnelheid wordt dan automatisch aangepast om de beste prestaties en het grootste bereik te bereiken.
Opmerking: Het Wireless Access Point moet de instelling bij TX rate ondersteunen. Als het Wireless Access Point de Transmit Rate niet ondersteunt, kunnen de resultaten tegenvallen.
Preamble: U kunt de preamble instellen op Long Preamble of Short Preamble. Deze instelling is alleen van toepassing op de modus Infrastructure en moet overeenkomen met de preamble-instelling van het Wireless Access Point waarmee u een verbinding tot stand brengt.
Power Mode: Met Power Mode kunt u de energiebesparende functies van uw draadloze adapter in- en uitschakelen. Als deze modus ingeschakeld is op een laptop, verlaagt u het energieverbruik van de draadloze PC card en gaan de batterijen langer mee. Deze instelling wordt alleen gebruikt in netwerken die functioneren in de modus Infrastructure.
- De Power Mode wijzigen: Standaard is de Power Mode ingesteld op Continuous Access Mode (Voortdurende toegang) Als u deze instelling wilt wijzigen, selecteert u Maximum Power Save (Maximale energiebesparing) of Fast Power Save (Snelle energiebesparing) in de keuzelijst en klikt u op Toepassen.
Security (Beveiliging):
In dit gedeelte worden de versiegegevens van uw 22 Mbps Wireless PC Card of PCI Adapter afgebeeld.
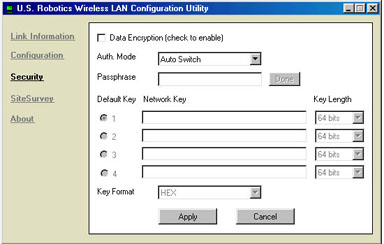
U kunt de verificatiemodus wijzigen door het keuzemenu naast Auth. Mode te selecteren. U kunt dan kiezen uit Auto Switch (Automatisch overschakelen), Open Authentication (Open verificatie) of Shared Authentication (Gedeelde verificatie).
U kunt Data Encryption (Gegevenscodering) inschakelen door het aankruisvakje boven aan het scherm te selecteren. Als u deze optie kiest, dient u een Passphrase (Wachtwoord) op te geven. Selecteer daartoe Hex of ASCII in het keuzemenu Key Format (Code-opmaak).
Als u codering inschakelt, dient u de WEP Network Keys te selecteren en op te geven van een tot vier. U dient ook de Key Length (Lengte van de code) in te stellen op 64 bits, 128 bits of 256 bits.
SiteSurvey:
In dit gedeelte ziet u de andere netwerkproducten waarmee u een verbinding tot stand kunt brengen. U kunt op twee manieren een verbinding tot stand brengen met een draadloos netwerkproduct uit de lijst: selecteer een draadloos netwerkproduct en klik op Connect (Verbinden) of dubbelklik op een draadloos netwerkproduct om er automatisch een verbinding mee tot stand te brengen. Klik op Refresh (Vernieuwen) om de vermelde informatie te vernieuwen.
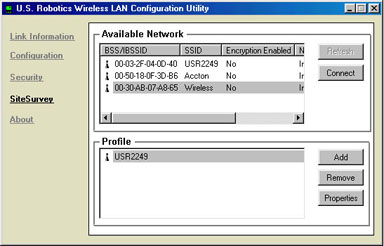
About:
In dit gedeelte worden de versiegegevens van uw 22 Mbps Wireless PC Card of PCI Adapter afgebeeld.
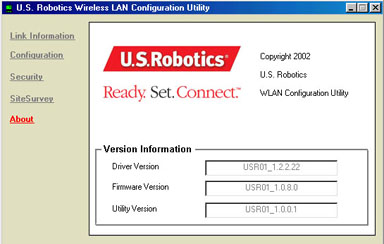
De 22 Mbps Wireless Access Point Configuration Utility
![]()
De Configuration Utility voor het 22 Mbps Wireless Access Point bestaat uit zes gedeelten: Link Information (Verbindingsinformatie), AP Settings (AP-instellingen), IP Settings (IP-instellingen), WEP Settings (WEP-instellingen), 802.1X Settings, en Tools. Na het wijzigen van de configuratiegegevens in een van deze zes gedeelten moet u op Apply (Toepassen) klikken om de wijzigingen door te voeren. Iedere keer dat u een instelling wijzigt en toepast, dient u uw gebruikersnaam en wachtwoord in te voeren. Als de wijzigingen niet vermeld worden of als de weergegeven informatie niet correct is, klikt u op Refresh (Vernieuwen) om de vermelde informatie bij te werken.
Link Information
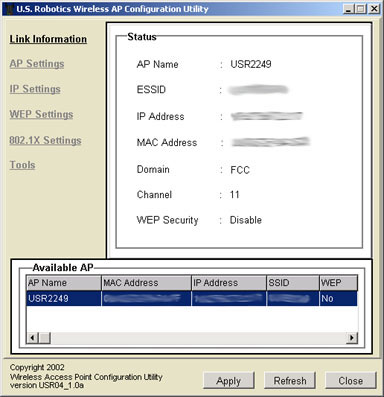
Het gebied Status bevat informatie over de AP Name, de ESSID, het IP Address, het Mac Address, het Domain, het Channel en de WEP Security (WEP-beveiliging).
Bij Available AP (Beschikbare Access Points) wordt een lijst met alle gevonden 22 Mbps Wireless Access Points afgebeeld.
Note: In ieder scherm kunt u op een apparaat in Available AP klikken om het Internet-configuratieprogramma in een nieuw browservenster te starten.
AP Settings
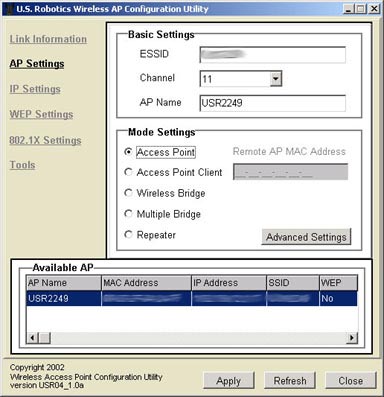
Het gedeelte AP Settings is onderverdeeld in drie gedeelten: Basic Settings (Basisinstellingen) Mode Setting (Modusinstelling) en Available AP.
Bij Basic Settings kunt u een ESSID opgeven, een kanaal selecteren en een naam toewijzen aan het 22 Mbps Wireless Access Point.
Bij Mode Setting kunt u de volgende opties kiezen:
- De modus Access Point
- De modus Access Point Client
- De modus Wireless Bridge (draadloze brug)
- De modus Multiple Bridge (meerdere bruggen)
- De modus Repeater
Note: Als u Access Point Client of Repeater selecteert, dient u het Remote AP MAC Address in te voeren. Door in het Remote AP MAC Address uitsluitend nullen op te geven (niet-specifieke instelling), kan het 22 Mbps Wireless Access Point met iedere beschikbare client communiceren.
De modus Access Point
De modus Access Point kunt u gebruiken om maximaal 20 draadloze clients met elkaar te verbinden. Als u maximaal 20 computers hebt die allemaal van een draadloze adapter voorzien zijn, kunt u de modus Access Point gebruiken om een draadloos netwerk met de computers te maken. Voor het Wireless Access Point is dit de eenvoudigste configuratie.
Note: De modus 4X is alleen beschikbaar in de modus Access Point.
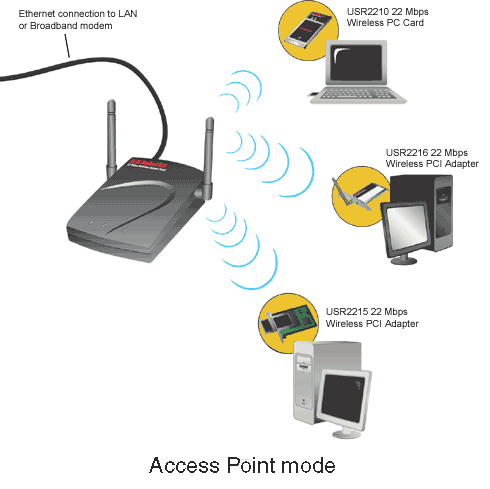
De modus Access Point Client
De modus Access Point Client kunt u gebruiken om computers te verbinden die geen ondersteuning bieden voor draadloze adapters. Door via Ethernet een Wireless Access Point op elk van deze computers aan te sluiten, kunt u dit gebruiken als een draadloze adapter. Een voorbeeld: u hebt vier computers die allemaal gebruik maken van een ander besturingssysteem. Op twee computers is Windows 2000 met draadloze adapters geïnstalleerd, één computer heeft Mac OS9 als besturingssysteem en één Linux. Sluit een Wireless Access Point aan op de Macintosh-computer, een ander op de Linux-computer en nog een ander op beide Windows-computers, stel ieder Access Point in op de modus Access Point Client en u kunt vervolgens alle computers draadloos in een netwerk met elkaar verbinden.
Note: Als uw Ethernet-apparaat of netwerkapdapter geen ondersteuning biedt voor automatisch omschakelen, hebt u een Ethernet-crossover-kabel nodig om het Wireless Access Point in de modus Access Point Client te verbinden. Raadpleeg de documentatie bij uw Ethernet-apparaat of netwerkadapter om te controleren of deze automatisch omschakelen ondersteunen.
Note: Als u Access Point Client selecteert, dient u het MAC-adres voor het Access Point op afstand op te geven.
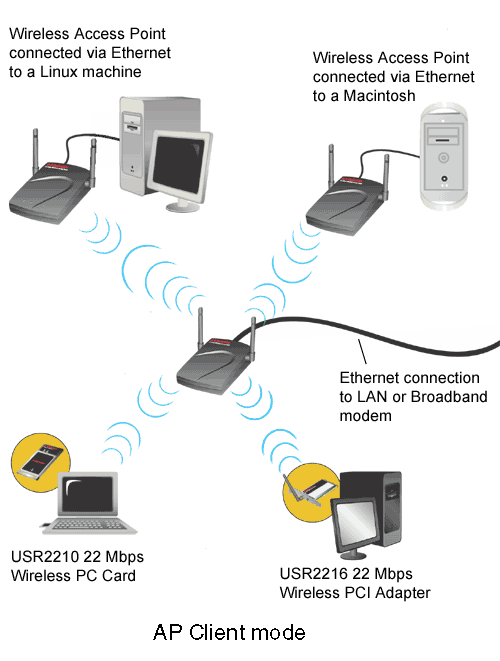
De modus Wireless Bridge (draadloze brug)
De modus Wireless Bridge kunt u gebruiken om twee al bestaande, via kabels verbonden lokale netwerken (Local Area Network, LAN) draadloos met elkaar te verbinden. Sluit een Wireless Access Point aan op ieder LAN en selecteer de modus Wireless Bridge om beide Wireless Access Points met elkaar te laten communiceren. De verbinding die u hiermee maakt, is beveiligd.
Note: Als u de modus Wireless Bridge selecteert, dient u het MAC-adres voor het Access Point op afstand op te geven.
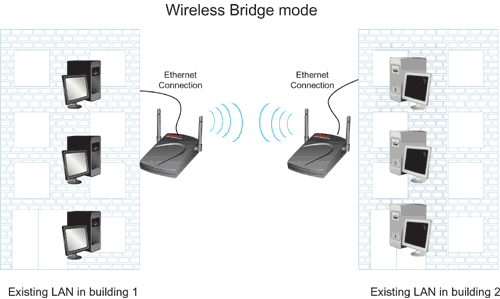
De modus Multiple Bridge (meerdere bruggen)
De modus Multiple Bridge is vergelijkbaar met de modus Wireless Bridge, maar wordt gebruikt om meer dan twee al bestaande lokale netwerken draadloos met elkaar te verbinden. Verbind een Wireless Access Point met ieder lokaal netwerk en selecteer de modus Multiple Bridge om alle Wireless Access Points met elkaar te laten communiceren. Zo maakt u een beveiligde verbinding tussen de verschillende netwerken.
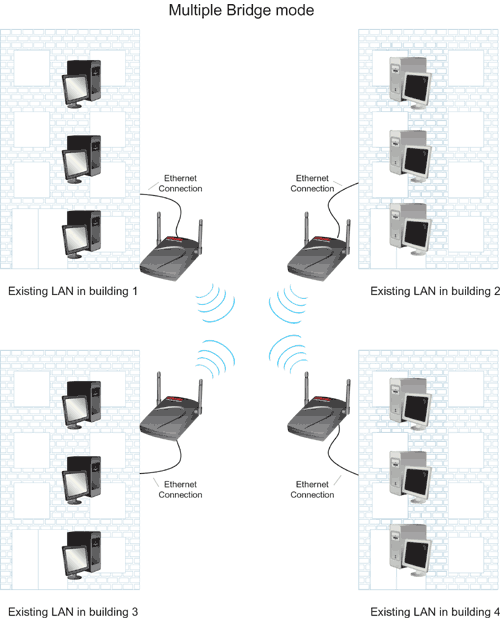
Repeater
Als u thuis of op het werk een draadloze client met een zwak signaal hebt gestaan, kunt u een 22 Mbps Wireless Access Point selecteren om de ontvangst- en verzendsignalen te versterken. Door het 22 Mbps Wireless Access Point tussen de twee clients te plaatsen en Repeater te selecteren, kan de 22 Mbps Wireless Access Point de verbinding verbeteren en alle netwerkgegevens tussen de draadloze clients uitwisselen.
Voordat u een 22 Mbps Wireless Access Point in de Repeater-modus kunt gebruiken, dient u het Access Point eerst te configureren door behulp van een Ethernet-verbinding. Vervolgens verwijdert u de Ethernet-verbinding, plaatst u het Access Point op de juiste plek en sluit u het netsnoer aan op het lichtnet.
Note: Na het aansluiten of tijdens het gebruiken van het 22 Mbps Wireless Access Point, dient u alle Ethernet-kabels te hebben verwijderd.
In het gedeelte Mode Setting ziet u ook de knop Advanced Setting (Geavanceerde instelling). Daar kunt u informatie opgeven voor acht opties: Transmission Rates, Preamble Type, SSID Broadcast, Beacon Interval, RTS Threshold, Fragmentation Threshold, DTIM Interval en Antenna Selection.
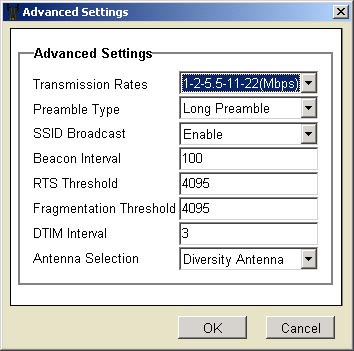
- Bij Transmission Rates (Overdrachtsnelheden) kunt u de volgende instellingen selecteren: 1-2 (Mbps), 1-2-5,5-11 (Mbps) of 1-2-5,5-11-22 (Mbps).
- Bij Preamble Type kunt u de typen Short Preamble (Korte preamble) of Long Preamble (Lange preamble) kiezen.
- In SSID Broadcast kunt u kiezen uit zowel Enable (Inschakelen)
of Disable (Uitschakelen). U wordt aanbevolen Disable
te selecteren en een aangepaste SSID op te geven, zodat het netwerk
beter beveiligd is. De SSID is hoofdlettergevoelig.
Note: Als u SSID Broadcast uitschakelt, dient u de gegevens voor iedere draadloze client die op het draadloos netwerk aangesloten moet worden handmatig in te voeren, Door SSID Broadcast uit te schakelen, kunnen draadloze clients niet automatisch verbinding maken met uw draadloos netwerk.
- Voor de opties Beacon Interval, RTS Threshold (RTS-drempel), Fragmentation Threshold (Fragmentatiedrempel) en DTIM Interval dient u de betreffende informatie op te geven.
- Kies bij Antenna Selection (Antenne selecteren) een van de opties Left Antenna (Linker antenne), Right Antenna (Rechter antenne) of Diversity Antenna (Antenne met diversiteit).
Als u alle informatie opgegeven of geselecteerd hebt, drukt u op OK om terug te keren naar het hoofdscherm.
Bij Available AP (Beschikbare Access Points) wordt een lijst met alle gevonden 22 Mbps Wireless Access Points afgebeeld.
IP Settings (IP-instellingen)
In het gedeelte IP Settings kunt u kiezen uit Fixed IP Address (Vast IP-adres) of DHCP Client.
Als u DHCP Client selecteert, wordt deze informatie automatisch opgehaald. De standaardinstelling in de Configuration Utility is DHCP Client.
Note: Als u niet verbonden bent met een adapter of apparaat met ondersteuning voor DHCP, is het IP-adres niet beschikbaar voor het 22 Mbps Wireless Access Point. Zonder IP-adres kan het 22 Mbps Wireless Access Point weliswaar nog steeds het netwerkverkeer tussen clients beheren, maar kunt u de instellingen niet wijzigen.
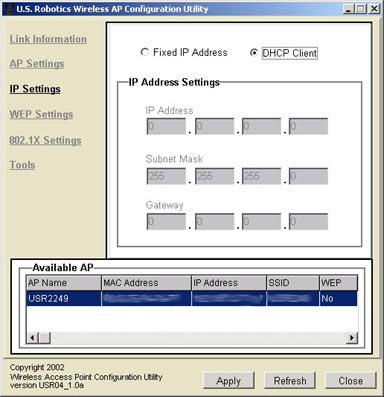
Als u Fixed IP Address selecteert, dient u de volgende informatie op te geven: een IP-adres, een subnetmasker en een gateway.
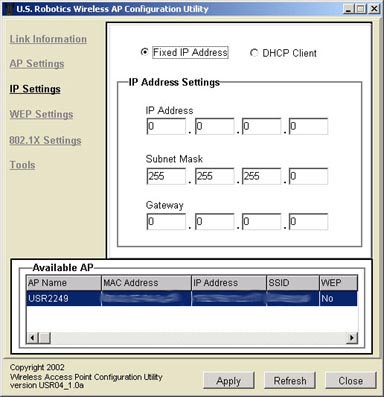
Bij Available AP (Beschikbare Access Points) wordt een lijst met alle gevonden 22 Mbps Wireless Access Points afgebeeld.
WEP Settings (WEP-instellingen)
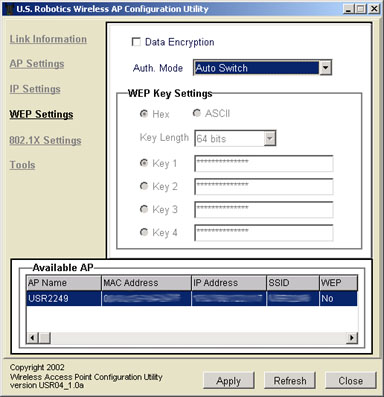
U kunt de verificatiemodus wijzigen door het keuzemenu naast Auth. Mode te selecteren. U kunt dan kiezen uit Auto Switch (Automatisch overschakelen), Open Authentication (Open verificatie) of Shared Authentication (Gedeelde verificatie).
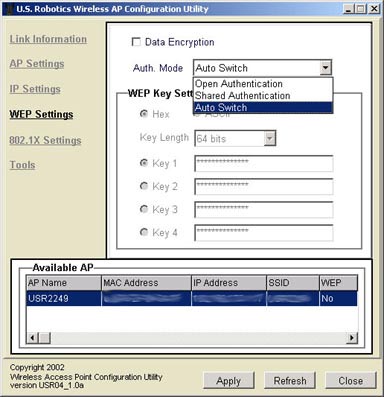
In het gedeelte WEP Settings kunt u Data Encryption (Gegevenscodering) inschakelen door het vakje boven in het scherm aan te vinken. Als u deze optie kiest, dient u een Passphrase (Wachtwoord) op te geven. U dient ook een van de opties Hex of ASCII te selecteren in het venster WEP Key Setting (Instellingen WEP-code).
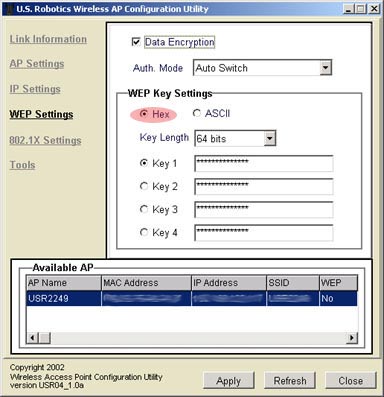
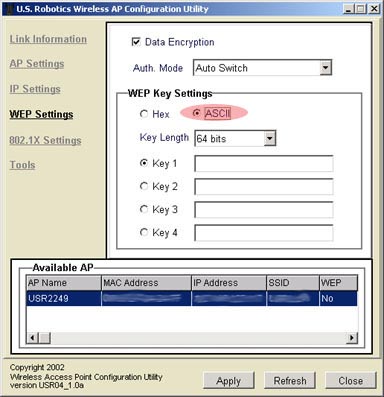
U dient ook de WEP Keys te selecteren en op te geven van een tot vier, en de Key Length (lengte van de code) in te stellen op 64 bits, 128 bits of 256 bits.
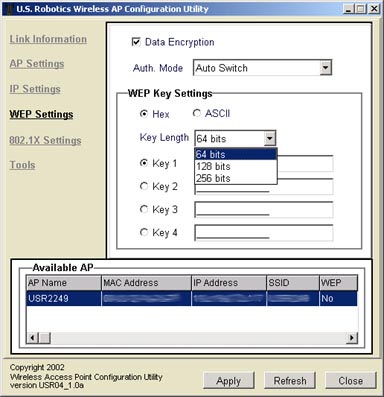
Bij Available AP (Beschikbare Access Points) wordt een lijst met alle gevonden 22 Mbps Wireless Access Points afgebeeld.
Note: Als 802.1X is ingeschakeld op het Access Point, mag u niet meer dan 128-bits WEP-encryptie instellen. Windows-clients waarop 802.1X is ingeschakeld, kunnen mogelijk geen gebruik maken van de 256-bits WEP-encryptie.
802.1X Settings
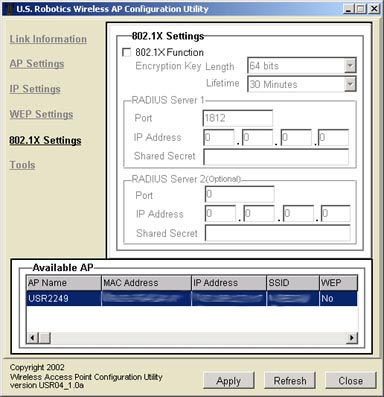
In 802.1X Settings kunt u de 802.1X-functies configureren.
Als het configuratieprogramma een Access Point herkent waarop 802.1X niet is ingeschakeld, dient u de firmware op die Access Point te vernieuwen. De nieuwste versie van de firmware is verkrijgbaar op www.usr.com/support
Note: Voor draadloze clients binnen een Microsoft-netwerk dient WEP te zijn ingeschakeld.
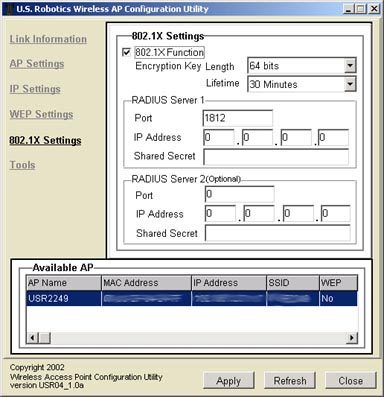
U kunt 802.1X inschakelen via de optie naast 802.1X Function.
Vervolgens moet u de gegevens voor RADIUS Server 1 invoeren. Met deze computer wordt door het 22 Mbps Wireless Access Point een beveiligde verbinding gemaakt. U moet het IP-adres van de Radius Server opgeven. U dient ook een poortnummer op te geven voor de Radius Server, maar u kunt ook de standaardpoort 1812 gebruiken. Vervolgens hebt u het IP-adres nodig van de computer waarmee een verbinding wordt gemaakt. Daarna dient u het Shared Secret (gedeeld geheim) op te geven. Dit kan een woord of een cijferreeks zijn en dient als extra beveiligingsmaatregel. Voor elke draadloze client 802.1X die verbinding maakt met het 22 Mbps Wireless Access Point dient het juiste gedeeld geheim te zijn ingesteld, anders wordt het Access Point genegeerd.
U hoeft de RADIUS Server 2 niet te gebruiken als u dat niet wilt. De RADIUS Server 2 dient als reserveserver. Mocht de RADIUS Server 1 niet werken of niet reageren, dan kunt u RADIUS Server 2 gebruiken om alsnog WLAN-toegang te creëren.
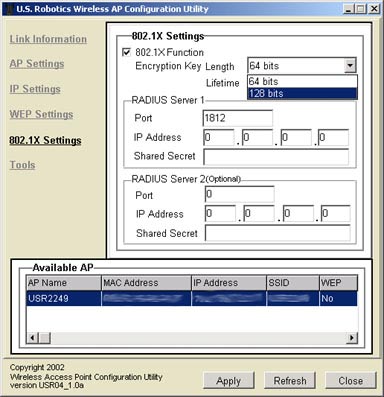
Als u 802.1X hebt ingeschakeld, dient u de lengte van de encryptiesleutel in te stellen. U kunt kiezen uit 64-bits of 128-bits. Zo stelt u het encryptieniveau tussen de 22 Mbps Wireless Access Point en de Radius Server in. Het encryptieniveau voor de WLAN wordt hiermee niet ingesteld.
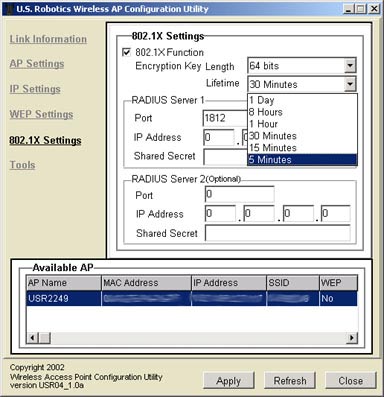
Vervolgens dient u de geldigheidsduur van de encryptiesleutel in te stellen.
U kunt kiezen uit 5 minuten, 15 minuten, 30 minuten, 1 uur, 8 uur of 1
dag. Op deze manier bepaalt u hoe lang de encryptie van kracht blijft.
Tools
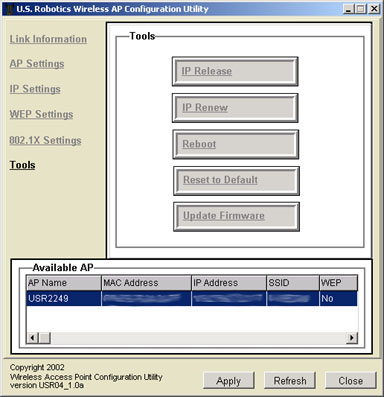
In Tools staan u vijf opties ter beschikking: IP Release, IP Renew, Reboot, Reset to Default en Update Firmware.
Als u het IP-adres van het 22 Mbps Wireless Access Point wilt vrijgeven, klikt u op IP Release.
In IP Renew kunt u het IP-adres van het 22 Mbps Wireless Access Point vernieuwen.
Indien het 22 Mbps Wireless Access Point niet meer reageert, klikt u op Reboot. Vervolgens wordt het 22 Mbps Wireless Access Point opnieuw opgestart.
Als u de beginwaarden van het 22 Mbps Wireless Access Point wilt herstellen, klikt u op Reset to Default.
Gedownloade, nieuwe firmware-upgrades kunt u toepassen met Update
Firmware.
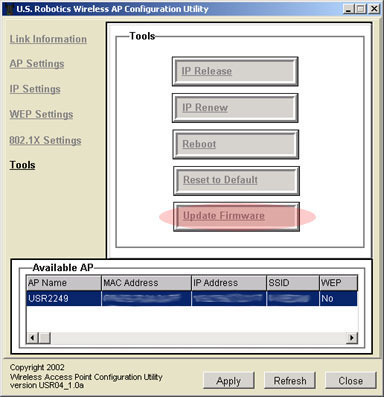
Klik op Browse om het nieuwe door u gedownloade firmware-bestand te selecteren. Als u het bestand gevonden heeft, klikt u op Update.
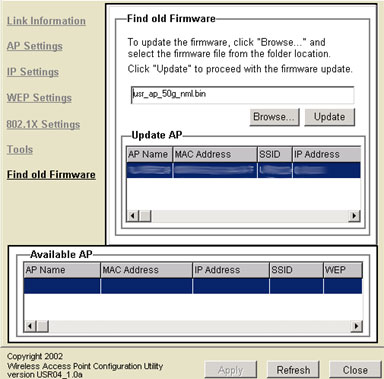
Nadat de firmware is bijgewerkt, klikt u op OK.
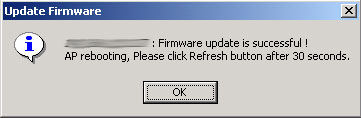
De 22 Mbps Wireless Access Point Web Configurator
Maak na het starten van de Configuration Utility van het 22 Mbps Wireless Access Point een notitie van het IP-adres van het 22 Mbps Wireless Access Point. Start een webbrowser en geef dat IP-adres op. De Web Configurator van het 22 Mbps Wireless Access Point wordt dan gestart.
De Web Configurator bestaat uit zeven gedeelten: Status, Basic Setting, IP Setting, Advanced Setting, Security, 802.1x, en Tools. Na het wijzigen van de configuratie-instellingen van het 22 Mbps Wireless Access Point dient u op Apply (Toepassen) te klikken om de wijzigingen door te voeren.
Status
Bij Status ziet u de huidige netwerkinformatie voor het 22 Mbps Wireless Access Point.
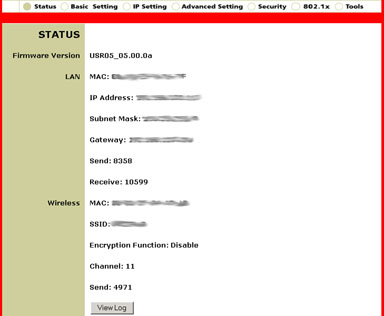
Onder aan het statusvenster worden de draadloze clients weergegeven die verbonden zijn met het 22 Mbps Wireless Access Point. Naast elk clientoverzicht vindt u een knop disconnect, waarmee u de verbinding kunt verbreken. Als u op disconnect klikt, wordt u gevraagd of u het MAC-filter in wilt schakelen. Ga naar het venster Security, klik op Enable om het MAC-filter in te schakelen en selecteer Only deny PCs with MAC listed below to access device. Zodra u terugkeert naar het statusvenster en op disconnect klikt, wordt het MAC-adres van de client toegevoegd aan de MAC-filterlijst in het venster Security. De client heeft vervolgens geen toegang meer tot uw draadloze netwerk.
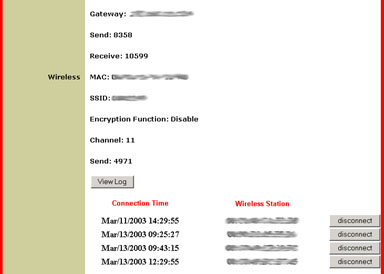
Basic Setting (Basisinstelling)
In dit gedeelte kunt u een naam toewijzen aan het 22 Mbps Wireless Access Point, een WLAN ESSID opgeven en een kanaal selecteren. U kunt een instelling kiezen voor de WEP-code: Disable (Uitschakelen), 64bits, 128bits of 256bits. U dient Hex of ASCII te selecteren in het keuzemenu Mode en de WEP Keys op te geven.
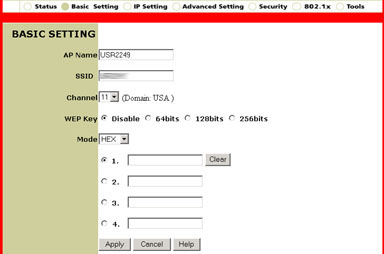
Note: U wordt aanbevolen de standaard SSID te wijzigen. De SSID is hoofdlettergevoelig. Als u SSID Broadcast uitschakelt, dient u de juiste gegevens voor iedere draadloze client die aangesloten moet worden op uw draadloze netwerk handmatig in te voeren. Door SSID Broadcast uit te schakelen, kunnen draadloze clients niet automatisch verbinding maken met het netwerk.
Note: Als 802.1X is ingeschakeld op het Access Point, mag u niet meer dan 128-bits WEP-encryptie instellen. Windows-clients waarop 802.1X is ingeschakeld, kunnen mogelijk geen gebruik maken van de 256-bits WEP-encryptie.
IP Setting
In het gedeelte IP Setting kunt u Obtain Automatically of Fixed IP selecteren voor het LAN IP. Als u Fixed IP (Vast IP-adres) selecteert, moet u het Address, het Subnet Mask en de Gateway opgeven. U kunt hier ook de DHCP Server in- en uitschakelen. Als u DHCP Server inschakelt, moet u een IP Range en een DNS Server opgeven.
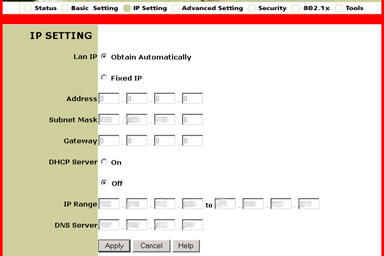
Note: Als u niet verbonden bent met een adapter of apparaat met ondersteuning voor DHCP, is het IP-adres niet beschikbaar voor het 22 Mbps Wireless Access Point. Zonder IP-adres kan het 22 Mbps Wireless Access Point weliswaar nog steeds het netwerkverkeer tussen clients beheren, maar kunt u de instellingen niet wijzigen.
Advanced Setting (Geavanceerde instellingen)
Alleen geavanceerde gebruikers dienen de configuratie-instellingen in dit gedeelte te wijzigen.
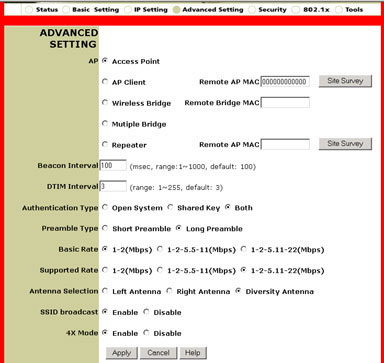
Bij de modus AP kunt u de volgende opties kiezen:
- De modus Access Point
- De modus Access Point Client
- De modus Wireless Bridge (draadloze brug)
- De modus Multiple Bridge (meerdere bruggen)
- De modus Repeater
Note: Als u Access Point Client of Repeater selecteert, dient u het Remote AP MAC Address in te voeren. Door in het Remote AP MAC Address uitsluitend nullen op te geven (niet-specifieke instelling), kan het 22 Mbps Wireless Access Point met iedere beschikbare client communiceren.
De modus Access Point
De modus Access Point kunt u gebruiken om maximaal 20 draadloze clients met elkaar te verbinden. Als u maximaal 20 computers hebt die allemaal van een draadloze adapter voorzien zijn, kunt u de modus Access Point gebruiken om een draadloos netwerk met de computers te maken. Voor het Wireless Access Point is dit de eenvoudigste configuratie.
Note: De modus 4X is alleen beschikbaar in de modus Access Point.
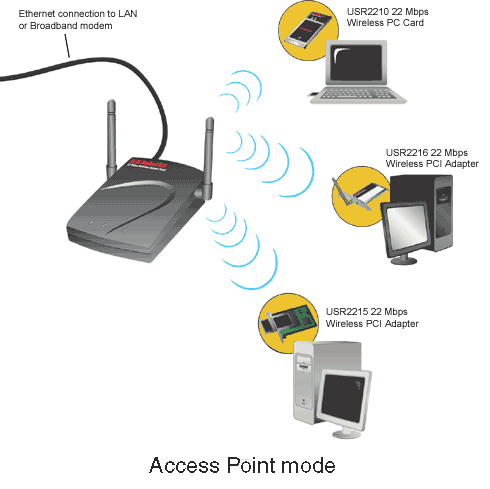
De modus Access Point Client
De modus Access Point Client kunt u gebruiken om computers te verbinden die geen ondersteuning bieden voor draadloze adapters. Door via Ethernet een Wireless Access Point op elk van deze computers aan te sluiten, kunt u dit gebruiken als een draadloze adapter. Een voorbeeld: u hebt vier computers die allemaal gebruik maken van een ander besturingssysteem. Op twee computers is Windows 2000 met draadloze adapters geïnstalleerd, één computer heeft Mac OS9 als besturingssysteem en één Linux. Sluit een Wireless Access Point aan op de Macintosh-computer, een ander op de Linux-computer en nog een ander op beide Windows-computers, stel ieder Access Point in op de modus Access Point Client en u kunt vervolgens alle computers draadloos in een netwerk met elkaar verbinden.
Note: Als uw Ethernet-apparaat of netwerkapdapter geen ondersteuning biedt voor automatisch omschakelen, hebt u een Ethernet-crossover-kabel nodig om het Wireless Access Point in de modus Access Point Client te verbinden. Raadpleeg de documentatie bij uw Ethernet-apparaat of netwerkadapter om te controleren of deze automatisch omschakelen ondersteunen.
Note: Als u Access Point Client selecteert, dient u het MAC-adres voor het Access Point op afstand op te geven.
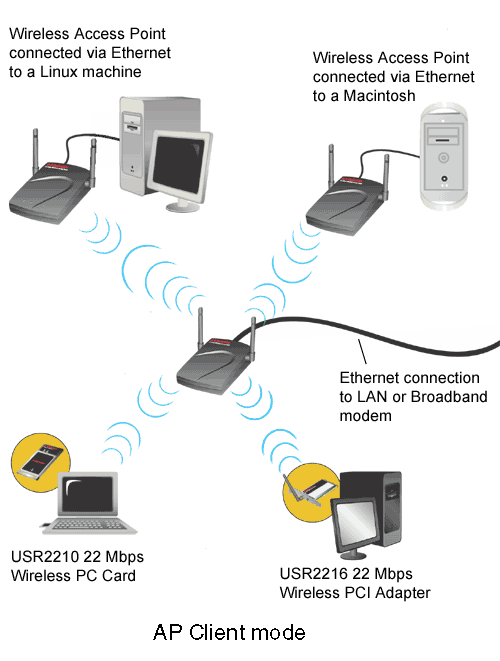
De modus Wireless Bridge (draadloze brug)
De modus Wireless Bridge kunt u gebruiken om twee al bestaande, via kabels verbonden lokale netwerken (Local Area Network, LAN) draadloos met elkaar te verbinden. Sluit een Wireless Access Point aan op ieder LAN en selecteer de modus Wireless Bridge om beide Wireless Access Points met elkaar te laten communiceren. De verbinding die u hiermee maakt, is beveiligd.
Note: Als u de modus Wireless Bridge selecteert, dient u het MAC-adres voor het Access Point op afstand op te geven.
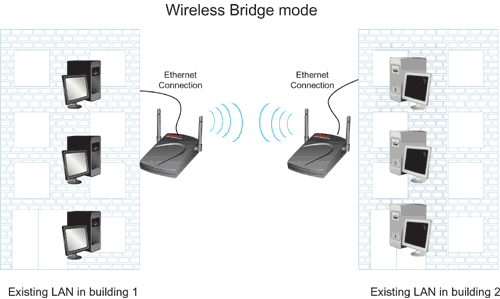
De modus Multiple Bridge (meerdere bruggen)
De modus Multiple Bridge is vergelijkbaar met de modus Wireless Bridge, maar wordt gebruikt om meer dan twee al bestaande lokale netwerken draadloos met elkaar te verbinden. Verbind een Wireless Access Point met ieder lokaal netwerk en selecteer de modus Multiple Bridge om alle Wireless Access Points met elkaar te laten communiceren. Zo maakt u een beveiligde verbinding tussen de verschillende netwerken.
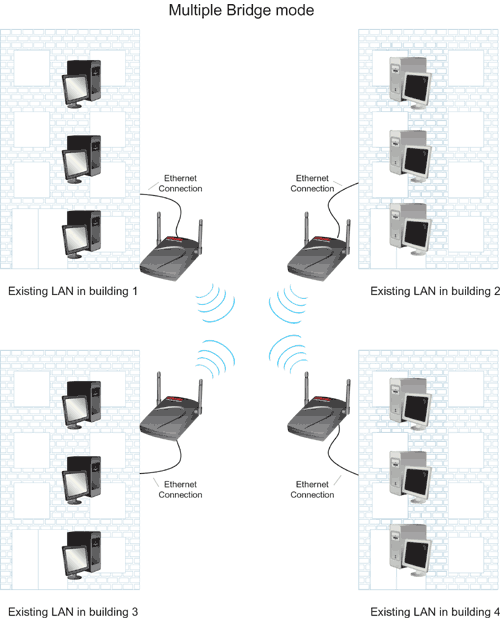
Repeater
Als u thuis of op het werk een draadloze client met een zwak signaal hebt gestaan, kunt u een 22 Mbps Wireless Access Point selecteren om de ontvangst- en verzendsignalen te versterken. Door het 22 Mbps Wireless Access Point tussen de twee clients te plaatsen en Repeater te selecteren, kan de 22 Mbps Wireless Access Point de verbinding verbeteren en alle netwerkgegevens tussen de draadloze clients uitwisselen.
Voordat u een 22 Mbps Wireless Access Point in de Repeater-modus kunt gebruiken, dient u het Access Point eerst te configureren door behulp van een Ethernet-verbinding. Vervolgens verwijdert u de Ethernet-verbinding, plaatst u het Access Point op de juiste plek en sluit u het netsnoer aan op het lichtnet.
Note: Na het aansluiten of tijdens het gebruiken van het 22 Mbps Wireless Access Point, dient u alle Ethernet-kabels te hebben verwijderd.
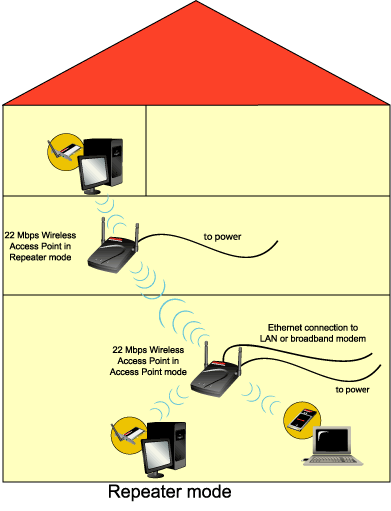
Voor de opties Beacon Interval, RTS Threshold (RTS-drempel), Fragmentation Threshold (Fragmentatiedrempel) en DTIM Interval dient u de betreffende informatie op te geven.
Bij Transmission Rates (Overdrachtsnelheden) kunt u de volgende instellingen selecteren: 1-2 (Mbps), 1-2-5,5-11 (Mbps) of 1-2-5,5-11-22 (Mbps).
Bij Authentication Type (Type verificatie) selecteert u Open System (Open systeem), Shared Key (Gedeelde code) of Both (Beide).
Bij Preamble Type kunt u Short Preamble (Korte preamble) of Long Preamble (Lange preamble) kiezen.
Bij Basic Rate (Basissnelheid) kunt u de volgende instellingen selecteren: 1-2 (Mbps), 1-2-5,5-11 (Mbps) of 1-2-5,5-11-22 (Mbps).
Kies bij Antenna Selection (Antenne selecteren) een van de opties Left Antenna (Linker antenne), Right Antenna (Rechter antenne) of Diversity Antenna (Antenne met diversiteit).
In SSID Broadcast kunt u kiezen uit zowel Enable (Inschakelen) of Disable (Uitschakelen). U wordt aanbevolen Disable te selecteren en een aangepaste SSID op te geven, zodat het netwerk beter beveiligd is. De SSID is hoofdlettergevoelig.
Note: Als u SSID Broadcast uitschakelt,
dient u de gegevens voor iedere draadloze client die op het draadloos
netwerk aangesloten moet worden handmatig in te voeren, Door SSID Broadcast
uit te schakelen, kunnen draadloze clients niet automatisch verbinding
maken met uw draadloos netwerk.
Security (Beveiliging):
In het gedeelte Security kunt u de beveiligingsinformatie voor het 22 Mbps Wireless Access Point wijzigen.
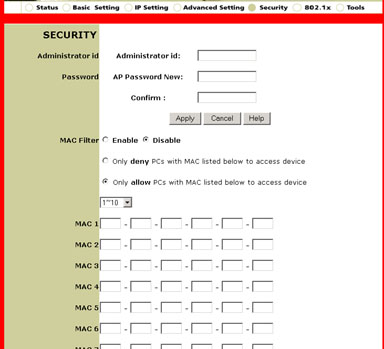
U kunt een Administrator ID (Beheerder-ID) en een Password (Wachtwoord) opgeven. Daarna moet u op Apply klikken om de instellingen door te voeren.
Voor het MAC-filter kunt u Enable of Disable selecteren. Als u het MAC-filter inschakelt, kunt u de MAC-adressen opgeven van computers waarmee u het 22 Mbps Wireless Access Point niet wilt verbinden.
802.1x
In 802.1X Settings kunt u de 802.1X-functies configureren.
Als het configuratieprogramma een Access Point herkent waarop 802.1X niet is ingeschakeld, dient u de firmware op die Access Point te vernieuwen. De nieuwste versie van de firmware is verkrijgbaar op www.usr.com/support
Note: Voor draadloze clients binnen
een Microsoft-netwerk dient WEP te zijn ingeschakeld.
Selecteer Enabled om de 802.1X-functies in te schakelen. Met Disabled kunt u ze weer uitschakelen.
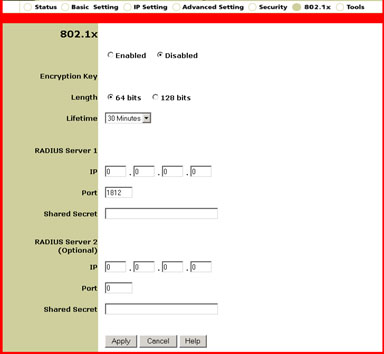
Als u 802.1X hebt ingeschakeld, dient u de lengte van de encryptiesleutel in te stellen. U kunt kiezen uit 64-bits of 128-bits. Zo stelt u het encryptieniveau tussen de 22 Mbps Wireless Access Point en de Radius Server in. Het encryptieniveau voor de WLAN wordt hiermee niet ingesteld.
Vervolgens dient u de geldigheidsduur van de encryptiesleutel in te stellen.
U kunt kiezen uit 5 minuten, 15 minuten, 30 minuten, 1 uur, 8 uur of 1
dag. Op deze manier bepaalt u hoe lang de encryptie van kracht blijft.
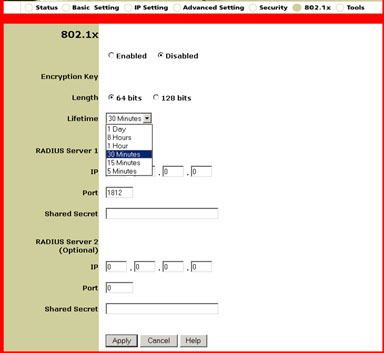
Vervolgens moet u de gegevens voor RADIUS Server 1 invoeren. Met deze computer wordt door het 22 Mbps Wireless Access Point een beveiligde verbinding gemaakt. U moet het IP-adres van de Radius Server opgeven. U dient ook een poortnummer op te geven voor de Radius Server, maar u kunt ook de standaardpoort 1812 gebruiken. Vervolgens hebt u het IP-adres nodig van de computer waarmee een verbinding wordt gemaakt. Daarna dient u het Shared Secret (gedeeld geheim) op te geven. Dit kan een woord of een cijferreeks zijn en dient als extra beveiligingsmaatregel. Voor elke draadloze client 802.1X die verbinding maakt met het 22 Mbps Wireless Access Point dient het juiste gedeeld geheim te zijn ingesteld, anders wordt het Access Point genegeerd.
U hoeft de RADIUS Server 2 niet te gebruiken als u dat niet wilt. De
RADIUS Server 2 dient als reserveserver. Mocht de RADIUS Server 1 niet
werken of niet reageren, dan kunt u RADIUS Server 2 gebruiken om alsnog
WLAN-toegang te creëren.
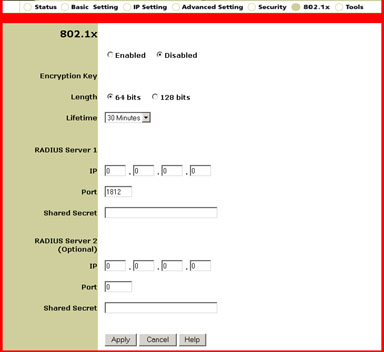
Tools (Extra)
In Tools kunt u de instellingen van het 22 Mbps Wireless Access Point opslaan via een klik op Backup.
Als u de beginwaarden van het 22 Mbps Wireless Access Point wilt herstellen, klikt u op Default.
Indien het 22 Mbps Wireless Access Point niet meer reageert, klikt u op Reboot. Vervolgens wordt het 22 Mbps Wireless Access Point opnieuw opgestart.
Eerder opgeslagen instellingen kunt u laden door op Browse te klikken en het instellingenbestand te selecteren. Nadat u het bestand hebt geselecteerd, klikt u op Restore.
Wanneer er een nieuwe firmware-versie beschikbaar is en u deze gedownload
hebt, kunt u op Browse naast Firmware Upgrade klikken om
het bestand te selecteren. Vervolgens klikt u op Upgrade om de
nieuwe firmware toe te passen.
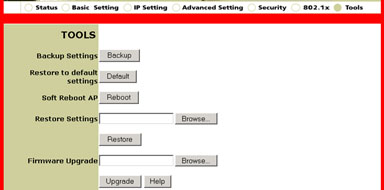
/french/images/22%20Mbps%20AP%20Utility%202%20ap.jpg)
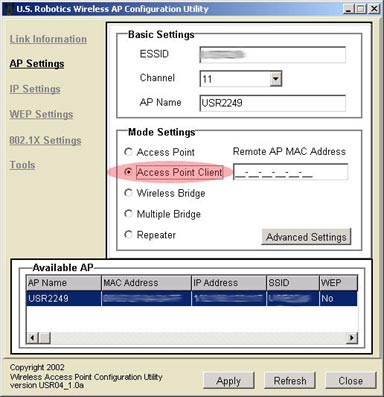
/french/images/22%20Mbps%20AP%20Utility%202%20w%20bridge.jpg)
/french/images/22%20Mbps%20AP%20Utility%202%20m%20bridge.jpg)
/french/images/22%20Mbps%20AP%20Utility%202%20repeater.jpg)