
Inhoudsopgave:
Netwerkconfiguratie en planning
De adapter installeren en configureren voor Windows 98 SE/2000/Me/XP >
De 22 Mbps Wireless Configuration Utilities
Productspecificaties voor de 22 Mbps Wireless PC Card en de PCI Adapter
Productspecificaties voor het 22 Mbps Wireless Access Point
De 22 Mbps Wireless PC Card, PCI Adapter, PCI Adapter (met afneembare antenne) en Access Point Gebruikershandleiding
De adapter installeren en configureren voor Windows 98 SE/2000/Me/XP

Selecteer een van de hierboven afgebeelde producten of blader omlaag voor de betreffende instructies.
De 22 Mbps Wireless PCI Adapter (met afneembare antenne) installeren
De installatie voorbereiden
Zorg ervoor dat uw computer uitgeschakeld is. Verwijder de kap van de computer.
Opmerking: Uw productnummer is 2216. Het is belangrijk dat u uw serienummer opschrijft voordat u de 22 Mbps Wireless PCI Adapter installeert. U vindt uw serienummer op het etiket van de 22 Mbps Wireless PCI Adapter en op de zijkant van de verpakking. U hebt dit nummer nodig wanneer u contact opneemt met onze technische ondersteuning.
Opmerking: Vergeet niet de stationsaanduiding van uw cd-rom-station te achterhalen voordat u met de installatie begint. U hebt deze aanduiding nodig om de software goed te kunnen installeren.
Opmerking: Het kan zijn dat u tijdens de installatie de cd van uw Windows-besturingssysteem nodig hebt. Zorg er dus voor dat u deze bij de hand hebt.
1. De software en de stuurprogramma's installeren*
Schakel uw computer in. Plaats de installatie-CD in uw CD-ROM drive.
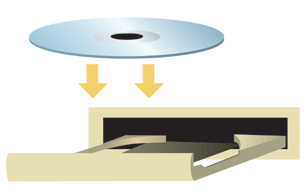
Opmerking: Selecteer de gewenste taal als het venster Choose Setup Language (Taal voor de setup kiezen) verschijnt en klik op OK. Als de cd niet automatisch gestart wordt, klikt u in Windows op Start, Uitvoeren en typt u D:\setup (typ in plaats van D een andere letter als dat de aanduiding van uw cd-rom-station is). Klik daarna op OK.
Lees de licentieovereenkomst en klik op Yes om de voorwaarden te accepteren. Klik op No als u de voorwaarden niet wilt accepteren. De installatie van de software wordt dan beëindigd.
Opmerking: U dient deze installatie-cd uit te voeren op alle computers die u draadloos op elkaar aan wilt sluiten.
Klik op Software en daarna op Install Wireless Card Utility and Drivers (Hulpprogramma en stuurprogramma's voor de Wireless Card installeren). Volg de aanwijzingen op het scherm. Als u gevraagd wordt uw computer opnieuw op te starten, selecteert u No, I will restart my computer later (Nee, ik start de computer later opnieuw op) en klikt u op Finish (Voltooien). Sluit de Graphic User Interface (GUI) van de installatie-cd. Schakel de computer uit wanneer het bureaublad afgebeeld wordt.
*Wellicht verschijnt er tijdens de installatie van de stuurprogramma's een waarschuwing dat de digitale handtekening niet gevonden is. Klik op Yes. Windows controleert nu of uw netwerkapparaat goed geïnstalleerd is.
2. De 22 Mbps Wireless PCI Adapter installeren
Schakel de computer uit, kijk of er een PCI-aansluiting beschikbaar is en verwijder de clip of de schroef die de aansluiting bedekt. Verwijder de bedekking en plaats de PCI Adapter. PCI-aansluitingen zijn over het algemeen van wit plastic met een metalen omlijning en ongeveer acht centimeter lang. Beveilig de PCI Adapter met de zojuist verwijderde schroef of clip. Plaats de kap weer op uw computer en schakel de computer in.
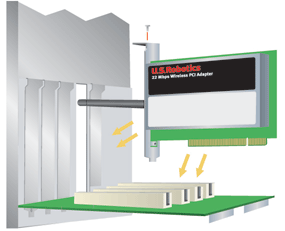
Opmerking: Het kan soms lastig zijn om de PCI Adapter aan te sluiten op de PCI-aansluiting. Soms moet u de antenne verwijderen om de PCI Adapter in de PCI-aansluiting te kunnen plaatsen. Druk stevig om ervoor te zorgen dat de PCI Adapter goed vastzit. Als er problemen optreden tijdens het aansluiten van de PCI Adapter, kunt u een andere PCI-aansluiting proberen.
Opmerking: Als u tijdens de installatie gevraagd wordt om de cd van uw Windows-besturingssysteem, haalt u de installatie-cd van USRobotics uit uw station en plaatst u uw Windows-cd in het cd-rom-station. Als alle bestanden gekopieerd zijn, haalt u de Windows-cd uit het station en plaatst u de installatie-cd van USRobotics er weer in.
3. De standaard verbindingsinstellingen configureren
Uw hardware en uw software zijn nu geïnstalleerd! De 22 Mbps Wireless PCI Adapter is standaard ingesteld op de modus Auto Detect, zodat de adapter naar een bestaand draadloos netwerk of andere draadloze netwerkproducten in het gebied kan zoeken en er een verbinding mee tot stand kan brengen.
U ziet nu het kleine pictogram van de Configuration Utility in de systeembalk, naast de klok. De Configuration Utility wordt gebruikt om de configuratie-informatie voor uw 22 Mbps Wireless PCI Adapter te wijzigen of te controleren. De kleur van het pictogram van de Configuration Utility geeft de status van uw draadloze netwerk aan: rood als de verbinding verbroken is, geel als de verbinding van slechte kwaliteit is of groen als de verbinding van goede kwaliteit is.
![]()
![]()
![]()
Nu moet u iedere computer waarop een 22Mbps Wireless PCI Adapter aangesloten is, configureren om gezamenlijk gebruik te kunnen maken van Internet-verbindingen, bestanden en een printer. Dubbelklik op het pictogram voor het hulpprogramma om de Configuration Utility te starten. In het hoofdstuk “De 22 Mbps Wireless Configuration Utilities” van de Gebruikershandleiding op de installatie-cd vindt u meer informatie over configureren.
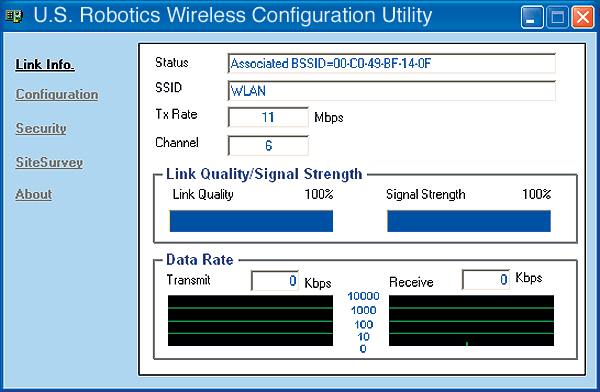
De modus 802.11b ad hoc wordt gebruikt voor peer-to-peer netwerkconfiguraties. De modus Infrastructure wordt gebruikt om een Wireless Access Point toe te voegen aan de configuratie van het draadloze netwerk om zo het bereik te vergroten, zodat een groter aantal computers aangesloten kan worden op het netwerk. De modus Auto Detect maakt het de Configuration Utility mogelijk naar een draadloos netwerk te zoeken en er automatisch een verbinding mee tot stand te brengen. Voor alle draadloze producten in het draadloze netwerk moet dezelfde modus geselecteerd zijn in de Configuration Utility. De 22 Mbps Wireless PCI Adapters zijn standaard ingesteld op Auto Detect.
 Het product registreren
Het product registreren
- Klik in de interface van de installatie-cd op de koppeling Support (Ondersteuning). Volg de aanwijzingen op het scherm om uw modem te registreren en de garantie-informatie af te beelden. Als de interface van de installatie-cd niet automatisch afgebeeld wordt, klikt u in Windows op Start en vervolgens op Uitvoeren. Typ D:\setup.exe in het dialoogvenster "Uitvoeren". (Als D niet de aanduiding van uw CD-ROM-station is, typt u niet "D", maar de betreffende letter.)
- U kunt uw product ook online registreren op http://www.usr.com/productreg
De 22 Mbps Wireless PCI Adapter installeren
De installatie voorbereiden
Opmerking: Uw productnummer is 2215. Het is belangrijk dat u uw serienummer opschrijft voordat u de 22 Mbps Wireless PCI Adapter installeert. U vindt uw serienummer op het label aan de achterzijde van de 22 Mbps Wireless PC Card en op de zijkant van de verpakking. U hebt dit nummer nodig wanneer u contact opneemt met onze technische ondersteuning.
Opmerking: Vergeet niet de stationsaanduiding van uw cd-rom-station te achterhalen voordat u met de installatie begint. U hebt deze aanduiding nodig om de software goed te kunnen installeren.
Opmerking: Het kan zijn dat u tijdens de installatie de cd van uw Windows-besturingssysteem nodig hebt. Zorg er dus voor dat u deze bij de hand hebt.
1. De software en de stuurprogramma's installeren*
Schakel uw computer in. Plaats de installatie-CD in uw CD-ROM drive.
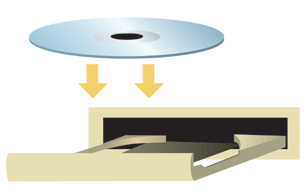
Opmerking: Selecteer de gewenste taal als het venster Choose Setup Language (Taal voor de setup kiezen) verschijnt en klik op OK. Als de cd niet automatisch gestart wordt, klikt u in Windows op Start, Uitvoeren en typt u D:\setup (typ in plaats van D een andere letter als dat de aanduiding van uw cd-rom-station is). Klik daarna op OK.
Lees de licentieovereenkomst en klik op Yes om de voorwaarden te accepteren. Klik op No als u de voorwaarden niet wilt accepteren. De installatie van de software wordt dan beëindigd.
Opmerking: U dient deze installatie-cd uit te voeren op alle computers die u draadloos op elkaar aan wilt sluiten.
Klik op Software en daarna op Install Wireless Card Utility and Drivers (Hulpprogramma en stuurprogramma's voor de Wireless Card installeren). Volg de aanwijzingen op het scherm. Als u gevraagd wordt uw computer opnieuw op te starten, selecteert u No, I will restart my computer later (Nee, ik start de computer later opnieuw op) en klikt u op Finish (Voltooien). Sluit de Graphic User Interface (GUI) van de installatie-cd. Schakel de computer uit wanneer het bureaublad afgebeeld wordt.
*Wellicht verschijnt er tijdens de installatie van de stuurprogramma's een waarschuwing dat de digitale handtekening niet gevonden is. Klik op Yes. Windows controleert nu of uw netwerkapparaat goed geïnstalleerd is.
2. De PCI Adapter installeren
Haal de Wireless PC Card uit de PCI Adapter.
![]() Maar wees voorzichtig, aangezien de kaart op precies dezelfde manier weer in de adapter geplaatst moet worden.
Maar wees voorzichtig, aangezien de kaart op precies dezelfde manier weer in de adapter geplaatst moet worden.
Kijk of er een PCI-aansluiting beschikbaar is en verwijder de clip of de schroef die de aansluiting bedekt. Verwijder de bedekking en plaats de PCI Adapter. PCI-aansluitingen zijn over het algemeen van wit plastic met een metalen omlijning en ongeveer acht centimeter lang. Plaats de kap weer op uw computer en schakel de computer in.

Opmerking: Het kan soms lastig zijn om de PCI Adapter aan te sluiten op de PCI-aansluiting. Druk stevig om ervoor te zorgen dat de PCI Adapter goed vastzit.
Opmerking: Als er problemen optreden tijdens het installeren van de 22 Mbps Wireless PCI Adapter, kunt u deze op een andere PCI-aansluiting installeren.
3. De Wireless PC Card aansluiten op de adapter
Plaats de Wireless PC Card in de PCI Adapter.
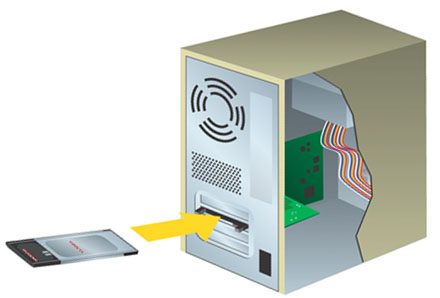
![]() Maar wees voorzichtig, u dient bij het aansluiten van de 22 Mbps Wireless PC Card op de PCI Adapter nauwelijks kracht te gebruiken. Als u de 22 Mbps Wireless PC Card in de PCI Adapter plaatst, moet de zwarte ontgrendelingsgreep op de PCI Adapter naar buiten komen terwijl u de 22 Mbps Wireless PC Card naar binnen duwt. Als de greep niet naar buiten komt, hebt u de 22 Mbps Wireless PC Card niet goed aangesloten. Haal de 22 Mbps Wireless PC Card weer uit de aansluiting, draai de kaart om en probeer het nogmaals.
Maar wees voorzichtig, u dient bij het aansluiten van de 22 Mbps Wireless PC Card op de PCI Adapter nauwelijks kracht te gebruiken. Als u de 22 Mbps Wireless PC Card in de PCI Adapter plaatst, moet de zwarte ontgrendelingsgreep op de PCI Adapter naar buiten komen terwijl u de 22 Mbps Wireless PC Card naar binnen duwt. Als de greep niet naar buiten komt, hebt u de 22 Mbps Wireless PC Card niet goed aangesloten. Haal de 22 Mbps Wireless PC Card weer uit de aansluiting, draai de kaart om en probeer het nogmaals.
Schakel uw computer in. Er klinkt een pieptoon als de 22 Mbps Wireless PC Card goed aangesloten is en opgemerkt wordt. Klik op Next als Windows de nieuwe apparatuur opgemerkt heeft. Volg de aanwijzingen op het scherm om de installatie te voltooien. Start uw computer opnieuw op als u daar om gevraagd wordt.
Uw hardware en uw software zijn nu geïnstalleerd! De 22 Mbps Wireless PCI Adapter is standaard ingesteld op de modus Auto Detect, zodat de adapter naar een bestaand draadloos netwerk of andere draadloze netwerkproducten in het gebied kan zoeken en er een verbinding mee tot stand kan brengen.
U ziet nu het kleine pictogram van de Configuration Utility in de systeembalk, naast de klok. De Configuration Utility wordt gebruikt om de configuratie-informatie voor uw 22 Mbps Wireless PCI Adapter te wijzigen of te controleren. De kleur van het pictogram van de Configuration Utility geeft de status van uw draadloze netwerk aan: rood als de verbinding verbroken is, geel als de verbinding van slechte kwaliteit is of groen als de verbinding van goede kwaliteit is.
![]()
![]()
![]()
Nu moet u iedere computer waarop een 22Mbps Wireless PCI Adapter aangesloten is, configureren om gezamenlijk gebruik te kunnen maken van Internet-verbindingen, bestanden en een printer. Dubbelklik op het pictogram voor het hulpprogramma om de Configuration Utility te starten. In het hoofdstuk “De 22 Mbps Wireless Configuration Utilities” van de Gebruikershandleiding op de installatie-cd vindt u meer informatie over configureren.
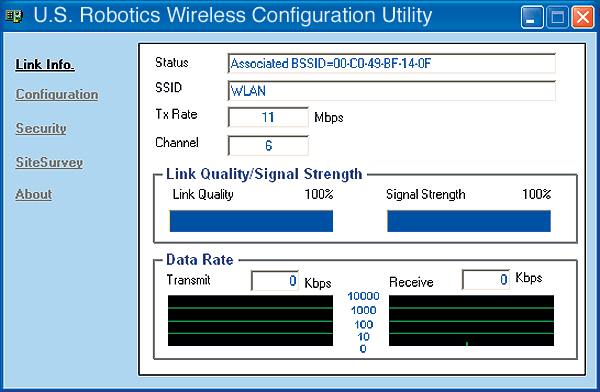
De modus 802.11b ad hoc wordt gebruikt voor peer-to-peer netwerkconfiguraties. De modus Infrastructure wordt gebruikt om een Wireless Access Point toe te voegen aan de configuratie van het draadloze netwerk om zo het bereik te vergroten, zodat een groter aantal computers aangesloten kan worden op het netwerk. De modus Auto Detect maakt het de Configuration Utility mogelijk naar een draadloos netwerk te zoeken en er automatisch een verbinding mee tot stand te brengen. Voor alle draadloze producten in het draadloze netwerk moet dezelfde modus geselecteerd zijn in de Configuration Utility. De 22 Mbps Wireless PCI Adapters zijn standaard ingesteld op Auto Detect.
*Wellicht verschijnt er een waarschuwing dat de digitale handtekening niet gevonden is. Klik op Ja. Windows 2000 en Me controleren nu of uw netwerkapparaat goed geïnstalleerd is.
 Het product registreren
Het product registreren
- Klik in de interface van de installatie-cd op de koppeling Support (Ondersteuning). Volg de aanwijzingen op het scherm om uw modem te registreren en de garantie-informatie af te beelden. Als de interface van de installatie-cd niet automatisch afgebeeld wordt, klikt u in Windows op Start en vervolgens op Uitvoeren. Typ D:\setup.exe in het dialoogvenster "Uitvoeren". (Als D niet de aanduiding van uw CD-ROM-station is, typt u niet "D", maar de betreffende letter.)
- U kunt uw product ook online registreren op http://www.usr.com/productreg
De 22 Mbps Wireless PC Card installeren
De software-installatie voorbereiden
Schakel uw laptop in. Typ uw wachtwoord als daar om gevraagd wordt.
Opmerking: Uw productnummer is 2210. Het is belangrijk dat u uw serienummer opschrijft voordat u de PC Card installeert. U vindt uw serienummer op het label aan de achterzijde van de 22 Mbps Wireless PC Card en op de zijkant van de verpakking. U hebt dit nummer nodig wanneer u contact opneemt met onze technische ondersteuning.
Opmerking: Vergeet niet de stationsaanduiding van uw cd-rom-station te achterhalen voordat u met de installatie begint. U hebt deze aanduiding nodig om de software goed te kunnen installeren.
Opmerking: Het kan zijn dat u tijdens de installatie de cd van uw Windows-besturingssysteem nodig hebt. Zorg er dus voor dat u deze bij de hand hebt.
1. De software en de stuurprogramma's installeren*
Schakel uw computer in. Plaats de installatie-CD in uw CD-ROM drive.
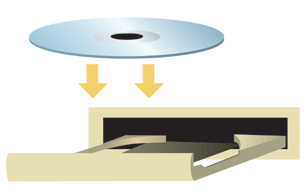
Opmerking: Selecteer de gewenste taal als het venster Choose Setup Language (Taal voor de setup kiezen) verschijnt en klik op OK. Als de cd niet automatisch gestart wordt, klikt u in Windows op Start, Uitvoeren en typt u D:\setup (typ in plaats van D een andere letter als dat de aanduiding van uw cd-rom-station is). Klik daarna op OK.
Lees de licentieovereenkomst en klik op Yes om de voorwaarden te accepteren. Klik op No als u de voorwaarden niet wilt accepteren. De installatie van de software wordt dan beëindigd.
Opmerking: U dient deze installatie-cd uit te voeren op alle computers die u draadloos op elkaar aan wilt sluiten.
Klik op Software en daarna op Install Wireless Card Utility and Drivers (Hulpprogramma en stuurprogramma's voor de Wireless Card installeren). Volg de aanwijzingen op het scherm. Als u gevraagd wordt uw computer opnieuw op te starten, selecteert u No, I will restart my computer later (Nee, ik start de computer later opnieuw op) en klikt u op Finish (Voltooien). Sluit de Graphic User Interface (GUI) van de installatie-cd. Schakel de computer uit wanneer het bureaublad afgebeeld wordt.
*Wellicht verschijnt er tijdens de installatie van de stuurprogramma's een waarschuwing dat de digitale handtekening niet gevonden is. Klik op Yes. Windows controleert nu of uw netwerkapparaat goed geïnstalleerd is.
2. De 22 Mbps Wireless PC Card aansluiten op uw computer
Kijk of er een aansluiting voor de PC Card beschikbaar is en plaats de PC Card daar helemaal in. Aansluitingen voor PC Cards bevinden zich meestal aan de zijkant van laptops. Er klinkt een pieptoon als de PC Card goed aangesloten is en opgemerkt wordt.

Klik op Next als Windows de nieuwe apparatuur opgemerkt heeft. Volg de aanwijzingen op het scherm om de installatie te voltooien. Start uw computer opnieuw op als u daar om gevraagd wordt.
Opmerking: Als u tijdens de installatie gevraagd wordt om de cd van uw Windows-besturingssysteem, haalt u de installatie-cd van USRobotics uit uw station en plaatst u uw Windows-cd in het cd-rom-station. Als alle bestanden gekopieerd zijn, haalt u de Windows-cd uit het station en plaatst u de installatie-cd van USRobotics er weer in.
Uw hardware en alle stuurprogramma's zijn nu geïnstalleerd! De 22 Mbps Wireless PCI Adapter is standaard ingesteld op de modus Auto Detect, zodat de adapter naar een bestaand draadloos netwerk of andere draadloze netwerkproducten in het gebied kan zoeken en er een verbinding mee tot stand kan brengen.
U ziet nu het kleine pictogram van de Configuration Utility in de systeembalk, naast de klok. De Configuration Utility wordt gebruikt om de configuratie-informatie voor uw 22 Mbps Wireless PC Card of PCI Adapter te wijzigen of te controleren. De kleur van het pictogram van de Configuration Utility geeft de status van uw draadloze netwerk aan: rood als de verbinding verbroken is, geel als de verbinding van slechte kwaliteit is of groen als de verbinding van goede kwaliteit is.
![]()
![]()
![]()
Nu moet u iedere computer waarop een 22 Mbps Wireless PC Card of PCI Adapter aangesloten is, configureren om gezamenlijk gebruik te kunnen maken van Internet-verbindingen, bestanden en een printer. In de gebruikershandleiding op de installatie-cd vindt u meer informatie.
De modus 802.11b AdHoc wordt gebruikt voor peer-to-peer netwerkconfiguraties. De modus Infrastructure wordt gebruikt om een Wireless Access Point toe te voegen aan de configuratie van het draadloze netwerk om zo het bereik te vergroten, zodat een groter aantal computers aangesloten kan worden op het netwerk. De modus Auto Detect maakt het de Configuration Utility mogelijk naar een draadloos netwerk te zoeken en er automatisch een verbinding mee tot stand te brengen. Voor iedere 22 Mbps Wireless PC Card of PCI Adapter in het draadloze netwerk moet de juiste modus geselecteerd zijn in de Configuration Utility. De 22 Mbps Wireless Cards en de PCI Adapters zijn standaard ingesteld op Auto Detect.
Voor informatie over technische ondersteuning en over het oplossen van problemen kunt u de bijbehorende naslaggids raadplegen of naar de website van USRobotics gaan: www.usr.com.
*Wellicht verschijnt er een waarschuwing dat de digitale handtekening niet gevonden is. Klik op Ja. Windows 2000 en Me controleren nu of uw netwerkapparaat goed geïnstalleerd is.
Het 22 Mbps Wireless Access Point installeren
De installatie voorbereiden
Schakel uw computer of uw laptop in. Typ uw wachtwoord als daar om gevraagd wordt.
Opmerking: Uw productnummer is 2249. Het is belangrijk dat u uw serienummer opschrijft voordat u het 22 Mbps Wireless Access Point installeert. U vindt uw serienummer aan de onderzijde van het 22 Mbps Wireless Access Point en op de zijkant van de verpakking. U hebt dit nummer nodig wanneer u contact opneemt met onze technische ondersteuning.
Opmerking: Vergeet niet de stationsaanduiding van uw cd-rom-station te achterhalen voordat u met de installatie begint. U hebt deze aanduiding nodig om de software goed te kunnen installeren.
Opmerking: Het kan zijn dat u tijdens de installatie de cd van uw Windows-besturingssysteem nodig hebt. Zorg er dus voor dat u deze bij de hand hebt.
1. De software installeren
Opmerking: U dient deze software te installeren op alle computers of laptops die u draadloos op elkaar aan wilt sluiten.
Plaats de installatie-cd van USRobotics in uw cd-rom-station.
Opmerking: Selecteer de gewenste taal als het venster Choose Setup Language (Taal voor de setup kiezen) verschijnt en klik op OK.
Opmerking: Als de cd niet automatisch gestart wordt, klikt u in Windows op Start, Uitvoeren en typt u D:\setup (typ in plaats van D een andere letter als dat de aanduiding van uw cd-rom-station is). Klik daarna op OK.
Er worden enkele bestanden naar uw systeem gekopieerd en dan wordt u gevraagd de licentieovereenkomst te lezen. Doe dat en klik op Yes (Ja).
De Graphic User Interface (GUI) van de installatie-cd verschijnt op uw scherm. Klik op Software.
Klik op Install Access Point Software (Software voor het Access Point installeren).
Volg de aanwijzingen op het scherm en wacht tot er enkele bestanden naar uw vaste schijf gekopieerd zijn. Er wordt een venster afgebeeld waarin u kunt zien welke bestanden naar uw systeem gekopieerd worden. Als u gevraagd wordt uw computer opnieuw op te starten, selecteert u Yes, I want to restart my computer now (Ja, ik wil mijn computer nu opstarten) en klikt u op Finish (Voltooien). Na het opnieuw opstarten van uw computer kan het zijn dat het programmavenster met de pictogrammen van de Configuration Utility afgebeeld wordt. Sluit dit venster. Sluit ook het menuvenster van de installatie-cd van USRobotics, mocht dat verschijnen.
Haal de installatie-cd uit het station en bereid de installatie van uw apparatuur voor.
2. Het 22 Mbps Wireless Access Point aansluiten
- Sluit het Wireless Access Point met behulp van de Ethernet-poort en een RJ-45-kabel aan op een van de volgende apparaten: een kabel- of DSL-modem met routing-functies, een hub, een brug, een bestaand Ethernet-LAN of een router.
- Sluit de stroomtoevoer aan op het Wireless Access Point en op een stopcontact.

Het Wireless Access Point beschikt over de drie statuslampjes LINK, DATA en POWER. Als het Wireless Access Point aangesloten is, brandt het voedingslichtje (PWR LED). Als er een netwerkverbinding tot stand gebracht is, brandt het groene verbindingslampje (LINK LED). Als er netwerkactiviteit is, brandt het gele gegevenslampje (DATA LED).
3. Controleren of het 22 Mbps Wireless Access Point opgemerkt wordt
Na de installatie van het Wireless Access Point dubbelklikt u op het pictogram voor de Configuration Utility op uw bureaublad.
![]()
Als het 22 Mbps Wireless Access Point goed geïnstalleerd is, wordt de configuratie-informatie weergegeven.
Controleer het MAC-adres om te zien of u verbonden bent met het juiste Wireless Access Point. U vindt het MAC-adres aan de onderzijde van de verpakking van het 22 Mbps Wireless Access Point en bij de optie Link Information in de Configuration Utility.
Als u vastgesteld hebt dat het Wireless Access Point correct is, maakt u een notitie van het vermelde IP-adres. Start een webbrowser op de computer waarop het 22 Mbps Wireless Access Point fysiek aangesloten is. Typ het IP-adres voor uw Wireless Access Point. De Web Configuration Utility wordt dan geopend. Er is geen standaard gebruikersnaam of wachtwoord, dus u kunt bij de aanwijzing gewoon op OK klikken.
Na het starten van de Web Configuration Utility kunt u de gegevens over uw draadloze netwerk wijzigen. Raadpleeg de gebruikershandleiding op de cd voor meer informatie over de twee Configuration Utilities voor het 22 Mbps Wireless Access Point.
Opmerking: Voer de volgende stappen uit als u het Wireless Access Point ooit opnieuw in moet stellen. RESET-knop indrukken en vasthouden. Houd deze knop ingedrukt, haal de elektriciteitsadapter uit het Wireless Access Point en sluit deze weer aan. Houd de knop RESET nog zo'n vijf seconden ingedrukt om de standaardinstellingen te herstellen. Het voedingslampje gaat dan branden.
![]() Maar wees voorzichtig, want door het opnieuw instellen van het Wireless Access Point gaan uw aangepaste instellingen verloren.
Maar wees voorzichtig, want door het opnieuw instellen van het Wireless Access Point gaan uw aangepaste instellingen verloren.
De hardware en de bijbehorende software zijn geïnstalleerd en het moet nu mogelijk zijn de Wireless Access PC Cards en de PCI Adapters te verbinden met het Wireless Access Point.
Het Wireless Access Point beschikt over de drie statuslampjes LINK, DATA en POWER. Als het Wireless Access Point aangesloten is, brandt het voedingslichtje (PWR LED). Als er een netwerkverbinding tot stand gebracht is, brandt het groene verbindingslampje (LINK LED). Als er netwerkactiviteit is, brandt het gele gegevenslampje (DATA LED).
Het delen van bestanden en printers inschakelen
Gebruikers van Windows 98SE/Me: klik in Windows op Start, Instellingen en vervolgens op Configuratiescherm. Dubbelklik op Netwerk en klik vervolgens op de knop Bestanden en printers delen. Selecteer de beide vakjes in het venster Bestanden en printers delen en klik op OK. Het delen van bestanden en printers is nu ingeschakeld.
Opmerking: Als uw computer rechtstreeks verbonden is met het Internet, is er sprake van een beveiligingsrisico als u geen firewall-programma of een hardware firewall gebruikt.
Gebruikers van Windows 2000 en XP:
Opmerking: Na de installatie van de draadloze netwerkkaart in Windows NT dient u het bij Windows NT geleverde Service Pack uit te voeren U dient uw computer nu opnieuw op te starten.
Het delen van bestanden en printers is automatisch ingeschakeld in Windows 2000 en XP.
Het delen van Internet-verbindingen inschakelen
Gebruikers van Windows 98SE: klik in Windows op Start, Instellingen en vervolgens op Configuratiescherm. Dubbelklik op Software en klik daarna op het tabblad Windows Setup. Selecteer Internet-werkset en klik op Details. Selecteer Delen van Internet-verbinding en klik op OK. Klik op Toepassen om de wizard Delen van Internet-verbinding te starten. Klik op Volgende, selecteer de netwerkadapter die een verbinding tot stand moet brengen met het Internet en klik op Volgende. Klik op Volgende om een Client Configuration Disk te maken, plaats een lege diskette in het diskettestation en klik op OK. Deze diskette wordt gebruikt om het delen van Internet-verbindingen in Windows 98SE te configureren. Klik op Voltooien om de configuratie van het delen van Internet-verbindingen te voltooien. U dient uw computer nu opnieuw op te starten.
Gebruikers van Windows 2000: Er moeten twee NIC-kaarten geïnstalleerd zijn om het delen van Internet-verbindingen te kunnen gebruiken. Klik in Windows op Start, Instellingen en vervolgens op Netwerk - en inbelverbindingen. Klik met de rechtermuisknop op de LAN-verbinding en klik op Eigenschappen. Klik op het tabblad Delen. Klik in het vakje in dit venster om het delen van Internet-verbindingen in te schakelen en klik op Toepassen. Klik met de rechtermuisknop op de LAN-verbinding in de lijst en klik op Eigenschappen. Selecteer Internet Protocol en klik op Eigenschappen. Klik op het tabblad DNS, maak een notitie van het vermelde DNS-adres en ga terug naar het venster Netwerk- en inbelverbindingen. Klik met de rechtermuisknop op de wireless adapter in de lijst en klik op Eigenschappen. Selecteer Internet Protocol en klik op Eigenschappen. Klik op het tabblad DNS en geef hetzelfde DNS-adres op als bij de LAN-verbinding.
Gebruikers van Windows Me: klik in Windows op Start, Instellingen en vervolgens op Configuratiescherm. Dubbelklik op Software en klik daarna op het tabblad Windows Setup. Selecteer Communicatie en klik op Details. Selecteer Delen van Internet-verbinding en klik op OK. Klik op Toepassen. De wizard Thuisnetwerken wordt dan gestart. Klik op Volgende en selecteer Ja, deze computer gebruikt het volgende:. Selecteer in het keuzemenu de directe verbinding met het Internet en klik op Volgende. Maak na de aanwijzing een diskette voor het instellen van thuisnetwerken. Deze diskette wordt gebruikt voor de configuratie van het delen van Internet-verbindingen in Windows 98SE en Me. Klik na het maken van de diskette op Volgende. Klik op Voltooien om de configuratie van thuisnetwerken te voltooien. U dient uw computer nu opnieuw op te starten.