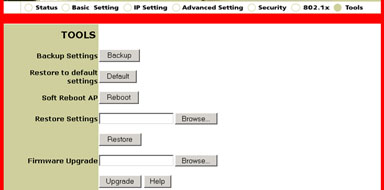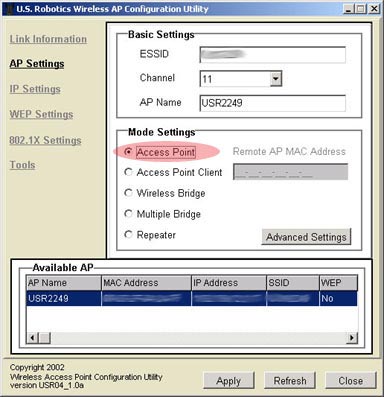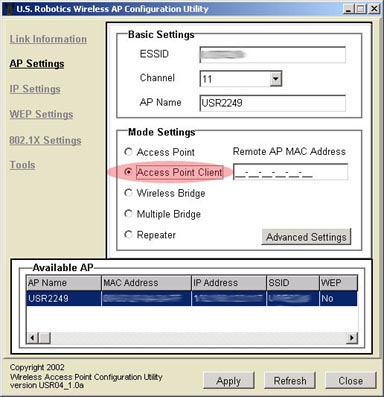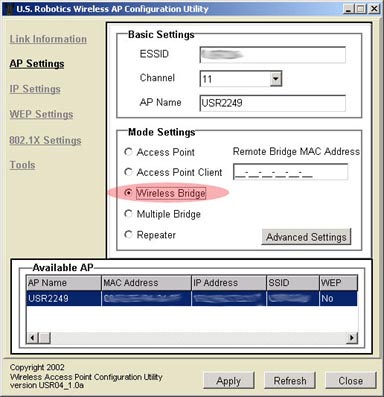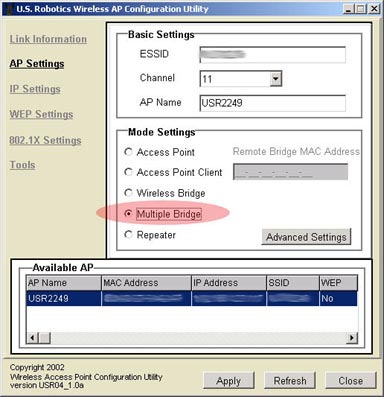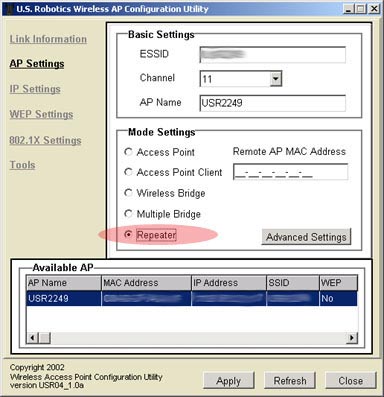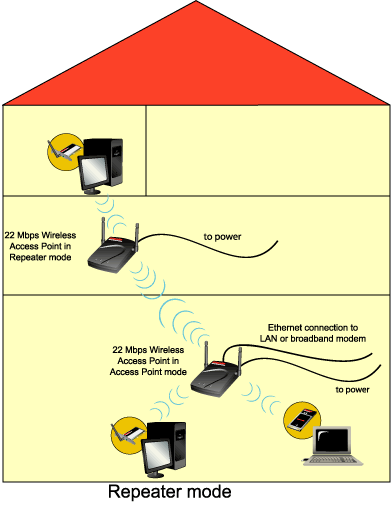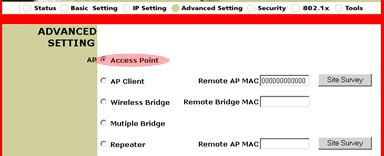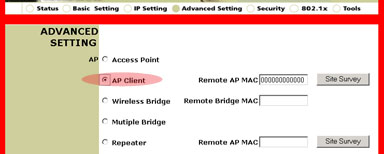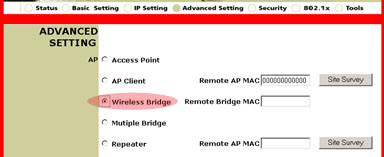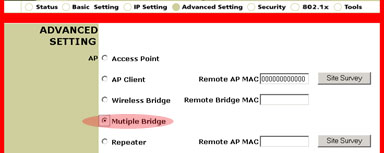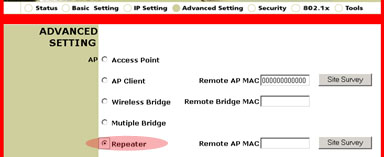Contenido
Acerca de la 22 Mbps Wireless PC Card, PCI Adapter y Access Point
Configuración y planificación para la red
Instalación y configuración del PCI Adapter en Windows 98SE/2000/Me/XP
Programas de configuración de 22 Mbps Wireless >
Datos técnicos de la 22 Mbps Wireless PC Card y PCI Adapter
Datos técnicos del 22 Mbps Wireless Access Point
Guía del usuario para la 22 Mbps Wireless PC Card, PCI Adapter y Access Point
Programas de configuración de 22 Mbps Wireless
Programa de configuración de la 22 Mbps Wireless PC/PCI Network
Programa de configuración del 22 Mbps Wireless Access Point
Configurador Web del 22 Mbps Wireless Access Point
Programa de configuración de la 22 Mbps Wireless PC/PCI Network
El siguiente apartado describe las funciones del programa de configuración inalámbrica de la red con el que accederá rápidamente a la configuración del adaptador. Los valores correctos de los parámetros de configuración están establecidos de forma predeterminada. Solo aquellos usuarios con un conocimiento avanzado del programa pueden cambiar los siguientes parámetros.
Una vez acabada la instalación, el icono del programa aparecerá en la barra de herramientas de la derecha, junto al reloj. Si hace doble clic en el icono en la barra de inicio rápido, se abrirá el menú del programa de configuración inalámbrica y tendrá acceso inmediato a la configuración del adaptador. Dependiendo del estado de su red inalámbrica, el icono del programa de configuración adoptará un color u otro: rojo para cuando esté desconectada, amarilla para una conexión de baja calidad y verde para una conexión óptima.
![]()
![]()
![]()
El programa de configuración de la LAN se compone de cinco secciones: Link Information (Información de la conexión), Configuration (Configuración), Security (Seguridad), SiteSurvey (Estudio) y About (Acerca de).
Link Information (Información de la conexión):
Esta sección le informa sobre la actual conexión inalámbrica. Puede consultar el estado de la red, del SSID, de la tasa de transmisión (o Tx) y del canal. Hay dos gráficos que representan la calidad de la conexión y la fuerza de la señal. También hay dos gráficos que representan las tasas de transmisión y recepción de datos.
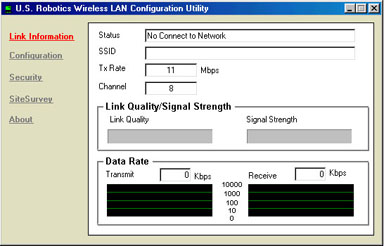
Configuration (Configuración)
Aquí podrá cambiar la información de configuración de la red de la tarjeta 22 Mbps Wireless PC Card o el PCI Adapter.
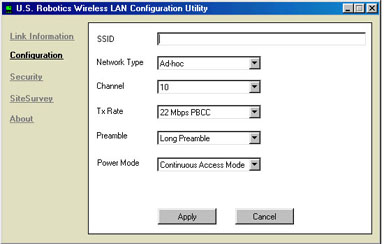
Descripción
A continuación le presentamos los diferentes valores que aparecen en la sección Configuration (Configuración).
SSID: El Service Set Identifier es el nombre exclusivo y compartido a lo largo de las 22 Mbps Wireless PC Cards o PCI Adapters, y 22 Mbps Wireless Access Points de una red inalámbrica, y debe ser el mismo en todos estos dispositivos. El SSID distingue entre mayúsculas y minúsculas y no debe superar los 30 caracteres.
Network Type (Tipo de red)
- AdHoc: Este modo se usa en redes entre entidades pares. en las que los clientes sin un Wireless Access Point solo pueden compartir los recursos locales.
- Infrastructure-Access Point (Infraestructura-punto de acceso): Este modo permite que una LAN inalámbrica se integre en una red por cable existente por medio de un punto de acceso. Este tipo de redes posibilita la itinerancia entre los Wireless Access Points a la vez que mantiene la conexión con todos los recursos de la red. El modo infraestructura le proporciona además seguridad WEP, ahorro de energía y gran alcance.
- Auto-Detect (Detección automática): Este modo permite a la 22 Mbps Wireless PC Card o al PCI Adapter buscar y conectarse a una red o inalámbrica u otros productos del mismo tipo en la zona.
Channel (Canal): Este valor indica el canal 802.11b que usa la Wireless LAN para comunicarse. Los usuarios de una red del tipo infraestructura que carezca de punto de acceso activo en el canal predeterminado tendrán que buscar todos los canales disponibles para una red con un SSID compatible.
- Cómo cambiar el canal: Sólo es posible cambiar el canal para las redes en modo AdHoc, ya que aquellas que funcionen en modo infraestructura buscarán el canal de forma automática. La siguiente tabla contiene la frecuencia del canal para distintos países.
|
Regulatory Channel Frequency
|
||||||
|
Canal
|
Frecuencia (Mhz)
|
FCC
|
Canadá
|
ETSI (Instituto europeo de estándares
de telecomunicación)
|
Francia
|
Japón
|
|
1
|
2412
|
X
|
X
|
X
|
|
X
|
|
2
|
2417
|
X
|
X
|
X
|
|
X
|
|
3
|
2422
|
X
|
X
|
X
|
|
X
|
|
4
|
2427
|
X
|
X
|
X
|
|
X
|
|
5
|
2432
|
X
|
X
|
X
|
|
X
|
|
6
|
2437
|
X
|
X
|
X
|
|
X
|
|
7
|
2442
|
X
|
X
|
X
|
|
X
|
|
8
|
2447
|
X
|
X
|
X
|
|
X
|
|
9
|
2452
|
X
|
X
|
X
|
|
X
|
|
10
|
2457
|
X
|
X
|
X
|
X
|
X
|
|
11
|
2465
|
X
|
X
|
X
|
X
|
X
|
|
12
|
2467
|
|
|
X
|
X
|
X
|
|
13
|
2472
|
|
|
X
|
X
|
X
|
|
14
|
2484
|
|
|
|
|
X
|
Tx Rate (Tasa Tx): La tasa de transmisión se ajusta a las permitidas con las 22 Mbps Wireless PC Cards o PCI Adapters. Para mejorar el rendimiento y el alcance la tasa ha de fijarse en Fully Automatic (Automática). De esta manera, se ajustará sola para lograr el mejor rendimiento y el mayor alcance posibles.
Nota: El punto de acceso Wireless Access Point debe ser compatible con el valor de la tasa TX, de lo contrario podrá experimentar anomalías imprevisibles.
Preamble (Preámbulo): El preámbulo debe establecerse en Long Preamble (Largo) o Short Preamble (Corto). Este valor sólo es aplicable al modo Infrastructure (Infrastructura) y debe coincidir con el valor del preámbulo del punto de acceso inalámbrico al que intente conectarse.
Power Mode (Modo de ahorro): Activa o desactiva las funciones de ahorro de energía de su adaptador inalámbrico. Cuando está activo en un ordenador portátil, el modo de ahorro puede reducir el consumo de la PC Card y prolongar la duración de la pila de su ordenador. Este valor sólo se aplica en redes que operen en el modo Infrastructure (Infrastructura).
- Cambio en el Power Mode (Modo de ahorro ): El Power Mode está establecido por defecto en Continuous Access Mode (Modo de acceso continuo). Para cambiar el valor, elija Maximum Power Save (Máximo ahorro) o Fast Power Save (Ahorro inmediato) de la lista desplegable y haga clic en Apply (Aplicar).
Security (Seguridad):
En About (Acerca de), puede comprobar las propiedades de su 22 Mbps Wireless PC Card o PCI Adapter.
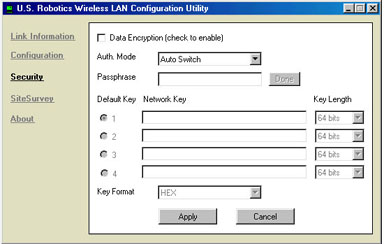
Puede cambiar el modo de autenticación desde el menú desplegable que hay junto a Auth. Mode (Modo de autenticación). Puede elegir entre Auto Switch (Conmutación automática), Open Authentication (Autenticación abierta) o Shared Authentication (Autenticación compartida).
Puede activar Data Encryption (Cifrado de datos) marcando la casilla de comprobación que hay en la parte superior de la pantalla. Si lo elige, tendrá que introducir una Passphrase (Contraseña) y seleccionar Hex o ASCII en el menú desplegable de formato de teclas.
Si activa el cifrado, deberá escoger e introducir las claves de red WEP Network Keys del uno al cuatro y tendrá que elegir el largo de la clave de entre 64 bits, 128 bits o 256 bits.
SiteSurvey (Estudio):
SiteSurvey (Estudio) le permite comprobar todos los productos de conexión en red a los que puede recurrir. Hay dos maneras de conectarse a un producto inalámbrico de la lista: ya sea seleccionándolo y haciendo clic en Connect (Conectar) o haciendo doble clic en el mismo producto. Haga clic en Refresh (Actualizar) para actualizar la información mostrada.
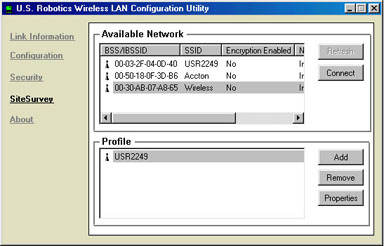
About (Acerca de):
En About (Acerca de), puede comprobar las propiedades de su 22 Mbps Wireless USB Adapter.
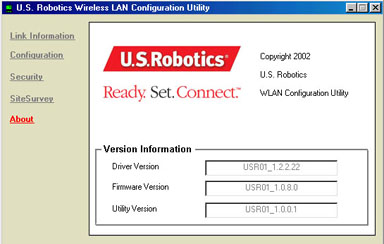
Programa de configuración del 22 Mbps Wireless Access Point
![]()
El programa de configuración del 22 Mbps Wireless Access Point se compone de seis secciones: Link Information (Información de la conexión), AP Settings (Configuración AP), IP Settings (Configuración IP), WEP Settings (Configuración WEP), 802.1X Settings, y Tools (Herramientas). Si efectúa cualesquiera cambios en la información de la configuración en seis de estas secciones, deberá hacer clic en Apply (Aplicar) para que los cambios surtan efecto. Se le pedirá su nombre y contraseña cada vez que cambie y aplique un valor. Si los cambios no aparecen o si la información mostrada no fuera correcta, haga clic en Refresh (Actualizar) para actualizar la información mostrada.
Link Information (Información de la conexión)
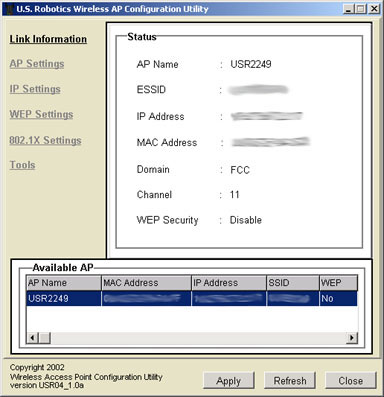
En Status (Estado), verá la información referente a AP Name (nombre AP), ESSID, IP Address (Dirección IP), Mac Address (Dirección Mac), Domain (Dominio), Channel (Canal) y WEP Security (Seguridad WEP).
En el área Available AP (AP disponible), podrá ver una lista de todos los 22 Mbps Wireless Access Points detectados.
Nota: Podrá hacer clic en la lista de cada dispositivo de cualquier pantalla dentro del apartado Available AP (AP disponible) para que el programa de configuración en Web se inicie en otra ventana de navegador.
AP Settings (Configuración AP)
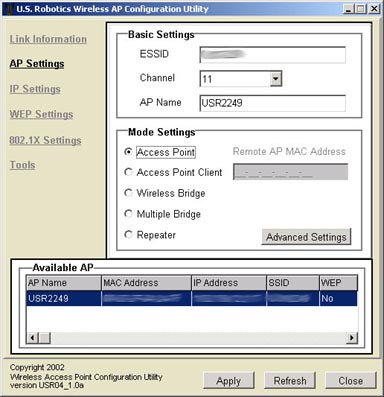
Dentro de la sección AP Settings (Configuración AP), hay tres áreas : Basic Settings (Básica), Mode Setting (Configuración del modo) y Available AP (AP disponible).
En el área Basic Settings (Básica), puede introducir un ESSID elegir un canal y ponerle nombre al 22 Mbps Wireless Access Point.
En Mode Setting (Configuración del modo), puede elegir uno de los siguientes:
- Modo Access Point (Punto de acceso)
- Modo Access Point Cliente (Cliente de punto de acceso)
- Modo Wireless Bridge (Puente inalámbrico)
- Modo Multiple Bridge (Puente múltiple)
- Modo Repeater
Nota: Si selecciona el modo Access Point Client (Cliente del punto de acceso) o Repeater (Repetidor), tendrá que introducir el valor correspondiente a la Remote AP MAC Address (Dirección AP MAC remota). Si configura la dirección Remote AP MAC Address (Dirección AP MAC remota) en cero (su valor genérico) el 22 Mbps Wireless Access Point se asociará con cualquier cliente disponible.
Modo Access Point (Punto de acceso)
El modo Access Point se usa para conectar hasta a 20 clientes inalámbricos. Si dispone de hasta 20 ordenadores, cada uno equipado con un adaptador inalámbrico, podrá usar el modo Access Point para crear una red con sus equipos. Se trata del modo de configuración más sencillo para el Wireless Access Point.
Nota: El modo 4X sólo está activado en el modo Access Point.
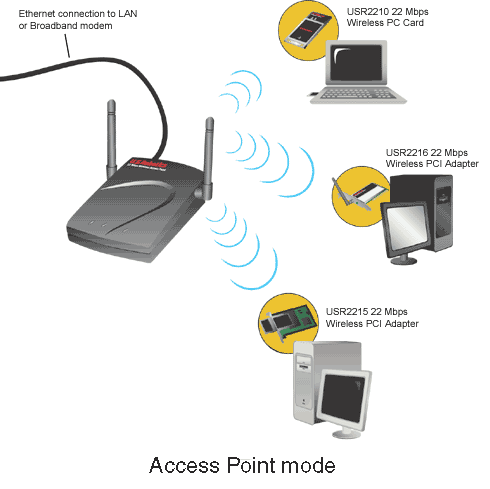
Modo Access Point Client (Cliente del punto de acceso)
El modo Access Point Client se usa para conectar ordenadores que sean incompatibles con los adaptadores inalámbricos. Si conecta un Wireless Access Point a cada uno de los equipos a través de Ethernet, el Wireless Access Point se puede usar como adaptador inalámbrico. Un ejemplo podría ser cuatro ordenadores con diferentes sistemas operativos. Dos tienen instalado Windows 2000 y adaptadores inalámbricos, otro se ejecuta en Mac OS9 y el cuarto tiene Linux. Si conecta un Wireless Access Point al ordenador Macintosh, otro al de Linux y otro a los dos ordenadores Windows, y a continuación configura cada Wireless Access Point al modo Access Point Client, podrá conectar en red cada una de esos ordenadores de forma inalámbrica..
Nota: Si su dispositivo Ethernet o adaptador de red no es compatible con conmutación automática, tendrá que usar un cable cruzado Ethernet para conectar al Wireless Access Point en el modo Access Point Client. Consulte la documentación de su dispositivo Ethernet o adaptador de red para ver si es compatible con la conmutación automática.
Nota: Si selecciona el modo Access Point Client, deberá introducir la dirección MAC del Wireless Bridge remoto.
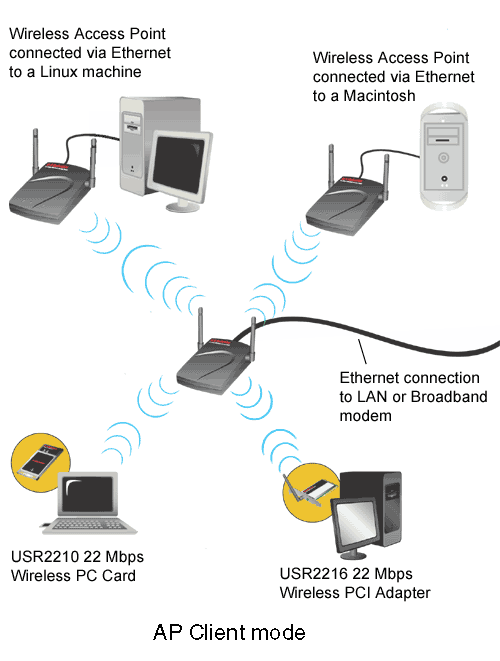
Modo Wireless Bridge (Puente inalámbrico)
El modo Wireless Bridge se usa para conectar por medios inalámbricos dos redes de área local (LAN) en uso y con cableado. Al conectar un Wireless Access Point a cada LAN y seleccionar el modo Wireless Bridge, los dos Wireless Access Points se comunicarán entre sí, creando una conexión segura entre las distintas redes.
Nota: Si selecciona el modo Wireless Bridge, deberá introducir la dirección MAC del Access Point remoto.
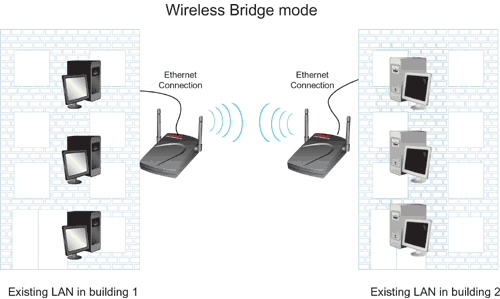
Modo Multiple Bridge (Puente múltiple)
El modo Multiple Bridge es similar al modo Wireless Bridge, pero se usa cuando se prefiere conectar por medios inalámbricos más de dos redes de área local (LAN) en uso y con cableado. Al conectar un Wireless Access Point a cada LAN y seleccionar el modo Multiple Bridge, los diferentes Wireless Access Points se comunicarán entre sí, creando una conexión segura entre las distintas redes.
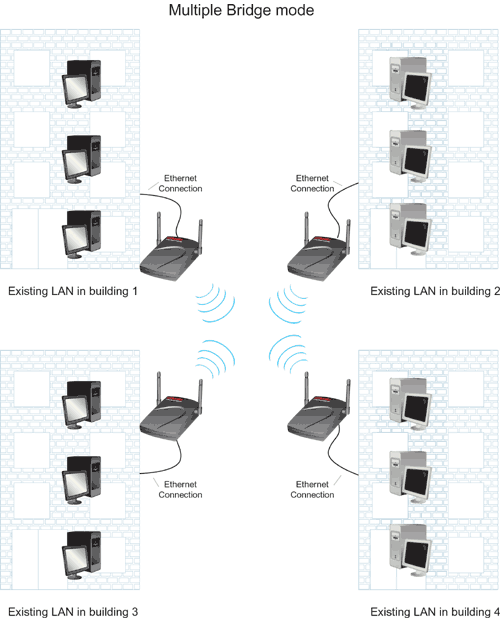
Modo Repeater
Si nota que las señales de transmisión de un cliente inalámbrico instalado en su hogar u oficina se debilitan, puede usar un 22 Mbps Wireless Access Point para incrementar la señal entre los clientes inalámbricos. Si coloca el 22 Mbps Wireless Access Point entre dos clientes y seleccionando el modo Repeater, este dispositivo reducirá la diferencia entre las distintas capacidades de transmisión y enviará cualquier información de las redes entre los clientes inalámbricos.
Para usar el 22 Mbps Wireless Access Point en modo Repeater, deberá configurar el Access Point mediante conexión Ethernet. Una vez configurado el dispositivo en modo Repeater, podrá concluir la conexión Ethernet. A continuación, coloque el Access Point en la ubicación adecuada y conéctelo a la corriente.
Nota: No conecte ningún cable Ethernet después de configurar el 22 Mbps Wireless Access Point cuando lo esté usando en el modo Repeater.
En el área Mode Setting (Configuración del modo) encontrará el botón Advanced Setting (Configuración avanzada). Aquí dispone de ocho opciones en las que puede introducir información: Transmission Rates (Tasa de transmisión), Preamble Type (Tipo de preámbulo), SSID Broadcast (Emisión SSID), Beacon Interval (Intervalo de baliza), RTS Threshold (Umbral RTS), Fragmentation Threshold (Umbral de fragmentación), DTIM Interval (Intervalo DTIM) y Antenna Selection (Selección de antena).
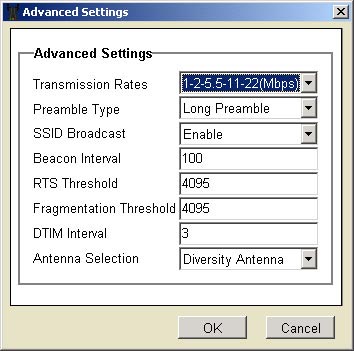
- Para las Transmission Rates (Tasas de transmisión), puede escoger 1-2 (Mbps), 1-2-5.5-11 (Mbps) o 1-2-5.5-11-22 (Mbps).
- En Preamble Type (Tipo de preámbulo), puede seleccionar Short Preamble (Corto) o Long Preamble (Largo).
- En SSID Broadcast (Emisión SSID), puede elegir Enable
(Activar) o Disable (Desactivar). Le recomendamos que seleccione
Disable (Desactivar) para aumentar la seguridad de su red y que
modifique el valor SSID predeterminado.. El SSID distingue entre mayúsculas
y minúsculas.
Nota: Si desactiva SSID Broadcast, deberá introducir manualmente la información correcta para cada cliente inalámbrico que necesite conectar a su red inalámbrica. Con este valor desactivado, los clientes inalámbricos no podrán buscar para conectarse automáticamente a su red inalámbrica.
- En el caso de Beacon Interval (Intervalo de baliza), RTS Threshold (Umbral RTS), Fragmentation Threshold (Umbral de fragmentación) y DTIM Interval (Intervalo DTIM), tendrá que aportar la información correspondiente.
- En Antenna Selection (Selección de antena), puede elegir entre Left Antenna (Izquierda), Right Antenna (Derecha) o Diversity (Antena de diversidad).
Cuando acabe de seleccionar e introducir la información correspondiente, haga clic en OK (Aceptar) para volver a la pantalla principal.
En el área Available AP (AP disponible), podrá ver una lista de todos los 22 Mbps Wireless Access Points detectados.
IP Settings (Configuración IP)
En la sección IP Settings (Configuración IP) puede optar por Fixed IP Address (Dirección IP fija) o DHCP Client (Cliente DHCP).
Si selecciona DHCP Client (Cliente DHCP), esta información se recuperará automáticamente. El programa de configuración está fijado en cliente DHCP por defecto.
Nota: Si no está conectado a un adaptador o dispositivo compatible con DHCP, el 22 Mbps Wireless Access Point no obtendrá una dirección IP, y aunque seguirán transmitiendo datos por medios inalámbricos entre los clientes, no podrá configurar ninguno de los parámetros.
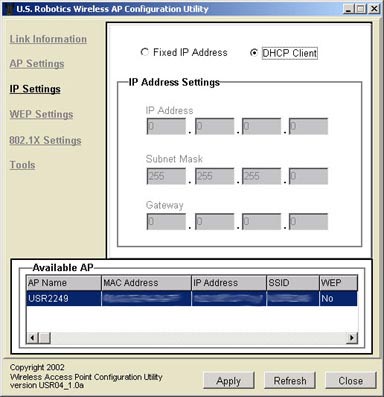
Si elige Fixed IP Address (Dirección IP fija), tendrá que introducir una dirección IP, una máscara de subred y una pasarela.
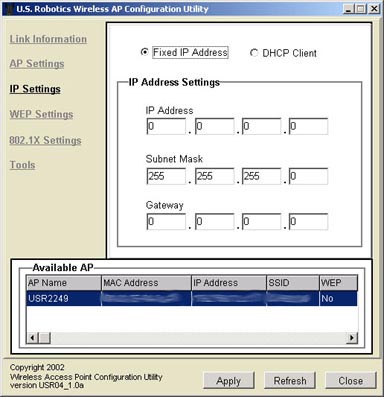
En el área Available AP (AP disponible), podrá ver una lista de todos los 22 Mbps Wireless Access Points detectados.
Configuración WEP
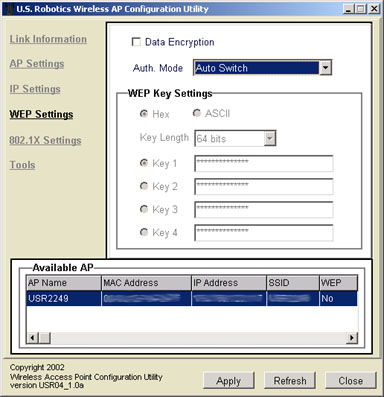
Puede cambiar el modo de autenticación seleccionando el menú desplegable que hay junto a Auth. Mode (Modo de autenticación). Puede elegir entre Auto Switch (Conmutación automática), Open Authentication (Autenticación abierta) o Shared Authentication (Autenticación compartida).
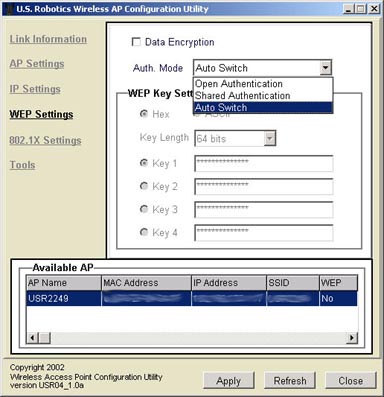
En la sección WEP Settings (Configuración WEP), puede activar Data Encryption (Cifrado de datos) marcando la casilla de comprobación que hay en la parte superior de la pantalla. Si lo elige, tendrá que introducir una Passphrase (Contraseña) y seleccionar bien Hex o ASCII en la ventana de WEP Key Setting (configuración de la clave WEP).
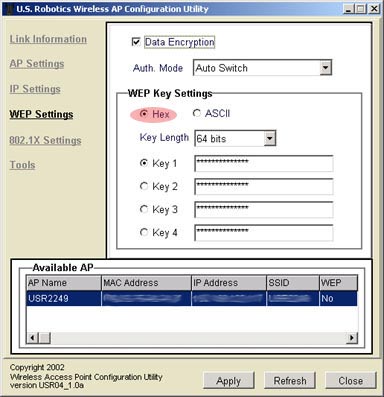
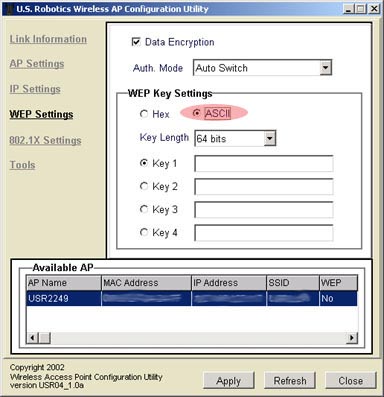
Tendrá que elegir e introducir las claves WEP del uno al cuatro y tendrá que elegir el largo de la clave de entre 64 bits, 128 bits o 256 bits.
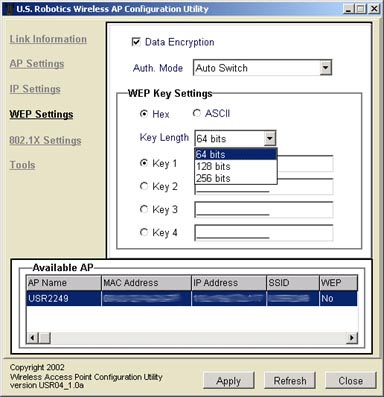
En el área Available AP (AP disponible), podrá ver una lista de todos los 22 Mbps Wireless Access Points detectados.
Nota: Cuando 802.1X está activado en su Access Point, deberá seleccionar un cifrado WEP máximo de 128 bits. Puede que los clientes de Windows que tengan activado 802.1X no aprovechen al completo el cifrado WEP de 256 bits.
802.1X Settings
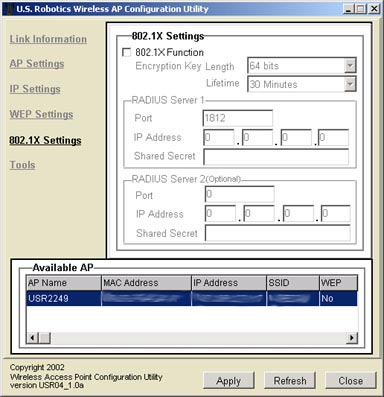
En el apartado 802.1X Settings, podrá configurar las funciones 802.1X.
Si la utilidad de configuración detecta un Access Point que no está activado para 802.1X, tendrá que actualizar el firmware de ese Access Point. Para acceder a la última versión del firmware, visite www.usr.com/support
Nota: Si sus clientes inalámbricos están en una red Microsoft, WEP deberá estar activado.
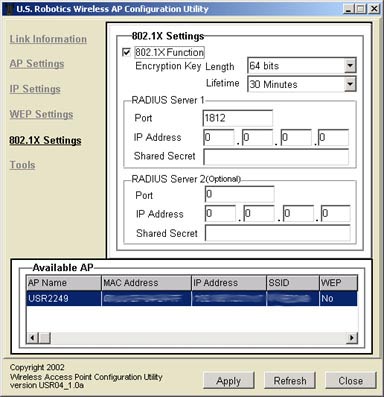
Para activar 802.1X, marque la casilla que hay junto a 802.1X Function (Función 802.1X).
A continuación, tendrá que proporcionar la información necesaria para el servidor RADIUS 1. Se trata del ordenador para el que el 22 Mbps Wireless Access Point creará una conexión segura. Tendrá que proporcionar la dirección IP del servidor Radius. A continuación deberá indicar el número de puerto del servidor Radius o usar el puerto por defecto 1812. Tendrá que proporcionar la dirección IP del ordenador al que se está conectando. A continuación tendrá que proporcionar el Shared Secret (secreto compartido). Puede tratarse de una serie de números o un recurso de seguridad adicional. Cada cliente inalámbrico 802.1X que se conecte al 22 Mbps Wireless Access Point debe contar con el Shared Secret correcto, o de lo contrario se le denegará el acceso al Access Point.
El uso del servidor RADIUS 2 es optativo. Sus campos sirven para introducir información para un servidor auxiliar. Si el ordenador detectado en el servidor RADIUS 1 no funciona o no responde, el servidor RADIUS 2 puede usarse para disponer de acceso a través de WLAN.
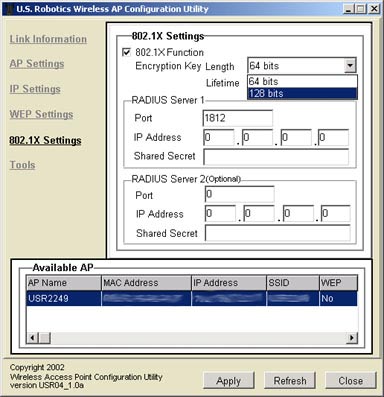
Si activa 802.1X, deberá seleccionar la extensión de la clave de cifrado. Puede optar entre 64 y 128 bits. De esta manera, se determinará el nivel de cifrado entre el 22 Mbps Wireless Access Point y el servidor Radius, no así el nivel de cifrado de la WLAN.
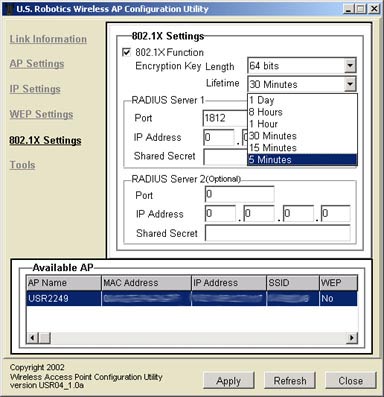
A continuación tendrá que elegir la duración de
la clave de cifrado. Puede elegir entre 5, 15 o 30 minutos, 1 u 8 horas,
o un 1 día. De esta manera indicará la duración de
la validez del cifrado.
Tools (Herramientas)
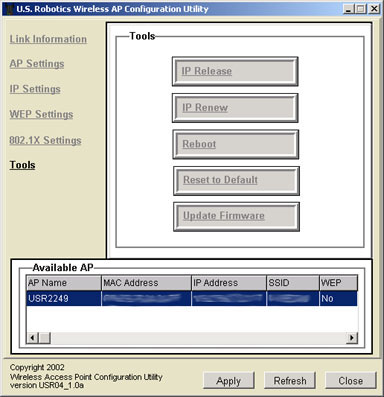
Dentro del apartado Tools (Herramientas) encontrará cinco opciones: IP Release (Liberar IP), IP Renew (Renovar IP), Reboot (Reiniciar), Reset to Default (Restablecer predeterminada) y Update Firmware (Actualizar Firmware).
Si tiene que liberar la dirección IP del 22 Mbps Wireless Access Point, haga clic en IP Release.
Si tiene que renovar la dirección IP del 22 Mbps Wireless Access Point, haga clic en IP Renew.
Si el 22 Mbps Wireless Access Point no responde, haga clic en Reboot para reiniciarlo.
Si quiere restablecer los valores predeterminados del 22 Mbps Wireless Access Point, haga clic en Reset to Default.
Si descarga alguna de las actualizaciones del nuevo firmware, haga clic
en Update Firmware para efectuar la actualización.
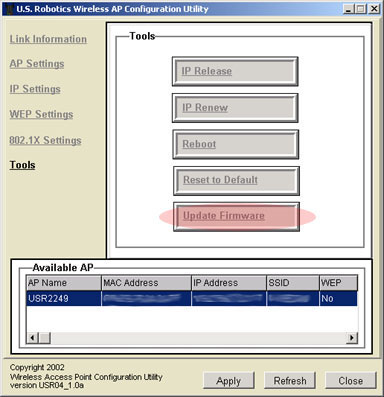
Haga clic en Browse (Buscar) para ubicar el nuevo archivo del firmware que ha descargado. Cuando lo haya encontrado haga clic en Update (Actualizar).
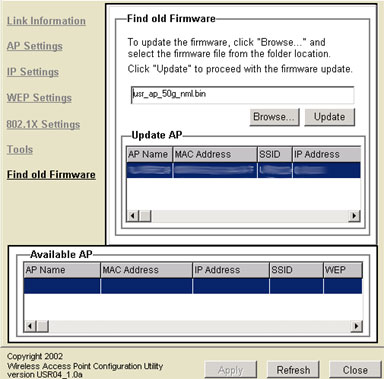
Una vez terminada la actualización del firmware haga clic en OK (Aceptar).
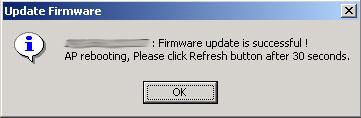
Configurador Web del 22 Mbps Wireless Access Point
Después de iniciar el programa de configuración del 22 Mbps Wireless Access Point, anote la dirección IP del punto de acceso. Abra su navegador de Internet e introduzca la dirección IP. De esta manera se iniciará el configurador Web del Access Point.
El configurador Web se compone de siete secciones: Status (Estado), Basic Setting (Configuración básica), IP Setting (Configuración IP), Advanced Setting (Configuración avanzada), Security (Seguridad), 802.1x, y Tools (Herramientas). Cada vez que efectúe un cambio en la configuración del 22 Mbps Wireless Access Point, deberá hacer clic en Apply (Aplicar) para que los cambios surtan efecto.
Status (Estado)
En Status (Estado), puede ver la información actual del 22 Mbps Wireless Access Point.
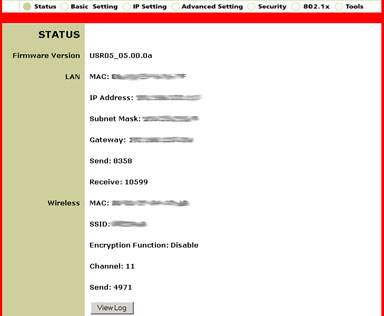
En la parte inferior de la pantalla Status (Estado) verá los clientes inalámbricos que están conectados al 22 Mbps Wireless Access Point. Junto a cada lista de clientes, verá el botón Disconnect (Desconectar). Si hace clic en ese botón se le pedirá que active la opción de filtro MAC. Vaya a la pantalla Security (Seguridad), haga clic en Enable (Activar) para el filtro MAC, y a continuación seleccione Only deny PCs with MAC listed below to access device (Denegar el acceso de los PC con direcciones MAC que aparecen a continuación). Si vuelve a la página de estado y hace clic en Disconnect (desconectar) para un cliente, la dirección MAC de ese cliente se añadirá al filtro MAC de la página Security (Seguridad) y no se permitirá el acceso del cliente a su red inalámbrica.
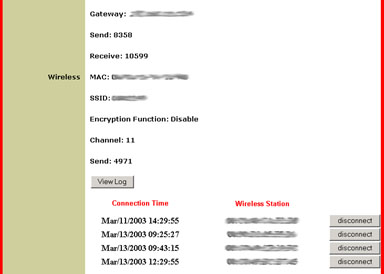
Basic Setting (Básica)
En esta sección puede ponerle nombre al 22 Mbps Wireless Access Point, introducir una ESSID de WLAN y elegir un canal. Puede elegir un valor para la clave WEP: Disable (inactiva), 64 bits, 128 bits o 256 bits. Tendrá que elegir entre Hex o ASCII en el menú desplegable de modo para introducir las claves WEP.
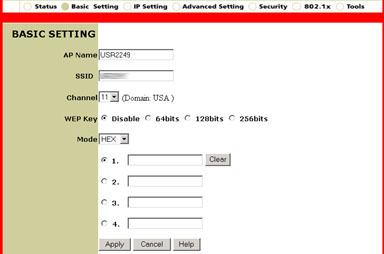
Nota: Se le recomienda cambiar la SSID de su valor por defecto. El SSID distingue entre mayúsculas y minúsculas. Si desactiva SSID Broadcast, deberá introducir la información correcta manualmente para cada cliente inalámbrico que necesite conectar a su red inalámbrica. Con SSID Broadcast desactivado, los clientes inalámbricos no podrán buscar automáticamente para conectarse a su red inalámbrica.
Nota: Cuando 802.1X está activado en su Access Point, deberá seleccionar un cifrado WEP máximo de 128 bits. Puede que los clientes de Windows que tengan activado 802.1X no aprovechen al completo el cifrado WEP de 256 bits.
IP Setting (Configuración IP)
En esta sección podrá elegir Obtain Automatically (Obtener automáticamente) o Fixed IP (IP fija) para la IP de la LAN. Si eligió Fixed IP (IP fija), tendrá que introducir Address (Dirección), Subnet Mask (Máscara de subred) y Gateway (Pasarela). Aquí podrá activar o desactivar el DHCP Server (Servidor DHCP). Si enciende el servidor DHCP, tendrá que introducir un IP Range (rango de IP) y un DNS Server (Servidor DNS).
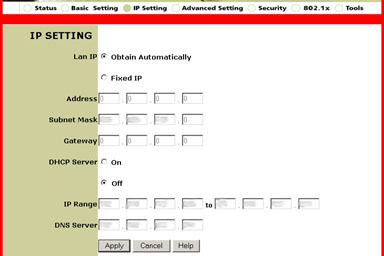
Nota: Si no está conectado a un adaptador o dispositivo compatible con DHCP, el 22 Mbps Wireless Access Point no obtendrá una dirección IP, y aunque seguirán transmitiendo datos por medios inalámbricos entre los clientes, no podrá configurar ninguno de los parámetros.
Advanced Setting (Configuración avanzada)
Solamente los usuarios con conocimientos avanzados pueden cambiar los parámetros de esta sección.
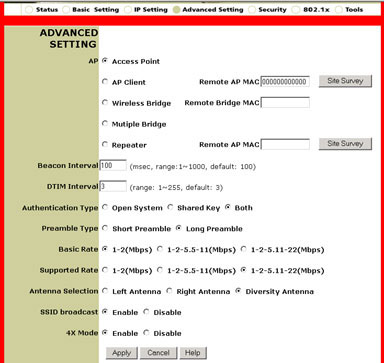
En el modo AP, puede elegir uno de los siguientes:
- Modo Access Point (Punto de acceso)
- Modo Access Point Cliente (Cliente de punto de acceso)
- Modo Wireless Bridge (Puente inalámbrico)
- Modo Multiple Bridge (Puente múltiple)
- Modo Repeater
Nota: Si selecciona el modo Access Point Client (Cliente del punto de acceso) o Repeater (Repetidor), tendrá que introducir el valor correspondiente a la Remote AP MAC Address (Dirección AP MAC remota). Si configura la dirección Remote AP MAC Address (Dirección AP MAC remota) en cero (su valor genérico) el 22 Mbps Wireless Access Point se asociará con cualquier cliente disponible.
Modo Access Point (Punto de acceso)
El modo Access Point se usa para conectar hasta a 20 clientes inalámbricos. Si dispone de hasta 20 ordenadores, cada uno equipado con un adaptador inalámbrico, podrá usar el modo Access Point para crear una red con sus equipos. Se trata del modo de configuración más sencillo para el Wireless Access Point.
Nota: El modo 4X sólo está activado en el modo Access Point.
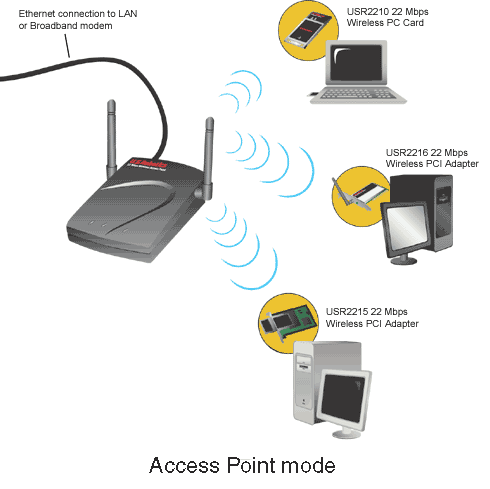
Modo Access Point Client (Cliente del punto de acceso)
El modo Access Point Client se usa para conectar ordenadores que sean incompatibles con los adaptadores inalámbricos. Si conecta un Wireless Access Point a cada uno de los equipos a través de Ethernet, el Wireless Access Point se puede usar como adaptador inalámbrico. Un ejemplo podría ser cuatro ordenadores con diferentes sistemas operativos. Dos tienen instalado Windows 2000 y adaptadores inalámbricos, otro se ejecuta en Mac OS9 y el cuarto tiene Linux. Si conecta un Wireless Access Point al ordenador Macintosh, otro al de Linux y otro a los dos ordenadores Windows, y a continuación configura cada Wireless Access Point al modo Access Point Client, podrá conectar en red cada una de esos ordenadores de forma inalámbrica..
Nota: Si su dispositivo Ethernet o adaptador de red no es compatible con conmutación automática, tendrá que usar un cable cruzado Ethernet para conectar al Wireless Access Point en el modo Access Point Client. Consulte la documentación de su dispositivo Ethernet o adaptador de red para ver si es compatible con la conmutación automática.
Nota: Si selecciona el modo Access Point Client, deberá introducir la dirección MAC del Wireless Bridge remoto.
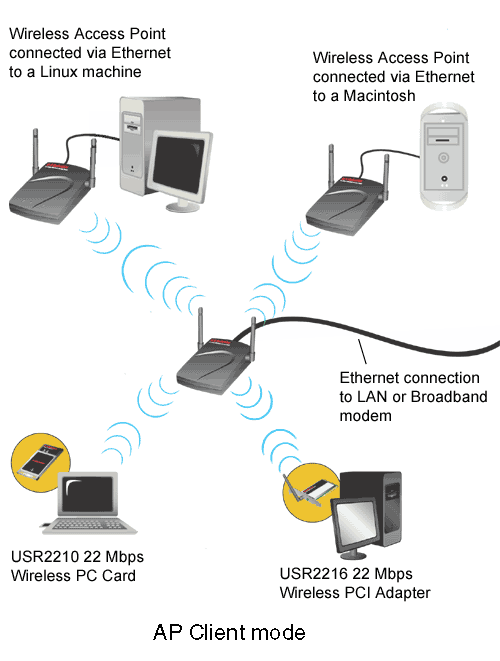
Modo Wireless Bridge (Puente inalámbrico)
El modo Wireless Bridge se usa para conectar por medios inalámbricos dos redes de área local (LAN) en uso y con cableado. Al conectar un Wireless Access Point a cada LAN y seleccionar el modo Wireless Bridge, los dos Wireless Access Points se comunicarán entre sí, creando una conexión segura entre las distintas redes.
Nota: Si selecciona el modo Wireless Bridge, deberá introducir la dirección MAC del Access Point remoto.
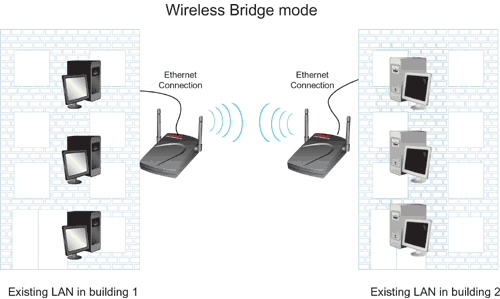
Modo Multiple Bridge (Puente múltiple)
El modo Multiple Bridge es similar al modo Wireless Bridge, pero se usa cuando se prefiere conectar por medios inalámbricos más de dos redes de área local (LAN) en uso y con cableado. Al conectar un Wireless Access Point a cada LAN y seleccionar el modo Multiple Bridge, los diferentes Wireless Access Points se comunicarán entre sí, creando una conexión segura entre las distintas redes.
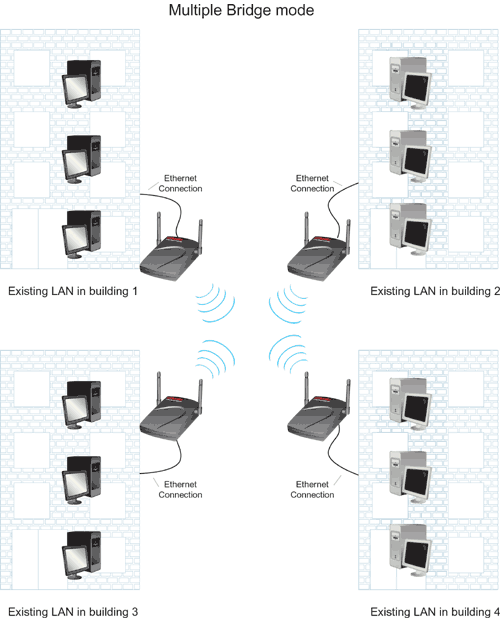
Modo Repeater
Si nota que las señales de transmisión de un cliente inalámbrico instalado en su hogar u oficina se debilitan, puede usar un 22 Mbps Wireless Access Point para incrementar la señal entre los clientes inalámbricos. Si coloca el 22 Mbps Wireless Access Point entre dos clientes y seleccionando el modo Repeater, este dispositivo reducirá la diferencia entre las distintas capacidades de transmisión y enviará cualquier información de las redes entre los clientes inalámbricos.
Para usar el 22 Mbps Wireless Access Point en modo Repeater, deberá configurar el Access Point mediante conexión Ethernet. Una vez configurado el dispositivo en modo Repeater, podrá concluir la conexión Ethernet. A continuación, coloque el Access Point en la ubicación adecuada y conéctelo a la corriente.
Nota: No conecte ningún cable Ethernet después de configurar el 22 Mbps Wireless Access Point cuando lo esté usando en el modo Repeater.
En el caso de Beacon Interval (Intervalo de baliza), RTS Threshold (Umbral RTS), Fragmentation Threshold (Umbral de fragmentación) y DTIM Interval (Intervalo DTIM), tendrá que aportar la información correspondiente.
Para las Transmission Rates (Tasas de transmisión), puede escoger 1-2 (Mbps), 1-2-5.5-11 (Mbps) o 1-2-5.5-11-22 (Mbps).
En Authentication Type (Tipo de autenticación), puede elegir entre Open System (Sistema abierto), Shared Key (Clave compartida) o Both (Ambos).
En Preamble Type (Tipo de preámbulo), puede seleccionar Short Preamble (Corto) o Long Preamble (Largo).
En Basic Rate (Tasa de transmisión), puede elegir entre 1-2 (Mbps), 1-2-5.5-11 (Mbps) o 1-2-5.5-11-22 (Mbps).
En Antenna Selection (Selección de antena), puede elegir entre Left Antenna (Izquierda), Right Antenna (Derecha) o Diversity Antenna (Antena de diversidad).
En SSID Broadcast (Emisión SSID), puede elegir Enable
(Activar) o Disable (Desactivar). Le recomendamos que seleccione
Disable (Desactivar) para aumentar la seguridad de su red y que
modifique el valor SSID predeterminado.. El SSID distingue entre mayúsculas
y minúsculas.
Nota: Si desactiva SSID Broadcast,
deberá introducir manualmente la información correcta para
cada cliente inalámbrico que necesite conectar a su red inalámbrica.
Con este valor desactivado, los clientes inalámbricos no podrán
buscar para conectarse automáticamente a su red inalámbrica.
Seguridad (Security)
En esta sección puede cambiar la configuración de seguridad del 22 Mbps Wireless Access Point.
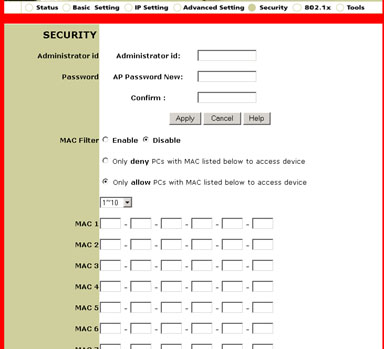
Puede introducir el Administrator ID (ID del administrador) y una Password (Contraseña). Al crearlas, debe hacer clic en Apply (Aplicar) para que los valores surtan efecto.
Puede optar por Enable (Activar) o Disable (Desactivar) el filtro MAC. Si lo activa, podrá introducir las direcciones MAC de los ordenadores que no quiera conectar con el 22 Mbps Wireless Access Point.
802.1x
En el apartado 802.1X Settings, podrá configurar las funciones 802.1X.
Si la utilidad de configuración detecta un Access Point que no está activado para 802.1X, tendrá que actualizar el firmware de ese Access Point. Para acceder a la última versión del firmware, visite www.usr.com/support
Nota: Si sus clientes inalámbricos están en una red Microsoft, WEP deberá estar activado.
Para activar 802.1X, marque la casilla que hay junto a 802.1X Function
(Función 802.1X).
Seleccione Enable (Activar) para activar las funciones 802.1x. Seleccione Disable (Desactivar) para desactivarlas.
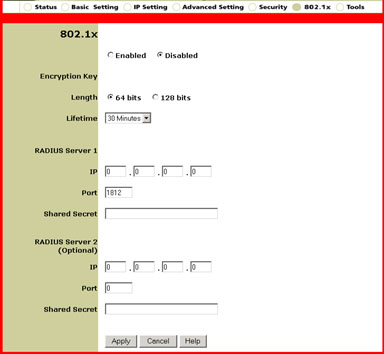
Si activa 802.1X, deberá seleccionar la extensión de la clave de cifrado. Puede optar entre 64 y 128 bits. De esta manera, se determinará el nivel de cifrado entre el 22 Mbps Wireless Access Point y el servidor Radius, no así el nivel de cifrado de la WLAN.
A continuación tendrá que elegir la duración de la clave de cifrado. Puede elegir entre 5, 15 o 30 minutos, 1 u 8 horas, o un 1 día. De esta manera indicará la duración de la validez del cifrado.
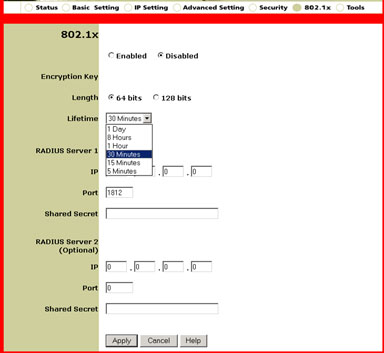
A continuación, tendrá que proporcionar la información necesaria para el servidor RADIUS 1. Se trata del ordenador para el que el 22 Mbps Wireless Access Point creará una conexión segura. Tendrá que proporcionar la dirección IP del servidor Radius. A continuación deberá indicar el número de puerto del servidor Radius o usar el puerto por defecto 1812. Tendrá que proporcionar la dirección IP del ordenador al que se está conectando. A continuación tendrá que proporcionar el Shared Secret (secreto compartido). Puede tratarse de una serie de números o un recurso de seguridad adicional. Cada cliente inalámbrico 802.1X que se conecte al 22 Mbps Wireless Access Point debe contar con el Shared Secret correcto, o de lo contrario se le denegará el acceso al Access Point.
El uso del servidor RADIUS 2 es optativo. Sus campos sirven para introducir
información para un servidor auxiliar. Si el ordenador detectado
en el servidor RADIUS 1 no funciona o no responde, el servidor RADIUS
2 puede usarse para disponer de acceso a través de WLAN.
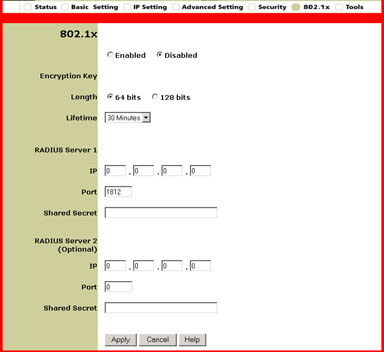
Tools (Herramientas)
En la sección Tools (Herramientas), podrá guardar la configuración de su 22 Mbps Wireless Access Point haciendo clic en Backup (Copiar).
Si quiere restablecer los valores originales del 22 Mbps Wireless Access Point, haga clic en Default (Valores por defecto).
Si el 22 Mbps Wireless Access Point no respondiese, haga clic en Reboot (Reiniciar) para reiniciarlo.
Si modifica los valores y desea restablecer algunos de los que tiene guardados, puede hacer clic en Browse (Buscar) para encontrar el archivo. En cuanto haya encontrado el archivo haga clic en Restore (Restablecer).
Si acaba de descargar una nueva versión del firmware, haga clic
en Browse (Buscar) junto a Firmware Upgrade (Actualización
del Firmware) para encontrar la versión correspondiente. Cuando
la encuentre, haga clic en Upgrade (Actualizar) para aplicar el
nuevo firmware.