
Innhold:
Om 22 Mbps Wireless PC Card, PCI Adapter, PCI Adapter (med avtagbar antenne) og Access Point
Konfigurering og planlegging av nettverk
Installering og konfigurering av adapter under Windows 98 SE/2000/ME/XP >
Verktøy for konfigurering av trådløs 22 Mbps
Produktspesifikasjoner for 22 Mbps Wireless PC Card og PCI Adapter
Produktspesifikasjoner for 22 Mbps Wireless Access Point
Brukerhåndbok for 22 Mbps Wireless PC Card, PCI Adapter, PCI Adapter (med avtagbar antenne) og Access Point
Installering og konfigurering av adapter under Windows 98 SE/2000/ME/XP

Velg ditt produkt ovenfor, eller bla ned for å finne riktige instruksjoner.
Installering av 22 Mbps Wireless PCI Adapter (med avtagbar antenne)
Klargjøre for installering
Merk: Produktnummeret er 2216. Det er viktig at du har serienummeret skrevet ned før du installerer kortet 22 Mbps Wireless PCI Adapter. Du finner serienummeret på etiketten på 22 Mbps Wireless PC Adapter og på siden av pakken. Hvis du skulle få bruk for å kontakte vår avdeling for teknisk støtte, vil du måtte oppgi serienummeret for å få hjelp.
Merk: Finn ut hvilken bokstav CD-stasjonen din bruker, før du starter installeringen av ditt nye produkt. Du må vite dette for å kunne installere programvaren.
Merk: Under installeringen kan du bli bedt om å sette inn CDen for operativsystemet Windows. Sørg for at du har den tilgjengelig i tilfelle du skulle trenge den.
1. Installere programvaren og driverne*
Slå på datamaskinen. Sett inn installerings-CDen i CD-stasjonen.
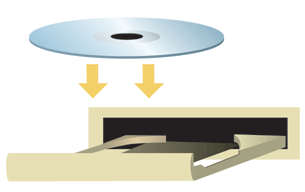
Merk: Hvis vinduet Choose Setup Language (velg installeringsspråk) vises, velger du det språket du foretrekker og klikker på OK. Hvis CDen ikke starter automatisk, klikker du, i Windows, på Start, Kjør, og skriver D:\setup (eller riktig bokstav for CD-stasjonen), og klikker på OK.
Les lisensavtalen og klikk på Yes (Ja) for å godta vilkårene. Hvis du ikke godtar vilkårene i avtalen, klikker du på No (Nei) og avslutter programvareinstalleringen.
Merk: Du må installere programvaren på installerings-CDen, på alle PCene du planlegger trådløs nettverksforbindelse for.
Klikk på Software og deretter på Install Wireless Card Utility and Drivers. Følg instruksjonene på skjermen. Når du blir bedt om å omstarte maskinen, velger du No, I will restart my computer later (nei, jeg vil omstarte maskinen senere), og klikker på Finish (avslutt). Lukk installerings-CDens grafiske brukergrensesnitt. Når du får skrivebordet tilbake på skjermen, slår du av datamaskinen.
Meldingen “Digital Signature Not Found” kan bli vist under driverinstalleringen. Klikk på Yes (ja). Windows vil verifisere at nettverksenheten er ordentlig installert.
2. Installere 22 Mbps Wireless PCI Adapter
Slå av datamaskinen, og finn et ledig PCI-spor. Fjern dekselskruen eller klipset. Fjern dekslet og sett inn PCI-adapteren. PCI-spor er vanligvis av hvit plast med metallspor og er 8,9 cm lange. Fest PCI-adapteren med skruen eller klipset du nettop fjernet. Monter dekslet på datamaskinen og slå den på.
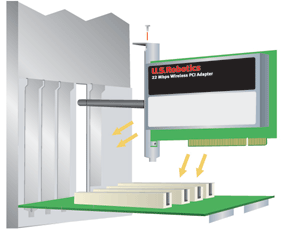
Merk: Det kan være kronglete å sette PCI-adapteren i PCI-sporet. De kan hende du må ta av antennen for å få plassert PCI-adapteren i PCI-sporet. Trykk bestemt for å få satt inn PCI-adapteren ordentlig. Hvis du får problemer med å sette inn PCI-adapteren, kan du prøve å sette den i et annet PCI-spor.
Merk: Hvis du på noe tidspunkt blir bedt om å sette inn Windows-CDen, tar du ut CDen USRobotics Installation CD-ROM og setter inn Windows-CDen. Ta ut Windows-CDen når alle filer er kopiert, og sett inn igjen CDen USRobotics Installation CD-ROM.
3. Grunnleggende innstillingene.
Gratulerer! Du er ferdig med å installere maskin- og programvaren! Adapteren 22 Mbps Wireless PCI Adapter er satt til Auto Detect (auto-finn)-modus som standard, noe som gjør at den søker etter, og oppretter forbindelse med, eksisterende trådløse nettverk eller andre trådløse nettverksprodukter i nærheten.
Du skal nå kunne se et lite ikon for konfigureringsverktøyet, i systemstatusfeltet ved siden av klokken. Konfigureringsverktøyet brukes til å endre eller se på konfigurasjonsinformasjon for kortet 22 Mbps Wireless PCI Adapter. Ikonet for konfigureringsverktøyet er farget for å vise status for ditt trådløse nettverk: rødt for frakoblet, gult for forbindelse med lav kvalitet og grønn for forbindelse med høy kvalitet.
![]()
![]()
![]()
Du må nå konfigurer alle datamaskinene som har kort av typen 22 Mbps Wireless PCI Adapter for å få nettforbindelse, og dele filer og skriver. Dobbeltklikk på verktøyikonet for å starte Configuration Utility. Du finner mer detaljert konfigureringsinformasjon i avsnittet “22 Mbps Wireless Configuration Utilities” i brukerhåndboken på CD-platen.
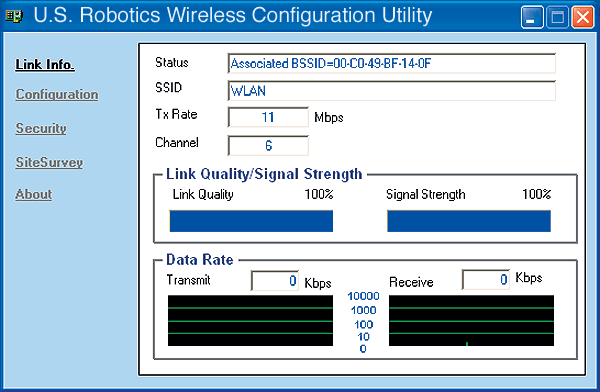
802.11b ad hoc-modus brukes til peer-to-peer-nettverk. Infrastructure (infrastruktur)-modus brukes når et ekstra trådløst tilgangspunkt skal legges til den trådløse nettverkskonfigurasjonen for å gi større rekkevidde, og for å øke antall datamaskiner som kan koble seg til nettverket. Auto Detect (auto-finn)-modus lar konfigureringsverktøyet søke etter et trådløst nettverk, og opprette forbindelse med det. Alle trådløse produkter i det trådløse nettverket må være innstilt på samme modus i konfigureringsverktøyet. 22 Mbps Wireless PCI Adapter er som standard satt til Auto Detect (auto-finn).
 Registrer produktet ditt
Registrer produktet ditt
- Klikk på Support-koblingen i brukergrensesnittet til CD-platen. Følg instruksjonene på skjermen når du skal registrere modemet og vise garantiinformasjonen. Hvis CD-platen ikke starter automatisk, kan du klikke på Start og deretter på Kjør i Windows. I dialogboksen “Kjør” skriver du: D:\setup.exe. Hvis CD-ROM-stasjonen bruker en annen stasjonsbokstav, skriver du den bokstaven i stedet for "D".
- Eller registrer produktet ditt online på http://www.usr.com/productreg
Installering av 22 Mbps Wireless PCI Adapter
Klargjøre for installering
Merk: Produktnummeret er 2215. Det er viktig at du har serienummeret skrevet ned før du installerer kortet 22 Mbps Wireless PCI Adapter. Du finner serienummeret på etiketten bak på kortet 22 Mbps Wireless PC Card og på siden av pakken. IHvis du skulle få bruk for å kontakte vår avdeling for teknisk støtte, vil du måtte oppgi serienummeret for å få hjelp.
Merk: Finn ut hvilken bokstav CD-stasjonen din bruker, før du starter installeringen av ditt nye produkt. Du må vite dette for å kunne installere programvaren.
Merk: Under installeringen kan du bli bedt om å sette inn CDen for operativsystemet Windows. Sørg for at du har den tilgjengelig i tilfelle du skulle trenge den.
1. Installere programvaren og driverne*
Slå på datamaskinen. Sett inn installerings-CDen i CD-stasjonen.
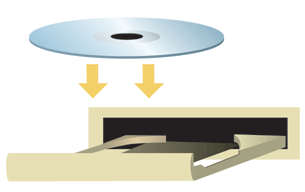
Merk: Hvis vinduet Choose Setup Language (velg installeringsspråk) vises, velger du det språket du foretrekker og klikker på OK. Hvis CDen ikke starter automatisk, klikker du, i Windows, på Start, Kjør, og skriver D:\setup (eller riktig bokstav for CD-stasjonen), og klikker på OK.
Les lisensavtalen og klikk på Yes (Ja) for å godta vilkårene. Hvis du ikke godtar vilkårene i avtalen, klikker du på No (Nei) og avslutter programvareinstalleringen.
Merk: Du må installere programvaren på installerings-CDen, på alle PCene du planlegger trådløs nettverksforbindelse for.
Klikk på Software og deretter på Install Wireless Card Utility and Drivers. Følg instruksjonene på skjermen. Når du blir bedt om å omstarte maskinen, velger du No, I will restart my computer later (nei, jeg vil omstarte maskinen senere), og klikker på Finish (avslutt). Lukk installerings-CDens grafiske brukergrensesnitt. Når du får skrivebordet tilbake på skjermen, slår du av datamaskinen.
Meldingen “Digital Signature Not Found” kan bli vist under driverinstalleringen. Klikk på Yes (ja). Windows vil verifisere at nettverksenheten er ordentlig installert.
2. Installere PCI-adapteren
Ta ut det trådløse PC-kortet fra PCI-adapteren.
![]() Obs! Merk deg hvilken vei det trådløse PC-kortet er plassert i PCI-adapteren. Det må settes inn igjen i samme posisjon.
Obs! Merk deg hvilken vei det trådløse PC-kortet er plassert i PCI-adapteren. Det må settes inn igjen i samme posisjon.
Finn et ledig PCI-spor og fjern dekselskruen eller klipset. Fjern dekslet og sett inn PCI-adapteren. PCI-spor er vanligvis av hvit plast med metallspor og er 8,9 cm lange. Monter dekslet på datamaskinen og slå den på.

Merk: Det kan være kronglete å sette PCI-adapteren i PCI-sporet. Trykk bestemt for å få satt inn PCI-adapteren ordentlig.
Merk: Hvis du får problemer med å installere 22 Mbps Wireless PCI Adapter, kan du forsøke å sette den i et annet PCI-spor.
3. Sett det trådløse PC-kortet i adapteren
Sett det trådløse PC-kortet i PCI-adapteren
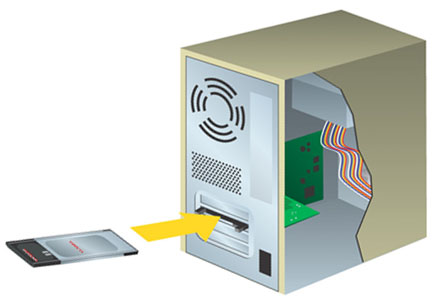
![]() Obs! Det kreves lite kraft for å få satt kortet 22 Mbps Wireless PC Card i PCI-adapteren. Når du setter kortet 22 Mbps Wireless PC Card i PCI-adapteren, skal den svarte utløserhendelen på PCI-adapteren skyves ut når kortet 22 Mbps Wireless PC Card skyves inn. Hvis utløserhendelen ikke skyves ut, er ikke kortet 22 Mbps Wireless PC Card satt ordentlig i. Ta ut kortet 22 Mbps Wireless PC Card og forsøk å sette det inn den andre veien.
Obs! Det kreves lite kraft for å få satt kortet 22 Mbps Wireless PC Card i PCI-adapteren. Når du setter kortet 22 Mbps Wireless PC Card i PCI-adapteren, skal den svarte utløserhendelen på PCI-adapteren skyves ut når kortet 22 Mbps Wireless PC Card skyves inn. Hvis utløserhendelen ikke skyves ut, er ikke kortet 22 Mbps Wireless PC Card satt ordentlig i. Ta ut kortet 22 Mbps Wireless PC Card og forsøk å sette det inn den andre veien.
Slå på datamaskinen. Du skal høre et signal når kortet 22 Mbps Wireless PC Card er satt inn og gjenkjent. Når Windows har funnet den nye maskinvaren, klikker du på Neste. Følg instruksjonene på skjermen for å fullføre installeringen. Omstart datamaskinen hvis du blir bedt om det.
Merk: Hvis du på noe tidspunkt blir bedt om å sette inn Windows-CDen, tar du ut CDen USRobotics Installation CD-ROM og setter inn Windows-CDen. Ta ut Windows-CDen når alle filer er kopiert, og sett inn igjen CDen USRobotics Installation CD-ROM.
Gratulerer! Du er ferdig med å installere maskin- og programvaren!
Adapteren 22 Mbps Wireless PCI Adapter er satt til Auto Detect (auto-finn)-modus
som standard, noe som gjør at den søker etter, og oppretter
forbindelse med, eksisterende trådløse nettverk eller andre
trådløse nettverksprodukter i nærheten.
Du skal nå kunne se et lite ikon for konfigureringsverktøyet, i systemstatusfeltet ved siden av klokken. Konfigureringsverktøyet brukes til å endre eller se på konfigurasjonsinformasjon for kortet 22 Mbps Wireless PCI Adapter. Ikonet for konfigureringsverktøyet er farget for å vise status for ditt trådløse nettverk: rødt for frakoblet, gult for forbindelse med lav kvalitet og grønn for forbindelse med høy kvalitet.
![]()
![]()
![]()
Du må nå konfigurer alle datamaskinene som har kort av typen 22 Mbps Wireless PCI Adapter for å få nettforbindelse, og dele filer og skriver. Dobbeltklikk på verktøyikonet for å starte Configuration Utility. Du finner mer detaljert konfigureringsinformasjon i avsnittet “22 Mbps Wireless Configuration Utilities” i brukerhåndboken på CD-platen.
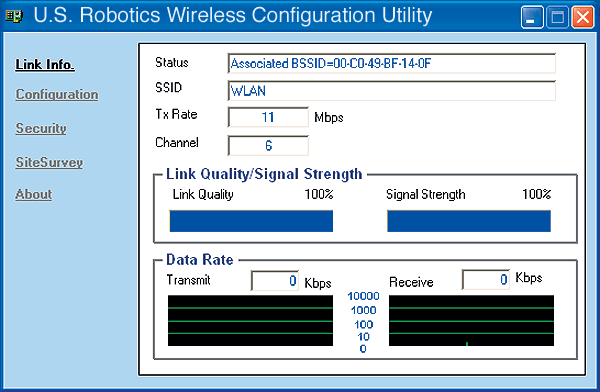
802.11b ad hoc-modus brukes til peer-to-peer-nettverk. Infrastructure (infrastruktur)-modus brukes når et ekstra trådløst tilgangspunkt skal legges til den trådløse nettverkskonfigurasjonen for å gi større rekkevidde, og for å øke antall datamaskiner som kan koble seg til nettverket. Auto Detect (auto-finn)-modus lar konfigureringsverktøyet søke etter et trådløst nettverk, og opprette forbindelse med det. Alle trådløse produkter i det trådløse nettverket må være innstilt på samme modus i konfigureringsverktøyet. 22 Mbps Wireless PCI Adapter er som standard satt til Auto Detect (auto-finn).
 Registrer produktet
ditt
Registrer produktet
ditt
- Klikk på Support-koblingen i brukergrensesnittet til CD-platen. Følg instruksjonene på skjermen når du skal registrere modemet og vise garantiinformasjonen. Hvis CD-platen ikke starter automatisk, kan du klikke på Start og deretter på Kjør i Windows. I dialogboksen “Kjør” skriver du: D:\setup.exe. Hvis CD-ROM-stasjonen bruker en annen stasjonsbokstav, skriver du den bokstaven i stedet for "D".
- Eller registrer produktet ditt online på http://www.usr.com/productreg
*Skjermbildet "Digital Signature Not Found" (finner ikke digital signatur) kan bli vist. Klikk på Yes (ja). Windows 2000 og ME vil verifisere at nettverksenheten er ordentlig installert.
Installering av 22 Mbps Wireless PC Card
Klargjøre for programvareinstallering
Slå på din bærbare datamaskin Skriv passordet ditt hvis du blir bedt om det.
Merk: Produktnummeret er 2210. Det er viktig at du har serienummeret skrevet ned før du installerer PC-kortet. Du finner serienummeret på etiketten bak på kortet 22 Mbps Wireless PC Card og på siden av pakken. IHvis du skulle få bruk for å kontakte vår avdeling for teknisk støtte, vil du måtte oppgi serienummeret for å få hjelp.
Merk: Finn ut hvilken bokstav CD-stasjonen din bruker, før du starter installeringen av ditt nye produkt. Du må vite dette for å kunne installere programvaren.
Merk: Under installeringen kan du bli bedt om å sette inn CDen for operativsystemet Windows. Sørg for at du har den tilgjengelig i tilfelle du skulle trenge den.
1. Installere programvaren og driverne*
Slå på datamaskinen. Sett inn installerings-CDen i CD-stasjonen.
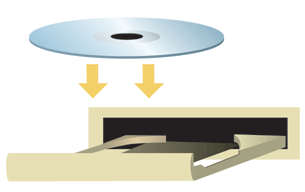
Merk: Hvis vinduet Choose Setup Language (velg installeringsspråk) vises, velger du det språket du foretrekker og klikker på OK. Hvis CDen ikke starter automatisk, klikker du, i Windows, på Start, Kjør, og skriver D:\setup (eller riktig bokstav for CD-stasjonen), og klikker på OK.
Les lisensavtalen og klikk på Yes (Ja) for å godta vilkårene. Hvis du ikke godtar vilkårene i avtalen, klikker du på No (Nei) og avslutter programvareinstalleringen.
Merk: Du må installere programvaren på installerings-CDen, på alle PCene du planlegger trådløs nettverksforbindelse for.
Klikk på Software og deretter på Install Wireless Card Utility and Drivers. Følg instruksjonene på skjermen. Når du blir bedt om å omstarte maskinen, velger du No, I will restart my computer later (nei, jeg vil omstarte maskinen senere), og klikker på Finish (avslutt). Lukk installerings-CDens grafiske brukergrensesnitt. Når du får skrivebordet tilbake på skjermen, slår du av datamaskinen.
Meldingen “Digital Signature Not Found” kan bli vist under driverinstalleringen. Klikk på Yes (ja). Windows vil verifisere at nettverksenheten er ordentlig installert.
2. Sett inn kortet 22 Mbps Wireless PC Card i datamaskinen
Finn et ledig PC-kortspor og sett inn PC-kortet ordentlig. PC-kortspor er vanligvis plassert på siden av bærebare maskiner. Du skal høre et signal når PC-kortet er satt inn og gjenkjent.

Når Windows har funnet den nye maskinvaren, klikker du på Neste. Følg instruksjonene på skjermen for å fullføre installeringen. Omstart datamaskinen hvis du blir bedt om det.
Merk: Hvis du på noe tidspunkt blir bedt om å sette inn Windows-CDen, tar du ut CDen USRobotics Installation CD-ROM og setter inn Windows-CDen. Ta ut Windows-CDen når alle filer er kopiert, og sett inn igjen CDen USRobotics Installation CD-ROM.
Gratulerer! Du er ferdig med å installere maskinvaren og driverne! Adapteren 22 Mbps Wireless PCI Adapter er satt til Auto Detect (auto-finn)-modus som standard, noe som gjør at den søker etter, og oppretter forbindelse med, eksisterende trådløse nettverk eller andre trådløse nettverksprodukter i nærheten.
Du skal nå kunne se et lite ikon for konfigureringsverktøyet, i systemstatusfeltet ved siden av klokken. Konfigureringsverktøyet brukes til å endre eller se på konfigurasjonsinformasjon for kortet 22 Mbps Wireless PC Card eller PCI Adapter. Ikonet for konfigureringsverktøyet er farget for å vise status for ditt trådløse nettverk: rødt for frakoblet, gult for forbindelse med lav kvalitet og grønn for forbindelse med høy kvalitet.
![]()
![]()
![]()
Du må nå konfigurer alle datamaskinene som har kort av typen 22 Mbps Wireless PC Card eller PCI Adapter for å få nettforbindelse, og dele filer og skriver. Du finner informasjon om dette i brukerhåndboken på installerings-CDen.
802.11b AdHoc-modus brukes til peer-to-peer-nettverk. Infrastructure (infrastruktur)-modus brukes når et ekstra trådløst tilgangspunkt skal legges til den trådløse nettverkskonfigurasjonen for å gi større rekkevidde, og for å øke antall datamaskiner som kan koble seg til nettverket. Auto Detect (auto-finn)-modus lar konfigureringsverktøyet søke etter et trådløst nettverk, og opprette forbindelse med det. Alle kort av typen 22 Mbps Wireless PC Card eller PCI Adapter i det trådløse nettverket må være innstilt på riktig modus i konfigureringsverktøyet. Kortene 22 Mbps Wireless Card og PCI Adapter er som standard satt til Auto Detect (auto-finn).
Du finner informasjon om problemløsing, og teknisk support i boken Companion Reference Guide eller på USRobotics websted på at www.usr.com.
*Skjermbildet "Digital Signature Not Found" (finner ikke digital signatur) kan bli vist. Klikk på Yes (ja). Windows 2000 og ME vil verifisere at nettverksenheten er ordentlig installert.
Installering av 22 Mbps Wireless Access Point
Klargjøre for installering
Slå på den stasjonære eller bærbare datamaskinen. Skriv passordet ditt hvis du blir bedt om det.
Merk: Produktnummeret er 2249. Det er viktig at du har serienummeret skrevet ned før du installerer tilgangspunktet 22 Mbps Wireless Access Point. Du finner serienummeret på etiketten på undersiden av tilgangspuktet 22 Mbps Wireless PC Card og på siden av pakken. IHvis du skulle få bruk for å kontakte vår avdeling for teknisk støtte, vil du måtte oppgi serienummeret for å få hjelp.
Merk: Finn ut hvilken bokstav CD-stasjonen din bruker, før du starter installeringen av ditt nye produkt. Du må vite dette for å kunne installere programvaren.
Merk: Under installeringen kan du bli bedt om å sette inn CDen for operativsystemet Windows. Sørg for at du har den tilgjengelig i tilfelle du skulle trenge den.
1. Installere programvaren
Merk: Du må installere programvaren på alle de stasjonære og bærbare PCene du planlegger trådløs nettverksforbindelse for.
Sett CDen USRobotics Installation CD-ROM i CD-stasjonen.
Merk: Hvis vinduet Choose Setup Language (velg installeringsspråk) vises, velger du det språket du foretrekker og klikker på OK.
Merk: Hvis CDen ikke starter automatisk, klikker du, i Windows, på Start, Kjør, og skriver D:\setup (eller riktig bokstav for CD-stasjonen), og klikker på OK.
Noen filer kopieres til maskinen, og deretter blir du bedt om å lese lisensavtalen. Les avtalen og klikk på Yes (ja).
Installerings-CDens grafiske brukergrensesnitt vises på skjermen. Klikk på Software (programvare).
Klikk på Install Access Point Software (installere programvare for tilgangspunkt).
Følg instruksjonene på skjermen og vent mens noen filer kopieres til harddisken. Et vindu viser hvilke filer som blir kopiert til harddisken. Når du blir bedt om å omstarte maskinen, velger du Yes, I want to restart my computer now (ja jeg vil omstarte maskinen nå), og klikker på Finish (avslutt). Når datamaskinen har startet på nytt, kan vinduet med ikonet for konfigureringsverktøyet vises. Lukk dette vinduet. Lukk menyskjermbildet for CDen USRobotics Installation CD-ROM når det vises.
Ta ut installerings-CDen og gjør deg klar til å installere maskinvaren.
2. Koble til tilgangspunktet 22 Mbps Wireless Access Point
- Bruk Ethernet-porten og en RJ-45-kabel til å koble det trådløse tilgangspunktet til en av de disse enhetene: kabel- eller DSL-modem med rutingmuligheter, en hub, en bro, et eksisterende Ethernet-nettverk eller en ruter.
- koble strømforsyningen til det trådløse tilgangspunktet og til et strømuttak.

Det trådløse tilgangspunktet har tre LED-lamper som viser status for LINK, DATA og POWER. Når det trådløse tilgangspunktet er koblet til, vil LED-lampen PWR lyse. Når en nettverksforbindelse er opprettet, vil LED-lampen LINK bli grønn. Når det ikke er nettverksaktivitet, vil LED-lampen DATA bli gul.
3. Verifisere at tilgangspunktet 22 Mbps Wireless Access Point er gjenkjent.
Når det trådløse tilgangspunktet er installert, dobbeltklikker du på ikonet for konfigureringsverktøyet, på skrivebordet.
![]()
Hvis tilgangspunktet 22 Mbps Wireless Access Point er riktig installert, vises konfigurasjonsinformasjonen.
Se på MAC-adressen for å kontrollere at du oppretter forbindelse med riktig tilgangspunkt. Du finner MAC-adressen på undersiden av tilgangspunktet 22 Mbps Wireless Access Point og i Link Information-alternativet i konfigureringsverktøyet.
Noter IP-adressen som vises, når du har funnet riktig tilgangspunkt. Start en nettleser på datamaskinen som er fysisk tilkoblet tilgangspunktet 22 Mbps Wireless Access Point. Skriv IP-adressen til ditt trådløse tilgangspunkt. Dette starter webkonfigureringsverktøyet. Det er ikke noe standard brukernavn eller passord, så klikk på OK når du blir bedt om det.
Når webkonfigureringsverktøyet har startet, kan du endre informasjonen for ditt trådløse nettverk. Du finner mer informasjon om begge konfigureringsverktøyene for tilgangspunktet 22 Mbps Wireless Access Point i brukerhåndboken på installerings-CDen..
Merk: Hvis du noen gang må tilbakestille det trådløse tilgangspunktet, skal du følge disse trinnene: Hold inne RESET-knappen. Mens du holder RESET-knappen inne, kobler du strømadapteren fra det trådløse tilgangspunktet , og kobler den til igjen. Hold fortsatt RESET-knappen inne i fem sekunder for å gjenopprette standard fabrikkinnstillinger. Når dette er utført, vil LED-lampen PWR blinke.
![]() Obs! Hvis du tilbakestiller det trådløse tilgangspunktet, mister du alle tilpassede innstillinger.
Obs! Hvis du tilbakestiller det trådløse tilgangspunktet, mister du alle tilpassede innstillinger.
Gratulerer! Du er ferdig med å installere maskinvaren og den nødvendige programvaren. Du skal nå kunne opprette forbindelse mellom dine trådløse PC-kort og PCI-adaptere, og det trådløse tilgangspunktet.
Det trådløse tilgangspunktet har tre LED-lamper som viser status for LINK, DATA og POWER. Når det trådløse tilgangspunktet er koblet til, vil LED-lampen PWR lyse. Når en nettverksforbindelse er opprettet, vil LED-lampen LINK bli grønn. Når det ikke er nettverksaktivitet, vil LED-lampen DATA bli gul
Aktivere deling av filer og skrivere.
Windows 98 SE/ME: Klikk på Start, Innstillinger, og deretter på Kontrollpanel. Dobbeltklikk på Nettverk og deretter på knappen Deling av filer og skrivere. Merk begge boksene i vinduet for deling av filer og skrivere, og klikk på OK. Deling av filer og skrivere er nå aktivert.
Merk: Hvis datamaskinen din er koblet direkte til Internett, er du utsatt for stor sikkerhetsrisiko hvis du ikke bruker program- eller maskinvarebasert brannvegg.
Windows 2000/XP:
Merk: Når det trådløse nettverkskortet er installert under Windows NT, må du installere/reinstallere den Service Pack som ble levert med Windows NT. Du må starte datamaskinen på nytt.
Deling av filer og skrivere aktiveres automatisk i Windows 2000 og XP.
Aktivere Internett-deling.
Windows 98 SE: Klikk på Start, Innstillinger, og deretter på Kontrollpanel. Dobbeltklikk på Legg til/fjern programmer, og klikk på kategorien Installere Windows. Velg Internett-verktøy og klikk på Detaljer. Velg Deling av Internett-tilkobling og klikk på OK. Klikk på Bruk slik at Veiviser for Deling av Internett-tilkobling starter. Klikk på Neste, velg nettverksadapter for tilkobling til Internett og klikk på Neste. Klikk på Neste for å lage en klientkonfigurasjonsdiskett, sett inn en tom diskett i diskettstasjonen og klikk på OK. Denne disketten blir brukt til å konfigurere deling av Internett i Window 98 SE. Klikk på Fullfør for å fullføre konfigureringen av deling av Internett. Du må starte datamaskinen på nytt.
Windows 2000: Det må være installert to nettverkskort for at deling av Internett skal kunne brukes. Klikk på Start, Innstillinger, og deretter Nettverk og eksterne tilkoblinger. Høyreklikk på lokal nettverkstilkobling, og klikk på Egenskaper. Klikk på kategorien Deling. Klikk på boksen i dette vinduet for å aktivere deling av Internett, og klikk på Bruk. Høyreklikk på lokal nettverkstilkobling i listen og klikk på Egenskaper. Velg Internett-protokoll og klikk på Egenskaper. Klikk på kategorien DNS, noter DNS-adressen som vises, og gå tilbake til vinduet Nettverk og eksterne tilkoblinger. Høyreklikk på trådløst adapter i listen og klikk på Egenskaper. Velg Internett-protokoll og klikk på Egenskaper. Klikk på kategorien DNS og skriv samme DNS-adresse som den som ble vist for nettverkstilkobling.
Windows ME: Klikk på Start, Innstillinger, og deretter på Kontrollpanel. Dobbeltklikk på Legg til/fjern programmer, og klikk på kategorien Installere Windows. Velg Kommunikasjon og klikk på Detaljer. Velg Deling av Internett-tilkobling og klikk på OK. Klikk på Bruk slik at Veiviser for hjemmenettverk starter. Klikk på Neste og velg :Ja, denne datamaskinen bruker følgende. Velg direkte forbindelse med Internett, fra rullegardinmenyen, og klikk på Neste. Lag en Installasjonsdiskett for hjemmenettverk når du blir bedt om det. Den brukes til konfigurering av deling av Internett i Windows 98 SE og ME. Klikk på Neste når du har laget disketten. Klikk på Fullfør for å fullføre konfigureringen av hjemmenettverk. Du må starte datamaskinen på nytt.