
Tartalom:
Tudnivalók a 802.11g Wireless USB Adapterről
Hálózat konfigurációja és tervezése
Az adapter telepítése és konfigurálása Windows 98SE/2000/Me/XP operációs rendszer alatt >
Navigálás a konfigurációs segédprogramban
A 802.11g Wireless USB Adapter termékjellemzői
802.11g Wireless USB Adapter felhasználói kézikönyv
Az adapter telepítése és konfigurálása Windows 98SE/2000/Me/XP operációs rendszer alatt
Rendszerkövetelmények
A 802.11g Wireless USB Adapter telepítéséhez szükséges rendszerkövetelmények:
- Egy szabad USB-port
- 10 MB szabad merevlemez-terület segédprogramok és illesztőprogramok telepítésére
- Windows 98SE, 2000, Me vagy XP operciós rendszer
A 802.11g Wireless USB Adapter telepítése
Felkészülés a telepítésre
FIGYELEM: Először a szoftvert és az illesztőprogramokat telepítse, csak ezután csatlakoztassa a 802.11g Wireless USB Adaptert.
Megjegyzés: A legfrissebb információkért látogasson a következő weboldalra: http://www.usr.com/support.
Kapcsolja be asztali vagy hordozható számítógépét. Írja be jelszavát, ha a rendszer arra kéri.
Windows 2000 és XP felhasználó: A 802.11g Wireless USB Adapter telepítése előtt a Windows 2000 felhasználó számítógépén telepítve kell lennie a Service Pack 4 javítócsomagnak, Windows XP esetén a Service Pack 1 javítócsomagnak. Amennyiben nem rendelkezik megfelelő javítócsomaggal az operációs rendszeren, a 802.11g Wireless USB Adapter szoftver nem telepíti a 802.11g Wireless USB Adapterhez szükséges illesztőprogramokat. A megfelelő javítócsomag letöltéséhez látogasson a www.windowsupdate.com weboldalra.
Megjegyzés: Nézze meg CD-ROM meghajtója betűjelét, mielőtt elkezdené új eszköze telepítését. Erre az adatra szüksége lesz a program megfelelő telepítéséhez.
Megjegyzés: A telepítési eljárás során a számítógép kérheti a Windows operációs rendszer CD-lemezét. Telepítéskor legyen kéznél a CD-lemez.
1. lépés: A szoftver és az illesztőprogramok telepítése
Helyezze a USRobotics telepítő CD-lemezt a CD-ROM meghajtójába.
Megjegyzés: Amennyiben a telepítő CD-lemez nem indul automatikusan, kattintson a Windows Start, majd Futtatás menüpontjára, és írja be a D:\setup parancsot (ahol a "D" a CD-ROM meghajtójának megfelelő betűjel), majd kattintson az OK gombra.
A telepítő CD grafikus felhasználói képernyője (GUI) jelenik meg a kijelzőn. Amennyiben a rendszer kéri, válassza ki a kívánt nyelvet. Olvassa el a licencszerződést és kattintson a Yes (Igen) gombra.
Kattintson a Software (Szoftver) lehetőségre. Kattintson a 802.11g Wireless USB Adapter Utility and Drivers (802.11g Vezeték nélküli USB-adapter, segéd- és illesztoprogramok) elemre. Kövesse a képernyőn megjelenő utasításokat a telepítési eljárás befejezéséhez.*
*Megjegyzés: Előfordulhat, hogy a „Windows Logo testing” képernyőn egy „Digital Signature Not Found” (Digitális aláírás nem található) üzenet jelenik meg. Kattintson a Yes (Igen) vagy a Continue Anyway (Folytatás) gombra. A USRobotics tesztelte az illesztőprogramot a támogatott hardverre, és ellenőrizte annak kompatibilitását a Windows 2000, Me és XP rendszerekkel. Mivel a USRobotics szándéka, hogy a felhasználók teljes mértékben kihasználják a hálózati kártya funkcionalitását, ezért elérhetővé tette a szükséges illesztőprogramokat.
Amennyiben a rendszer a számítógép újraindítását kéri, indítsa újra számítógépét.
Most már csatlakoztathatja a 802.11g Wireless USB Adaptert. Várja meg amíg a rendszer teljesen befejezi az újraindítási folyamatot, majd folytassa a második lépéssel.
2. lépés: A 802.11g Wireless USB Adapter számítógéphez csatlakoztatása
A. Illessze a mellékelt USB-kábel kis négyzet alakú végét a 802.11g Wireless USB Adapter USB-csatlakozójába.
B. Keressen egy szabad USB-csatlakozót számítógépén, és illessze be a mellékelt USB-kábel vékony téglalap alakú részét.
Megjegyzés: Amennyiben az USB-kábel bármelyik vége nincs csatlakoztatva, számítógépe nem fogja érzékelni a 802.11g Wireless USB Adaptert. Győződjön meg róla, hogy az USB-kábel megfelelően van csatlakoztatva a számítógép és a 802.11g Wireless USB Adapter USB-csatlakozóihoz.
Amikor a Windows érzékeli az új hardvert, a telepítési folyamat elvégzéséhez kövesse a képernyőn megjelenő utasításokat.* Ha a program kéri, indítsa újra számítógépét.
*Megjegyzés: Előfordulhat, hogy a „Windows Logo testing” képernyőn egy „Digital Signature Not Found” (Digitális aláírás nem található) üzenet jelenik meg. Kattintson a Yes (Igen) vagy a Continue Anyway (Folytatás) gombra. A USRobotics tesztelte az illesztőprogramot a támogatott hardverre, és ellenőrizte annak kompatibilitását a Windows 2000, Me és XP rendszerekkel. Mivel a USRobotics szándéka, hogy a felhasználók teljes mértékben kihasználják a hálózati kártya funkcionalitását, ezért elérhetővé tette a szükséges illesztőprogramokat.
Megjegyzés: Amennyiben a számítógép bármikor kérné a Windows operációs rendszer telepítő CD-lemezét, vegye ki a USRobotics telepítő CD-lemezét és helyezze be a CD-ROM olvasóba a Windows telepítő CD-lemezt. Miután minden fájl másolása megtörtént, vegye ki a Windows telepítő CD-lemezt és helyezze vissza a USRobotics telepítő CD-lemezt.
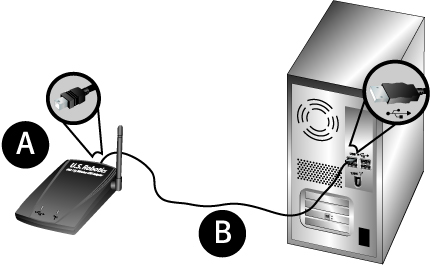
3. lépés: A 802.11g Wireless USB Adapter vezeték nélküli hálózathoz csatlakoztatása
Most már a konfigurációs segédprogram kis ikonját kell látnia a rendszertálcán, az óra mellett. A konfigurációs segédprogram 802.11g Wireless USB Adapterrel kapcsolatos konfigurációs adatok megváltoztatására és ellenőrzésére használható. A konfigurációs segédprogram-ikon színezése a vezeték nélküli hálózat állapotát jelzi: vörös, ha nincs csatlakoztatva és zöld csatlakoztatott állapotban.
![]()
![]()
Kattintson kétszer a konfigurációs segédprogram ikonjára. A konfigurációs segédprogram elindulásakor kereshet egy csatlakoztatni kívánt hálózatot vagy megadhatja egy adott hálózat adatait.
Hálózat kereséséhez kattintson a Site Survey (Helyszínfelmérő) fülre. A listában keresse meg azt a hálózatot, amelyhez kapcsolódni kíván, jelölje ki, majd kattintson a Connect (Csatlakozás) gombra. Amennyiben nem látja a hálózatot a listában, a hálózat kereséséhez kattintson a Refresh (Frissítés) gombra.
Ha a csatlakoztatni kívánt vezeték nélküli hálózaton biztonsági funkciók engedélyezettek, vagy ha kézzel kívánja beírni a hálózati információkat, akkor egy profilt kell beállítania. A beállítás módjával kapcsolatos információkért tekintse meg a jelen felhasználói kézikönyv Navigálás a konfigurációs segédprogramban című részét.
Ha egy meglévő vezeték nélküli hálózatra kapcsolódott, akkor kattintson a Link Status (Kapcsolat állapota) fülre. Egy kép jelenik meg, amely egy számítógépet, középen egy vezeték nélküli eszközt, valamint az internetet ábrázoló ikont ábrázol. Ha 1-es és 0-ás számjegyeket lát mozogni a három ikon között, akkor sikeresen csatlakozott a vezeték nélküli hálózathoz és az internethez. Ha csak a számítógép és a középső vezeték nélküli eszköz között lát 1-es és 0-ás számjegyeket mozogni, akkor a vezeték nélküli hálózathoz csatlakozik, az internethez azonban nem.
Amennyiben nem tud hálózathoz csatlakozni, ellenőrizze, hogy 802.11g Wireless USB Adaptere kapott-e IP-címet. Olvassa el a kézikönyv Hibaelhárítás fejezetének „Nem tudok az internethez csatlakozni” című részét. Ha még mindig nem tud hálózatra csatlakozni vagy a hálózaton biztonsági funkciók vannak engedélyezve, akkor tanulmányozza a jelen kézikönyv Hibaelhárítás című részét.
Gratulálunk! Sikeresen befejezte a 802.11g Wireless USB Adapter telepítését.
A hibaelhárítással és a műszaki támogatással kapcsolatban tekintse meg a jelen kézikönyv hibaelhárítással foglalkozó részét vagy látogasson el a USRobotics webhelyére a www.usr.com címen.
Termékregisztráció
• A Telepítő CD-ROM képernyőn kattintson a Support (Támogatás) hivatkozásra. Kattintson a Registration and Warranty (Regisztráció és garancia) elemre, majd a http://www.usr.com/productreg hivatkozásra.
• Egy webböngészőt is elindíthat, majd beírhatja a http://www.usr.com/productreg webcímet.