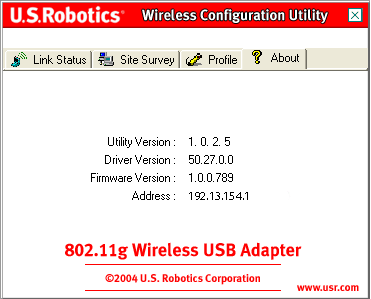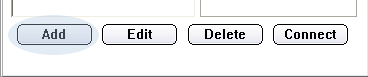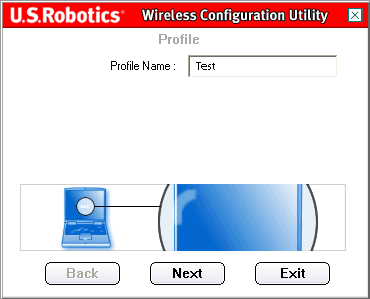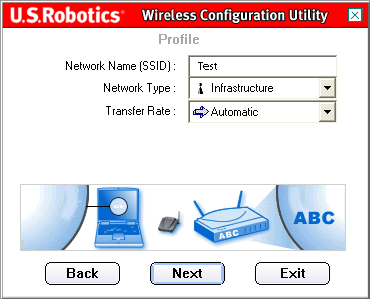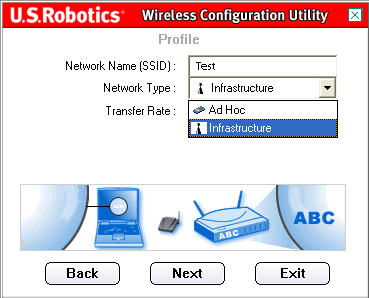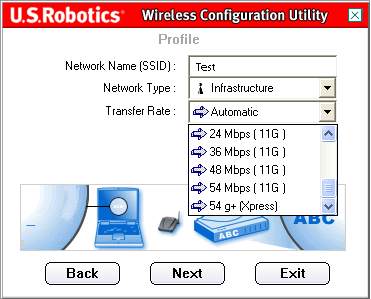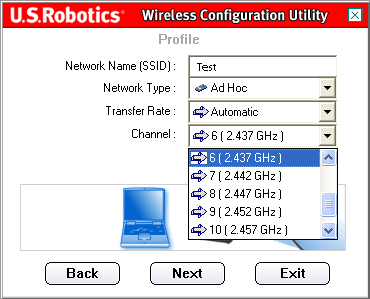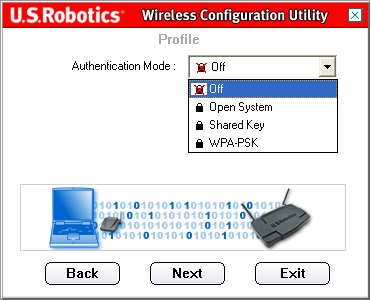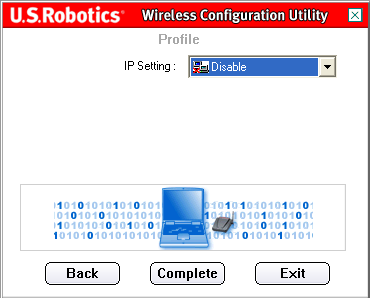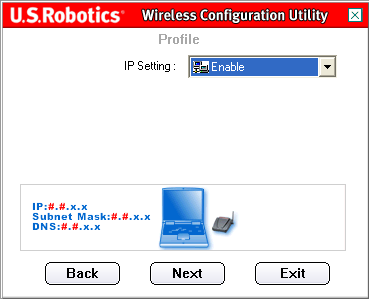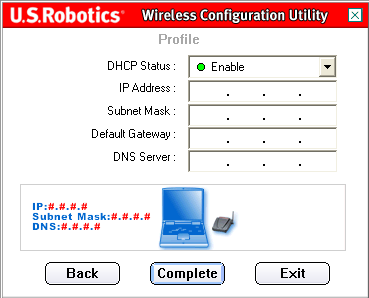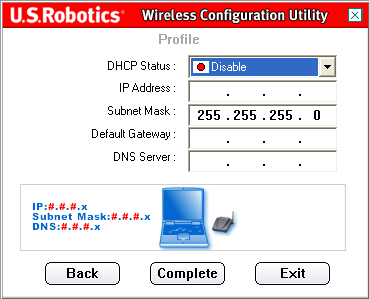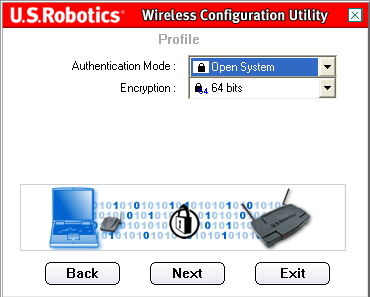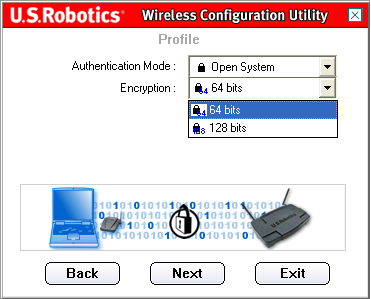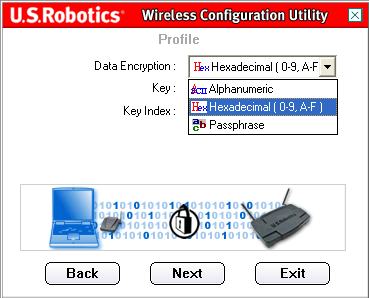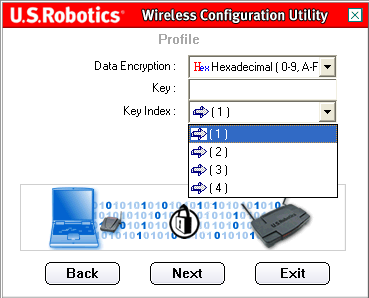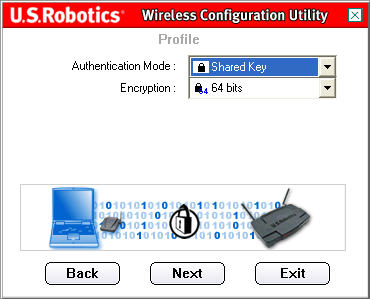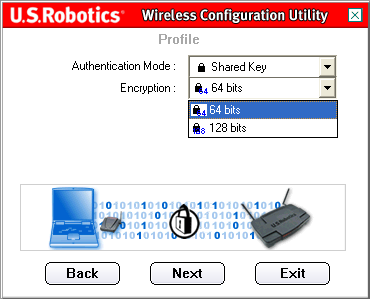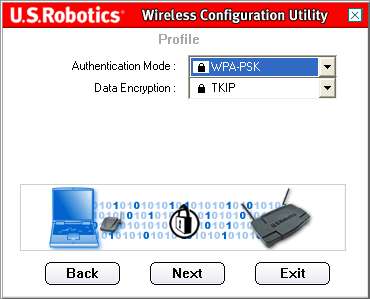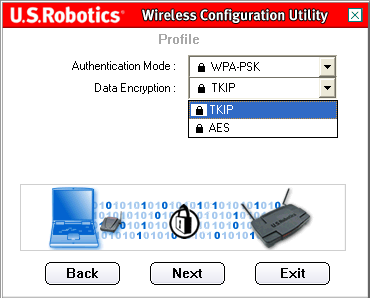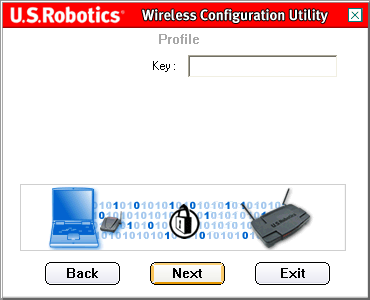Innehåll:
Om 802.11g Wireless USB Adapter
Nätverkskonfiguration och planering
Installation och konfiguration av nätverkskortet för Windows 98SE/2000/Me/XP
Använda det trådlösa konfigurationsverktyget >
Produktspecifikationer för 802.11g Wireless USB Adapter
Användarhandbok för 802.11g Wireless USB Adapter
Använda det trådlösa konfigurationsverktyget
![]()
Det trådlösa konfigurationsverktyget
I följande avsnitt beskrivs de olika funktionerna i det trådlösa konfigurations-verktyget. Med det här verktyget får du snabbt tillgång till alla inställningar för nätverkskortet.
När installationen är klar visas en ikon för det trådlösa konfigurationsverktyget till höger i Aktivitetsfältet bredvid klockan. När du dubbelklickar på ikonen i Aktivitetsfältet visas huvudmenyn för det trådlösa konfigurationsverktyget där du snabbt får tillgång till alla inställningar för nätverkskortet. Konfigurationsverktygets ikon har olika färg beroende på det trådlösa nätverkets status: röd för nedkopplad och grön för ansluten.
Du kan göra två slags nätverksanslutningar med 802.11g Wireless USB Adapter: Infrastructure (infrastruktur) och Ad Hoc.
- Om du ansluter till en trådlös router eller en åtkomstpunkt måste du skapa en Infrastructure-anslutning.
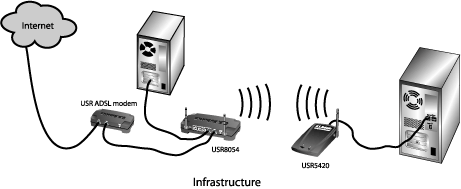
- Om du ansluter direkt till en annan trådlös nätverksanslutning måste du skapa en Ad Hoc-anslutning.
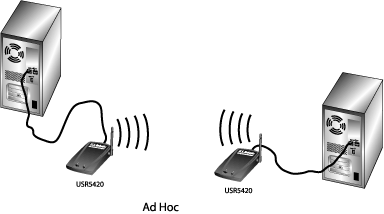
Du behöver följande konfigurationsinformation för nätverket innan du gör en trådlös anslutning:
- Nätverksnamn (SSID)
- Nätverkstyp: Infrastructure (infrastruktur) eller Ad Hoc
- Autentiseringsläge: Off (av), Open System (öppet system), Shared Key (delad nyckel) eller WPA-PSK
- Kryptering: 64-bitars WEP, 128-bitars WEP, TKIP eller AES
- Nyckeltyp för datakryptering: ASCII (alfanumerisk), HEX (hexadecimal) eller Passphrase (lösenordsfras)
- Krypteringsnyckel
Det finns fyra avsnitt i det trådlösa konfigurationsverktyget:
Link Status (länkstatus), Site Survey (platsöversikt), Profile (profil) och About (om).
Länkstatus:
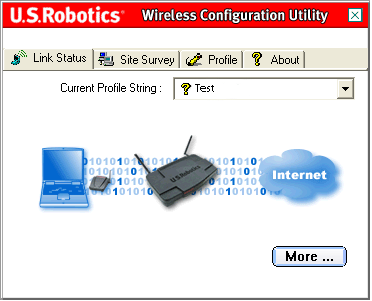
I området Link Status (länkstatus) visas en grafisk presentation av anslutningsstatusen.
Om du ser rörlig grafik med ettor och nollor som rör sig mellan datorn till vänster och den trådlösa enheten i mitten är du ansluten till ett trådlöst nätverk.
Om du ser ettor och nollor som rör sig mellan datorn till vänster och den trådlösa enheten i mitten och molnet till höger som motsvarar Internet är du ansluten till ett trådlöst nätverk och till Internet.
Klicka på More (mer) om du vill visa mer information om den trådlösa anslutningen.
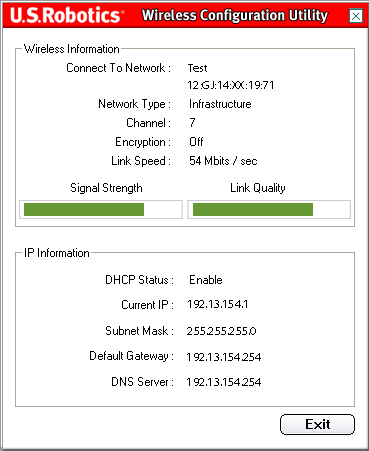
I den övre delen av fönstret finns information om din trådlösa nätverksanslutning. På de första raderna står SSID för det trådlösa nätverk du är ansluten till och MAC-adressen till den trådlösa router eller åtkomstpunkt som du är ansluten till. På raden Network Type (nätverkstyp) står det vilken sorts trådlösa nätverk du är ansluten till för närvarande: Infrastructure (infrastruktur) eller Ad Hoc. På raden Channel (kanal) står det vilken kanal den trådlösa kommunikationen använder. På raden Encryption (kryptering) står det om krypteringen är aktiverad eller inte. Om den är aktiverad står det på vilken nivå (64 bitar, 128 bitar osv.). På raden Link Speed (länkhastighet) står den aktuella hastigheten på anslutningen. Fälten Signal Strength (signalstyrka) och Link Quality (länkkvalitet) visar hur bra anslutning du har till ett trådlöst nätverk. Ju större fälten är, desto bättre är anslutningen. I den nedre delen står IP-information om den trådlösa nätverksanslutningen.
Klicka på Exit (avsluta) om du vill återgå till huvudfönstret i Link Status (länkstatus).
Platsöversikt:
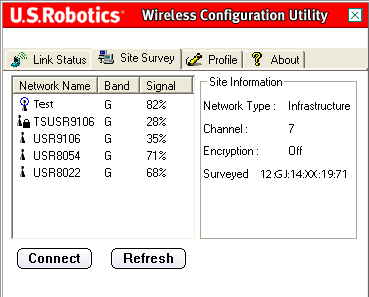
När du väljer den här fliken öppnas området för Site Survey (platsöversikt).
Till vänster ser du en lista över tillgängliga trådlösa nätverk som du kan ansluta till. Välj lämpligt nätverksnamn och klicka på Connect (anslut). Du kommer bara att se fem eller sex tillgängliga trådlösa nätverk i listan. Om du inte ser det trådlösa nätverk som du vill ansluta till klickar du på Refresh (uppdatera).
Om du fortfarande inte ser det trådlösa nätverk som du vill ansluta till när du gör en platsöversikt kan du försöka att skapa en profil med den nödvändiga anslutnings-informationen för det önskade trådlösa nätverket, välja den här profilen och sedan klicka på Connect (anslut) på fliken Profile (profil). Läs i avsnittet Profil i den här användarhandboken om du vill ha mer information om hur du skapar en profil.
Bredvid listan Network Name (nätverksnamn) finns kolumnen Band. Här står det vilket band de trådlösa nätverken körs på. 802.11g Wireless USB Adapter är kompatibel både med 802.11g-produkter och de tidigare 802.11b-versionerna.
Bredvid den här kolumnen finns kolumnen Signal. Här står en procentsats som talar om hur starkt signaler tas emot från alla trådlösa nätverk som du kan ansluta till.
När du väljer ett nätverk visas tillgänglig information om det nätverket i avsnittet Site Information (platsinformation) till höger.
Om du försöker ansluta till ett nätverk som har säkerhetsinställningar aktiverade måste du skapa en profil och ange nödvändig information. Läs i dokumentationen till den trådlösa routern eller åtkomstpunkten för instruktioner om hur du hittar nödvändig säkerhetsinformation. Exempel på säkerhetsinformation som du kan behöva är: SSID, autentiseringsläge och krypteringsnivå.
Obs! Om du ansluter till en trådlös åtkomstpunkt måste den ha funktioner för inställningen av överföringshastighet. Om den trådlösa åtkomstpunkten saknar funktioner för den här inställningen kan det leda till oönskat resultat.
Profil:
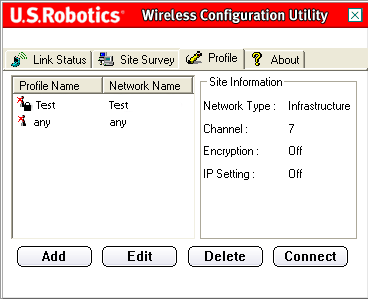
Om du ansluter till olika trådlösa nätverk i olika områden kan du skapa profiler för att lätt kunna växla mellan nätverk, beroende på plats och situation.
Om du försöker ansluta till ett nätverk som har säkerhetsinställningar aktiverade måste du skapa en profil och ange nödvändig information. Läs i dokumentationen till den trådlösa routern eller åtkomstpunkten för instruktioner om hur du hittar nödvändig säkerhetsinformation.
Du behöver följande konfigurationsinformation för nätverket innan du gör en trådlös anslutning:
- Nätverksnamn (SSID)
- Nätverkstyp: Infrastructure (infrastruktur) eller Ad Hoc
- Autentiseringsläge: Off (av), Open System (öppet system), Shared Key (delad nyckel) eller WPA-PSK
- Kryptering: 64-bitars WEP, 128-bitars WEP, TKIP eller AES
- Nyckeltyp för datakryptering: ASCII (alfanumerisk), HEX (hexadecimal) eller Passphrase (lösenordsfras)
- Krypteringsnyckel
Om du klickar på Add (lägg till) måste du gå via flera fönster för att kunna skapa en ny profil.
Välj en profil och klicka på Edit (redigera) om du vill ändra profiler som du redan har skapat.
Om du vill ta bort en profil väljer du den i listan och klickar på Delete (ta bort).
Välj en profil i listan och klicka på Connect (anslut) om du vill etablera en anslutning med den trådlösa enheten eller nätverket.
Det finns fyra huvudsakliga profilscenarier som du kan ange. Klicka på lämplig länk nedan om du vill ha instruktioner om hur du anger olika typer av profiler. Den krypteringstyp som du väljer måste matcha den trådlösa enhet eller det trådlösa nätverk som du vill ansluta till.
- Om du ansluter till en trådlös router eller en åtkomstpunkt måste du skapa en infrastrukturanslutning. Alla krypteringstyper kan användas för infrastrukturanslutningar.
- Om du ansluter direkt till en annan trådlös nätverksanslutning måste du skapa en ad-hoc-anslutning. WPA-PSK-kryptering är inte tillgänglig för ad-hoc-anslutningar, så du måste välja något av de tre andra alternativen nedan.
Profil för en trådlös nätverksanslutning utan kryptering
Profil för en trådlös nätverksanslutning med kryptering med öppet system
Profil för en trådlös nätverksanslutning med kryptering med delad nyckel
Profil för en trådlös nätverksanslutning med WPA-PSK-kryptering
Profil för en trådlös nätverksanslutning utan kryptering
När du klickar på Add (lägg till) uppmanas du att ange Profile Name (profilnamn) i det första fönstret.
Ange ett namn som gör att du lätt kan identifiera profilen i fönstret Profile (profil). När du har angett namnet klickar du på Next (nästa).
I nästa fönster anger du Network Name (nätverksnamn). Det är SSID:t för den trådlösa enhet som du vill ansluta till. Det är också det namn som visas i listan Site Survey (platsöversikt) över tillgängliga trådlösa enheter. Du måste ange korrekt SSID. Annars kan du inte ansluta till det trådlösa nätverket. Fältet är skiftläges-känsligt.
Sedan väljer du Network Type (nätverkstyp): Infrastructure (infrastruktur) eller Ad Hoc.
Infrastructure (infrastruktur): Välj det här läget om du ansluter till en åtkomstpunkt eller trådlös router. Infrastrukturläget innehåller ytterligare funktioner, däribland energisparfunktioner och utökad räckvidd.
Ad Hoc: Välj det här läget om du ansluter till en annan trådlös enhet utan att använda en åtkomstpunkt eller trådlös router.
Sedan väljer du Transfer Rate (överföringshastighet): Automatic (automatisk), 6 Mbps (11G), 9 Mbps (11G), 12 Mbps (11G), 18 Mbps (11G), 24 Mbps (11G), 36 Mbps (11G), 48 Mbps (11G), 54 Mbps (11G) eller 54 g+ (Xpress).
54g+ (Xpress) är en teknik som använder sig av standarder som baseras på framebursting-teknik för att få högre dataflöde. Om du har 54g+ aktiverat kan det sammansatta dataflödet (summan av varje enskild klients datahastighet i ett nätverk) förbättras med upp till 25 % i nätverk som bara använder 802.11g och upp till 75 % i blandade nätverk som består av både 802.11g- och 802.11b-utrustning.
Om du aktiverar Automatic (automatisk) anpassas 802.11g Wireless USB Adapter till den snabbaste hastigheten i det trådlösa nätverk som du är ansluten till. Det betyder att 802.11g Wireless USB Adapter inte når sin maximala hastighet om det trådlösa nätverket inte har funktioner för samma maximala hastighet.Om du har valt Infrastructure (infrastruktur) som nätverkstyp klickar du på Next (nästa) för att gå vidare till nästa fönster.
Om du har valt Ad Hoc som nätverkstyp måste du sedan välja Channel (kanal).
Användare i Nordamerika kan välja en kanal mellan 1 och 11. Användare i Europa kan välja en kanal mellan 1 och 13. När du är klar klickar du på Next (nästa) för att gå till nästa fönster.
I nästa fönster kan du välja Authentication Mode (autentiseringsläge). Välj Off (av).
Obs! Om du väljer Off (av) är inga säkerhetsinställningar aktiverade.
Klicka på Next (nästa).
I nästa fönster kan du välja Enable (aktivera) eller Disable (avaktivera) som IP Setting (IP-inställning).
Obs! Om du vill ansluta till Internet måste du välja Enable (aktivera).
Obs! Om du gör en ad-hoc-anslutning måste du välja Enable (aktivera).
Om du väljer Disable (avaktivera) klickar du på Complete (slutför) för att avsluta profilinställningen.
Om du väljer Enable (aktivera) klickar du på Next (nästa) för att gå till nästa fönster, där du kan välja eller ange IP-adressinformation.
Obs! För de flesta infrastrukturinställningar krävs att Enable (aktivera) har valts.
Om du väljer Enable (aktivera) som DHCP Status (DHCP-status) får 802.11g Wireless USB Adapter en IP-adress automatiskt. DHCP ska vara aktiverat i de flesta konfigurationer. Klicka på Complete (slutför) om du vill slutföra profilinställningen.
Obs! Om du gör en ad hoc-anslutning måste du välja Disable (avaktivera).
Om du väljer Disable (avaktivera) som DHCP-status måste du ange tillämplig IP-adressinformation. Du måste göra det om datorn inte automatiskt erhåller en IP-adress för 802.11g Wireless USB Adapter.
Användare av ad-hoc-läget: Exempel på en IP-adress som kan användas är 192.168.123.xxx, där xxx är vilket tal som helst mellan 1 och 999. Se till att du inte tilldelar samma IP-adress till flera enheter i det trådlösa nätverket. Se till att alla trådlösa enheter har samma nätmask.
Användare av infrastruktur-läget: Se till att du inte tilldelar samma IP-adress till flera enheter i det trådlösa nätverket. Se till att alla trådlösa enheter har samma nätmask, standardgateway och DNS-server.
När du har angett all information klickar du på Complete (slutför) om du vill slutföra profilinstallationen.
Profil för en trådlös nätverksanslutning med kryptering med öppet system
När du klickar på Add (lägg till), uppmanas du att ange Profile Name (profilnamn) i det första fönstret.
Ange ett namn som gör att du lätt kan identifiera profilen i fönstret Profile (profil). När du har angett namnet klickar du på Next (nästa).
I nästa fönster måste du ange namnet på det nätverk som du vill ansluta till.
Det är SSID:t för den trådlösa enhet som du vill ansluta till. Det är också det namn som visas i listan Site Survey (platsöversikt) över tillgängliga trådlösa enheter. Du måste ange korrekt SSID. Annars kan du inte ansluta till det trådlösa nätverket. Fältet är skiftläges-känsligt.
Sedan väljer du Network Type (nätverkstyp): Infrastructure (infrastruktur) eller Ad Hoc.
Infrastructure (infrastruktur): Välj det här läget om du ansluter till en åtkomstpunkt eller trådlös router. Infrastrukturläget innehåller ytterligare funktioner, däribland energisparfunktioner och större räckvidd.
Ad Hoc: Välj det här läget om du ansluter till en annan trådlös enhet utan att använda en åtkomstpunkt eller trådlös router.
Sedan väljer du Transfer Rate (överföringshastighet): Automatic (automatisk), 6 Mbps (11G), 9 Mbps (11G), 12 Mbps (11G), 18 Mbps (11G), 24 Mbps (11G), 36 Mbps (11G), 48 Mbps (11G), 54 Mbps (11G) eller 54 g+ (Xpress).
54g+ (Xpress) är en teknik som använder sig av standarder som baseras på framebursting-teknik för att få högre dataflöde. Om du har 54g+ aktiverat kan det sammanlagda dataflödet (summan av varje enskild klients datahastighet i ett nätverk) förbättras med upp till 25 % i nätverk som bara använder 802.11g och upp till 75 % i blandade nätverk som består av både 802.11g- och 802.11b-utrustning.
Om du aktiverar Automatic (automatisk) anpassas 802.11g Wireless USB Adapter till den snabbaste hastigheten i det trådlösa nätverk som du är ansluten till. Det betyder att 802.11g Wireless USB Adapter inte når sin maximala hastighet om det trådlösa nätverket inte har funktioner för samma maximala hastighet.Om du har valt Infrastructure (infrastruktur) som nätverkstyp klickar du på Next (nästa) för att gå till nästa fönster.
Om du har valt Ad Hoc som nätverkstyp måste du sedan välja Channel (kanal).
Användare i Nordamerika kan välja en kanal mellan 1 och 11. Användare i Europa kan välja en kanal mellan 1 och 13. När du är klar klickar du på Next (nästa) för att gå till nästa fönster.
I nästa fönster kan du välja Authentication Mode (autentiseringsläge). Välj Open System (öppet system).
Du måste också ange nivå för Encryption (kryptering). Du kan välja 64 bitar eller 128 bitar. Den här krypteringen kallas WEP.
WEP är ett krypteringsschema som används för att skydda den trådlösa datakommunikationen. WEP använder en kombination av 64-bitars nycklar eller 128-bitars nycklar för att åstadkomma åtkomststyrning av nätverket och krypteringssäkerhet för all dataöverföring. För att avkoda en dataöverföring måste en trådlös klient i nätverket använda en identisk 64-bitars eller 128-bitars nyckel.
När du har gjort ditt val klickar du på Next (nästa).
Sedan väljer du Data Encryption (datakryptering).
Du kan välja Alphanumeric (alfanumerisk), Hexadecimal (0-9, A-F) eller Passphrase (lösenordsfras). Lösenordsfrasen är en valfri textsträng om maximalt 32 tecken. Hexadecimal är en sträng som består av en kombination av siffror mellan 0 och 9 och bokstäver från A och F. Alfanumerisk är en sträng som består av en kombination av valfria siffror och bokstäver: a-z, A-Z och 0-9. I följande tabell står hur många tecken som krävs om du väljer Alphanumeric (alfanumerisk) eller Hexadecimal (0-9, A-F).
64 bitar 128 bitar
När du har valt en metod för Data Encryption (datakryptering) anger du en nyckel eller en lösenordsfras i raden Key (nyckel).
När du har angett Key (nyckel) måste du välja Key Index (nyckelindex). Det är viktigt att nätverksnycklarna överensstämmer med dem som de trådlösa routrarna har. Om du har flera nätverksnycklar kan du ange upp till fyra nycklar.
Nycklar används för nätverkskryptering med WEP-algoritm. Under 802.11 kan en trådlös nätverksanslutning konfigureras med upp till fyra nycklar, med nyckelindexvärde 1, 2, 3 och 4. När en åtkomstpunkt eller en trådlös router överför ett krypterat meddelande med en nyckel som lagras i ett särskilt nyckelindex indikerar det överförda meddelandet vilket nyckelindex som användes för att kryptera meddelandetexten. Den mottagande åtkomstpunkten eller den trådlösa stationen kan sedan hämta den nyckel som är lagrad i nyckelindex och använda den för att avkoda den krypterade meddelandetexten.
När du är klar klickar du på Next (nästa).
I nästa fönster kan du välja Enable (aktivera) eller Disable (avaktivera) som IP Setting (IP-inställning).
Obs! Om du vill ansluta till Internet måste du välja Enable (aktivera).
Obs! Om du gör en ad-hoc-anslutning måste du välja Enable (aktivera).
Om du väljer Disable (avaktivera) klickar du på Complete (slutför) för att avsluta profilinställningen.
Om du väljer Enable (aktivera) klickar du på Next (nästa) för att gå till nästa fönster, där du kan välja eller ange IP-adressinformation.
Obs! För de flesta infrastrukturinställningar krävs att Enable (aktivera) har valts.
Om du väljer Enable (aktivera) som DHCP Status (DHCP-status) får 802.11g Wireless USB Adapter en IP-adress automatiskt. DHCP ska vara aktiverat i de flesta konfigurationer. Klicka på Complete (slutför) om du vill slutföra profilinställningen.
Obs! Om du gör en ad-hoc-anslutning måste du välja Disable (avaktivera).
Om du väljer Disable (avaktivera) som DHCP-status måste du ange tillämplig IP-adressinformation. Du måste göra det om datorn inte automatiskt erhåller en IP-adress för 802.11g Wireless USB Adapter.
Användare av ad-hoc-läget: Exempel på en IP-adress som kan användas är 192.168.123.xxx, där xxx är vilket tal som helst mellan 1 och 999. Se till att du inte tilldelar samma IP-adress till flera enheter i det trådlösa nätverket. Se till att alla trådlösa enheter har samma nätmask.
Användare av infrastruktur-läget: Se till att du inte tilldelar samma IP-adress till flera enheter i det trådlösa nätverket. Se till att alla trådlösa enheter har samma nätmask, standardgateway och DNS-server.
När du har angett all information klickar du på Complete (slutför) om du vill slutföra profilinställningen.
Profil för en trådlös nätverksanslutning med kryptering med delad nyckel
När du klickar på Add (lägg till) uppmanas du att ange Profile Name (profilnamn) i det första fönstret.
Ange ett namn som gör att du lätt kan identifiera profilen i fönstret Profile (profil). När du har angett namnet klickar du på Next (nästa).
I nästa fönster anger du namnet på det nätverk som du vill ansluta till.
Det är SSID:t för den trådlösa enhet som du vill ansluta till. Det är också det namn som visas i listan Site Survey (platsöversikt) över tillgängliga trådlösa enheter. Du måste ange korrekt SSID. Annars kan du inte ansluta till det trådlösa nätverket. Fältet är skiftläges-känsligt.
Sedan väljer du Network Type (nätverkstyp): Infrastructure (infrastruktur) eller Ad Hoc.
Infrastructure (infrastruktur): Välj det här läget om du ansluter till en åtkomstpunkt eller trådlös router. Infrastrukturläget innehåller ytterligare funktioner, däribland energisparfunktioner och utökad räckvidd.
Ad Hoc: Välj det här läget om du ansluter till en annan trådlös enhet utan att använda en åtkomstpunkt eller trådlös router.
Sedan väljer du Transfer Rate (överföringshastighet): Automatic (automatisk), 6 Mbps (11G), 9 Mbps (11G), 12 Mbps (11G), 18 Mbps (11G), 24 Mbps (11G), 36 Mbps (11G), 48 Mbps (11G), 54 Mbps (11G) eller 54 g+ (Xpress).
54g+ (Xpress) är en teknik som använder sig av standarder som baseras på framebursting-teknik för att få högre dataflöde. Om du har 54g+ aktiverat kan det sammansatta dataflödet (summan av varje enskild klients datahastighet i ett nätverk) förbättras med upp till 25 % i nätverk som bara använder 802.11g och upp till 75 % i blandade nätverk som består av både 802.11g- och 802.11b-utrustning.
Om du aktiverar Automatic (automatisk) anpassas 802.11g Wireless USB Adapter till den snabbaste hastigheten i det trådlösa nätverk som du är ansluten till. Det betyder att 802.11g Wireless USB Adapter inte når sin maximala hastighet om det trådlösa nätverket inte har funktioner för samma maximala hastighet.Om du har valt Infrastructure (infrastruktur) som nätverkstyp klickar du på Next (nästa) för att gå till nästa fönster.
Om du har valt Ad Hoc som nätverkstyp måste du sedan välja Channel (kanal).
Användare i Nordamerika kan välja en kanal mellan 1 och 11. Användare i Europa kan välja en kanal mellan 1 och 13. När du är klar klickar du på Next (nästa) för att gå till nästa fönster.
I nästa fönster kan du välja Authentication Mode (autentiseringsläge). Välj Shared Key (delad nyckel).
Sedan väljer du nivå för Encryption (kryptering). Du kan välja 64 bitar eller 128 bitar.
WEP är ett krypteringsschema som används för att skydda den trådlösa datakommunikationen. WEP använder en kombination av 64-bitars nycklar eller 128-bitars nycklar för att åstadkomma åtkomststyrning av nätverket och krypteringssäkerhet för all dataöverföring. För att avkoda en dataöverföring måste en trådlös klient i nätverket använda en identisk 64-bitars eller 128-bitars nyckel.
När du har gjort ditt val klickar du på Next (nästa).
Sedan väljer du Data Encryption (datakryptering).
Du kan välja Alphanumeric (alfanumerisk), Hexadecimal (0-9, A-F) eller Passphrase (lösenordsfras). Lösenordsfrasen är en valfri textsträng om maximalt 32 tecken. Hexadecimal är en sträng som består av en kombination av siffror mellan 0 och 9 och bokstäver från A och F. Alfanumerisk är en sträng som består av en kombination av valfria siffror och bokstäver: a-z, A-Z och 0-9. I följande tabell står hur många tecken som krävs om du väljer Alphanumeric (alfanumerisk) eller Hexadecimal (0-9, A-F).
64 bitar 128 bitar
När du har valt en metod för Data Encryption (datakryptering) anger du en nyckel eller en lösenordsfras i raden Key (nyckel).
När du har angett Key (nyckel) måste du välja Key Index (nyckelindex). Det är viktigt att nätverksnycklarna överensstämmer med dem som de trådlösa routrarna har. Om du har flera nätverksnycklar kan du ange upp till fyra nycklar.
Nycklar används för nätverkskryptering med WEP-algoritm. Under 802.11 kan en trådlös nätverksanslutning konfigureras med upp till fyra nycklar, med nyckelindexvärde 1, 2, 3 och 4. När en åtkomstpunkt eller en trådlös router överför ett krypterat meddelande med en nyckel som lagras i ett särskilt nyckelindex indikerar det överförda meddelandet vilket nyckelindex som användes för att kryptera meddelandetexten. Den mottagande åtkomstpunkten eller den trådlösa stationen kan sedan hämta den nyckel som är lagrad i nyckelindex och använda den för att avkoda den krypterade meddelandetexten.
När du är klar klickar du på Next (nästa).
I nästa fönster kan du välja Enable (aktivera) eller Disable (avaktivera) som IP Setting (IP-inställning).
Obs! Om du vill ansluta till Internet måste du välja Enable (aktivera).
Obs! Om du gör en ad-hoc-anslutning måste du välja Enable (aktivera).
Om du väljer Disable (avaktivera) klickar du på Complete (slutför) för att avsluta profilinställningen.
Om du väljer Enable (aktivera) klickar du på Next (nästa) för att gå till nästa fönster, där du kan välja eller ange IP-adressinformation.
Obs! För de flesta infrastrukturinställningar krävs att Enable (aktivera) har valts.
Om du väljer Enable (aktivera) som DHCP Status (DHCP-status) får 802.11g Wireless USB Adapter en IP-adress automatiskt. DHCP ska vara aktiverat i de flesta konfigurationer. Klicka på Complete (slutför) om du vill slutföra profilinställningen.
Obs! Om du gör en ad-hoc-anslutning måste du välja Disable (avaktivera).
Om du väljer Disable (avaktivera) som DHCP-status måste du ange tillämplig IP-adressinformation. Du måste göra det om datorn inte automatiskt erhåller en IP-adress för 802.11g Wireless USB Adapter.
Användare av ad-hoc-läget: Exempel på en IP-adress som kan användas är 192.168.123.xxx, där xxx är vilket tal som helst mellan 1 och 999. Se till att du inte tilldelar samma IP-adress till flera enheter i det trådlösa nätverket. Se till att alla trådlösa enheter har samma nätmask.
Användare av infrastruktur-läget: Se till att du inte tilldelar samma IP-adress till flera enheter i det trådlösa nätverket. Se till att alla trådlösa enheter har samma nätmask, standardgateway och DNS-server.
När du har angett all information klickar du på Complete (slutför) om du vill slutföra profilinställningen.
Profil för en trådlös nätverksanslutning med WPA-PSK-kryptering
När du klickar på Add (lägg till) uppmanas du att ange Profile Name (profilnamn) i det första fönstret.
Ange ett namn som gör att du lätt kan identifiera profilen i fönstret Profile (profil). När du har angett namnet klickar du på Next (nästa).
I nästa fönster anger du namnet på det nätverk som du vill ansluta till.
Det är SSID:t för den trådlösa enhet som du vill ansluta till. Det är också det namn som visas i listan Site Survey (platsöversikt) över tillgängliga trådlösa enheter. Du måste ange korrekt SSID. Annars kan du inte ansluta till det trådlösa nätverket. Fältet är skiftläges-känsligt.
Sedan väljer du Network Type (nätverkstyp): Välj Infrastructure (infrastruktur).
Infrastructure (infrastruktur): Välj det här läget om du ansluter till en åtkomstpunkt eller trådlös router. Infrastrukturläget innehåller ytterligare funktioner, däribland WEP-säkerhet, energisparfunktioner och större räckvidd.
Ad Hoc: Om du vill ha den här typen av anslutning är WPA-PSK-alternativet inte tillgängligt. Om du vill ha mer instruktioner kan du gå till någon av de andra profilinställningsalternativen.
Sedan väljer du Transfer Rate (överföringshastighet): Automatic (automatisk), 6 Mbps (11G), 9 Mbps (11G), 12 Mbps (11G), 18 Mbps (11G), 24 Mbps (11G), 36 Mbps (11G), 48 Mbps (11G), 54 Mbps (11G) eller 54 g+ (Xpress).
54g+ (Xpress) är en teknik som använder sig av standarder som baseras på framebursting-teknik för att få högre dataflöde. Om du har 54g+ aktiverat kan det sammansatta dataflödet (summan av varje enskild klients datahastighet i ett nätverk) förbättras med upp till 25 % i nätverk som bara använder 802.11g och upp till 75 % i blandade nätverk som består av både 802.11g- och 802.11b-utrustning.
Om du aktiverar Automatic (automatisk) anpassas 802.11g Wireless USB Adapter till den snabbaste hastigheten i det trådlösa nätverk som du är ansluten till. Det betyder att 802.11g Wireless USB Adapter inte når sin maximala hastighet om det trådlösa nätverket inte har funktioner för samma maximala hastighet.
När du är klar klickar du på Next (nästa).
I nästa fönster kan du välja Authentication Mode (autentiseringsläge). Välj WPA-PSK.
Sedan väljer du nivå för Data Encryption (datakryptering). Du kan välja TKIP eller AES.
TKIP är en förkortning för Temporal Key Integrity Protocol. TKIP använder en starkare krypteringsmetod och omfattar MIC (Message Integrity Code) för att skydda mot intrång. AES är en förkortning för Advanced Encryption System, som använder en symmetrisk 128-bitars klockdatakryptering.
Obs! WPA-PSK kan bara användas om det trådlösa nätverket som du vill ansluta till kan använda WPA-PSK som autentiseringsläge. Många äldre trådlösa enheter kanske inte kan använda WPA-PSK, så det bör du kontrollera innan du väljer WPA-PSK. Ej överensstämmande autentiseringslägen gör att du inte kan ansluta till ett trådlöst nätverk.
När du har gjort ditt val klickar du på Next (nästa).
Sedan anger du Key (nyckel). Nyckeln ska vara mellan 8 och 63 tecken.
WPA använder nycklar på ett liknande sätt som WEP, men nyckeln används bara en gång för att starta processen. När kommunikationen är etablerad ändras nyckeln slumpmässigt. Du rekommenderas att använda den säkraste funktionen som finns på 802.11g Wireless USB Adapter. USRobotics rekommenderar WPA-PSK eftersom den har större kapacitet för att dölja data.
När du är klar klickar du på Next (nästa).
I nästa fönster kan du välja Enable (aktivera) eller Disable (avaktivera) som IP Setting (IP-inställning).
Obs! Om du vill ansluta till Internet måste du välja Enable (aktivera).
Om du väljer Disable (avaktivera) klickar du på Complete (slutför) för att avsluta profilinställningen.
Om du väljer Enable (aktivera) klickar du på Next (nästa) för att gå till nästa fönster, där du kan välja eller ange IP-adressinformation.
Obs! För de flesta infrastrukturinställningar krävs att Enable (aktivera) har valts.
Om du väljer Enable (aktivera) som DHCP Status (DHCP-status) får 802.11g Wireless USB Adapter en IP-adress automatiskt. DHCP ska vara aktiverat i de flesta konfigurationer. Klicka på Complete (slutför) om du vill slutföra profilinställningen.
Om du väljer Disable (avaktivera) som DHCP-status måste du ange tillämplig IP-adressinformation. Du måste göra det om datorn inte automatiskt erhåller en IP-adress för 802.11g Wireless USB Adapter. När du har angett all information klickar du på Complete (slutför) om du vill slutföra profilinställningen.
Om:
I avsnittet About (om) kan du visa versionsinformationen för 802.11g Wireless USB Adapter.