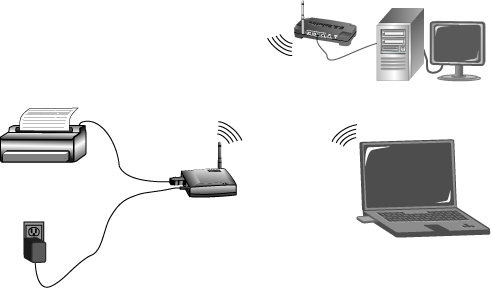Índice
Acerca del Wireless USB Print Server
Instalación de Wireless USB Print Server >
Configuración de impresora en PC cliente (Instalaciones adicionales)
Sistemas operativos distintos de Windows
IPP (Protocolo de impresión por Internet)
Datos técnicos del Wireless USB Print Server
Wireless USB Print Server
Guía del usuario
Instalación del Wireless USB Print Server
Preparativos para la instalación
Nota: Encontrará la información más reciente en http://www.usr.com/support
Encienda su ordenador de escritorio o portátil. Para que el software necesario se instale correctamente debe haber iniciado la sesión en el ordenador como administrador.
Escriba su contraseña cuando se le pida.
Nota: Compruebe la letra correspondiente a la unidad de CD-ROM antes de proceder a la instalación del producto nuevo, o de lo contrario no podrá instalar el software.
Nota: Durante el procedimiento de instalación, puede que se le solicite el CD-ROM del sistema operativo Windows o el correspondiente al fabricante de la impresora. Asegúrese de tenerlos a mano por si los necesita.
El Wireless USB Print Server está configurado inicialmente en modo infraestructura. Si desea establecer una conexión inalámbrica a un router inalámbrico, tenga en cuenta que el servidor de impresión es compatible únicamente con los protocolos de seguridad WEP o WPA-PSK. Es posible que tenga que modificar la configuración de seguridad de su conexión inalámbrica.
Paso uno: Conexión del Wireless USB Print Server
Conecte el extremo cuadrado de un cable USB al puerto USB de la impresora. Conecte el extremo rectangular fino del cable USB al puerto USB del servidor de impresión. Asegúrese de que el cable de alimentación de la impresora está enchufado y de que la impresora está encendida.
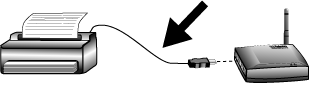
Conecte uno de los extremos de un cable Ethernet al router inalámbrico o de cable, y el otro extremo al puerto Ethernet del servidor de impresión.
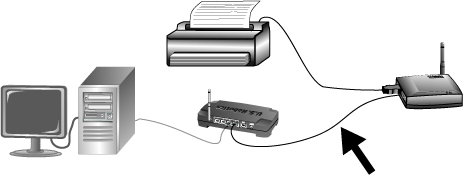
Nota: El Wireless USB Print Server debe estar conectado a través de un cable Ethernet para realizar la configuración inicial. Después de la configuración inicial, podrá establecer una conexión inalámbrica.
Conecte el adaptador de corriente incluido al conector de alimentación del Wireless USB Print Server. Enchufe el adaptador a una toma de corriente estándar.
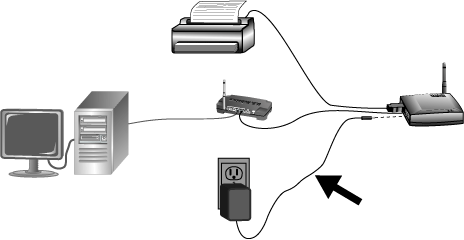
Nota para los usuarios residentes en el Reino Unido: Asegúrese de conectar el cable de alimentación adecuado al adaptador de corriente.
Paso 2: Configuración del Wireless USB Print Server
Asegúrese de que el ordenador está encendido. Introduzca el CD de instalación de USRobotics en la unidad de CD-ROM.
Nota: Si el CD-ROM no se inicia automáticamente, haga clic en Inicio, Ejecutar y escriba D:\autorun. Si su unidad de CD-ROM tiene asignada una letra diferente, tecléela en lugar de la “D”. Por último, haga clic en Aceptar.
Haga clic en Setup Wizard (Asistente de configuración) y, a continuación, en Next (Siguiente).
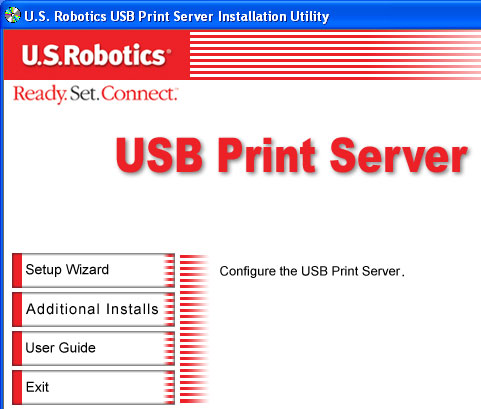
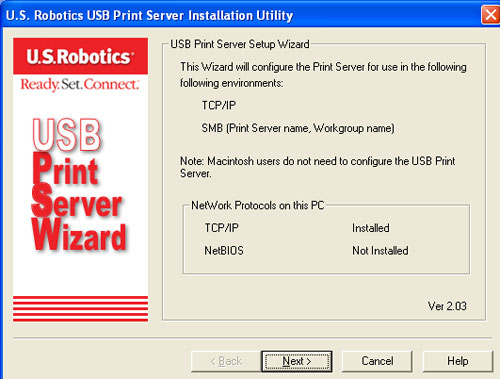
Nota: Si desea establecer una conexión inalámbrica a un router inalámbrico, tenga en cuenta que el servidor de impresión es compatible únicamente con los protocolos de seguridad WEP o WPA-PSK. Es posible que tenga que modificar la configuración de seguridad de su conexión inalámbrica.
El Wireless USB Print Server aparecerá en la lista. Selecciónelo en la lista y haga clic en Next (Siguiente). Si no aparece en la lista, compruebe las conexiones físicas y haga clic en Refresh (Actualizar).
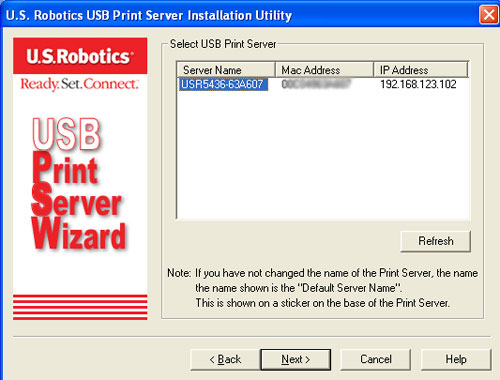
Si lo desea, puede cambiar el nombre del dispositivo e introducir un nombre de dominio. Cuando haya acabado, haga clic en Next (Siguiente).
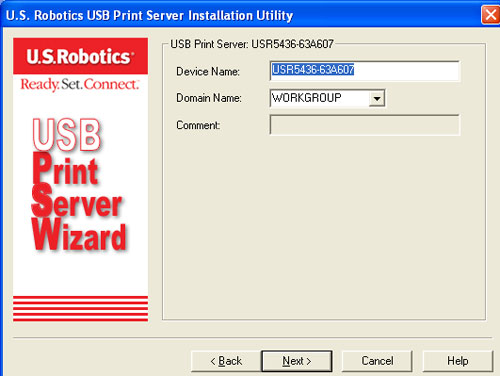
Si ha conectado el Wireless USB Print Server a un dispositivo de red con funciones DHCP, puede seleccionar Obtain IP Address automatically (Obtener dirección IP automáticamente). Si su dispositivo de red no dispone de funciones DHCP, puede asignar una Fixed IP Address (Dirección IP fija). Cuando haya acabado, haga clic en Next (Siguiente).
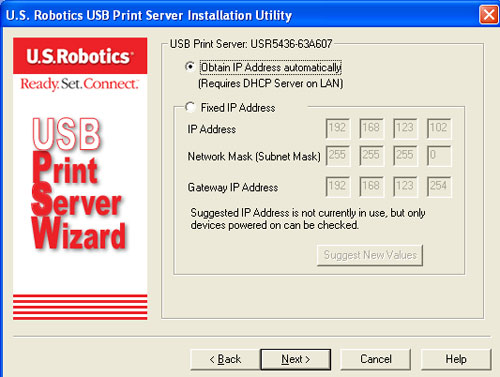
A continuación, puede seleccionar en Region or Domain la región o dominio donde utilizará el Wireless USB Print Server.
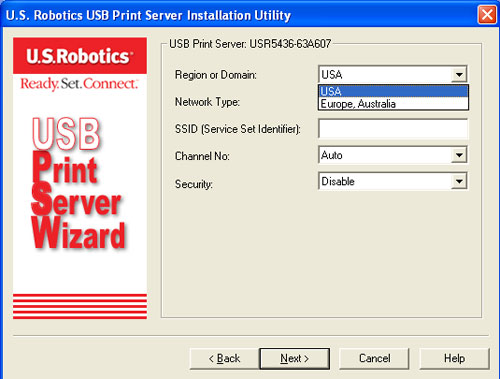
El campo siguiente Network Type le permite seleccionar el tipo de red como Infrastructure (Infraestructura) o Ad hoc, dependiendo de si utiliza un router o punto de acceso inalámbrico en su red inalámbrica.
Nota: El Wireless USB Print Server está configurado inicialmente en modo de infraestructura, que se utiliza para establecer conexión con un router o punto de acceso inalámbrico. Si va a establecer conexión con otros clientes inalámbricos sin utilizar un router o punto de acceso inalámbrico, seleccione Ad hoc como tipo de red.
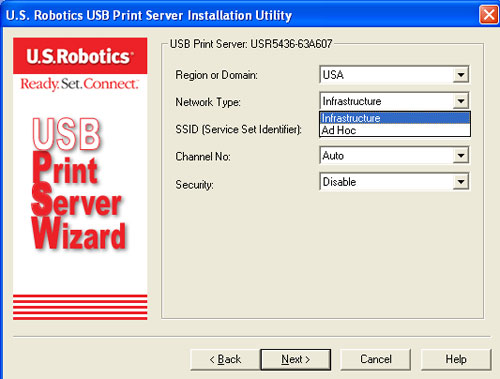
En el campo SSID, debe escribir el SSID del router o punto de acceso inalámbrico al que conectará el Wireless USB Print Server. Si ha seleccionado Ad hoc como tipo de red, puede seleccionar un Channel (Canal) específico por el que emitir. Si seleccionó Infrastructure (Infraestructura), Auto es la única opción de canal. En el campo Security (Seguridad) puede seleccionar Disable (Desactivar), WEP o WPA-PSK, según la configuración de la red inalámbrica.
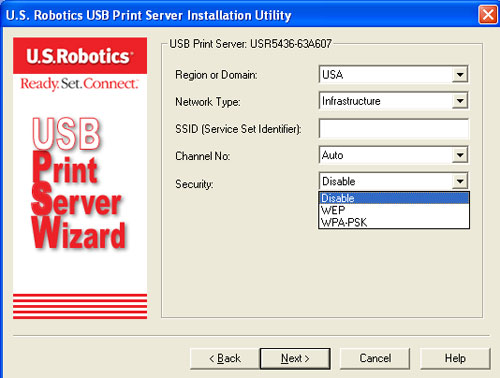
Si selecciona WEP, tendrá que seleccionar Open (Abierta) o Shared (Compartida) en el campo Authentication (Autenticación) y, a continuación, hacer clic en Next (Siguiente).
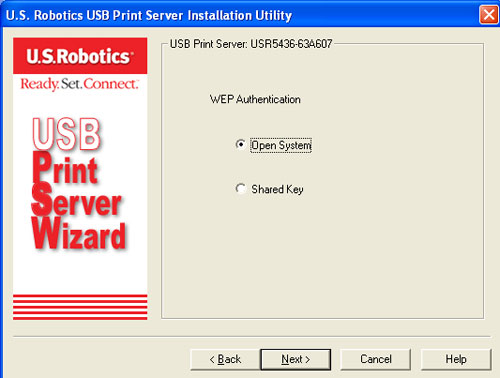
Seguidamente tendrá que seleccionar 64 o 128 bits para la Key Length (Longitud de clave) y hacer clic en Next (Siguiente).
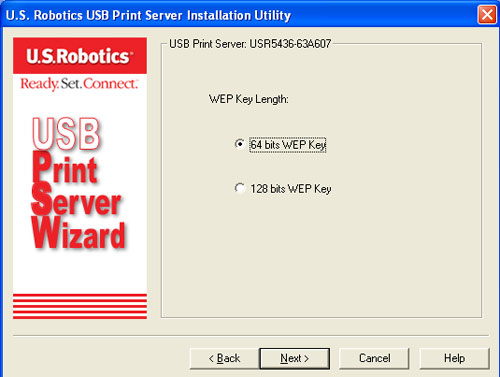
Introduzca a continuación una o varias claves (Keys). Cuando haya acabado, haga clic en Next (Siguiente).
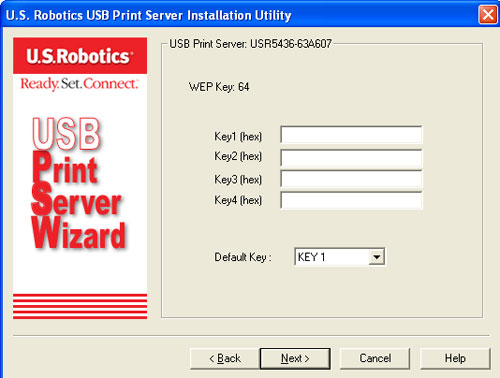
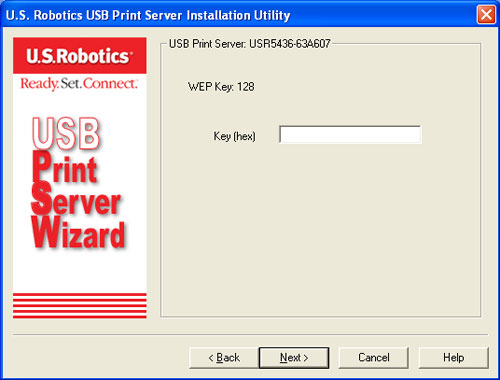
Si selecciona WPA-PSK, deberá introducir la WPA Key (Clave WPA) en la siguiente pantalla, que deberá coincidir con los datos existentes en la red inalámbrica.
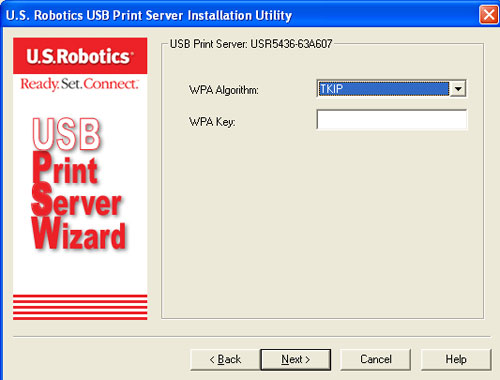
Después de seleccionar el tipo de seguridad e introducir cualquier información necesaria, habrá completado la configuración inicial y debe hacer clic en Finish (Finalizar).
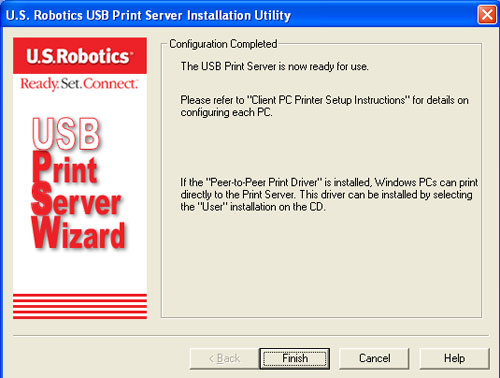
Se le pedirá entonces que instale el controlador PTP. Haga clic en Yes (Sí).
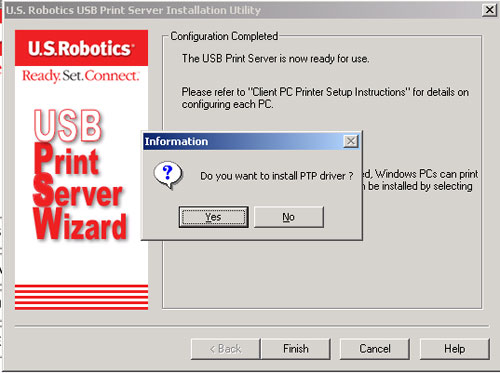
Paso 3: Instalación del controlador de PTP y configuración del controlador de impresora
Siga las instrucciones que aparecen en pantalla para seleccionar la ubicación del controlador de PTP e instalarlo.
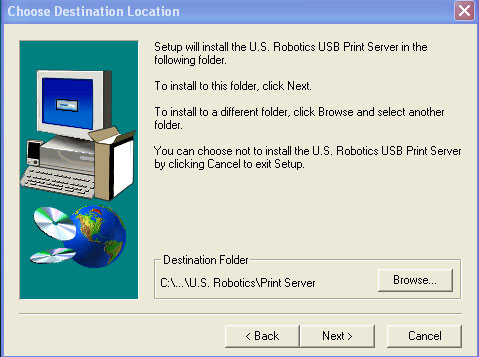
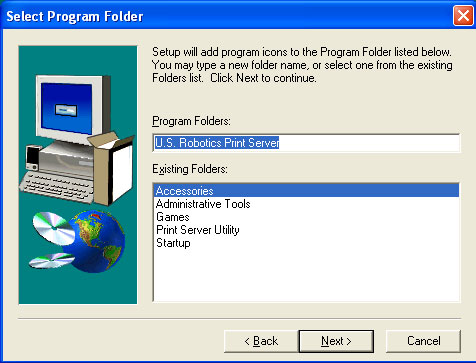
Una vez que haya terminado, compruebe que la casilla de verificación Configure Print Driver now (Configurar el controlador de impresión ahora) está seleccionada y haga clic en Finish (Finalizar).
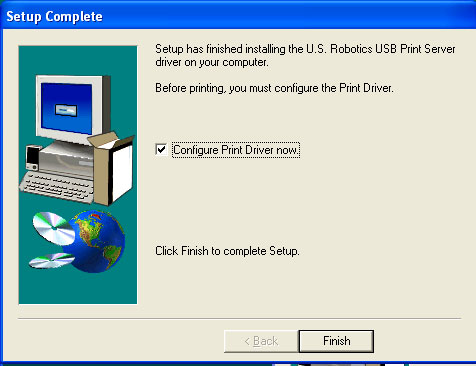
Haga clic en OK en la pantalla de información que aparece a continuación. Para poder verla, puede resultar necesario minimizar la pantalla de la Print Server Utility (Utilidad del servidor de impresión).
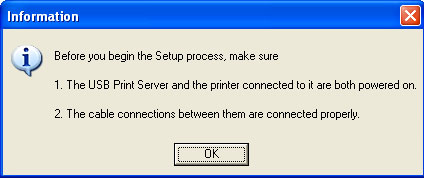
Seleccione el puerto de impresora correcto de la lista para su impresora USB y haga clic en Next (Siguiente).
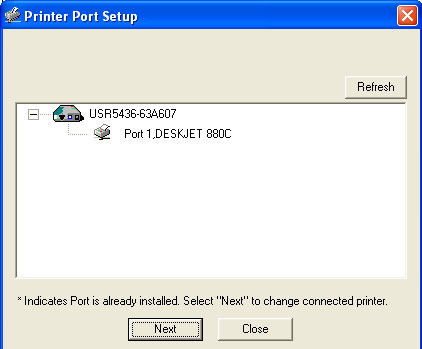
Haga clic en OK en el mensaje que aparece.
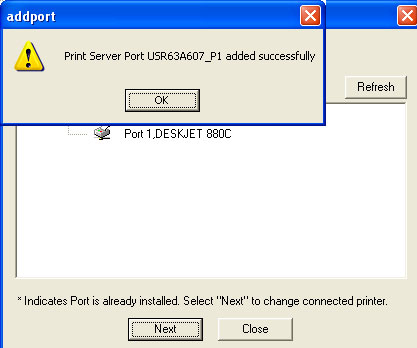
Si no puede ver el puerto de impresora correcto, haga clic en Refresh (Actualizar) para subsanar el problema.
Si la impresora aparece en la lista Existing Printers (Impresoras disponibles), selecciónela y haga clic en Connect (Conectar).
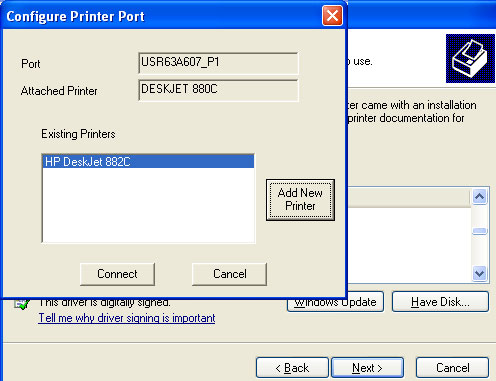
A continuación, haga clic en Close (Cerrar) para salir de la Configuración del puerto de impresora.
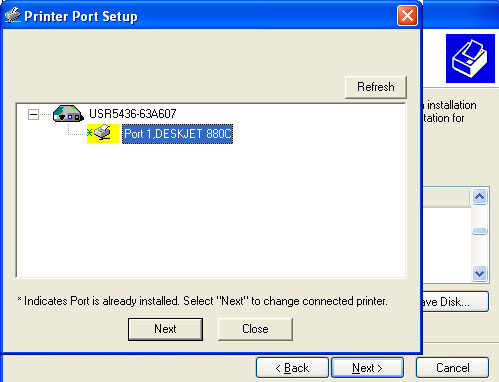
Si la impresora no aparece, haga clic en Add New Printer (Agregar impresora) y siga las instrucciones que aparecen en pantalla.
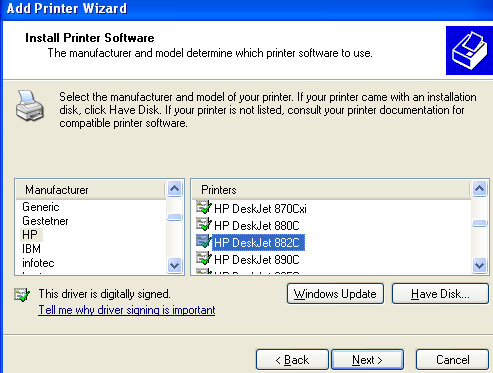
Tras instalar la impresora, tendría que aparecer en la lista de impresoras disponibles. Seleccione la impresora y haga clic en Connect (Conectar).
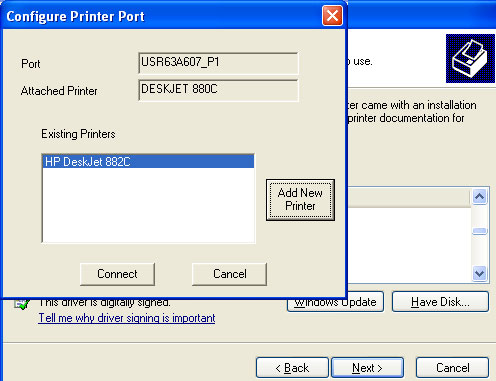
Haga clic en Close (Cerrar) para salir de la Configuración del puerto de impresora. Repita este paso en todos los ordenadores.
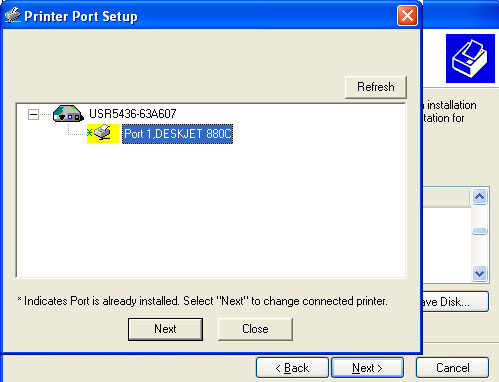
Nota: Si tiene algún problema o no aparece un asterisco al lado del nombre del puerto en la pantalla de configuración del puerto de impresora, haga clic en Refresh (Actualizar). Es posible que tenga que hacer clic en esta opción más de una vez. Si el asterisco sigue sin aparecer, consulte la sección de Solución de problemas de esta guía.
A partir de ese momento puede comenzar a usar su impresora USB sólo desde este ordenador. Para imprimir una página de prueba, haga clic en Inicio de Windows, Panel de control, e Impresoras y Faxes (estos nombres pueden variar en función del sistema operativo del equipo). Haga clic con el botón derecho del ratón en la impresora que acaba de instalar, seleccione Propiedades y, a continuación, Imprimir página de prueba. Esto servirá para comprobar que existe una conexión válida con su impresora.
Paso 4: Reubicación de la impresora y Wireless USB Print Server
Puede cambiar la ubicación de la impresora y del Wireless USB Print Server para empezar a usar las funciones inalámbricas. Desconecte el cable USB, el cable Ethernet y los adaptadores de corriente del Wireless USB Print Server y de la impresora. Una vez haya situado el servidor de impresión y la impresora en la ubicación deseada, conecte a través del cable USB el servidor de impresión a la impresora y enchufe ambos adaptadores de corriente a la red eléctrica. El servidor de impresión establecerá una conexión inalámbrica con su router o punto de acceso inalámbrico. Siga de nuevo las instrucciones para imprimir una página de prueba indicadas al final del Paso 3. Si se imprime la página, la conexión inalámbrica funciona correctamente. Si no, existe un problema con la conexión inalámbrica. Consulte la sección de Solución de problemas de esta guía.
Paso 5: Configuración de ordenadores de clientes adicionales
Para permitir a otros ordenadores de la red imprimir en el Wireless USB Print Server, deberá ejecutar el procedimiento de instalación de cliente en cada uno de ellos. Introduzca el CD de instalación de USRobotics en la unidad de CD-ROM. Puede que necesite el CD-ROM de instalación de la impresora.
Si no va a configurar ningún ordenador adicional en este momento, haga clic aquí para omitir este paso.
Nota: Si el CD-ROM no se inicia automáticamente, haga clic en Inicio, Ejecutar y escriba D:\autorun. Si su unidad de CD-ROM tiene asignada una letra diferente, tecléela en lugar de la “D”. Por último, haga clic en Aceptar.
Haga clic en Additional Installs (Instalaciones adicionales) y, a continuación, en Next (Siguiente).
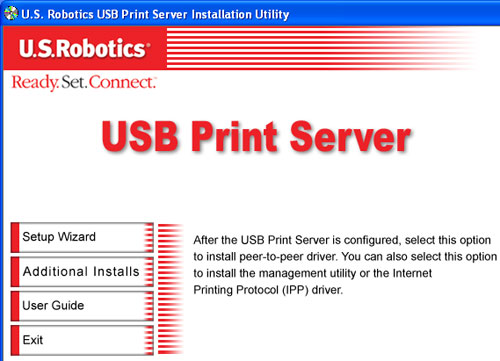
Haga clic en User (Usuario) y siga las instrucciones que aparecerán en la pantalla para instalar el software del servidor de impresión.
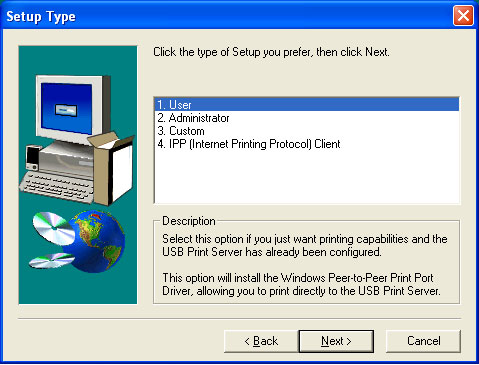
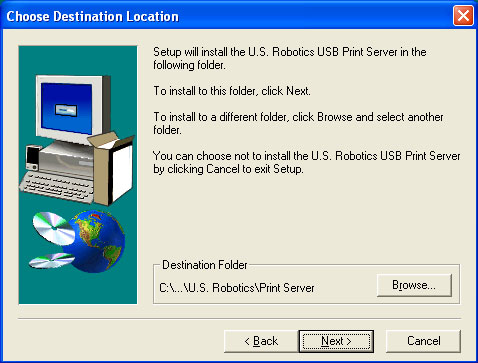
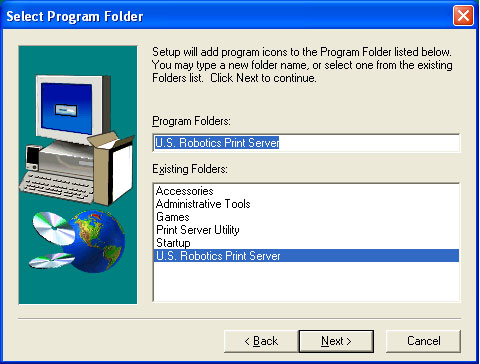
Se le pedirá entonces que instale el controlador PTP. Haga clic en Yes (Sí).
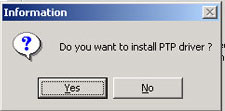
Siga las instrucciones que aparecen en pantalla para seleccionar la ubicación del controlador de PTP e instalarlo.
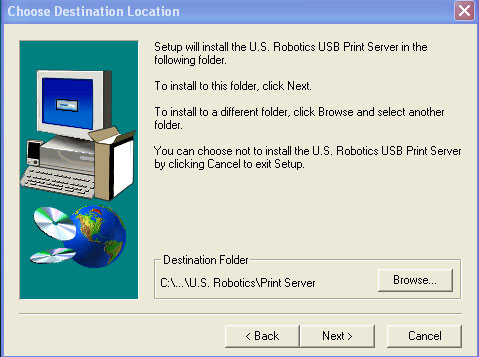
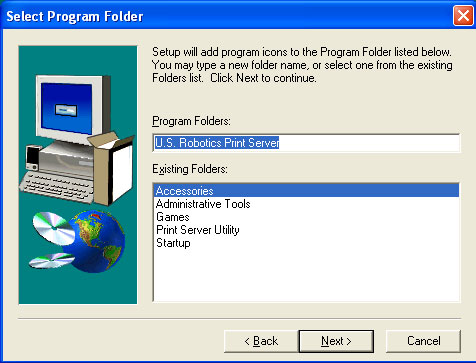
Una vez que haya terminado, compruebe que la casilla de verificación Configure Print Driver now (Configurar el controlador de impresión ahora) está seleccionada y haga clic en Finish (Finalizar).
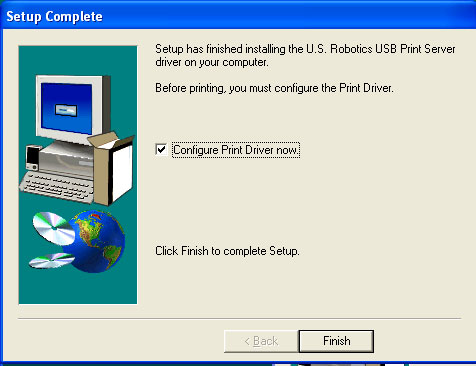
Haga clic en OK en la pantalla de información que aparece a continuación. Para poder verla, puede resultar necesario minimizar la pantalla de la Print Server Utility (Utilidad del servidor de impresión).
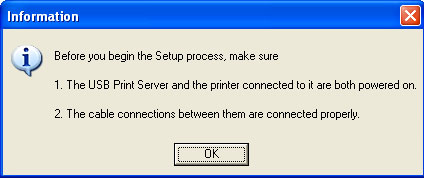
Seleccione el puerto de impresora correcto de la lista para su impresora USB y haga clic en Next (Siguiente).
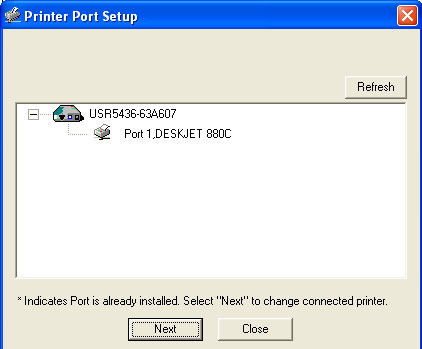
Haga clic en OK en el mensaje que aparece.
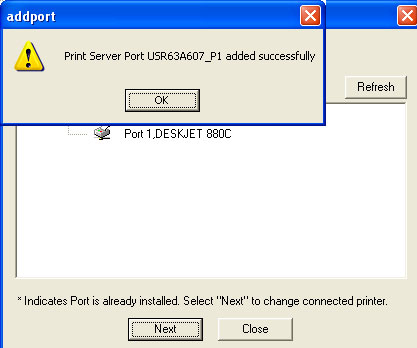
Si no puede ver el puerto de impresora correcto, haga clic en Refresh (Actualizar) para subsanar el problema.
Si la impresora aparece en la lista Existing Printers (Impresoras disponibles), selecciónela y haga clic en Connect (Conectar).
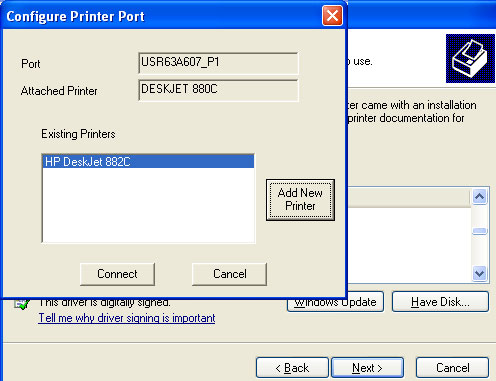
A continuación, haga clic en Close (Cerrar) para salir de la Configuración del puerto de impresora.
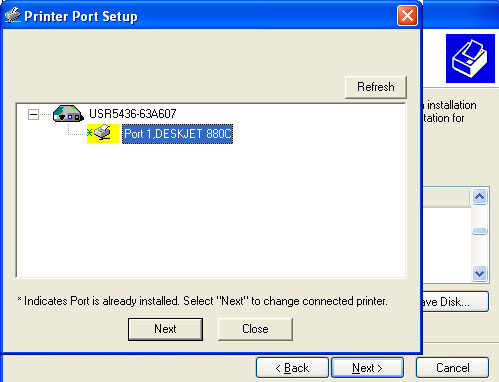
Si la impresora no aparece, haga clic en Add New Printer (Agregar impresora) y siga las instrucciones que aparecen en pantalla.
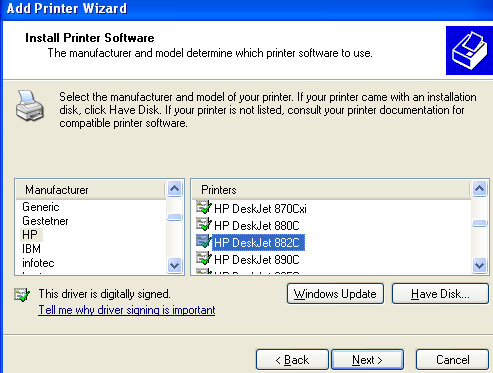
Tras instalar la impresora, tendría que aparecer en la lista de impresoras disponibles. Seleccione la impresora y haga clic en Connect (Conectar).
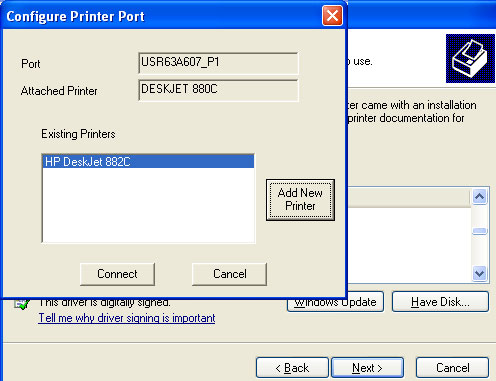
Haga clic en Close (Cerrar) para salir de la Configuración del puerto de impresora. Repita este paso en todos los ordenadores.
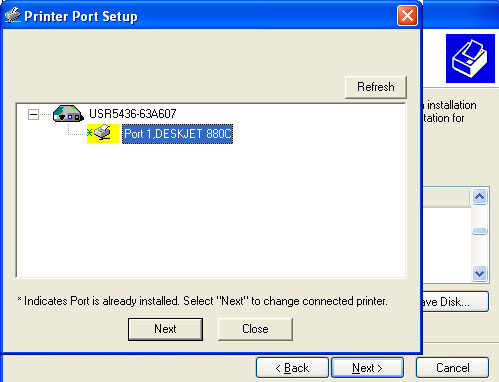
Repita este paso en todos los ordenadores.
Nota: Si tiene algún problema o no aparece un asterisco al lado del nombre del puerto en la pantalla de configuración del puerto de impresora, haga clic en Refresh (Actualizar). Es posible que tenga que hacer clic en esta opción más de una vez. Si el asterisco sigue sin aparecer, consulte la sección de Solución de problemas de esta guía.
Para obtener más información acerca de ordenadores cliente, consulte el apartado Configuración de impresora en PC cliente en esta guía.
¡Enhorabuena! La instalación ya ha terminado. Si tiene algún problema, consulte la sección de Solución de problemas de esta guía.
Para imprimir una página de diagnóstico con la información del Wireless USB Print Server, mantenga pulsado el botón Diagnostic (Diagnóstico) durante dos (2) segundos. Es recomendable que conserve la página para futuras consultas.
En USRobotics hacemos todo lo posible por proporcionar a los usuarios información de utilidad. Para obtener la información de configuración y solución de problemas más reciente, visite el sitio Web de USRobotics en la dirección http://www.usr.com/support
Registro del producto
Abra el navegador de Internet y registre su producto en http://www.usr.com/productreg