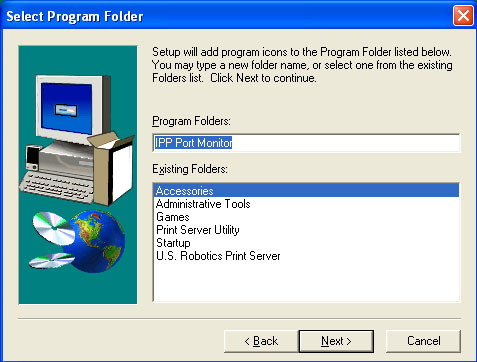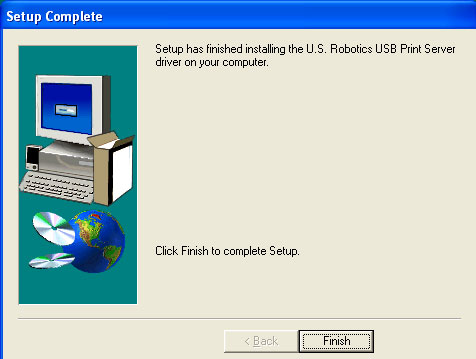Contents:
About the Wireless USB Print Server
Wireless USB Print Server Installation
Client PC Printer Setup (Additional Installs) >
Navigating the Web User Interface
IPP (Internet Printing Protocol)
Product Specifications for Wireless USB Print Server
Wireless USB Print Server
User Guide
Client PC Printer Setup (Additional Installs)
Installation Options
-
Insert the Installation CD-ROM into your CD-ROM drive.
Note: If your CD-ROM does not automatically launch, click Windows Start, Run, type D:\autorun (if your CD-ROM drive uses a different letter, type that letter in place of “D”), and click OK.
-
Click Additional Installs and then click Next.
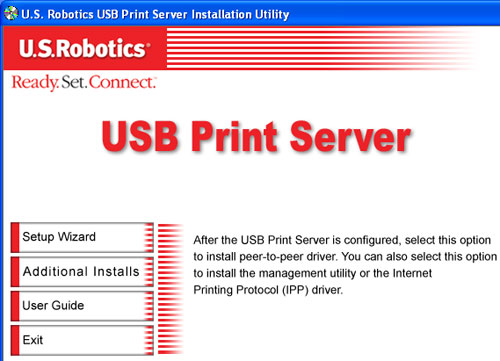
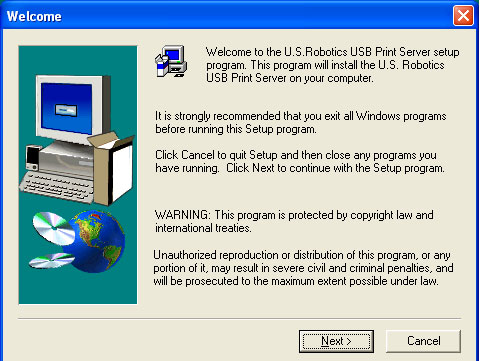
-
You will need to select the type of user that this computer will be: User, Administrator, Custom, or IPP Client.
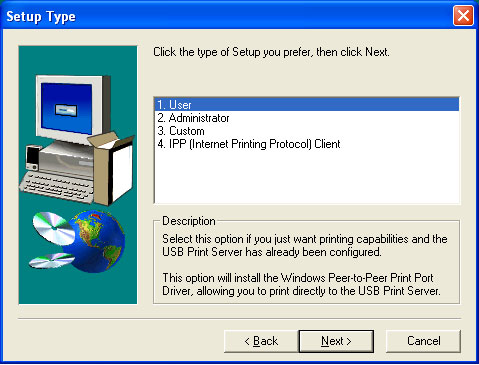
User is
the most common option that the majority of network clients will want
to choose. This should be selected if the Wireless USB Print Server
has already been configured and you just need printing capabilities
on this computer.
Select User from the list and click Next.
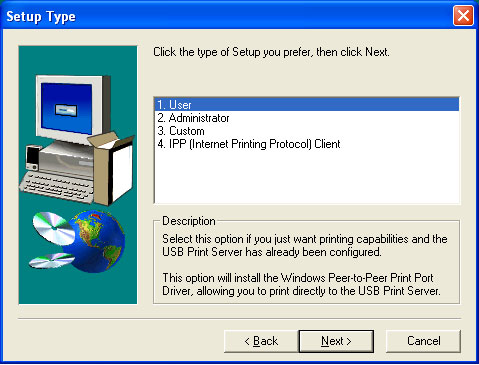
Click Next.
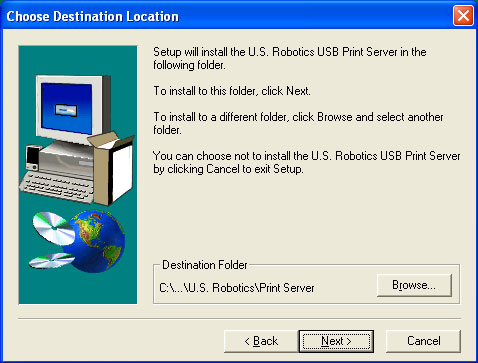
Click Next.
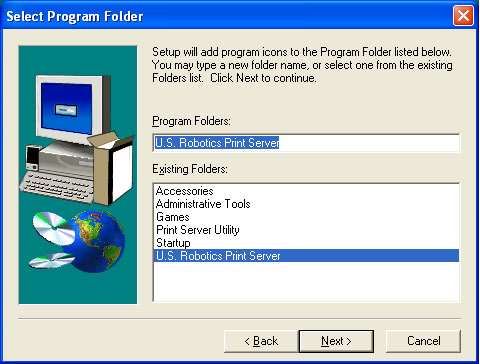
When that is completed, make sure the Configure Print Driver now checkbox is selected and click Finish.
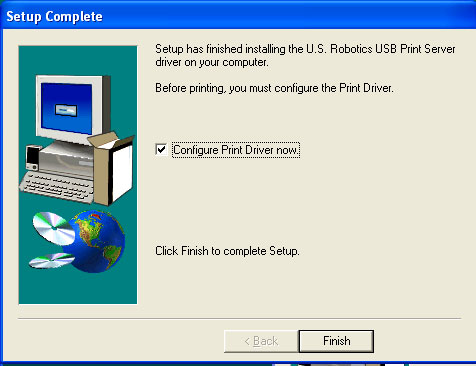
Click OK in the Information screen that appears. It may be necessary to minimize the Print Server Utility screen in order to see the Information screen.
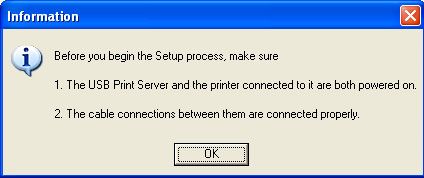
Select the correct printer port in the list for your USB printer and click Next.
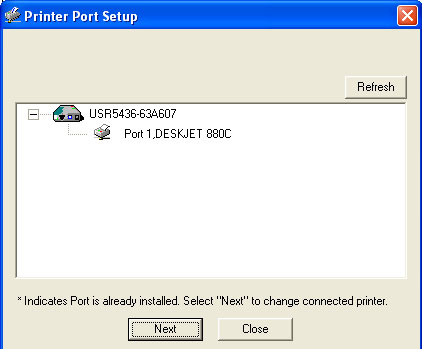
Click OK on the message that appears.
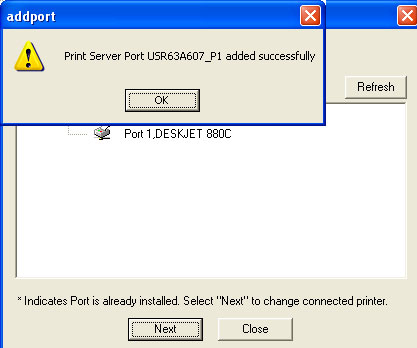
If you do not see the correct printer port, click Refresh and it should appear.
If the printer appears in the Existing Printers list, select it and click Connect.
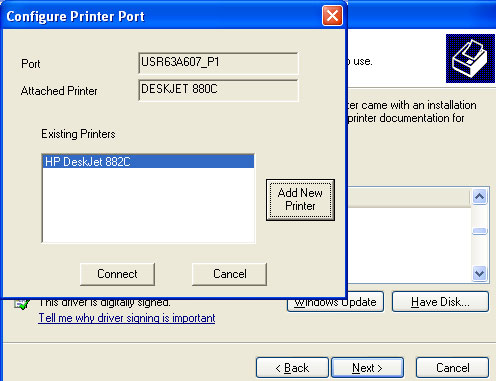
Then click Close to exit the Printer Port Setup.
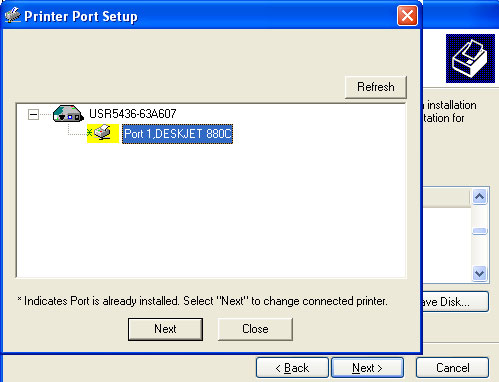
If the printer doesn’t appear, click Add New Printer and follow the on-screen instructions.
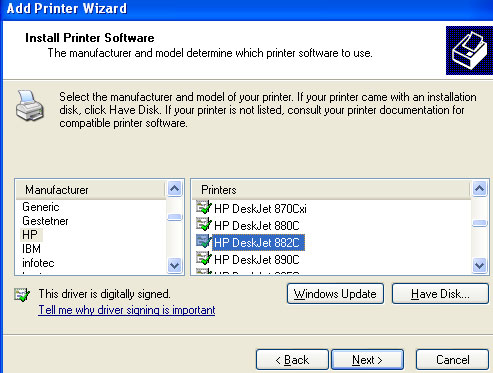
After installing the printer, you should now see it in the Existing Printers list. Select the printer and click Connect.
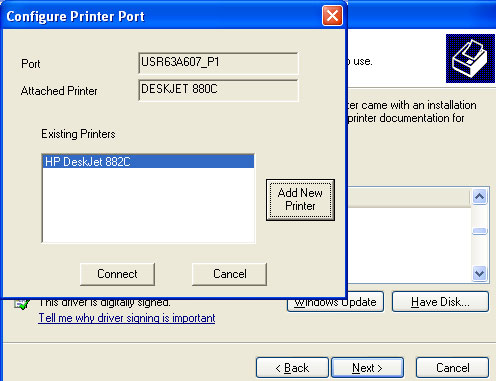
Click Close to exit the Printer Port Setup. Repeat this step on each computer.
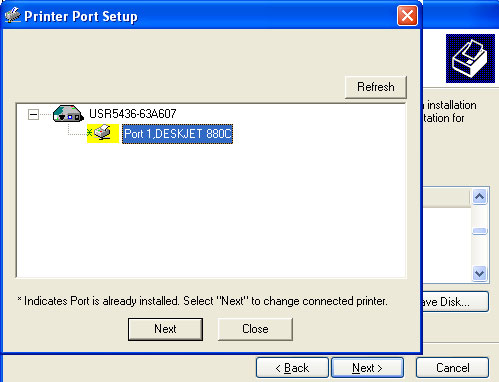
Note: If you experience any problems or do not see an asterisk next to the port name in the Printer Port Setup screen, click Refresh. You may need to click this a few times. If it still doesn’t appear, refer to the Troubleshooting section in this guide.
You will now be able to use your USB printer only from this computer. To print a test page, click Windows Start, Control Panel, and then Printers and Faxes (This may be slightly different depending on your operating system). Right-click the printer you just installed, select Properties, and then click Print Test Page. This will verify a valid connection with your printer.
Administrator
will install the necessary tools for initial configuration, as well
as the Bi-Admin Management Utility. This should only be chosen by more
advanced network clients.
Select Administrator from the list and click Next.
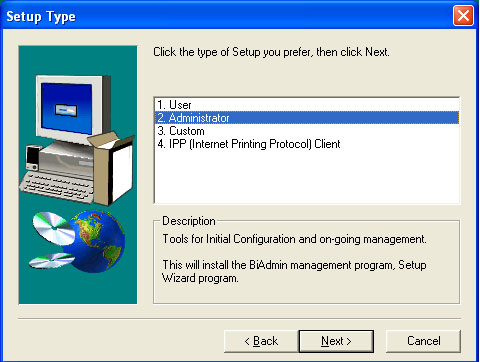
Click Next.
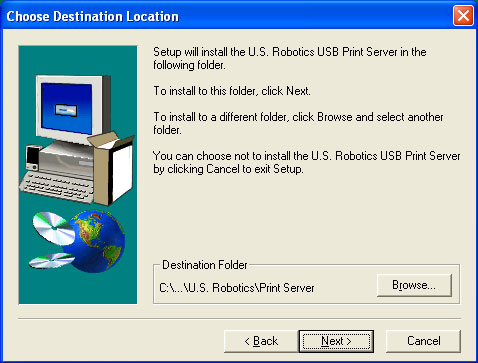
Click Next and then Finish.
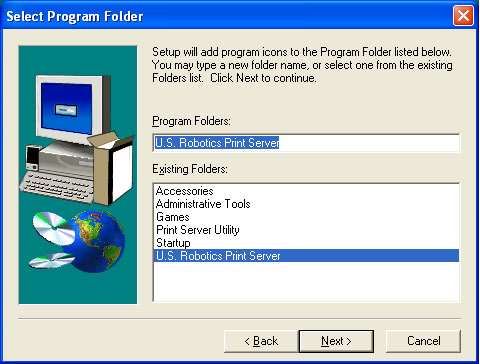
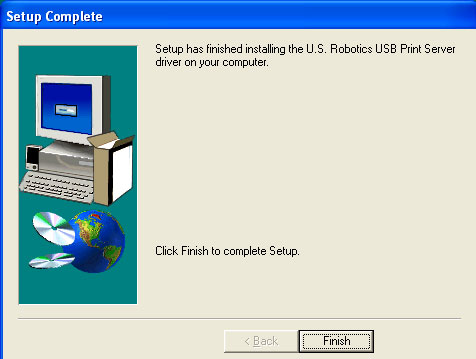
This will add the Bi-Admin Management Utility to your computer. Click the icon on your desktop or the program menu link to launch the Bi-Admin Management Utility. You can use the Bi-Admin Management Utility to configure the settings of the Wireless USB Print Server.
Custom
allows the network client to select the options that will be installed
from any combination of the Bi-Admin Management Utility, the Setup Wizard,
and the Peer-to-Peer Print Port driver. This should only be chosen by
more advanced network clients.
Select Custom from the list and click Next.
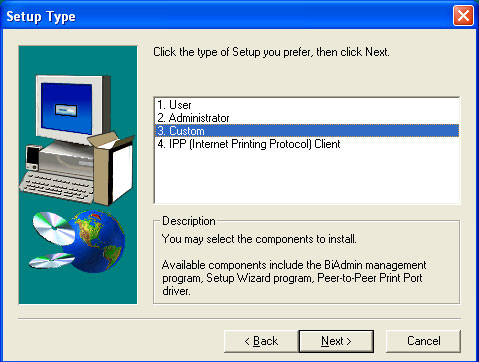
Select the options that you want to install: Setup Wizard, BiAdmin, and Peer-to-Peer Driver. Click Next.
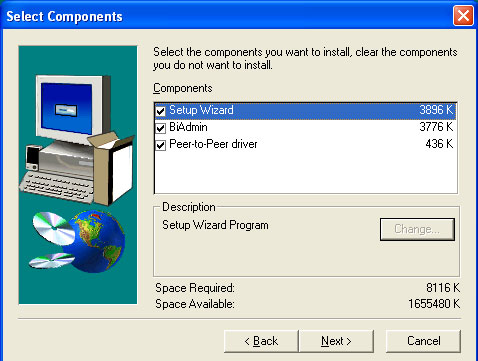
Click Next.
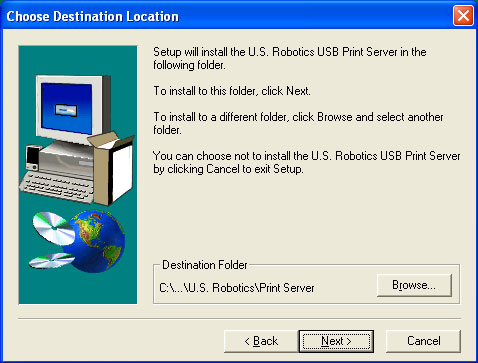
Click Next and then Finish.
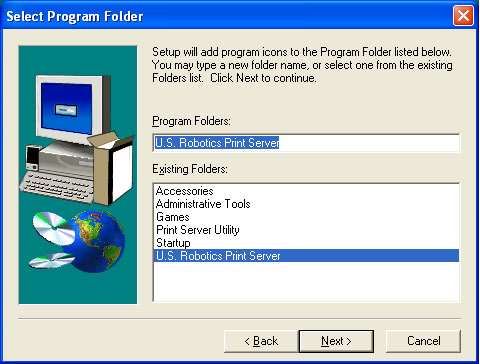
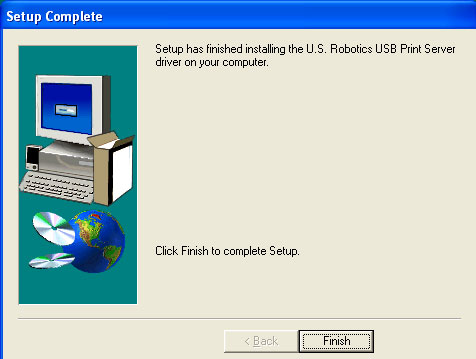
IPP Client
is required if you want to print to any IPP servers, either on the local
network or accessed remotely over the Internet. This should only be
chosen by more advanced network clients.
Select IPP Client from the list and click Next.
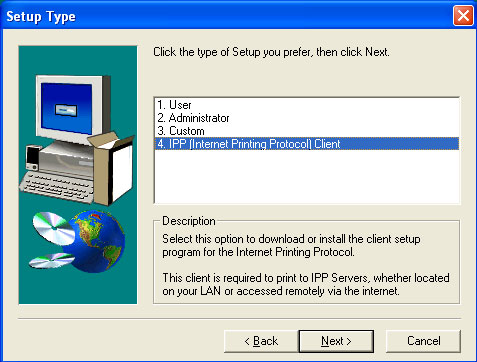
Select either Install the IPP Client Driver on this PC or Download self-extracting Zip file and click Next.
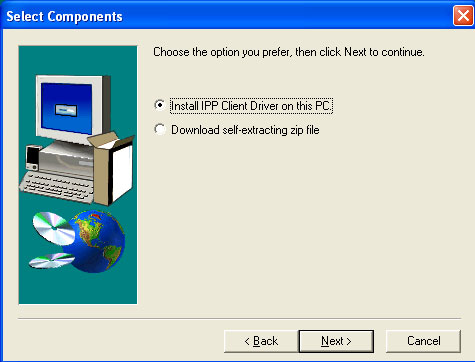
Click Next.
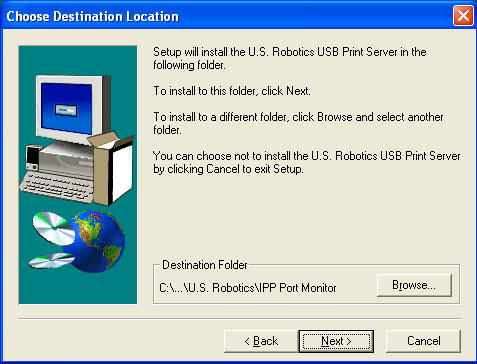
Click Next and then Finish.