
Sommaire :
Configuration du Secure Storage Router Pro
Gestion de fichiers >
Gestion des partitions
Ajouter de nouvelles partitions
Partition primaire
Partition étendue
Partition logique
Scanner des partitionsParamétrer les droits d'accès utilisateur pour les périphériques de stockage
Guide d'utilisation du Secure Storage Router Pro
Gestion de fichiers
Le Secure Storage Router Pro peut faire office de serveur de fichiers pour les périphériques de stockage munis d'une connexion USB ou FireWire. Les périphériques LAN de votre réseau domestique peuvent partager le périphérique de stockage comme un lecteur de réseau mappé. L'outil d'administration Web propose des utilitaires de gestion de disques tels que fdisk pour partitionner le lecteur en disque physique ou en disque logique, ainsi que des utilitaires de formatage, pour formater les partitions.
Le Secure Storage Router Pro prend en charge jusqu'à 30 disques durs reliés les uns aux autres par des concentrateurs FireWire et/ou USB 1.1/2.0.
Remarque : les disques durs connectés via un concentrateur USB 1.1 ne fonctionneront pas aux vitesses les plus performantes. Celles-ci diminueront en fonction des disques durs que vous ajouterez au concentrateur USB 1.1.
Remarque : pour les périphériques de stockage munis d'une double connexion USB 1.1/2.0 et FireWire, vous ne pourrez utiliser qu'un seul port à la fois.
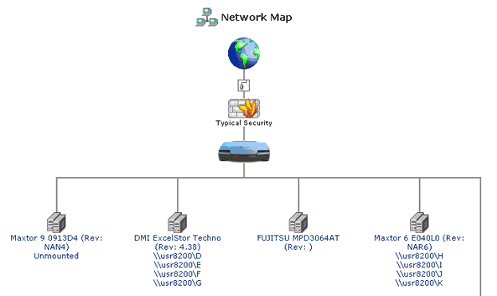
Lorsqu'un disque dur ou un périphérique de stockage est relié au Secure Storage Router Pro via une connexion USB1.1/2.0 ou FireWire, il s'inscrira sur l'organigramme du réseau. L'affichage de cet organigramme sous forme de liste fera apparaître des informations concernant tous les périphériques de stockage connectés au réseau.
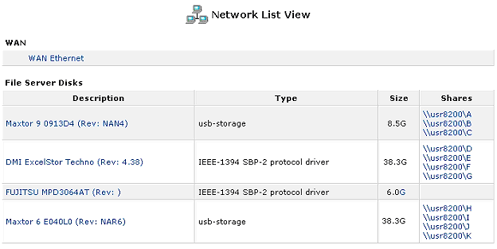
Remarque : avant de déconnecter un disque dur, il est préférable de le désinstaller avec l'outil d'administration Web.
Chaque disque dur peut être composé de seize partitions (avec une partition étendue) et avoir jusqu'à quatre partitions principales. Les partitions principales incluent les partitions primaires et étendues. Voici deux exemples de configuration de partitions possible pour votre disque dur.
- Vous pouvez avoir jusqu'à trois partitions primaires et une partition étendue ou bien jusqu'à quatre partitions primaires. Si vous avez quatre partitions primaires pour les partitions principales, le disque dur sera limité à un total de quatre partitions.
- Si vous avez trois partitions primaires et une partition étendue, vous pourrez ajouter douze partitions (logiques) grâce à la partition étendue.
Les systèmes de fichiers pris en charge par le Secure Storage Router Pro pour le formatage des partitions sont Linux (ext2) et Windows (FAT32).
Les systèmes de fichiers pris en charge par le Secure Storage Router Pro au format lecture/écriture sont Linux (ext2), Windows (FAT12), Windows (FAT16) et Windows (FAT32).
Si vous n'êtes pas sûr que le disque dur connecté au Secure Storage Router Pro soit préformaté, vérifiez l'organigramme du réseau.Si c'est le cas, vous devriez voir sous le nom du disque dur les mentions \\usr8200\A, \\usr8200\B, \\usr8200\C, etc.
Si le disque dur que vous ajoutez au Secure Storage Router Pro est préformaté et que vous ne souhaitez pas créer ou modifier de partitions, reportez-vous à la section Paramétrer les droits d'accès utilisateur pour les périphériques de stockage de ce chapitre.
Si le disque dur n'est pas préformaté ou si vous n'êtes pas sûr, consultez la section Gestion des partitions de ce chapitre.
Gestion des partitions
Les boutons suivants représentent les différentes icônes d'action apparaissant dans les écrans Gestion de fichiers. Ils apparaîtront dans la colonne Action pour chaque partition et disque dur associés au Secure Storage Router Pro. Seules les icônes dont les actions pourront être effectuées sur le disque dur ou sur les partitions apparaîtront. Ainsi, l'icône Format a partition (Formater une partition) n'apparaîtra pas si le disque dur ne comporte aucune partition.
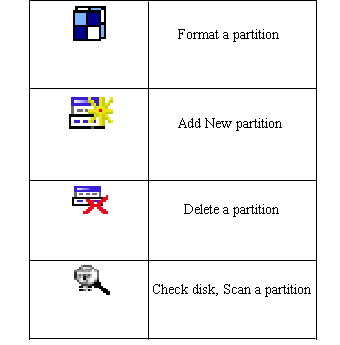
Si vous souhaitez exécuter une action sur un disque dur particulier, cliquez sur le nom du disque dur en question dans l'écran Network Map (Organigramme du réseau) ou Network List (Réseau sous forme de liste).
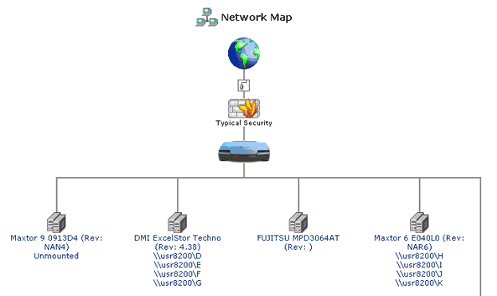
Une icône s'affichera alors à droite de toutes les actions que vous pourrez exécuter sur ce disque dur.
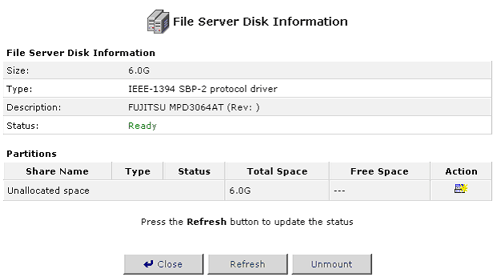
Ajouter de nouvelles partitions
Lorsque vous créez une nouvelle partition, un assistant vous guidera de manière à ce que vous ne manquiez aucune étape importante.
Cliquez sur l'icône Add New partition (Ajouter une nouvelle partition) dans la colonne Action du disque dur pour lequel vous souhaitez ajouter cette partition. Vous devrez ensuite choisir le type de partition à créer : Primary (Primaire) ou Extended (Etendue).
- Sélectionnez Primary Partition et cliquez sur Next (Suivant).
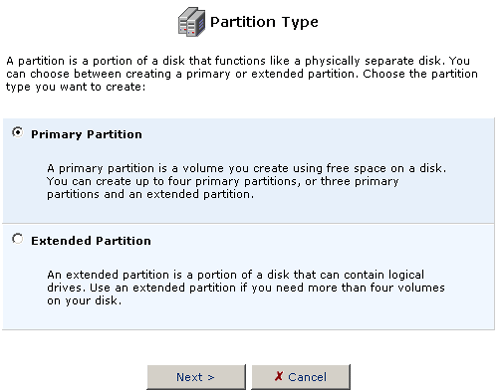
- L'option Partition size (Taille de la partition) se remplira automatiquement avec l'espace maximum disponible pour cette partition. Vous pouvez modifier cette taille pour l'adapter aux besoins de votre disque dur. Une fois la taille de la partition sélectionnée, cliquez sur Next (Suivant).
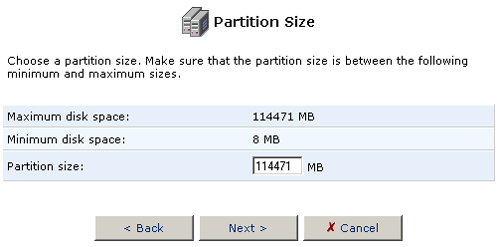
- Sélectionnez Format the partition (Formater la partition) et cliquez sur Next (Suivant).
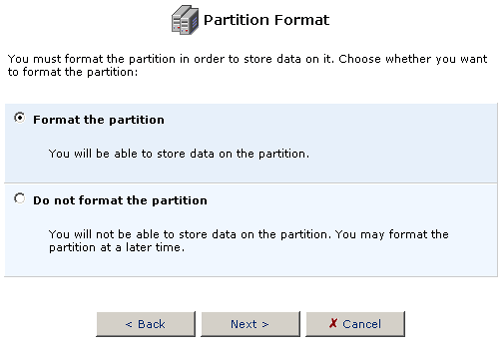
- Choisissez le type de système de fichiers de partition pour le disque dur qui répondra le mieux à vos besoins.
Si vous avez l'intention de connecter votre périphérique de stockage à une station Linux, sélectionnez Linux (EXT2) comme système de fichiers (File system). Si vous avez l'intention de connecter votre périphérique de stockage à un ordinateur Windows, sélectionnez Windows (FAT32) comme système de fichiers (File system).
Une fois le système de fichiers sélectionné, cliquez sur Next (Suivant).
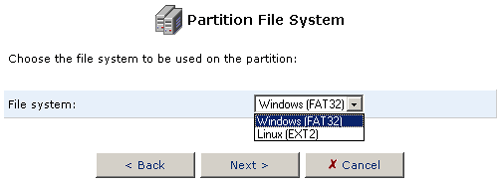
- Quand vous aurez terminé, un récapitulatif de toutes les options de partition sélectionnées vous sera présenté. Si vous constatez une erreur ou si vous désirez modifier un paramètre, cliquez sur Back (Retour) pour reprendre la procédure ou cliquez sur Cancel (Annuler) pour mettre un terme à la procédure sans prendre en compte les modifications. Si tout est correct, cliquez sur Finish (Terminer) pour créer la partition.
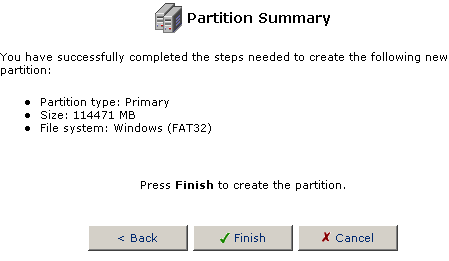
- Sélectionnez Extended Partition et cliquez sur Next (Suivant).
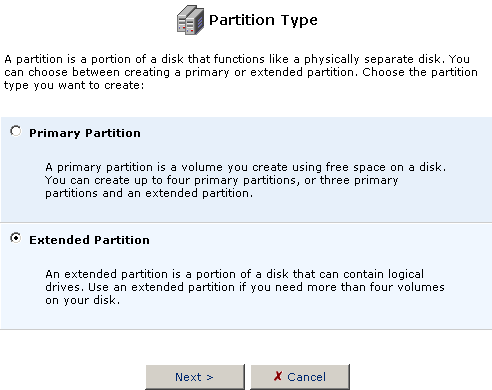
- L'option Partition size (Taille de la partition) se remplira automatiquement avec l'espace maximum disponible pour cette partition. Vous pouvez modifier cette taille pour l'adapter aux besoins de votre disque dur.
Si vous voulez utiliser l'espace restant pour créer une partition étendue sur le disque dur, laissez la taille de la partition telle quelle et cliquez sur Next (Suivant).
Si vous pensez avoir besoin de créer une autre partition primaire, ajustez la taille de la partition à celle requise pour votre partition étendue et cliquez sur Next (Suivant).
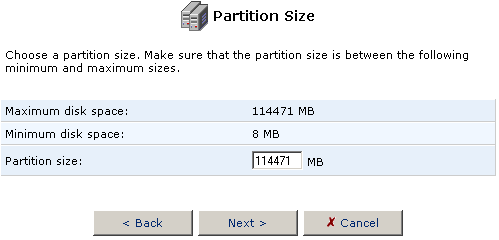
- Quand vous aurez terminé, un récapitulatif de toutes les options de partition sélectionnées vous sera présenté. Si vous constatez une erreur ou si vous désirez modifier un paramètre, cliquez sur Back (Retour) pour reprendre la procédure ou cliquez sur Cancel (Annuler) pour mettre un terme à la procédure sans prendre en compte les modifications. Si tout est correct, cliquez sur Finish (Terminer) pour créer la partition.
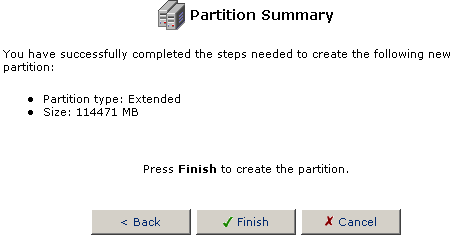
Une fois votre partition étendue créée, vous devrez établir des partitions logiques.
- Cliquez sur l'icône Add New partition (Ajouter une nouvelle partition) dans la colonne Action de la partition étendue pour laquelle vous souhaitez créer des partitions logiques.
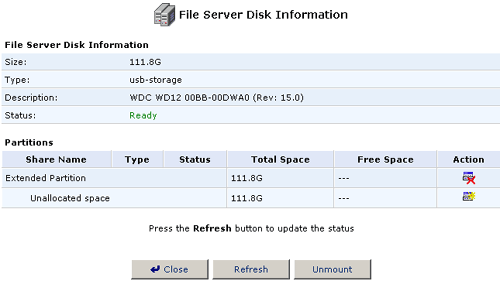
- Assurez-vous que l'option Logical Drive (Disque logique) est sélectionnée et cliquez sur Next (Suivant).
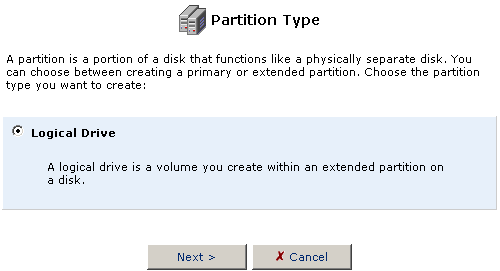
- L'option Partition size (Taille de la partition) se remplira automatiquement avec l'espace maximum disponible pour cette partition. Vous pouvez modifier cette taille pour l'adapter aux besoins de votre disque dur. Une fois la taille de la partition sélectionnée, cliquez sur Next (Suivant).
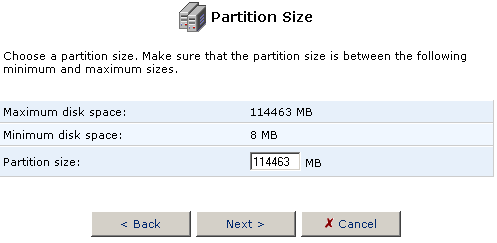
- Sélectionnez Format the partition (Formater la partition) et cliquez sur Next (Suivant).
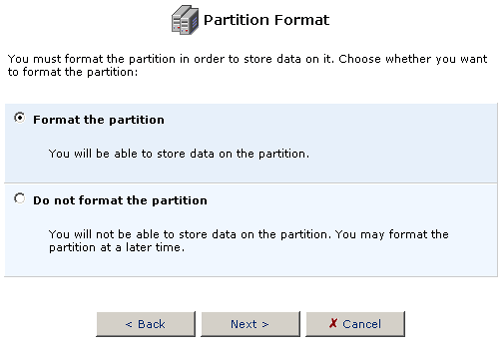
- Choisissez le type de système de fichiers de partition pour la partition logique qui répondra le mieux à vos besoins.
Si vous avez l'intention de connecter votre périphérique de stockage à une station Linux, sélectionnez Linux (EXT2) comme système de fichiers (File system). Si vous avez l'intention de connecter votre périphérique de stockage à un ordinateur Windows, sélectionnez Windows (FAT32) comme système de fichiers (File system).
Une fois le système de fichiers sélectionné, cliquez sur Next (Suivant).
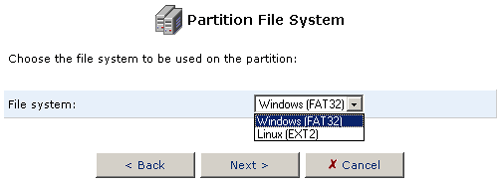
- Quand vous aurez terminé, un récapitulatif de toutes les options de partition sélectionnées vous sera présenté. Si vous constatez une erreur ou si vous désirez modifier un paramètre, cliquez sur Back (Retour) pour reprendre la procédure ou cliquez sur Cancel (Annuler) pour mettre un terme à la procédure sans prendre en compte les modifications. Si tout est correct, cliquez sur Finish (Terminer) pour créer la partition.
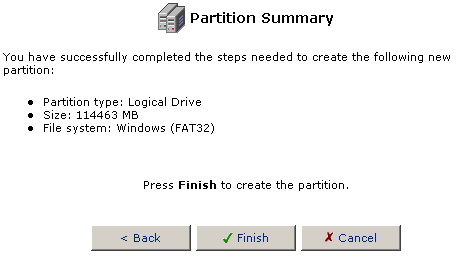
Remarque : si vous n'avez pas rempli la partition étendue parce que vous aviez besoin de plus de partitions logiques, vous pouvez continuer à créer des partitions logiques jusqu'à ce qu'il n'y ait plus de place dans la partition étendue.
Scanner des partitions
La procédure de scannage de partitions est similaire à celle du chkdsk ou du Scandisk pour Windows ou fsck pour Linux. Son but est de scanner le disque dur pour détecter des erreurs et essayer de les corriger s'il y a lieu.
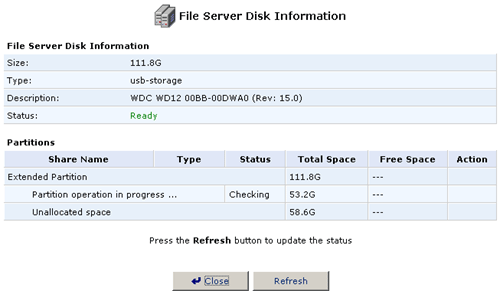
Formater une partition
Si vous avez besoin de formater une partition pour quelque raison que ce soit après l'installation initiale, procédez comme suit.
- Cliquez sur l'icône Format a partition (Formater une partition) dans la colonne Action.
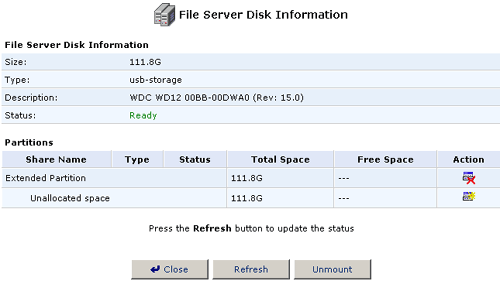
- Choisissez le type de format de partition correspondant le mieux à vos besoins.
Si vous avez l'intention de connecter votre périphérique de stockage à une station Linux, sélectionnez Linux (EXT2) comme format de partition. Si vous avez l'intention de connecter votre périphérique de stockage à un ordinateur Windows, sélectionnez Windows (FAT32) comme format de partition.
Une fois le système de fichiers sélectionné, cliquez sur Next (Suivant).
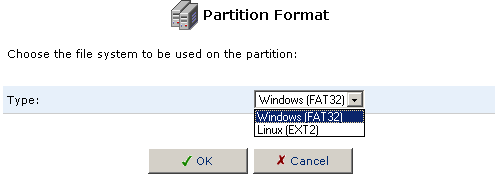
- Le message d'avertissement suivant apparaîtra si la partition est utilisée par le serveur de fichiers et qu'elle contient des fichiers. Si vous êtes sûr de vouloir formater la partition, cliquez sur OK.
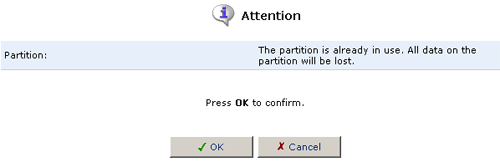
Supprimer une partition
Pour supprimer une partition, cliquez sur l'icône Delete a partition dans la colonne Action.
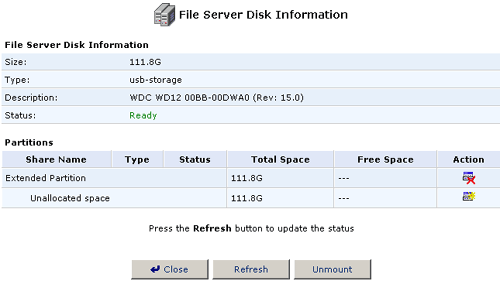
Si vous êtes sûr de vouloir supprimer la partition, cliquez sur OK.
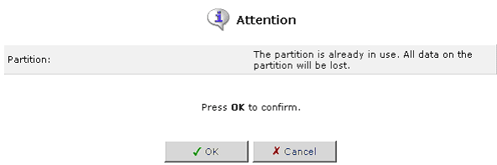
Désinstaller un disque dur
Même si les connexions USB et FireWire sont de type Plug and Play, vous devrez procéder à une désinstallation rigoureuse de tous les périphériques de stockage que vous souhaitez déconnecter du Secure Storage Router Pro. Pour cela, il suffit d'accéder à l'interface d'informations sur le disque du serveur de fichiers (File Server Disk Information) de l'outil de gestion Web.
- Sélectionnez d'abord le disque dur que vous souhaitez désinstaller à l'écran Network List View (Affichage du réseau sous forme de liste).
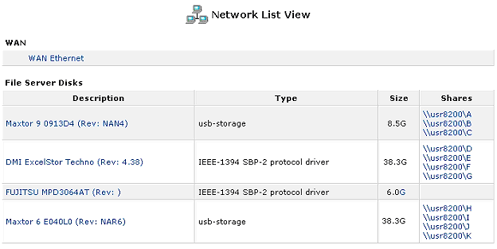
- Cliquez ensuite sur Unmount (Désinstaller), à l'écran d'informations sur le disque du serveur de fichiers (File Server Disk Information).
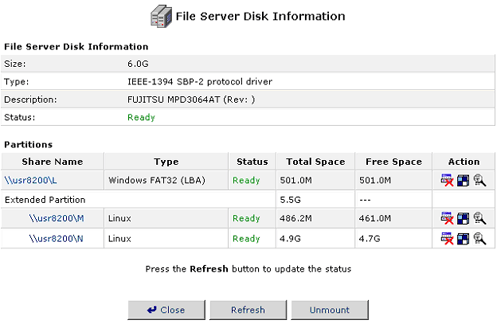
- Une fois le disque dur désinstallé, vous pouvez soit le réinstaller, soit le débrancher complètement de la connexion USB ou FireWire du Secure Storage Router Pro.
Remarque : si vous désinstallez un disque dur FireWire et que d'autres disques durs se trouvent reliés en bus en aval du Secure Storage Router Pro, vous devrez désinstaller tous les périphériques derrière celui que vous voulez déconnecter. Vous pourrez alors reconnecter les autres disques durs en bus.
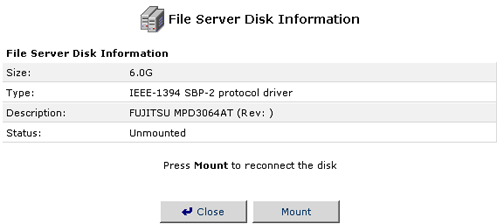
Paramétrer les droits d'accès utilisateur pour les périphériques de stockage
Pour attribuer des droits d'accès aux utilisateurs, cliquez sur Users (Utilisateurs) dans le menu avancé (Advanced Menu).
Vous pouvez décider du type de droit d'accès pour chaque utilisateur de périphérique de stockage en sélectionnant soit Read Files from File Server (Lecture des fichiers à partir du serveur de fichiers) ou soit Read Files from File Server et Write Files to File Server (Ecriture de fichiers sur le serveur de fichiers).
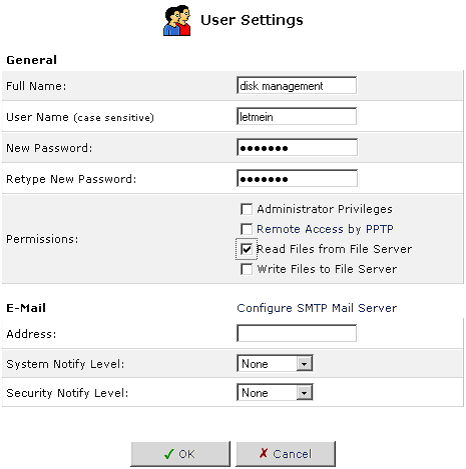
Remarque : les clients Windows 95, Windows 98 et Windows Me qui se connecteront au Secure Storage Router Pro pour accéder au serveur de fichiers devront saisir leur nom d'utilisateur et leur mot de passe uniquement en minuscules. En effet, ces versions de Windows transmettent tout au serveur (même les MAJUSCULES) en minuscules.
Remarque : pendant que l'utilitaire d'un disque de fichiers est en cours d'exécution, aucun disque dur connecté au Secure Storage Router Pro ne sera accessible.
