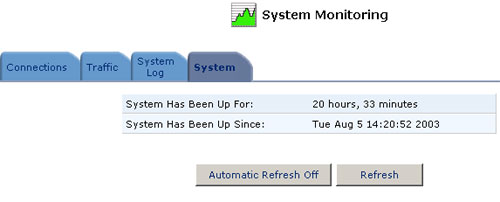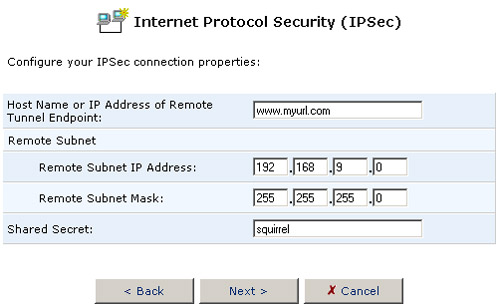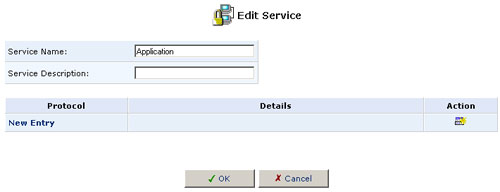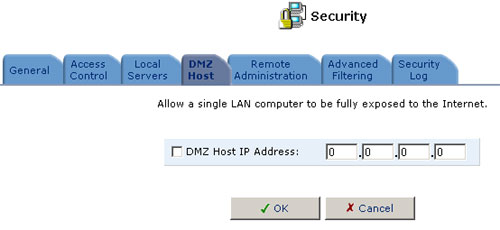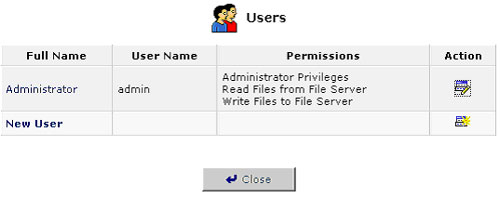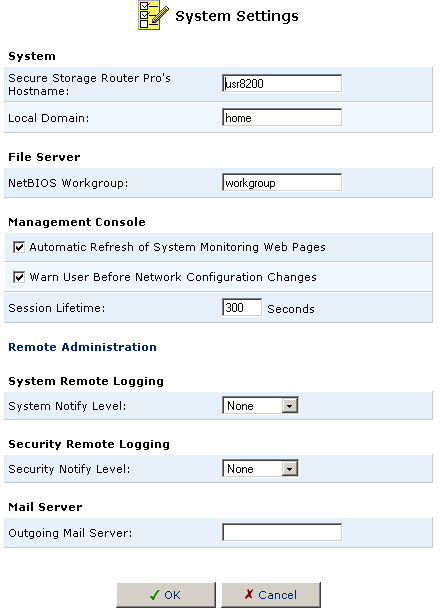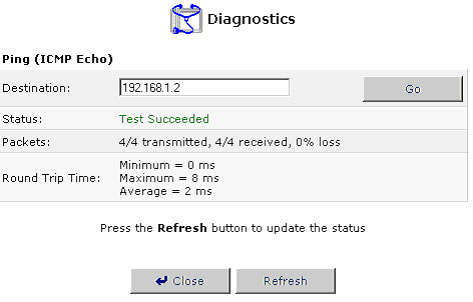Sommaire :
Configuration du Secure Storage Router Pro >
Accueil
Gestion des listes
Connexions réseau
Sécurité
Contrôle d'accès
Serveurs locaux
Hôte DMZ
Administration distante
Journal de sécurité
Filtrage avancé
Restrictions
Advanced (Paramètres avancés)
Serveur DNS
DNS dynamique
Distribution d'adresses IP
Routage
Utilisateurs
Certificats
Date et heure
Mise à jour du microcode
PPTP
IPSec
Universal PnP
Paramètres système
Serveur FTP local
Clonage de l'adresse MAC
Diagnostics
Administration distante
Rétablir la configuration par défaut
Redémarrer
Informations techniques
Surveillance du système
Guide d'utilisation du Secure Storage Router Pro
Configuration du Secure Storage Router Pro
Remarque : vous pourrez accéder en ligne à certaines informations relatives au Secure Storage Router Pro qui ne sont pas traitées dans cette version du guide de l'utilisateur.
Remarque : après avoir modifié les options de configuration ou les paramètres de sécurité du Secure Storage Router Pro, vous devez cliquer sur OK pour que vos changements soient enregistrés et appliqués.
Démarrage et connexion
- Lancez un navigateur Web. Dans le champ d'adresse de votre navigateur Web, tapez http://usr8200 pour accéder à l'outil d'administration Web. Vous passerez alors à l'écran de bienvenue qui vous permet de sélectionner votre navigateur et, si besoin est, d'ajouter l'URL de l'outil d'administration Web à vos signets ou favoris. Cliquez sur OK.
- L'écran de configuration de la connexion s'affiche. Créez et saisissez un nom d'utilisateur et un mot de passe dans les champs correspondants. Cliquez sur OK.
Accueil
Sur cette page, vous pouvez choisir entre Network Map View (Affichage de l'organigramme du réseau) et Network List View (Affichage du réseau sous forme de liste).
Pour chacune des parties du réseau présentées dans ces pages, vous pouvez accéder à des informations supplémentaires.
| Affichage de l'organigramme du réseau |
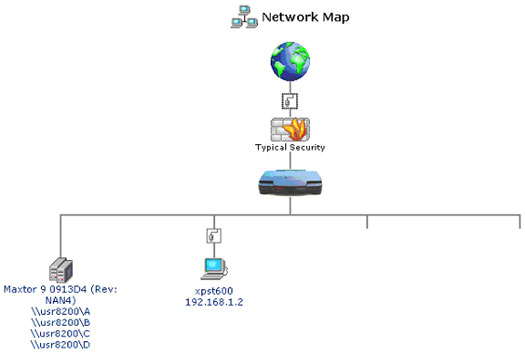
Il s'agit d'une représentation graphique de l'ensemble du réseau. Si vous cliquez sur un élément du graphique, les informations correspondantes s'affichent. Les parties du réseau suivantes sont présentées :
|
|
Internet, World Wide Web (WWW) : permet d'afficher la page des propriétés WAN Ethernet. |
|
|
Propriétés WAN/LAN Ethernet : selon son emplacement, cette icône vous permet d'accéder à la page des propriétés du réseau Ethernet local ou étendu. |
|
|
Représente le pare-feu qui est intégré au Secure Storage Router Pro. La hauteur du mur indique le niveau de sécurité actuellement sélectionné : Minimum, Typical (Normal) ou Maximum. Cliquez sur cette icône pour configurer les paramètres de sécurité du Secure Storage Router Pro. |
|
|
Secure Storage Router Pro (USR8200) : vous permet d'accéder à la page des connexions au sein de la surveillance du système. |
|
|
Disques des serveurs de fichiers : vous permet d'accéder à la page d'informations sur les disques des serveurs de fichiers. |
|
|
Ordinateurs clients : vous permet d'accéder à la page d'informations sur l'hôte pour les ordinateurs individuels connectés au Secure Storage Router Pro. |
| Affichage du réseau sous forme de liste |
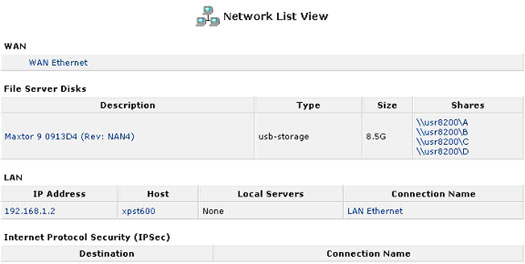
Cet affichage vous présente uniquement les éléments du réseau considérés comme activement connectés.
Cliquez sur les liens pour accéder aux informations correspondantes. Les parties du réseau suivantes sont présentées : WAN, disques des serveurs de fichiers, LAN (les ordinateurs clients) et Internet Protocol Security (IPSec). 
Gestion des listes
Les listes sont des structures utilisées à tous les niveaux de l'administration Web. Les listes permettent de gérer des entrées définies par l'utilisateur concernant des éléments comme les connexions réseau, les serveurs locaux, les restrictions, etc. Les principes expliqués dans cette section s'appliquent à toutes les structures de listes de l'administration Web.
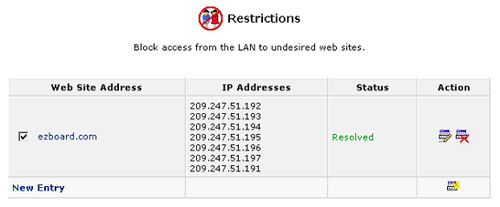
L'illustration ci-dessus est un exemple de liste au sein du Secure Storage Router Pro.
|
|
Utilisez le bouton d'édition pour modifier un élément de la liste. |
|
|
Utilisez le bouton de suppression pour retirer un élément de la liste. |
|
|
Utilisez le bouton d'ajout pour ajouter un élément dans la liste. Complétez les champs de cette entrée puis cliquez sur OK pour l'ajouter à la liste. |
Network Connections (Connexions réseau)
Cette section présente une liste de toutes les connexions réseau, avec leur statut et des liens permettant de modifier les informations correspondantes.
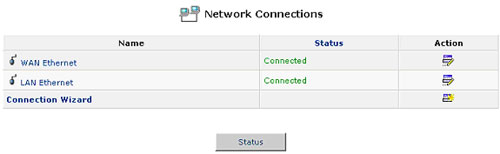
Ici, vous pouvez modifier les paramètres WAN ou LAN Ethernet en cliquant sur les liens appropriés. Vous pouvez également utiliser l'assistant de connexion pour effectuer cette configuration.
WAN Ethernet Properties (Propriétés WAN Ethernet) :
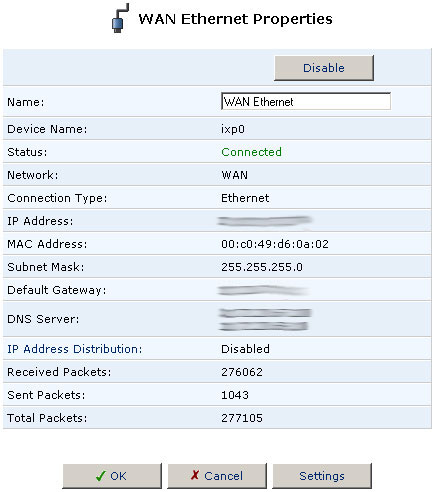
Cette section vous permet d'afficher et de modifier vos paramètres WAN actuels.
C'est ici que vous saisirez les informations obtenues auprès de votre FAI si besoin est (voir la page d'introduction du présent guide).
Cette page vous permet de consulter les paramètres actuels du WAN et de changer le nom du WAN Ethernet qui sera affiché sur toutes les pages. De plus, vous pouvez désactiver le périphérique WAN ou vous rendre à la page Settings (Paramètres) pour apporter des modifications au WAN.
Disable (Désactiver) :
Permet de désactiver le périphérique WAN.
Settings (Paramètres) :
Cette page vous permet de modifier le réseau (Network), l'adresse physique (Physical Address), le mode MTU (MTU Mode), le protocole Internet (Internet Protocol), le serveur DNS (DNS Server), le serveur DHCP (DHCP Server), le routage (Routing), le pare-feu de connexion Internet (Internet Connection Firewall) et les adresses IP supplémentaires (Additional IP Addresses). Pour une description des éléments ci-dessus, reportez-vous à la section LAN/WAN Settings (Paramètres LAN/WAN).
LAN Ethernet Properties (Propriétés LAN Ethernet) :
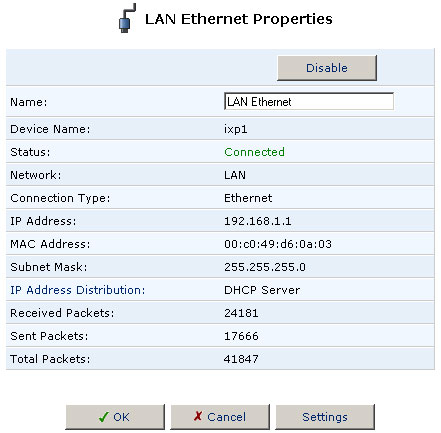
Cette section vous permet d'afficher et de modifier vos paramètres LAN actuels.
Cette page vous permet de consulter les paramètres actuels du LAN et de changer le nom du LAN Ethernet qui sera affiché sur toutes les pages. De plus, vous pouvez désactiver le périphérique LAN ou vous rendre à la page Settings (Paramètres) pour apporter des modifications au LAN.
Disable (Désactiver) :
Permet de désactiver le périphérique LAN.
Settings (Paramètres) : cette page vous permet de modifier le réseau (Network), l'adresse physique (Physical Address), le mode MTU (MTU Mode), le protocole Internet (Internet Protocol), le serveur DNS (DNS Server), le serveur DHCP (DHCP Server), le routage (Routing), le pare-feu de connexion Internet (Internet Connection Firewall) et les adresses IP supplémentaires (Additional IP Addresses). Pour une description des éléments ci-dessus, reportez-vous à la section LAN/WAN Settings (Paramètres LAN/WAN).
LAN/WAN Settings (Paramètres LAN/WAN) :
Remarque : nous vous recommandons d'utiliser d'abord l'assistant de connexion. Cette section est fournie à titre d'information uniquement pour les utilisateurs expérimentés.
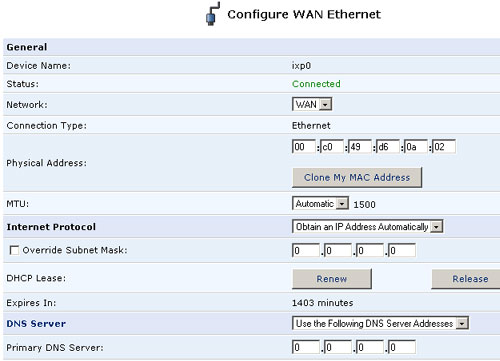
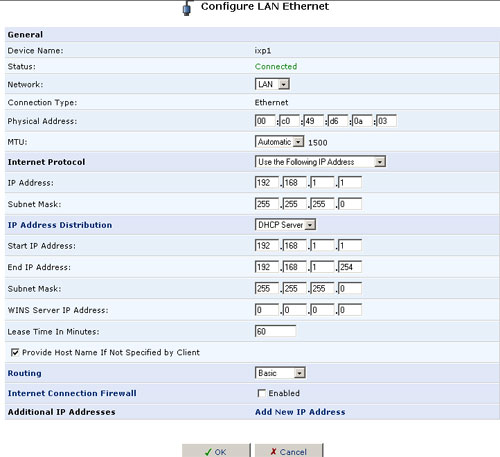
Network (Réseau) :
Type du réseau auquel vous apportez actuellement des modifications. Bien que cette option soit modifiable, nous vous recommandons de ne pas y toucher.
Physical Address (Adresse physique) :
Il s'agit de l'adresse MAC (Media Access Control). Vous pouvez la modifier pour qu'elle corresponde à votre carte d'interface réseau (NIC) Ethernet actuelle, au cas où votre fournisseur d'accès Internet utiliserait l'authentification d'adresse MAC.
MTU Mode (Mode MTU) :
Il s'agit de l'unité de transmission maximale, c'est-à-dire la taille maximale, en octets, des paquets pouvant être transmis lors d'une connexion. Les paquets dont la taille excède la MTU sont divisés en plusieurs parties avant d'être envoyés.
La meilleure façon de trouver la MTU offrant une vitesse optimale entre le Secure Storage Router Pro et votre fournisseur d'accès Internet (FAI) est de procéder de façon empirique.
Exemples de MTU ci-dessous :
La plupart des connexions PPP ont une MTU d'environ 576.
La plupart des connexions PPPoE ont une MTU d'environ 1 472.
La plupart des réseaux Ethernet ont une MTU d'environ 1 500 (valeur par défaut).
Internet Protocol (Protocole Internet) :
Cette section permet de déterminer s'il faut utiliser ou pas le protocole DHCP (Dynamic Host Configuration Protocol) en mode client. Il y a trois choix possibles qui déterminent les options disponibles par la suite : No IP Address (Pas d'adresse IP), Obtain an IP Address Automatically (Obtenir automatiquement une adresse IP) et Use the following IP Address (Utiliser l'adresse IP suivante).
- No IP Address : choisissez cette option pour le WAN si vous souhaitez que le réseau reste isolé.
- Obtain an IP Address (valeur par défaut) : cette option permet de transmettre une requête DHCP au FAI. Le système tentera d'effectuer automatiquement tous les paramétrages. L'option Override Subnet Mask (Ignorer le masque de sous-réseau) est également disponible. Utilisez-la si votre FAI vous demande d'ignorer le masque de sous-réseau ou si cette action s'impose.

- Use the following IP Address : cette sélection affichera des options supplémentaires dans la liste afin que vous complétiez l'adresse IP (IP Address), le masque de sous-réseau (Subnet Mask) et la passerelle par défaut (Default Gateway) (dans les paramètres WAN).

Remarque : si vous faites cette sélection, les options de serveur DNS ne seront pas disponibles.
C'est également ici que vous saisirez les informations que vous vous êtes procurées dans la section Avant de commencer de la page d'introduction.
DNS Server (Serveur DNS) :
Cette option n'est disponible que dans les paramètres WAN. Cette section permet de déterminer s'il faut utiliser ou pas le DNS (Domain Name System ou Service) obtenu via la requête DHCP adressée par le client à votre FAI.
Il y a deux choix possibles qui déterminent les options disponibles par la suite :
- Obtain DNS Server Address Automatically (Obtenir automatiquement une adresse DNS) : le système utilisera les informations du serveur DNS obtenues via la requête DHCP du client.
- Use the following DNS Server Addresses (Utiliser les adresses DNS suivantes) : cette sélection affichera des champs supplémentaires : Primary DNS Server (Serveur DNS primaire) et Secondary DNS server (Serveur DNS secondaire).
DHCP Server (Serveur DHCP) :
Cette option permet d'activer un serveur DHCP pour la connexion à laquelle vous apportez des modifications.
L'attribution dynamique des adresses IP facilite la tâche de l'administrateur grâce à l'enregistrement de toutes les adresses MAC assignées aux adresses IP. Pour en savoir plus, vous pouvez lire une présentation de DHCP.
Si vous cochez cette case, six nouveaux champs s'affichent dans la liste : Start IP Address (Adresse IP de début), End IP Address (Adresse IP de fin), Subnet Mask (Masque de sous-réseau), WINS Server IP Address (Adresse IP du serveur WINS), Lease Time In Minutes (Durée du bail en minutes) et Provide Host Name If Not Specified by Client (Fournir le nom de l'hôte si pas spécifié par le client).
Le Secure Storage Router Pro est livré avec les paramètres LAN par défaut suivants :
| Adresse IP de début |
192.168.1.1
|
| Adresse IP de fin |
192.168.1.254
|
| Masque de sous-réseau |
255.255.255.0
|
| Adresse IP du serveur WINS |
0.0.0.0
|
| Durée du bail en minutes |
60
|
| Fournir le nom de l'hôte si pas spécifié par le client |
Case cochée
|
Nous vous recommandons de ne pas sélectionner cette option dans les paramètres WAN, car elle n'est pas prise en charge.
Routing (Routage) :
Dans cette section, il est possible de spécifier si le Secure Storage Router Pro utilisera ou pas ses tables de routage par défaut.
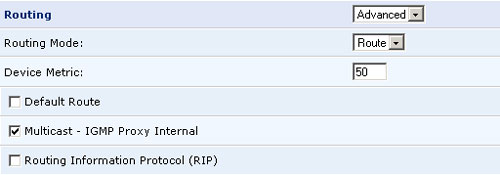
La section routage permet de modifier manuellement les tables de routage du réseau. Normalement, cela n'est pas nécessaire, car cette tâche devrait être effectuée par le programme démon de gestion des tables de routage du système.
Le programme démon de routage est sollicité au démarrage pour gérer les tables de routage du réseau. Il utilise les protocoles RIP (Routing Information Protocol), RIPv1 (RFC 1058), RIPv2 (RFC 1723) et IRDP (Internet Router Discovery Protocol) (RFC 1256) pour gérer la table de routage du noyau.
Ajout d'une nouvelle entrée de routage :
Pour ajouter une nouvelle entrée de routage, cliquez sur Routing (Routage). La fenêtre Route Settings (Paramètres de routage) s'affiche alors.
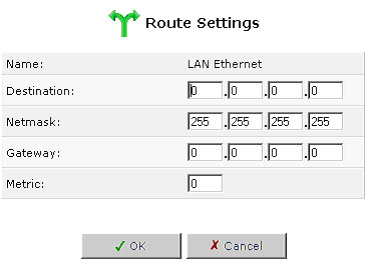
- Name (Nom) : nom du périphérique auquel vous ajoutez le routeur.
- Destination : réseau ou hôte de destination.
- Netmask (Masque de réseau) : en matière d'administration réseau, un masque de réseau permet de cacher la partie réseau de l'adresse IP de sorte que seule la partie de l'adresse relative à l'ordinateur hôte soit visible.
- Gateway (Passerelle) : une passerelle est un point du réseau qui fait office de porte d'accès à un autre réseau.
- Metric (Métrique) : il s'agit de la « distance » jusqu'à la cible (généralement comptée en sauts).
Exemples : imaginons que vous disposez d'un autre routeur après le Secure Storage Router Pro pour prendre en charge des ordinateurs supplémentaires ou en isoler certains du réseau actuel, mais que vous souhaitez être toujours en mesure de visualiser les ordinateurs de ce côté de votre réseau. Vous avez attribué l'IP 192.168.1.253 au second routeur et configuré le routeur pour qu'il attribue des adresses DHCP, ou vous assignez des adresses manuellement, dans la plage 192.168.2.1 à 192.168.2.254.
| Destination : | 192.168.2.0 |
| Masque de réseau : | 255.255.255.0 |
| Passerelle : | 192.168.1.253 |
| Métrique : | 1 |
La destination définie est 192.168.2.0. Cela indique au routeur d'utiliser cette entrée de la table de routage chaque fois qu'une requête est reçue pour les adresses 192.168.2.*.
Le masque de réseau défini est 255.255.255.0. Cela correspond à un sous-réseau de classe C (avec jusqu'à 255 ordinateurs hôtes) ; dans le masque de réseau « 255.255.255.0 », le « .0 » signifie que l'adresse spécifique de l'ordinateur hôte reste visible.
La passerelle définie est 192.168.1.253. Cela indique à la table de routage où envoyer toutes les requêtes reçues pour les adresses 192.168.2.* à partir du champs de destination.
La métrique définie est 1 ; ceci indique à la table de routage que la passerelle est accessible en un saut.
Internet Connection Firewall (Pare-feu de connexion Internet) : cette section permet d'activer les fonctions de sécurité configurées via la fenêtre « Security » (Sécurité).
Valeurs par défaut :
LAN : option désactivée ou case non cochée
WAN : option activée ou case cochée
Additional IP Addresses (Adresses IP supplémentaires) : ceci vous permet d'attribuer des adresses IP supplémentaires aux interfaces WAN/LAN.
Remarque : après avoir ajouté une adresse IP pour l'une de ces interfaces, vous devez redémarrer le Secure Storage Router Pro via le menu Advanced (Paramètres avancés) pour que les modifications soient appliquées.
Vous pouvez accéder à l'administration Web à partir des adresses IP saisies ici.
Utilisation de l'assistant de connexion (Connection Wizard)
L'assistant de connexion est conçu pour vous guider lors de la création et de la configuration des connexions Internet. Il vous aidera à sélectionner les options requises, recueillera toutes les informations nécessaires et créera une connexion pour vous. A chaque étape, des explications relatives aux choix possibles vous seront fournies. Dans certains cas, vous devrez spécifier des paramètres réseau qui doivent vous être fournis par votre FAI. Munissez-vous de ces informations avant d'entamer la procédure. Pour accéder à l'assistant de connexion, cliquez sur l'icône Network Connection (Connexion réseau) de la barre latérale. L'écran Network Connections (Connexions réseau) affichera la liste de toutes les connexions actuelles. Pour activer l'assistant, cliquez sur le bouton Add (Ajouter) dans la colonne Action.
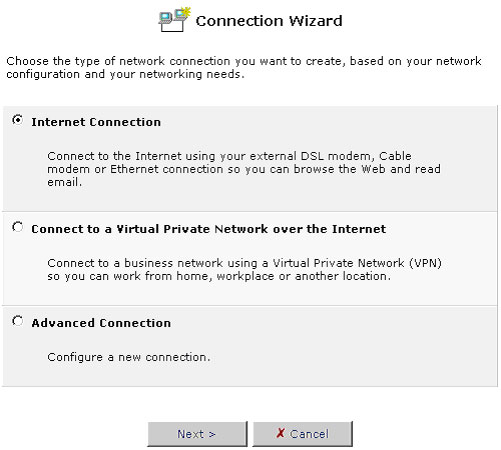
En bas de chaque écran de l'assistant, vous trouverez les boutons de navigation suivants : Back (Précédent), Next (Suivant) et Cancel (Annuler). Utilisez le bouton Back pour revenir en arrière et modifier vos sélections et paramètres. Utilisez le bouton Next pour confirmer vos choix et continuer. Utilisez le bouton Cancel pour quitter l'assistant et revenir à l'écran Network Connections.
Création d'une nouvelle connexion
La première connexion établie est une connexion Internet. L'assistant vous guidera tout au long de la procédure de création en fonction de votre type de connexion spécifique. Vous devrez peut-être fournir des informations de configuration pour votre connexion. Si vous n'en disposez pas, contactez votre FAI.
En plus des connexions Internet de base, vous pouvez aussi configurer des connexions à des réseaux privés virtuels (VPN) et des connexions avancées.
Création d'une connexion à un réseau privé virtuel (VPN)
Grâce à un réseau privé virtuel, les utilisateurs de petits bureaux ou de bureaux à domicile disposent d'une voie de communication sécurisée et rentable via Internet, qui permet de relier un réseau local à un ordinateur ou site distant. Des technologies VPN répandues telles qu'IPSec et PPTP permettent aux utilisateurs d'accéder en toute sécurité à l'intranet d'une entreprise à partir d'un site distant ou de se connecter au réseau de leur petit bureau ou bureau à domicile lorsqu'ils sont en déplacement. Les trois modules du Secure Storage Router (IPSec, serveur PPTP et client PPTP) permettent aux ordinateurs d'un réseau local de communiquer avec des ordinateurs distants via des connexions VPN sans qu'il soit nécessaire d'exécuter un logiciel VPN supplémentaire. La prise en charge de l'intercommunication permet aux ordinateurs du réseau local d'établir des connexions VPN directes avec des serveurs distants par le biais du pare-feu et de la traduction des adresses réseau des passerelles.
Vous pouvez créer trois types de connexions VPN : client PPTP (Point-to-Point Tunneling Protocol), serveur PPTP et IPSec (Internet Protocol Security).
Création d'une connexion client PPTP
Pour créer une connexion client PPTP, procédez de la façon suivante :
- Sélectionnez Connect to a Virtual Private Network over the Internet (Connexion à un réseau privé virtuel via Internet) à partir du premier écran de l'assistant, puis cliquez sur Next (Suivant).

- Sélectionnez Point-to-Point Tunneling Protocol (PPTP) comme protocole à utiliser pour cette connexion, puis cliquez sur Next (Suivant).
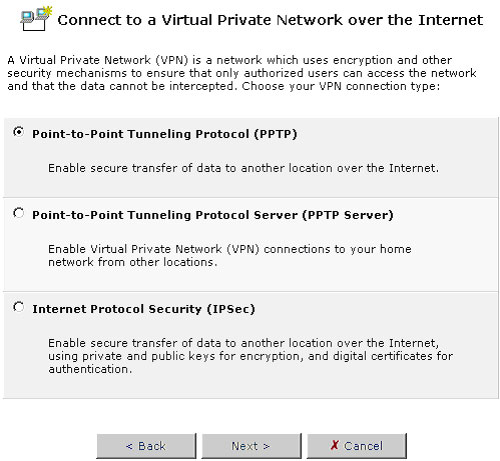
- Configurez les propriétés de la connexion PPTP, puis cliquez sur Next (Suivant). Les paramètres suivants doivent être fournis par votre serveur VPN :
- Host Name or IP Address of Destination (Nom de l'hôte ou adresse IP de la destination)
- Login User Name (Nom d'utilisateur)
- Login Password (Mot de passe)
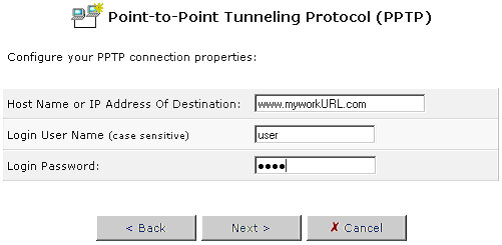
- L'assistant affichera un récapitulatif des paramètres de la connexion. Cliquez sur Finish (Terminer) pour créer votre connexion client PPTP au réseau privé virtuel.
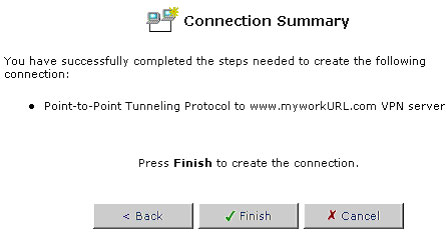
Création d'une connexion serveur PPTP
Pour créer une connexion serveur PPTP, procédez de la façon suivante :
- Sélectionnez Connect to a Virtual Private Network over the Internet (Connexion à un réseau privé virtuel via Internet) à partir du premier écran de l'assistant, puis cliquez sur Next (Suivant).

- Sélectionnez Point-to-Point Tunneling Protocol Server (PPTP Server) (Serveur PPTP) comme protocole à utiliser pour cette connexion, puis cliquez sur Next (Suivant).

- Spécifiez les utilisateurs qui seront autorisés à accéder à votre serveur VPN, puis cliquez sur Next (Suivant).
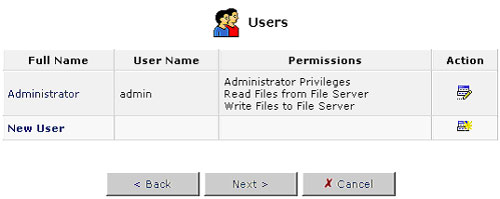
Vous pouvez ajouter, modifier et supprimer des utilisateurs. Lorsque vous ajoutez un utilisateur, vous devez spécifier les paramètres suivants :
- Full Name (Nom et prénom) : nom et prénom de l'utilisateur distant.
- User Name (Nom d'utilisateur) : nom que l'utilisateur distant emploiera pour accéder à votre réseau domestique.
- New Password (Nouveau mot de passe) : tapez un nouveau mot de passe pour l'utilisateur distant. Si vous ne souhaitez pas modifier le mot de passe de l'utilisateur distant, ne remplissez pas ce champ.
- Retype New Password (Confirmez le nouveau mot de passe) : si vous avez attribué un nouveau mot de passe, saisissez-le une fois de plus pour confirmer.
- Permissions : sélectionnez les privilèges de l'utilisateur distant dans votre réseau domestique.
- Administrator Privileges (Privilèges d'administrateur) : permet de modifier les paramètres systèmes à distance via l'administration Web ou Telnet.
- Remote Access by PPTP (Accès distant par PPTP) : permet d'accéder au réseau mais pas de modifier le système.
- E-Mail Address (Adresse e-mail) : adresse électronique de l'utilisateur distant.
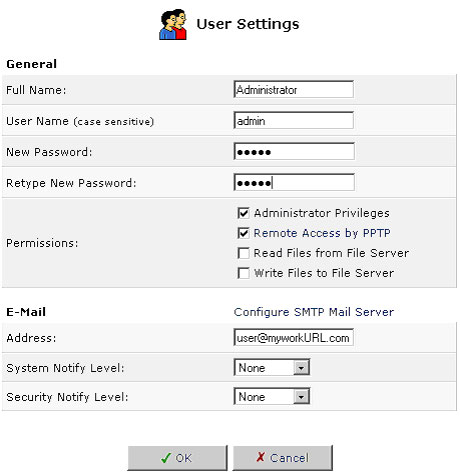
Remarque : si vous modifiez les paramètres d'un utilisateur, vous serez invité à mettre fin à la connexion associée à cet utilisateur. Pour que les modifications soient appliquées, vous devrez activer la connexion manuellement après avoir modifié les paramètres de l'utilisateur.
- Définissez la plage d'adresses IP pouvant être employées par un utilisateur autorisé lorsqu'il accède à votre réseau domestique, puis cliquez sur Next (Suivant).
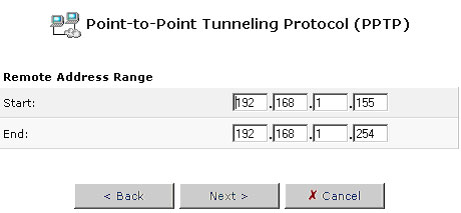
- L'assistant affichera un récapitulatif des paramètres de la connexion. Cliquez sur Finish (Terminer) pour créer votre connexion serveur PPTP au réseau privé virtuel.
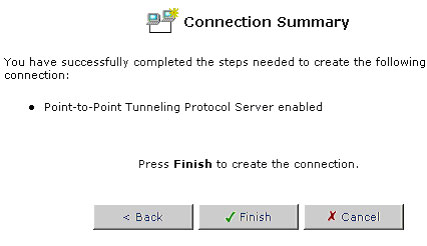
Création d'une connexion IPSec
Pour créer une connexion client IPSec, procédez de la façon suivante :
- Sélectionnez Connect to a Virtual Private Network over the Internet (Connexion à un réseau privé virtuel via Internet) à partir du premier écran de l'assistant, puis cliquez sur Next (Suivant).

- Sélectionnez Internet Protocol Security (IPSec) comme type de connexion, puis cliquez sur Next (Suivant).
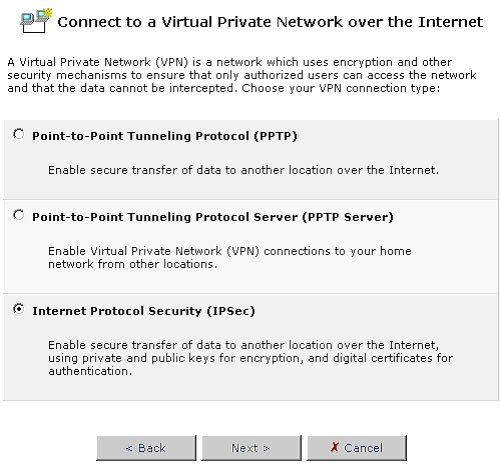
- Vous devrez ensuite sélectionner Network-to-Network (Réseau à réseau) ou Gateway-to-Gateway (Passerelle à passerelle). Après avoir choisi l'une de ces deux options, cliquez sur Next (Suivant).

- Configurez les propriétés de la connexion IPSec, puis cliquez sur Next (Suivant).
Remarque : les paramètres suivants doivent être fournis par votre serveur VPN :
- Host Name or IP Address of Destination (Nom de l'hôte ou adresse IP de la destination)
- Remote Subnet (Sous-réseau distant) - ne s'applique que si vous avez sélectionné Network-to-Network (Réseau à réseau)
- Shared Secret (Secret partagé)
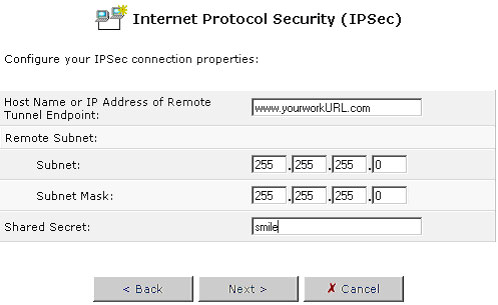
- L'assistant affichera un récapitulatif des paramètres de la connexion. Cliquez sur Finish (Terminer) pour créer votre connexion client IPSec au réseau privé virtuel.
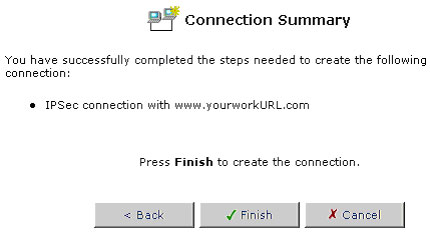
Création de connexions avancées
Cette section s'adresse aux utilisateurs expérimentés et suppose une certaine maîtrise des réseaux informatiques.
Création d'une connexion PPPoE (Point-to-Point Protocol over Ethernet)
Création d'une connexion de pont réseau
Création d'une connexion PPTP (Point-to-Point Tunneling Protocol)
Création d'une connexion IPSec
Création d'une connexion PPPoE (Point-to-Point Protocol over Ethernet)
Certains FAI exigent l'utilisation du protocole PPPoE pour accéder à leurs services. C'est généralement le cas pour les connexions DSL. Contactez votre FAI pour obtenir de plus amples renseignements.
Pour créer une connexion PPPoE, procédez de la façon suivante :
- Sélectionnez Advanced Connection (Connexion avancée) à partir du premier écran de l'assistant, puis cliquez sur Next (Suivant).
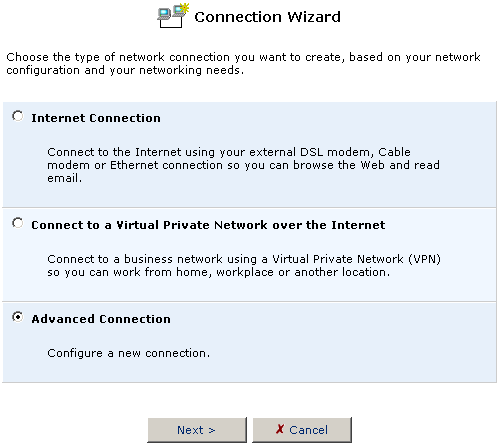
- Sélectionnez Point-to-Point Protocol over Ethernet (PPPoE) comme type de connexion Internet avancée, puis cliquez sur Next (Suivant). L'écran Network Bridging (Pontage réseau) s'affiche.
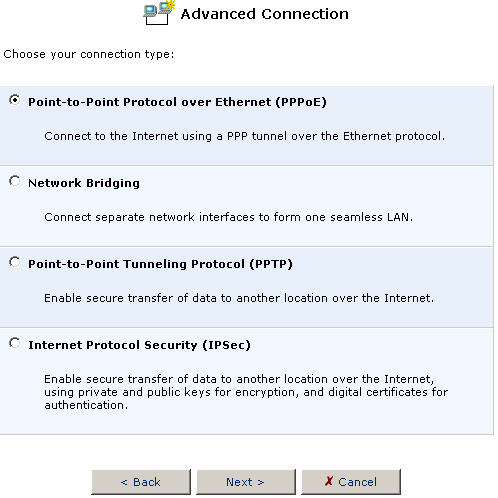
- Sélectionnez WAN Ethernet ou LAN Ethernet, selon le type de périphérique sur lequel sera basée la connexion PPPoE. Vous devrez probablement sélectionner WAN Ethernet pour établir une connexion avec votre serveur DSL.
Si vous vous connectez à un serveur DSL existant sur votre réseau, sélectionnez LAN Ethernet. En cas de doute, consultez votre administrateur réseau.
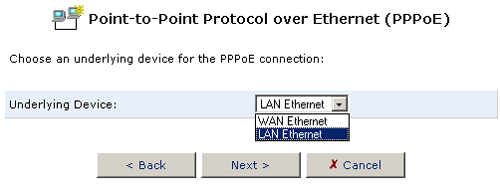
- Vous devrez fournir le nom du service (Service Name) de votre FAI, votre nom d'utilisateur (Login User Name) et votre mot de passe (Login Password). Après avoir fourni ces informations, cliquez sur Next (Suivant).
Remarque : contactez votre FAI si vous avez des questions relatives à ces informations.
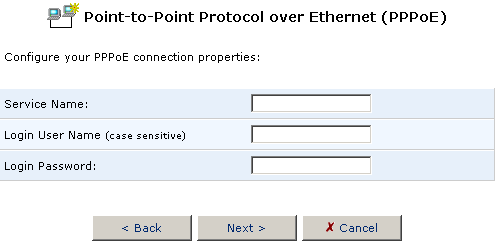
- L'assistant affichera un récapitulatif des paramètres de la connexion. Cliquez sur Finish (Terminer) pour créer votre connexion PPPoE.
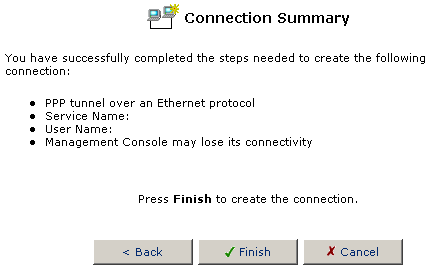
Création d'une connexion de pont réseau
Un pont réseau permet de connecter plusieurs segments du réseau. Il offre plus de flexibilité en permettant l'utilisation de types de supports hétéroclites et en automatisant les configurations complexes qui sont normalement associées aux réseaux à supports multiples. Le pont crée une connexion logicielle qui relie différents types de connexions réseau et crée un sous-réseau unique pour l'ensemble du réseau.
Pour créer une connexion de pont réseau, procédez de la façon suivante :
- Sélectionnez Advanced Connection (Connexion avancée) à partir du premier écran de l'assistant, puis cliquez sur Next (Suivant).
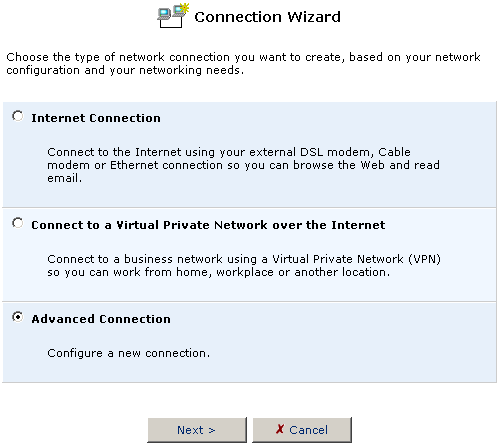
- Sélectionnez Network Bridging (Pontage réseau) comme type de connexion Internet avancée, puis cliquez sur Next (Suivant). L'écran Network Bridging (Pontage réseau) s'affiche.

- Pour créer un pont réseau entre deux connexions réseau ou plus, cochez les cases correspondantes, puis cliquez sur Next (Suivant).
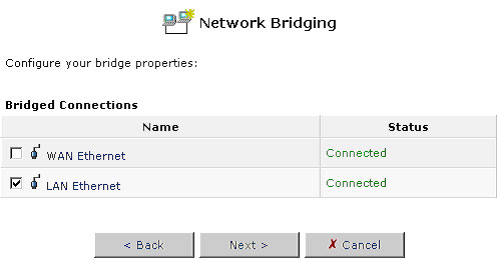
- L'assistant affichera un récapitulatif des paramètres de la connexion. Cliquez sur Finish (Terminer) pour créer votre pont réseau.
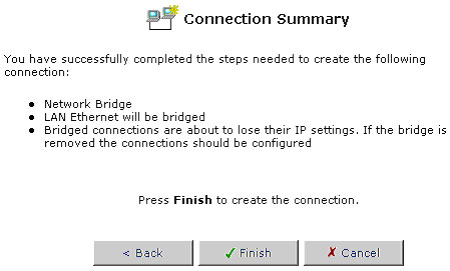
Création d'une connexion PPTP (Point-to-Point Tunneling Protocol)
Le protocole PPTP (Point-to-Point Tunneling Protocol) est une extension du protocole Internet PPP (Point-to-Point Protocol) qui permet à deux ordinateurs d'établir un réseau privé virtuel (VPN) sur Internet en créant une liaison série virtuelle. PPP encapsule les données de la couche réseau (par exemple, IP ou IPX) dans le format HDLC, puis ces données sont encapsulées dans le format du protocole GRE et envoyées sur le réseau public.
Votre passerelle peut fonctionner à la fois comme un serveur PPTP, afin de permettre aux utilisateurs (clients) externes d'accéder au LAN, et comme un client PPTP, pour permettre aux utilisateurs se trouvant au sein du LAN d'accéder à un LAN distant. Les protocoles d'authentification PPP sont PAP, CHAP, MS-CHAP et MS-CHAPv2. Les protocoles de cryptage PPP sont MPPE40, MPPE128 et MPPE-STATELESS.
Pour créer une connexion PPTP, procédez de la façon suivante :
- Sélectionnez Advanced Connection (Connexion avancée) à partir du premier écran de l'assistant, puis cliquez sur Next (Suivant).
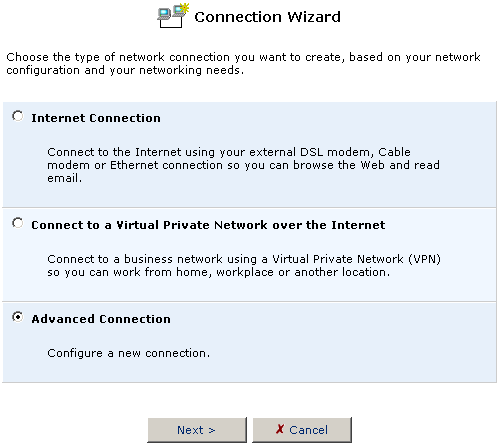
- Sélectionnez Point-to-Point Tunneling Protocol (PPTP) comme type de connexion Internet avancée, puis cliquez sur Next (Suivant).
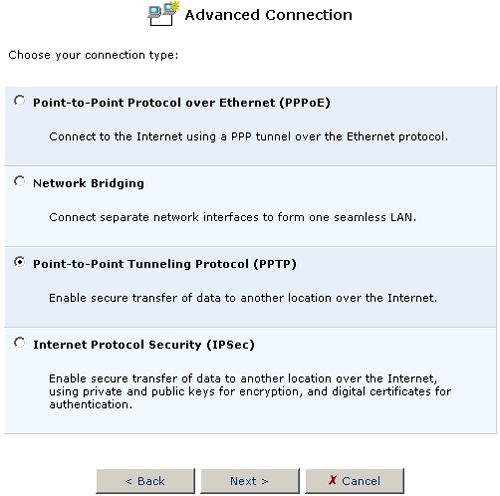
- A l'écran PPTP Configuration Parameters (Paramètres de configuration PPTP), configurez les paramètres de la connexion PPTP, puis cliquez sur Next (Suivant).
- Host Name or IP Address of Destination (Nom de l'hôte ou adresse IP de la destination)
- Login User Name (Nom d'utilisateur)
- Login Password (Mot de passe)
Remarque : ces paramètres doivent vous être indiqués par votre fournisseur d'accès Internet (FAI).
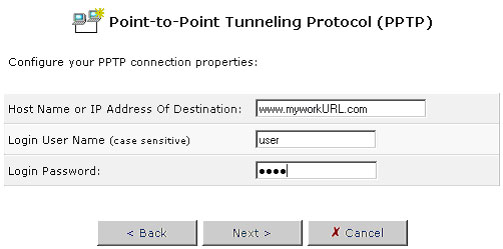
- L'assistant affichera un récapitulatif des paramètres de la connexion. Cliquez sur Finish (Terminer) pour créer votre connexion PPTP.
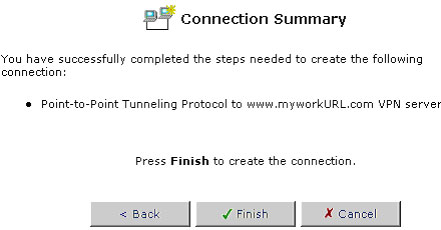
Création d'une connexion IPSec
IPSec est un ensemble de règles pour la protection des communications IP (Internet Protocol). Ces règles spécifient les procédures de sécurisation des informations privées transmises sur les réseaux publics. Les protocoles IPSec sont les suivants :
- AH (Authentication Header) offre un service d'authentification au niveau des paquets.
- ESP (Encapsulating Security Payload) combine un service de cryptage à l'authentification.
- IKE (Internet Key Exchange) traite les paramètres de connexion, notamment les clés, pour les deux autres services.
Les protocoles IPSec (AH, ESP) offrent des services de confidentialité (cryptage), d'authentification (preuve de l'expéditeur), d’intégrité (détection de la falsification des données) et de protection contre la répétition (défense contre le renvoi non autorisé de données). IPSec spécifie également des méthodologies de gestion des clés. IKE (Internet Key Exchange), le protocole de gestion des clés d'IPSec, définit une série d'étapes permettant d'établir des clés pour le cryptage et le décryptage des informations. Ce protocole spécifie aussi un langage commun sur lequel se basent les communications entre les deux parties. Développés par l'IETF (Internet Engineering Task Force), IPSec et IKE permettent d'établir une norme de protection des données et de rendre possible l'interopération de systèmes de sécurité développés par des fournisseurs différents.
Pour créer une connexion IPSec, procédez de la façon suivante :
- Sélectionnez Advanced Connection (Connexion avancée) à partir du premier écran de l'assistant, puis cliquez sur Next (Suivant).
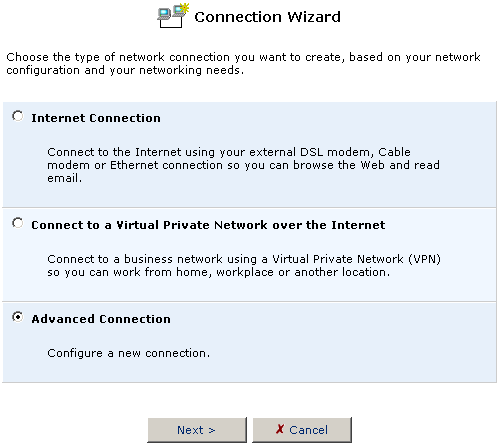
- Sélectionnez Internet Protocol Security (IPSec) comme type de connexion Internet avancée, puis cliquez sur Next (Suivant).
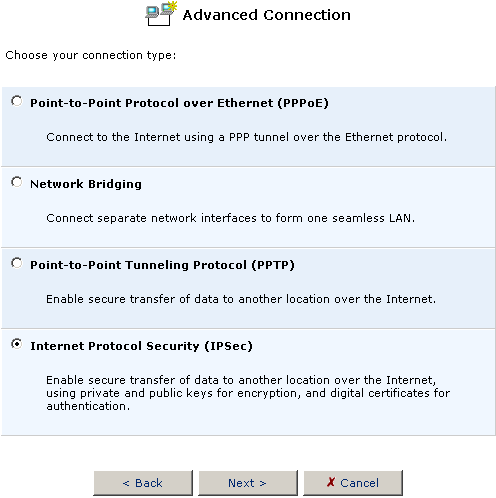
- A l'écran Internet Protocol Security (IPSec), configurez les paramètres de la connexion IPSec, puis cliquez sur Next (Suivant).
- Host Name or IP Address of Destination (Nom de l'hôte ou adresse IP de la destination) : par exemple, www.usr.com ou 64.39.28.52
- Remote Subnet IP Address (Adresse IP du sous-réseau distant) et Remote Subnet Mask (Masque de sous-réseau distant).
- Shared Secret (Secret partagé) : pour plus de facilité, cette clé est représentée par une séquence de caractères. Elle ne doit contenir ni saut de ligne ni guillemets.
Remarque : le secret partagé doit être décidé en accord entre les deux parties.
- L'assistant affichera un récapitulatif des paramètres de la connexion. Cliquez sur Finish (Terminer) pour créer votre connexion IPSec.
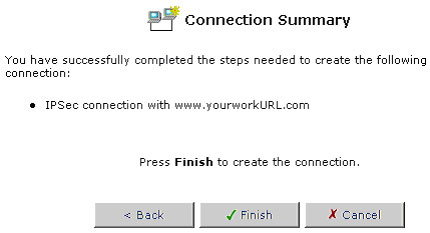
Security (Sécurité)
La suite de sécurité de la passerelle comporte des services de sécurité exhaustifs et fiables : pare-feu Stateful Inspection (Inspection contextuelle des paquets), protocoles d'authentification d'utilisateur et mécanismes de protection par mot de passe. Ces fonctionnalités combinées permettent aux utilisateurs de connecter leurs ordinateurs à Internet tout en étant protégés des menaces informatiques. Le pare-feu (RG-FW™), qui est la base de la suite de sécurité de votre passerelle, a été spécialement conçu pour répondre aux besoins des utilisateurs à domicile, et pré-configuré pour offrir une sécurité optimale. De plus, le pare-feu comporte de nombreuses fonctionnalités avancées qui vous permettent de le personnaliser en fonction de vos besoins. Les écrans d'administration de la section Security (Sécurité) vous permettent de :
- Choisir le niveau de sécurité pour le pare-feu.
- Définir des contrôles d'accès pour interdire aux ordinateurs du réseau domestique d'accéder à certains services Internet.
- Configurer les serveurs locaux disponibles sur le réseau domestique.
- Désigner un ordinateur local comme hôte DMZ de sorte que le trafic réseau associé à certaines applications puisse outrepasser le pare-feu.
- Configurer l'accès distant de façon à permettre la configuration à distance à partir de n'importe quel ordinateur accessible via Internet.
- Afficher et configurer le journal du pare-feu.
Configuration du niveau de sécurité
L'écran Security Settings (Paramètres de sécurité) vous permet de configurer les paramètres de sécurité essentiels de la passerelle. Le pare-feu régule le flux de données entre le réseau domestique et Internet. Les données entrantes et sortantes sont inspectées, puis acceptées ou rejetées en fonction d'un ensemble de règles flexible et configurable. Ces règles sont conçues pour empêcher les intrusions tout en permettant aux utilisateurs du réseau domestique d'accéder aux services Internet dont ils ont besoin.
Les règles du pare-feu précisent quels types de services Internet sont accessibles à partir du réseau domestique et vice-versa. Chaque demande de service reçue par le pare-feu, qu'elle provienne d'Internet ou d'un ordinateur du réseau domestique, doit être confrontée aux règles du pare-feu afin de déterminer si elle peut être autorisée à passer. Si la demande est autorisée à passer, toutes les données consécutives qui lui sont associées (au cours d'une même session) seront également autorisées, que ce soit en direction du réseau domestique ou d'Internet.
Par exemple, lorsque vous souhaitez accéder à une page Web à partir de votre navigateur, une demande est envoyée sur Internet. Lorsque la demande atteint le Secure Storage Router Pro, le pare-feu identifie son type et son origine (dans ce cas, HTTP et un ordinateur spécifique de votre réseau domestique). Si vous n'avez pas configuré le contrôle d'accès de façon à bloquer les demandes de ce type effectuées à partir de cet ordinateur, le pare-feu permettra à la demande de passer sur Internet. Lorsque la page Web est fournie par le serveur Web, le pare-feu l'associe à cette session et l'autorise à passer, que l'accès HTTP d'Internet au réseau domestique soit permis ou pas.
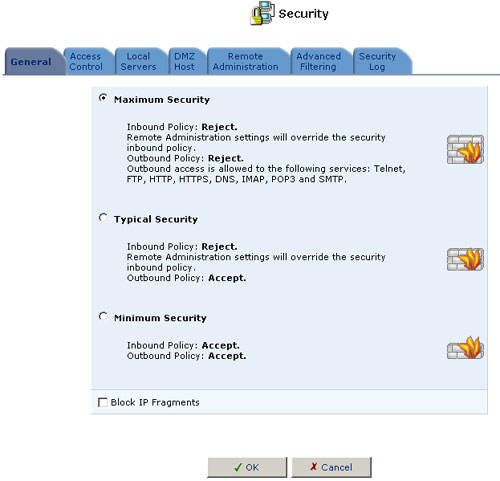
Il est important de savoir que c'est l'origine de la demande, et non les réponses consécutives à cette demande, qui détermine si une session peut être établie ou pas.
Vous avez le choix entre trois niveaux de sécurité prédéfinis pour le Secure Storage Router Pro : Minimum, Typical (Normal, paramètre par défaut) et Maximum. Le tableau ci-après résume le comportement du Secure Storage Router Pro pour chacun des trois niveaux de sécurité. Notez que les écrans Access Control (Contrôle d'accès), Local Servers (Serveurs locaux) et Remote Access (Accès distant) permettent une personnalisation supplémentaire des paramètres de sécurité de la passerelle.
- L'écran de contrôle d'accès permet de restreindre davantage l'accès à Internet à partir du réseau domestique.
- L'écran des serveurs locaux permet d'autoriser l'accès à des services spécifiques des ordinateurs du réseau domestique à partir d'Internet et l'accès à des applications Internet particulières.
- L'écran d'accès distant permet d'autoriser la configuration à distance du Secure Storage Router Pro à partir de n'importe quel ordinateur accessible via Internet.
Ajout de contrôles d'accès
| Niveau de sécurité | Demandes effectuées à partir du WAN | Demandes effectuées à partir du LAN |
| Maximum | Bloquées : aucun accès au réseau domestique à partir d'Internet, sauf configuration contraire des écrans Local Servers (Serveurs locaux) et Remote Access (Accès distant). | Limitées : seuls les services courants comme la navigation Web et la messagerie électronique sont autorisés†. |
| Normal (par défaut) | Bloquées : aucun accès au réseau domestique à partir d'Internet, sauf configuration contraire des écrans Local Servers (Serveurs locaux) et Remote Access (Accès distant). | Sans restriction : tous les services sont autorisés, sauf configuration contraire de l'écran Access Control (Contrôle d'accès). |
| Minimum | Sans restriction : permission d'accès total au réseau domestique à partir d'Internet. Toutes les tentatives de connexion sont autorisées. | Sans restriction : tous les services sont autorisés, sauf configuration contraire de l'écran Access Control (Contrôle d'accès). |
† Ces services sont Telnet, FTP, HTTP, HTTPS, DNS, IMAP, POP3 et SMTP.
Pour configurer les paramètres de sécurité du Secure Storage Router Pro :
- Choisissez entre les trois niveaux de sécurité prédéfinis décrits dans le tableau ci-dessus. Le paramètre par défaut est Typical Security (Sécurité normale).
- Cochez la case Block IP Fragments (Bloquer les fragments IP) afin de protéger votre réseau domestique d'un type de piratage courant qui consiste à utiliser des paquets de données fragmentés pour saboter votre système.
Remarque : les VPN basés sur IPSec et certains services basés sur UDP utilisent légitimement les fragments IP. Pour utiliser ces services particuliers, vous devrez permettre le passage des fragments IP sur votre réseau domestique.
- Cliquez sur le bouton OK pour enregistrer vos modifications.
Remarque : si vous choisissez le niveau de sécurité minimum, votre réseau domestique sera exposé à des risques informatiques considérables. Ce niveau ne doit être utilisé que si cela est vraiment nécessaire et pendant une courte durée.
Il peut arriver que vous souhaitiez empêcher certains ordinateurs du réseau domestique (ou même de l'ensemble du réseau) d'accéder à certains services sur Internet. Par exemple, vous pouvez interdire à un ordinateur de surfer sur le Web, à un autre de transférer des fichiers via FTP, et à l'ensemble du réseau de recevoir des e-mails.
Les contrôles d'accès fonctionnent en plaçant des restrictions sur les types de demandes pouvant passer du réseau domestique à Internet. Ainsi, le trafic peut être bloqué dans les deux directions. Dans l'exemple ci-dessus, vous pouvez empêcher les ordinateurs du réseau domestique de recevoir des e-mails en bloquant leurs demandes à destination des serveurs POP3 sur Internet.
Cliquez sur le bouton Access Control (Contrôle d'accès) pour afficher la liste des services auxquels l'accès est interdit.
Pour ajouter un ou plusieurs services au tableau de contrôle d'accès : 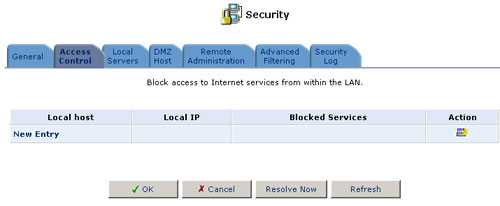
- Cliquez sur le bouton New Entry (Nouvelle entrée). L'écran Add Access Control Rules (Ajouter des règles de contrôle d'accès) s'affiche.
- Sélectionnez les services dont vous souhaitez interdire l'accès.
- Saisissez l'adresse IP locale de l'ordinateur dont vous souhaitez bloquer l'accès aux services, ou sélectionnez Block Entire LAN (Bloquer tout le LAN) pour que l'accès soit interdit à tous les ordinateurs du réseau local.
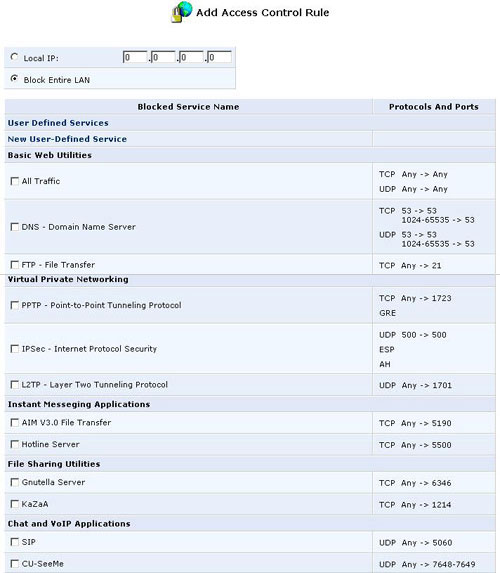
Services définis par l'utilisateur
Cliquez sur OK pour enregistrer vos modifications et revenir à l'écran Access Control (Contrôle d'accès).
Pour changer les ordinateurs qui ne sont pas autorisés à accéder à un service particulier, modifiez les entrées correspondantes dans le tableau de contrôle d'accès.
Pour modifier une entrée :
- Cliquez sur Edit (Modifier) pour le service requis. L'écran Edit Service (Modifier un service) s'affiche.
- Saisissez l'adresse IP locale de l'ordinateur dont vous souhaitez bloquer l'accès aux services, ou sélectionnez Block Entire LAN (Bloquer tout le LAN) pour que l'accès soit interdit à tous les ordinateurs du réseau local.
- Cliquez sur OK pour enregistrer vos modifications et revenir à l'écran Access Control (Contrôle d'accès).
Pour désactiver un contrôle d'accès et rendre un service disponible, il n'est pas indispensable de le supprimer du tableau. Ainsi, vous pouvez rendre le service disponible provisoirement et rétablir l'interdiction plus tard.
- Pour désactiver temporairement un contrôle d'accès, désélectionnez la case du service correspondant.
- Pour rétablir l'interdiction ultérieurement, cochez à nouveau la case.
- Pour supprimer une interdiction d'accès du tableau, cliquez sur Remove (Supprimer) pour le service correspondant.
Services définis par l'utilisateur
Les tableaux qui apparaissent sur les écrans Add Access Control Rules (Ajouter des règles de contrôle d'accès) et Add Local Servers (Ajouter des serveurs locaux) sont pré-configurés de façon à inclure la plupart des services que les utilisateurs souhaiteront bloquer ou activer. Il peut arriver, cependant, qu'il soit nécessaire d'ajouter un service supplémentaire. Pour cela, le Secure Storage Router Pro permet d'utiliser une liste de services définis par l'utilisateur. Tous les services de cette liste apparaissent également en haut des écrans Add Access Control Rules (Ajouter des règles de contrôle d'accès) et Add Local Servers (Ajouter des serveurs locaux). Lorsque vous ajoutez un service à une liste, il apparaît automatiquement dans les autres. Ainsi, il n'est pas nécessaire de saisir plusieurs fois les services définis par l'utilisateur.
Pour ajouter un nouveau service à la liste :
- Cliquez sur le bouton New Entry (Nouvelle entrée). L'écran Edit Service (Modifier un service) s'affiche.
- Saisissez le nom du service.
- Choisissez un type de port et saisissez une plage de ports à utiliser pour ce service. Généralement, ces informations sont indiquées dans la documentation qui accompagne le programme.
- Si besoin est, cliquez sur le bouton Add port range type (Ajouter un type de plage de ports) afin d'ajouter un autre type de plage de ports (UDP ou TCP) pour le même service.
- Cliquez sur OK pour enregistrer vos modifications et revenir à l'écran User-Defined Services (Services définis par l'utilisateur).
La définition de ce service est à présent terminée. Vous pouvez vous rendre aux écrans Add Access Control Rules (Ajouter des règles de contrôle d'accès) et Add Local Servers (Ajouter des serveurs locaux) pour le bloquer ou l'activer.

Pour modifier un service défini par l'utilisateur qui se trouve déjà dans la liste :
- Cliquez sur Edit (Modifier) pour le service requis. L'écran Edit Service (Modifier un service) s'affiche.
- Apportez les modifications nécessaires au nom du service ou aux informations relatives au port.
- Cliquez sur OK pour enregistrer vos modifications et revenir à l'écran User-Defined Services (Services définis par l'utilisateur).
Pour supprimer un service de la liste, cliquez sur le bouton Remove (Supprimer) pour le service correspondant.
Local Servers (Serveurs locaux)
Par défaut, le Secure Storage Router Pro empêche tous les utilisateurs extérieurs de se connecter à votre réseau ou de communiquer avec lui. Le système est ainsi protégé des pirates qui pourraient tenter de s'introduire sur le réseau et de l'endommager. Cependant, dans certains cas, vous devrez rendre votre réseau accessible à partir d'Internet de façon limitée et contrôlée afin de permettre à certaines applications de fonctionner à partir du LAN (jeux, applications vocales ou messagerie instantanée, par exemple) et pour établir des serveurs sur le réseau domestique. La fonctionnalité de serveurs locaux prend ces deux aspects en charge.
L'écran Local Servers (Serveurs locaux) de la console d'administration offre une liste des applications les plus fréquemment utilisées qui nécessitent un traitement spécial du Secure Storage Router Pro. Il vous suffit d'identifier celles que vous souhaitez utiliser et l'adresse IP locale de l'ordinateur qui utilisera ce service. Par exemple, pour utiliser l'application vocale Net2Phone sur l'un de vos ordinateurs, il vous suffit de sélectionner ce service dans la liste et de saisir l'adresse IP locale de cet ordinateur dans la colonne de droite. Par la suite, toutes les données relatives à Net2Phone qui arriveront au Secure Storage Router Pro depuis Internet seront transmises à l'ordinateur spécifié.
De même, si vous souhaitez autoriser les utilisateurs d'Internet à accéder à des serveurs au sein de votre réseau domestique, vous devez identifier chaque service à fournir et l'ordinateur qui permettra d'y accéder. Par exemple, si vous souhaitez héberger un serveur Web au sein du réseau domestique, vous devez sélectionner HTTP Web Server (Serveur Web HTTP) dans la liste et saisir l'adresse IP locale de l'ordinateur hôte dans la colonne de droite. Par la suite, lorsqu'un utilisateur d'Internet pointera vers l'adresse IP externe du Secure Storage Router Pro à l'aide de son navigateur, la passerelle transmettra la demande http entrante à l'ordinateur qui héberge le serveur Web. Si une application Internet que vous souhaitez utiliser ou un service que vous souhaitez proposer n'est pas encore dans la liste, vous pouvez facilement l'ajouter.
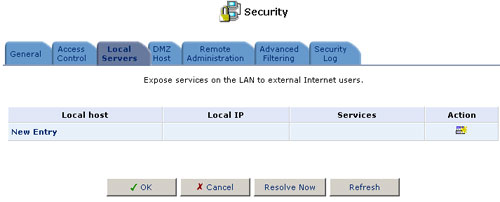
Cliquez sur le bouton Local Servers (Serveurs locaux) pour afficher la liste des services spéciaux et serveurs locaux qui sont actuellement activés sur le réseau domestique.
Pour ajouter un nouveau service à la liste de serveurs locaux actifs :
- Cliquez sur le bouton New Entry (Nouvelle entrée). L'écran Add Local Servers (Ajouter des serveurs locaux) s'affiche.
- Sélectionnez le service que vous souhaitez fournir.
- Saisissez l'adresse IP locale de l'ordinateur qui fournira le service (le serveur). Notez qu'un seul ordinateur du LAN peut être désigné pour fournir un service ou une application spécifique.
- Cliquez sur OK pour enregistrer vos changements. Si vous souhaitez qu'un service particulier soit fourni par un autre ordinateur local, utilisez l'écran Local Servers (Serveurs locaux) et modifiez l'entrée correspondante.
Pour ajouter un service qui n'est pas dans la liste, cliquez sur le bouton User Defined Services (Services définis par l'utilisateur). L'écran Edit Service (Modifier un service) s'affiche. Définissez le service, puis cliquez sur OK pour enregistrer vos modifications. Le service sera alors ajouté automatiquement en haut de l'écran Add Local Servers (Ajouter des serveurs locaux). Vous pouvez désormais sélectionner le service comme s'il avait été prédéfini.
- Cliquez sur le bouton Edit (Modifier) pour le service requis. L'écran Edit Service (Modifier un service) s'affiche.
- Saisissez l'adresse IP de l'ordinateur qui fournira ce service.
- Cliquez sur OK pour enregistrer vos modifications et revenir à l'écran Local Servers (Serveurs locaux). Pour désactiver un service et le rendre indisponible, il n'est pas indispensable de le supprimer du tableau. Ainsi, vous pouvez rendre le service indisponible provisoirement et le rétablir plus tard.
- Pour désactiver temporairement un contrôle d'accès, désélectionnez la case du service correspondant.
- Pour rétablir l'interdiction ultérieurement, cochez à nouveau la case.
- Pour supprimer une interdiction d'accès du tableau Access Control (Contrôle d'accès), cliquez sur Remove (Supprimer) pour le service correspondant.
Désignation d'un hôte DMZ (Zone démilitarisée)
La fonctionnalité d'hôte DMZ permet d'autoriser l'accès à un ordinateur local à partir d'Internet. Désignez un hôte DMZ lorsque :
- Vous souhaitez utiliser un service Internet spécialisé, comme un jeu en ligne ou un programme de vidéoconférence, qui n'est pas dans la liste des serveurs locaux et pour lequel aucune information de plage de ports n'est disponible.
- Vous souhaitez rendre un ordinateur accessible à tous sans restriction, car aucun problème de sécurité ne se pose.
Attention : l'hôte DMZ n'est pas protégé par le pare-feu et peut-être exposé à des attaques. Si vous désignez un hôte DMZ, cela peut également constituer un risque pour les autres ordinateurs de votre réseau domestique. Lorsque vous désignez un hôte DMZ, vous devez tenir compte des risques encourus et prendre des mesures de protection si besoin est.
Lorsque le Secure Storage Router Pro reçoit une demande extérieure d'accès au réseau domestique, par exemple à un serveur Web, il la transmet à l'hôte DMZ (s'il a été désigné), sauf au cas où le service requis est fourni par un autre ordinateur (défini à l'écran des serveurs locaux), qui recevra alors la demande.
Pour désigner un ordinateur local comme hôte DMZ :
- Cliquez sur le bouton DMZ Host (Hôte DMZ). L'écran DMZ Host (Hôte DMZ) s'affiche.
- Saisissez l'adresse IP locale de l'ordinateur que vous souhaitez désigner comme hôte DMZ. Notez qu'un seul ordinateur du LAN à la fois peut être hôte DMZ.
- Cliquez sur OK pour enregistrer vos modifications et revenir à l'écran DMZ Host (Hôte DMZ). Vous pouvez désactiver l'hôte DMZ afin d'éviter qu'il soit complètement exposé à Internet, tout en conservant son adresse IP à l'écran DMZ Host (Hôte DMZ). Ainsi, vous pouvez le désactiver provisoirement et le réactiver plus tard.
- Pour désactiver l'hôte DMZ, désélectionnez la case accolée aux champs de l'IP DMZ.
- Pour activer l'hôte DMZ, cochez la case accolée aux champs de l'IP DMZ.
Contrôle de l'accès distant au Secure Storage Router Pro
Il est possible d'accéder au Secure Storage Router Pro et de le contrôler non seulement au sein du réseau domestique mais également à partir d'Internet. Cela vous permet d'afficher ou de modifier les paramètres lorsque vous êtes en déplacement. Par ailleurs, votre FAI peut ainsi modifier les paramètres ou vous aider à dépanner des fonctionnalités ou à résoudre des problèmes de communication à partir d'un site distant. L'accès distant au Secure Storage Router Pro est bloqué par défaut pour garantir la sécurité de votre réseau domestique. Cependant, l'accès distant est pris en charge par les services ci-après, et vous pouvez utiliser l'écran Remote Access Configuration (Configuration de l'accès distant) pour les activer si besoin est.
- Telnet : permet d'utiliser une ligne de commande pour accéder à tous les paramètres du système.
- Administration Web/HTTP : permet d'accéder à la console d'administration et à tous les paramètres du système.
- Outils de diagnostic : utilisés pour le dépannage et l'administration du système à distance par votre FAI.
Pour autoriser l'accès distant aux services du Secure Storage Router Pro :
- Cliquez sur le bouton Remote Administration (Administration distante). L'écran Remote Access Configuration (Configuration de l'accès distant) s'affiche.
- Sélectionnez les services qui seront accessibles à des ordinateurs sur Internet. Ces services sont les suivants :
- Telnet : permet d'accéder au Secure Storage Router Pro via une ligne de commande. Bien que ce service soit protégé par mot de passe, il n'est pas considéré comme un protocole sécurisé. Si un serveur local est configuré pour utiliser le port 23, sélectionnez le port 8023 pour éviter les conflits.
- Web-based Management (Administration Web) : fonction protégée par mot de passe. Si un serveur local est configuré pour utiliser le port 80, sélectionnez le port 8080 pour éviter les conflits.
- Diagnostic tools (Outils de diagnostic) : incluent Ping et Traceroute (sur UDP). Ces services peuvent être utilisés pour le dépannage et l'administration du système à distance par le fournisseur d'accès Internet.
- Cliquez sur OK pour enregistrer vos modifications et revenir à l'écran Security Settings (Paramètres de sécurité).
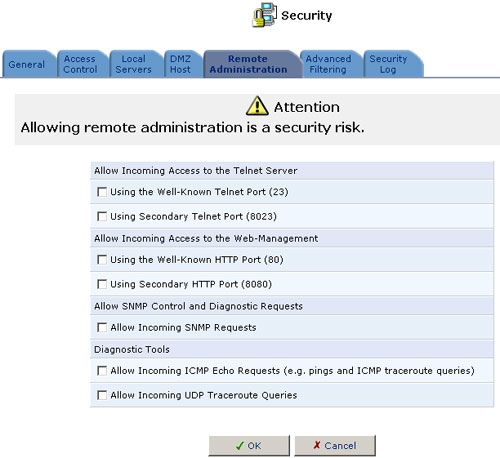
Advanced Filtering (Filtrage avancé)
Le filtrage avancé est conçu pour permettre un contrôle exhaustif du comportement du pare-feu. Vous pouvez définir des règles spécifiques d'entrée et de sortie, contrôler l'ordre d'ensembles de règles ayant une logique similaire et faire la distinction entre celles qui s'appliquent aux périphériques réseau WAN et LAN. Pour accéder à l'écran Advanced Filtering (Filtrage avancé), cliquez sur l'icône Security (Sécurité) de la barre latérale pour afficher les fonctionnalités de sécurité, puis sur le bouton Advanced Filtering (Filtrage avancé). L'écran Advanced Filtering (Filtrage avancé) s'affiche.
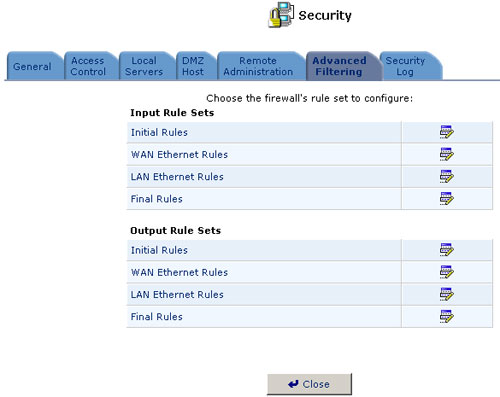
Vous pouvez configurer deux ensembles de règles : entrée (Input) et sortie (Output). Chaque ensemble de règles se compose de trois sous-ensembles : règles initiales (Initial Rules), règles des périphériques réseau (WAN et LAN) et règles finales (Final Rules). Ceux-ci déterminent l'ordre dans lequel les règles s'appliqueront. Pour configurer les règles de filtrage avancées, cliquez sur le bouton Edit (Modifier) accolé au nom de la règle, ou cliquez directement sur ce nom. L'écran Configure Rules (Configuration des règles) présente alors les entrées constituant actuellement le sous-ensemble de règles que vous avez sélectionné. Cliquez sur le bouton Edit (Modifier) accolé à une entrée ou cliquez directement sur l'entrée pour passer à l'écran Add Advanced Filter (Ajouter un filtre avancé).
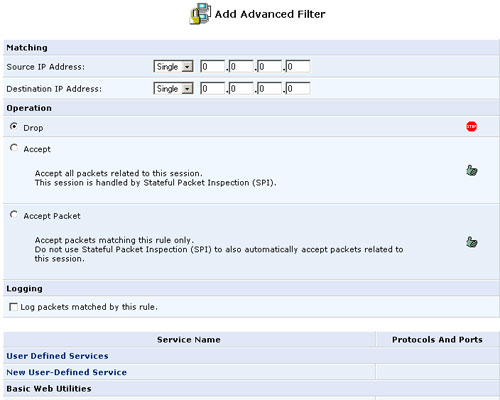
Ajout d'une règle de filtrage avancée
Pour ajouter une règle de filtrage avancée, définissez soigneusement les paramètres suivants :
Matching (Association)
Pour appliquer une règle de pare-feu, il est nécessaire d'associer des adresses ou plages IP à des ports. Utilisez l'IP d'origine et l'IP de destination pour définir l'association des trafics correspondants. L'association des ports sera définie lors de la sélection des services. Par exemple, si vous sélectionnez le service FTP, une vérification du port 21 sera effectuée afin de détecter le trafic associé entre les IP d'origine et de destination définies.
Operation (Fonctionnement)
Définissez ici l'action déclenchée par la règle en sélectionnant l'un des boutons d'option suivants :
- Drop (Bloquer) : refuser l'accès aux paquets qui correspondent aux adresses IP d'origine et de destination et aux ports définis dans Matching (Association) pour ce service.
- Accept (Accepter) : autoriser l'accès aux paquets qui correspondent aux adresses IP d'origine et de destination et aux ports définis dans Matching (Association) pour ce service. La session de transfert de données sera gérée via l'Inspection des paquets SPI (Stateful Packet Inspection).
- Accept Packet (Accepter les paquets) : autoriser l'accès aux paquets qui correspondent aux adresses IP d'origine et de destination et aux ports définis dans Matching (Association) pour ce service. La session de transfert de données ne sera pas gérée via l'Inspection des paquets SPI (Stateful Packet Inspection). Cela signifie que les autres paquets correspondant à cette règle ne bénéficieront pas d'un accès automatique. Par exemple, cela peut être utile lors de la création de règles autorisant la diffusion.
Logging (Journal)
Cochez cette case pour ajouter au journal de sécurité les entrées relatives à cette règle.
Services
Sélectionnez les services auxquels vous souhaitez appliquer cette règle. Vous pouvez ajouter des services en cliquant sur New User-Defined Service (Nouveau service défini par l'utilisateur).
Security Log (Journal de sécurité)
Le journal de sécurité présente une liste d'événements liés au pare-feu : tentatives d'établir des connexions entrantes et sortantes, tentatives d'authentification dans une interface d'administration (Administration Web ou terminal Telnet), configuration du pare-feu et démarrage du système.
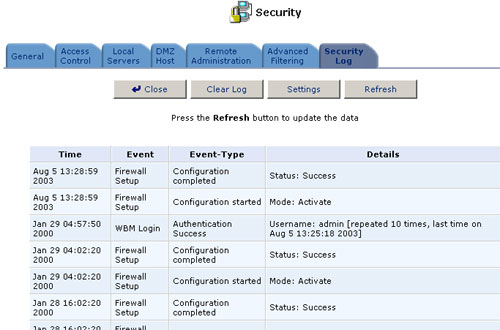
Pour afficher le journal du pare-feu, cliquez sur le bouton Firewall Log proposé à l'écran Security Settings (Paramètres de sécurité).
Les événements suivants sont automatiquement enregistrés dans le journal du pare-feu :
Inbound/Outbound Traffic (Trafic entrant/sortant)
- Connection accepted (Connexion acceptée) : la demande d'accès est conforme aux règles de sécurité du pare-feu.
- Accepted -Host probed (Acceptée -Hôte en examen)† : cette demande de connexion TCP d'un hôte WAN est conforme aux règles de sécurité du pare-feu. Cependant, l'hôte WAN est examiné car il n'a pas été reconnu comme un hôte de confiance.
- Accepted -Host trusted (Acceptée -Hôte de confiance)† : après examen, l'hôte WAN a été identifié comme un hôte de confiance.
- Accepted -Internal traffic (Acceptée -Trafic interne) : tous les paquets sont autorisés à circuler librement d'un hôte LAN à un autre.
- Blocked -Policy violation (Bloquée -Violation des règles) : cette demande d'accès contrevient aux règles de sécurité du pare-feu.
- Blocked -IP Fragment (Bloquée -Fragment IP) : si le pare-feu est configuré de façon à bloquer tous les fragments IP, ce message est enregistré chaque fois qu'un paquet fragmenté est bloqué.
- Blocked -IP Source-Routes (Bloquée -Routes -Origine IP) : ce message est enregistré chaque fois qu'un paquet est bloqué en raison d'une option de route d'origine (stricte ou non) définie dans son en-tête IP.
- Blocked -State-table error (Bloquée -Erreur dans la table d'états) : le pare-feu a rencontré une erreur lors d'une consultation ou d'une manipulation de la table d'états. Le paquet a été bloqué.
Firewall Setup (Configuration du pare-feu)
- Aborting configuration (Abandon de la configuration)
- Configuration completed (Configuration terminée)
WBM Login (Connexion à l'outil d'administration Web)
- Authentification effectuée
- Echec de l'authentification
Telnet Login (Connexion à Telnet)
- Authentification effectuée
- Echec de l'authentification
System Up/Down (Démarrage/arrêt du système)
- DOWN (Arrêt) : le système est arrêté
- UP (Démarrage) : le système est activé
† S'affiche uniquement pour le trafic entrant.
Vous pouvez choisir des activités supplémentaires à enregistrer dans le journal du pare-feu à partir de l'écran Firewall Log Settings (Paramètres du journal du pare-feu). Pour chaque type d'activité, vous pouvez choisir d'afficher les messages associés aux tentatives acceptées (Accepted), bloquées (Blocked) ou les deux.
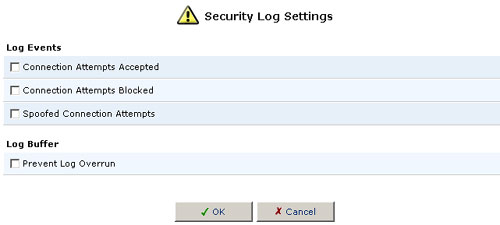
Pour afficher/modifier les paramètres du journal du pare-feu :
- Cliquez sur le bouton Settings (Paramètres) qui se trouve en haut de l'écran Firewall Log (Journal du pare-feu). L'écran Firewall Log Settings (Paramètres du journal du pare-feu) s'affiche.
- Sélectionnez les types d'activités pour lesquels vous souhaitez qu'un message soit généré dans le journal :
- Connection Attempts Messages (Messages de tentatives de connexion) : enregistrement d'un message pour chaque tentative d'établir une connexion en direction du réseau domestique ou, inversement, en direction de l'extérieur.
- Telnet Connection Attempts Messages (Messages de tentatives de connexion Telnet) : enregistrement d'un message pour chaque tentative d'établir une connexion Telnet en direction du réseau domestique ou, inversement, en direction de l'extérieur (compris dans la catégorie de messages précédente).
- WBM Connection Attempts Messages (Messages de tentatives de connexion à l'outil d'administration Web) : enregistrement d'un message pour chaque tentative d'accès à l'outil d'administration Web à partir d'un navigateur extérieur au réseau domestique.
- Cochez la case Prevent Log Overrun (Empêcher la saturation du journal) afin d'arrêter l'enregistrement des activités du pare-feu lorsque la mémoire allouée ou le journal sont surchargés.
- Cliquez sur OK pour enregistrer vos modifications et revenir à l'écran Firewall Log (Journal du pare-feu).
Restrictions
Vous pouvez configurer le Secure Storage Router Pro de façon à bloquer certains sites Web et les rendre inaccessibles aux ordinateurs du réseau domestique. Par ailleurs, des restrictions peuvent s'appliquer à une liste automatiquement mise à jour de sites auxquels l'accès est déconseillé.
Pour afficher la liste des sites Web auxquels l'accès est actuellement bloqué
- Cliquez sur l'icône Restriction de la barre de gauche.
- La liste des restrictions s'affiche.
Pour ajouter un nouveau site Web à la liste
- Cliquez sur le bouton New Entry (Nouvelle entrée). L'écran Restricted Web Site Address (Adresse de site Web interdit) s'affiche.
- Saisissez l'adresse du site Web (IP ou URL) que vous souhaitez rendre inaccessible à partir de votre réseau domestique (toutes les pages Web du site seront également bloquées). Si ce site Web a plusieurs adresses IP, le Secure Storage Router Pro les retrouvera et les ajoutera automatiquement à la liste des adresses bloquées.
- Cliquez sur OK pour ajouter le site Web à la liste. Vous reviendrez à l'écran précédent pendant que le Secure Storage Router Pro tente de trouver le site. Resolving. . . (Recherche en cours. . .) s'affichera dans la colonne Status (Etat) pendant la localisation du site (l'URL est traduite en une ou plusieurs adresses IP).
- Si le site est localisé, l'état « Resolved » (Résolu) s'affiche. Sinon, « Error » est indiqué. Si besoin est, cliquez sur le bouton Refresh (Actualiser) pour mettre à jour l'état. Si le Secure Storage Router Pro ne parvient pas à localiser le site Web, procédez de la façon suivante :
- Utilisez un navigateur Web pour vérifier que le site Web est disponible. Si c'est le cas, cela signifie que vous avez probablement accédé à cette adresse de façon incorrecte. Passez à la section « Pour modifier une adresse de site Web actuellement dans la liste » ci-après.
- Si le site Web n'est pas disponible, revenez ultérieurement à l'écran de la liste des adresses bloquées et cliquez sur le bouton Resolve Now (Retrouver maintenant) pour vérifier que le Secure Storage Router Pro peut retrouver et bloquer le site Web.
Pour modifier une adresse de site Web actuellement dans la liste :
- Cliquez sur le bouton Edit (Modifier) situé dans la colonne Action. L'écran Restricted Web Site Address (Adresse de site Web interdit) s'affiche.
- Modifiez l'adresse du site Web si nécessaire. Si elle est longue et/ou complexe, vous pouvez la copier à partir du champ d'adresse de votre navigateur puis la coller dans la console d'administration. N'incluez pas la partie « http:// » au début , ni la barre oblique « / » à la fin de l'adresse.
- Cliquez sur le bouton OK pour enregistrer vos modifications.
Pour vous assurer que toutes les adresses IP de la liste des sites Web sont bloquées :
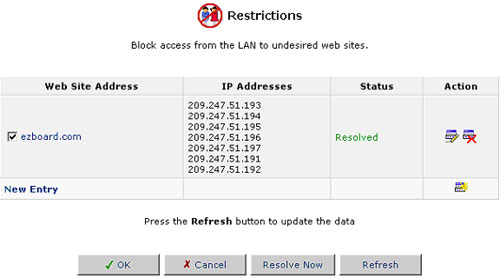
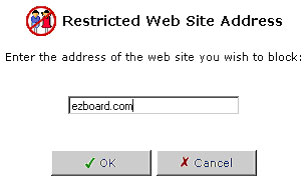
Cliquez sur le bouton Resolve Now (Retrouver maintenant). Le Secure Storage Router Pro vérifiera chacune des adresses de sites Web de la liste et s'assurera que toutes les adresses IP permettant d'accéder à un site sont incluses dans la colonne correspondante. Vous pouvez désactiver une interdiction et rendre le site Web à nouveau disponible sans qu'il soit nécessaire de le supprimer de la liste. Ainsi, vous pouvez rendre le site Web accessible provisoirement et rétablir l'interdiction plus tard.
- Pour désactiver temporairement une interdiction, désélectionnez la case accolée à l'URL correspondante.
- Pour rétablir l'interdiction ultérieurement, cochez à nouveau la case.
- Pour supprimer une interdiction de la liste, cliquez sur le bouton Remove (Supprimer).
Advanced (Paramètres avancés)
Cette section de la console d'administration s'adresse avant tout aux utilisateurs expérimentés. La modification des paramètres de cette section doit être effectuée avec précaution car elle peut nuire au fonctionnement du Secure Storage Router Pro et du réseau domestique.
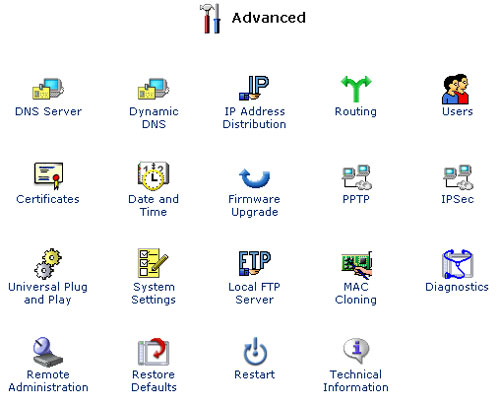
DNS Server (Serveur DNS - Domain Name System)
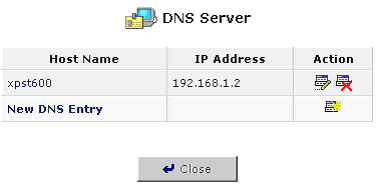
DNS (Domain Name System) est un service qui traduit les noms de domaine en adresses IP et vice-versa. Le serveur DNS de la passerelle comporte une capacité d'apprentissage automatique : lorsqu'un nouvel ordinateur est connecté au réseau, le serveur DNS apprend son nom et l'ajoute automatiquement à la table DNS. Les autres utilisateurs du réseau peuvent alors communiquer immédiatement avec cet ordinateur à l'aide de son nom ou de son adresse IP. De plus, le DNS de votre passerelle :
- Partage une base de données commune de noms de domaine et d'adresses IP avec le serveur DHCP.
- Prend simultanément en charge des sous-réseaux multiples au sein du LAN.
- Ajoute automatiquement un nom de domaine aux noms qui en sont dépourvus.
- Permet l'ajout de nouveaux noms de domaine à la base de données.
- Permet à un ordinateur d'avoir plusieurs noms d'hôte.
- Permet à un nom d'hôte d'avoir plusieurs adresses IP (qui sont nécessaires si l'hôte possède plusieurs cartes réseau).
- Le serveur DNS ne nécessite aucune configuration. Cependant, vous souhaiterez peut-être afficher la liste des ordinateurs connus par le DNS, modifier le nom d'hôte ou l'adresse IP d'un ordinateur de la liste ou ajouter manuellement un ordinateur à la liste.
Afficher ou modifier la table DNS
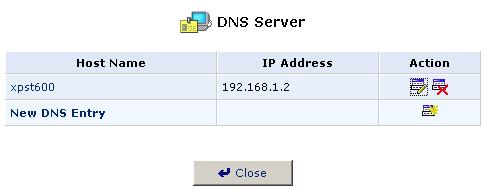
Pour afficher la liste des ordinateurs enregistrés dans la table DNS, cliquez sur l'icône DNS Server (Serveur DNS) à l'écran Advanced (Paramètres avancés) de la console d'administration. La table DNS s'affichera.
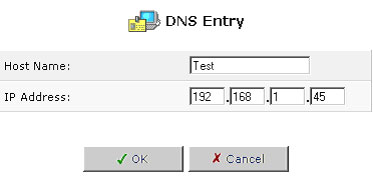
Pour ajouter une nouvelle entrée à la liste :
- Cliquez sur le bouton New DNS Entry (Nouvelle entrée DNS). L'écran DNS Entry (Entrée DNS) s'affiche.
- Saisissez le nom d'hôte et l'adresse IP de l'ordinateur.
- Cliquez sur le bouton OK pour enregistrer vos modifications.
Pour modifier le nom d'hôte et l'adresse IP d'une entrée :
- Cliquez sur le bouton Edit (Modifier) situé dans la colonne Action. L'écran DNS Entry (Entrée DNS) s'affiche. Si l'hôte a été ajouté manuellement à la table DNS, vous pouvez modifier son nom d'hôte et/ou son adresse IP. Sinon, vous ne pouvez modifier que son nom d'hôte.
- Cliquez sur OK pour enregistrer vos modifications.
Pour supprimer un hôte de la table DNS, cliquez sur le bouton Remove (Supprimer) situé dans la colonne Action.
Dynamic DNS (DNS dynamique)
Le service DNS dynamique vous permet de lier une adresse IP dynamique à un nom d'hôte statique par le biais d'un alias, ce qui rend votre ordinateur plus facilement accessible à partir de différents emplacements connectés à Internet. Généralement, lorsque vous vous connectez à Internet, votre fournisseur d'accès vous attribue une adresse IP non utilisée d'une plage IP. Cette adresse n'est utilisée que pendant la durée d'une connexion spécifique. L'attribution dynamique des adresses permet d'étendre la plage d'adresses IP utilisables, tout en conservant toujours le même nom de domaine. Chaque fois que l'adresse IP fournie par votre FAI change, la base de données DNS est modifiée en conséquence. Ainsi, même si l'adresse IP d'un nom de domaine change souvent, celui-ci sera toujours accessible.
Pour utiliser la fonctionnalité DNS dynamique, vous devez ouvrir un compte DDNS (gratuitement) à l'adresse http://www.DynDNS.org/account/create.html. Vous devrez spécifier un nom d'utilisateur et un mot de passe. Munissez-vous de ces informations pour personnaliser votre service DDNS. Pour plus d'informations sur le DNS dynamique, consultez le site http://www.DynDNS.org
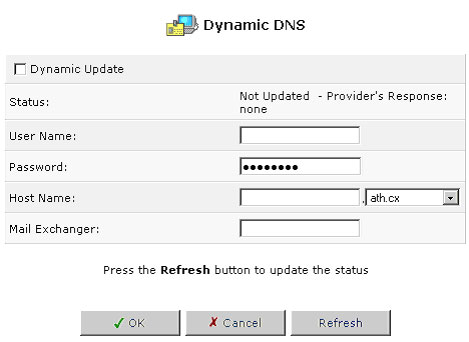
Utilisation du DNS dynamique
- Cliquez sur l'icône Dynamic DNS (DNS dynamique) à l'écran Advanced (Paramètres avancés) de la console d'administration. La table DNS dynamique s'affiche.
- Spécifiez les paramètres de fonctionnement du DNS dynamique.
- User Name (Nom d'utilisateur) - Saisissez votre nom d'utilisateur DynDNS.
- Password (Mot de passe) - Saisissez votre mot de passe DynDNS.
- Host Name (Nom d'hôte) - Saisissez un nom de sous-domaine et sélectionnez un suffixe dans la liste déroulante pour définir votre nom d'hôte.
- Mail Exchanger (Echangeur de messagerie) - Saisissez l'adresse de votre serveur d'échange de messagerie pour y rediriger tous les e-mails arrivant à votre adresse DynDNS.
- Cochez la case Dynamic Update (Mise à jour dynamique) par activer le service de DNS dynamique.
IP Address Distribution (Distribution d'adresses IP)
Le serveur DHCP de votre passerelle permet d'ajouter facilement à votre réseau domestique des ordinateurs configurés comme clients DHCP. Il offre un mécanisme d'attribution d'adresses IP et de distribution de paramètres de configuration réseau à ces hôtes.
Un client (hôte) envoie un message à diffusion générale sur le LAN afin d'obtenir une adresse IP. Le serveur DHCP vérifie sa liste d'adresses disponibles puis attribue une adresse IP locale à l'hôte pour une durée définie (bail) et, simultanément, indique que cette adresses IP est prise. Le bail comporte également d'autres informations sur les services réseau comme la route et le masque de réseau de la passerelle, ainsi que les adresses des serveurs DNS. A ce moment, l'hôte est configuré avec une adresse IP pour la durée du bail.
L'hôte peut renouveler le bail ou le laisser expirer. S'il choisit de renouveler le bail, il recevra également des informations actualisées sur les services réseau, comme lors du bail d'origine, ce qui lui permettra de mettre à jour ses configurations réseau en fonction des changements éventuels qui se sont produits depuis sa première connexion. Si l'hôte veut mettre fin à un bail avant son expiration, il peut envoyer un message demandant au serveur DHCP de libérer l'adresse IP, qui pourra alors être utilisée par d'autres ordinateurs.
Le serveur DHCP de votre passerelle :
- Affiche une liste de tous les périphériques hôtes DHCP connectés au Secure Storage Router Pro.
- Définit la plage d'adresses IP pouvant être attribuées au sein du LAN.
- Définit la durée pendant laquelle les adresses IP dynamiques sont attribuées.
- Fournit les configurations ci-dessus pour chaque périphérique LAN particulier et peut être activé/désactivé pour chacun d'entre eux.
- Peut attribuer une adresse IP statique (bail statique) à un ordinateur du LAN de sorte qu'il reçoive la même adresse IP chaque fois qu'il se connecte au réseau, même si cette adresse IP se trouve dans la plage d'adresses pouvant être attribuées à d'autres ordinateurs par le serveur DHCP.
- Fournit au serveur DNS le nom d'hôte et l'adresse IP de chaque ordinateur connecté au LAN
DHCP Server Summary (Récapitulatif du serveur DHCP)
Pour afficher un récapitulatif des services actuellement fournis par le serveur DHCP, cliquez sur l'icône DHCP à l'écran Advanced (Paramètres avancés) de la console d'administration. L'écran de récapitulatif du serveur DHCP s'affiche. Utilisez la case Clear the Name (Effacer le nom) pour activer/désactiver le serveur DHCP pour un périphérique.
Remarque : si « Disabled » (Désactivé) est affiché dans la colonne Status (Etat) pour un périphérique, les hôtes qui sont connectés au réseau via ce périphérique ne bénéficient pas des services DHCP. Cela signifie que la passerelle n'attribuera pas d'adresses IP à ces ordinateurs, ce qui est utile si vous souhaitez travailler uniquement avec des adresses IP statiques.
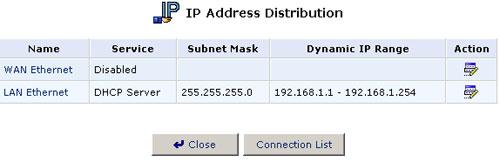
Modification des paramètres du serveur DHCP
Pour modifier les paramètres du serveur DHCP pour un périphérique :
- Cliquez sur le bouton Edit (Modifier) situé dans la colonne Action. Les paramètres DHCP pour ce périphérique s'affichent.
- Vous pouvez activer ou désactiver le serveur DHCP pour ce périphérique. Cela est également possible à partir de l'écran DHCP Server Summary (Récapitulatif du serveur DHCP).
- Complétez les champs suivants puis cliquez sur OK.
- Start IP address (Adresse IP de début) et End IP address (Adresse IP de fin) : déterminent le nombre d'hôtes pouvant être connectés au réseau au sein de ce sous-réseau. Ces deux options permettent de spécifier la première et la dernière adresse IP pouvant être attribuée.
- Subnet Mask (Masque de sous-réseau) : masque utilisé pour déterminer à quel sous-réseau une adresse IP appartient. La valeur du masque de sous-réseau peut être 255.255.0.0, par exemple.
- Lease Time (Durée du bail) : le serveur DHCP attribue pour une durée limitée (bail) une adresse IP à chaque périphérique se connectant au réseau. Lorsque le bail expire, le serveur détermine si l'ordinateur s'est déconnecté ou pas du réseau. Si c'est le cas, l'adresse IP peut être réattribuée à un ordinateur qui vient de se connecter. Cette option garantit que les adresses IP qui ne sont pas utilisées soient disponibles pour les autres ordinateurs du réseau.
- Provide host name if not specified by client (Fournir le nom de l'hôte si pas spécifié par le client) : si le client DHCP n'a pas de nom d'hôte, la passerelle lui en attribuera un par défaut.
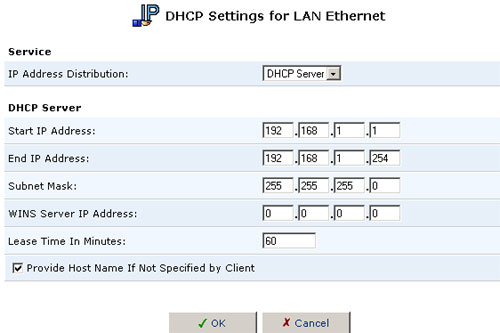
DHCP Connections (Connexions DHCP)
Pour afficher la liste des ordinateurs reconnus par le serveur DHCP, cliquez sur le bouton Connection List (Liste de connexions) situé en bas de l'écran DHCP Server Summary (Récapitulatif du serveur DHCP). L'écran DHCP Connections (Connexions DHCP) s'affiche.
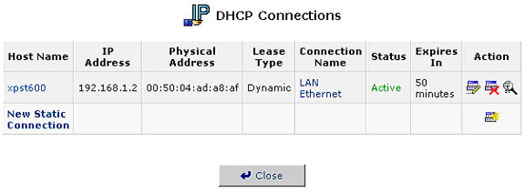
Pour modifier les propriétés d'une connexion statique :
Cliquez sur le bouton Edit (Modifier) situé dans la colonne Action. L'écran DHCP Connection Settings (Paramètres de la connexion DHCP) s'affiche.
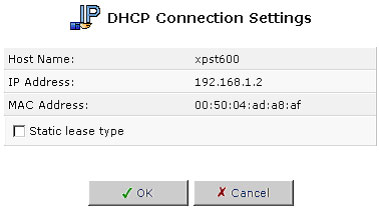
Pour définir une nouvelle connexion avec une adresse IP fixe :
- Cliquez sur le bouton New Static Connection (Nouvelle connexion statique) situé en haut de l'écran DHCP Connections (Connexions DHCP). L'écran DHCP Connection Settings (Paramètres de la connexion DHCP) s'affiche.
- Saisissez un nom d'hôte pour cette connexion.
- Saisissez l'adresse IP fixe que vous souhaitez attribuer à l'ordinateur.
- Saisissez l'adresse MAC de la carte réseau de l'ordinateur.
- Cliquez sur OK pour enregistrer vos modifications. Pour supprimer un hôte de la table, cliquez sur le bouton Delete (Supprimer) situé dans la colonne Action.
Remarque : l'adresse IP fixe d'un périphérique est en réalité attribuée à l'adresse MAC de la carte réseau (NIC) spécifique installée sur l'ordinateur du LAN. Si vous remplacez cette carte réseau, vous devez mettre à jour l'entrée du périphérique dans la liste des connexions DHCP et indiquer l'adresse MAC de la nouvelle carte réseau.
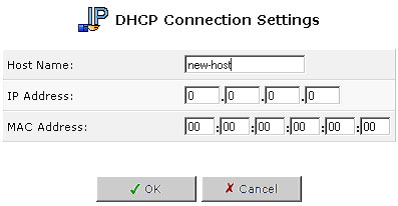
Routing (Routage)
Gestion des règles de la table de routage
Vous pouvez accéder aux règles de la table de routage en cliquant sur l'icône Routing (Routage) de l'écran Advanced (Paramètres avancés). L'écran Routing (Routage) s'affiche.
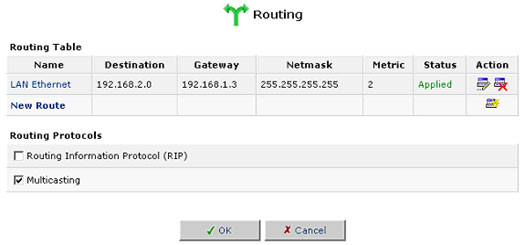
Vous pouvez ajouter, modifier et supprimer des règles dans la table de routage. Lorsque vous ajoutez une règle de routage, vous devez spécifier :
- Name (Nom) : sélectionnez le périphérique réseau.
- Destination : hôte, adresse de sous-réseau, adresse réseau ou route par défaut. Pour la route par défaut, la destination est 0.0.0.0.
- Netmask (Masque de réseau) : le masque de réseau est utilisé conjointement à la destination pour déterminer dans quels cas une route est utilisée.
- Gateway (Passerelle) : saisissez l'adresse IP de la passerelle.
- Metric (Métrique) : permet de déterminer la meilleure route. Généralement, il s'agit de celle qui a la métrique la plus basse. C'est donc celle-ci qui sera utilisée au cas où il existe plusieurs routes vers un réseau de destination.
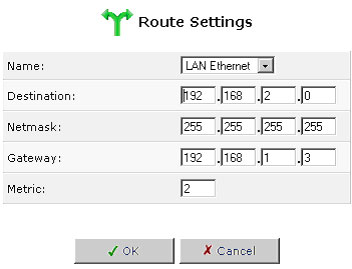
Multidiffusion
Le Secure Storage Router Pro prend en charge la multidiffusion IGMP, qui permet la mise à jour des hôtes connectés au réseau chaque fois qu'un changement important se produit. La multidiffusion désigne simplement un message envoyé simultanément à un groupe de destinataires prédéfini. Lorsque vous devenez membre d'un groupe de multidiffusion, vous recevez tous les messages qui lui sont adressés. C'est le même principe que lorsqu'un e-mail est envoyé à une liste de distribution.
La multidiffusion IGMP permet l'utilisation de fonctionnalités UPnP sur des réseaux sans fil et peut également être utile lors d'une connexion à Internet via un routeur. Lorsqu'une application fonctionnant sur un ordinateur du réseau domestique envoie une demande pour rejoindre un groupe de multidiffusion, le Secure Storage Router Pro l'intercepte et la traite. Si le niveau de sécurité minimum a été choisi, aucune action supplémentaire n'est nécessaire. Par contre, si le niveau de sécurité normal ou maximum a été défini, vous devez ajouter l'adresse IP du groupe à l'écran Multicast Groups (Groupes de multidiffusion) du Secure Storage Router Pro. Ceci permettra aux messages entrants adressés au groupe de passer à travers le pare-feu jusqu'à l'ordinateur correct du LAN.
- Cliquez sur l'icône Routing (Routage) à l'écran Advanced (Paramètres avancés).
- Cochez la case Multicast Groups Management (Gestion des groupes de multidiffusion).
- Cliquez sur OK.
Users (Utilisateurs)
User Settings (Paramètres utilisateur)
Cette section permet d'ajouter des nouveaux utilisateurs pouvant accéder aux fonctions PPTP, FTP et du serveur de fichiers.
Pour créer un compte, cliquez sur New User (Nouvel utilisateur).
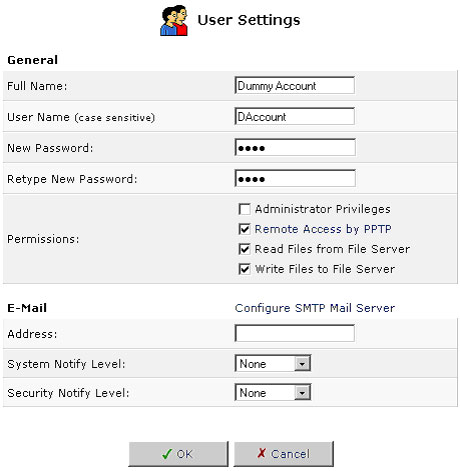
- Full Name (Nom et prénom) : nom et prénom de l'utilisateur.
- User Name (Nom d'utilisateur) : nom que l'utilisateur emploiera pour accéder à votre réseau domestique.
- New Password (Nouveau mot de passe) : tapez un nouveau mot de passe pour l'utilisateur. Si vous ne souhaitez pas modifier le mot de passe de l'utilisateur, ne remplissez pas ce champ.
- Retype New Password (Confirmez le nouveau mot de passe) : si vous avez attribué un nouveau mot de passe, saisissez-le une fois de plus pour confirmer.
- Permissions : sélectionnez les privilèges de l'utilisateur dans votre réseau domestique.
- Administrator Privileges (Privilèges d'administration) : les utilisateurs peuvent modifier les paramètres via l'outil d'administration Web et Telnet.
- Remote Access by PPTP (Accès distant via PPTP) : les utilisateurs peuvent se connecter à distance à votre réseau interne.
- Read Files from File Server (Lecture des fichiers à partir du serveur de fichiers) : les utilisateurs peuvent lire les fichiers à partir de FTP ou des serveurs de fichiers.
- Write Files to the File Server (Ecriture de fichiers sur le serveur de fichiers) : les utilisateurs peuvent écrire des fichiers sur FTP ou les serveurs de fichiers.
- E-Mail Address (Adresse e-mail) : tapez l'adresse électronique de l'utilisateur.
- System Notify Level (Niveau de notification système) : None (Aucune), Error (Erreur), Warning (Avertissement) ou Information
- Security Notify Level (Niveau de notification sécurité) : None (Aucune), Error (Erreur), Warning (Avertissement) ou Information
Les niveaux de notification sont utilisés pour envoyer par e-mail aux utilisateurs les journaux de sécurité et du système. Le type d'informations que vous recevrez dépend du niveau choisi pour chacun de ces journaux.
Cliquez sur OK pour enregistrer le nouvel utilisateur sur le Secure Storage Router Pro. Remarque : les noms d'utilisateurs et les mots de passe sont sensibles à la casse.
Remarque : pour l'accès au serveur de fichiers et au serveur FTP, le nom d'utilisateur et le mot de passe des utilisateurs de Windows 95/98 doit être intégralement en minuscules.
Certificates (Certificats)
Lorsque vous travaillez avec une cryptographie à clé publique, il est nécessaire d'être prudent et de vous assurer que vous utilisez la clé publique de la personne correcte. Les attaques d'intermédiaires représentent un risque potentiel. Un tiers malintentionné peut envoyer une fausse clé avec le nom et l'identifiant d'un vrai destinataire. Les transferts de données interceptés par le propriétaire de la clé contrefaite peuvent alors tomber entre de mauvaises mains.
Les certificats numériques permettent d'établir si une clé publique appartient vraiment au propriétaire présumé. Il s'agit d'une sorte de carte d'identité numérique, qui comporte des informations permettant de vous identifier et l'attestation certifiée qu'un tiers a confirmé votre identité.
Les certificats numériques permettent de déjouer les tentatives d'utilisation d'une clé publique non autorisée par une personne malintentionnée. Un certificat numérique comporte les éléments suivants :
- Clé publique : informations du certificat. Il s'agit de « l'identité » de l'utilisateur : nom, identifiant, etc.
- Signatures numériques : attestation que les informations incluses dans le certificat sont garanties par une autorité de certification. Un certificat est donc une clé publique combinée à des moyens d'identification approuvés par une tierce partie de confiance.
Certificat X.509
Le Secure Storage Router Pro prend en charge les certificats X.509 conformes à la norme internationale ITU-T X.509. Un certificat X.509 est constitué par un ensemble standard de champs contenant des informations sur un utilisateur ou un périphérique et la clé publique 8.10 correspondante. La norme X.509 définit les informations incluses dans le certificat et décrit leur mode de codage (le format des données). Tous les certificats X.509 comportent les données suivantes :
La clé publique du détenteur du certificat : cette clé est associée à un identifiant d'algorithme qui spécifie à quel système cryptographique la clé appartient et tous les paramètres relatifs à la clé.
Le numéro de série du certificat : l'entité (application ou personne) qui crée le certificat est tenue de lui attribuer un numéro de série unique afin de le distinguer des autres certificats qu'elle émet. Cette information est utilisée de différentes façons. Par exemple, lorsqu'un certificat est révoqué, son numéro de série est placé dans une liste de révocation.
L'identifiant unique du détenteur du certificat ou DN (distinguished name, nom distinctif) : ce nom est conçu de façon à être unique sur l'ensemble d'Internet. Un DN est composé de plusieurs parties. ; par exemple : CN=Jean Sénéchal, EMAIL=jeansen@usr.com, OU=R, O=U.S. Robotics, C=US. Les abréviations désigne les éléments suivants : Common Name (Nom usuel), Organizational Unit (Service au sein d'une entreprise), Organization (Entreprise) et Country (Pays).
Date/heure de début et date/heure d'expiration du certificat : indique la période de validité du certificat. Le nom unique de l'émetteur du certificat est le nom spécifique de l'entité qui a signé le certificat. Il s'agit normalement d'une autorité de certification. L'utilisation du certificat implique que l'on fait confiance à cette entité.
Remarque : il arrive que l'émetteur signe son propre certificat. C'est notamment le cas des autorités de certification racines ou de niveau supérieur.
La signature numérique de l'émetteur : signature utilisant la clé privée de l'entité qui a émis le certificat.
Identifiant d'algorithme de signature : identifie l'algorithme utilisé par l'autorité de certification pour signer le certificat.
Obtention d'un certificat X509
Pour obtenir un certificat X509, vous devez le demander à une autorité de certification. Il vous faut fournir votre clé publique, la preuve que possédez la clé privée correspondante et des informations spécifiques vous concernant. Vous devez ensuite ajouter votre signature numérique et envoyer l'ensemble (la demande de certificat) à l'autorité de certification. Celle-ci vérifie soigneusement que les informations fournies sont correctes et, si c'est le cas, génère le certificat et le renvoie.
On peut comparer le certificat X509 à un certificat standard sur papier auquel serait attachée une clé publique. Il comporte votre nom et des informations vous concernant, ainsi que la signature de la personne qui vous l'a délivré.
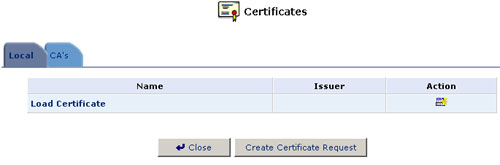
- Cliquez sur l'icône Certificates (Certificats) à l'écran Advanced (Paramètres avancés) de la console d'administration. L'écran Certificates (Certificats) s'affiche.
- Cliquez sur le bouton Local Certificates (Certificats locaux) du Secure Storage Router Pro.
- Cliquez sur le bouton Create Certificate Request (Créer une demande de certificat). L'écran Create X509 Request (Créer une demande de certificat X509) s'affiche.
- Saisissez les paramètres ci-après et cliquez sur le bouton Generate (Générer). Un écran indiquera que la demande de certification est en cours de création.
- Certificate Name (Nom du certificat)
- Subject (Objet)
- Organization (Entreprise)
- State (Etat)
- Country (Pays)
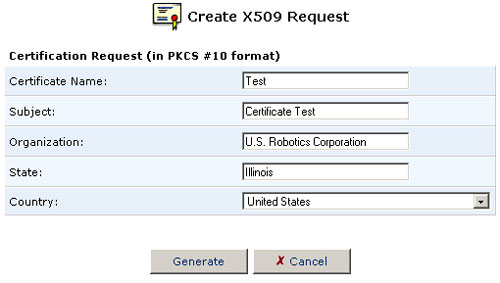
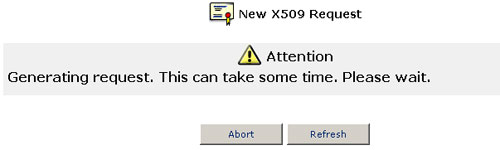
- Après quelques instants, l'écran sera actualisé et votre demande de certification s'affichera.
- Enregistrez le contenu exact de cette demande dans un fichier et envoyez-le à une autorité de certification pour obtenir sa signature.
- Cliquez sur Close (Fermer). L'écran principal de gestion du certificat s'affiche avec l'indication « Not signed » (Non signé).
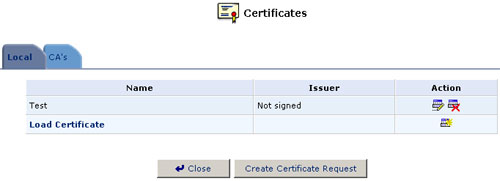
- Après avoir reçu une réponse de l'autorité de certification sous la forme d'une demande signée, cliquez sur Load Certificate (Charger le certificat). L'écran Load Local Certificate (Charger le certificat local) s'affiche.
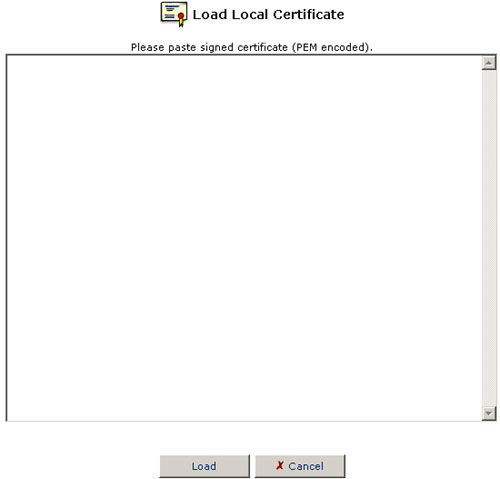
- Collez la demande signée dans l'espace disponible.
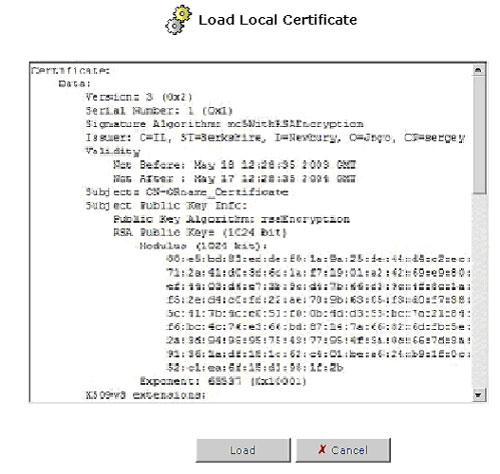
- Cliquez sur le bouton Load (Charger) pour enregistrer le certificat signé. Une fois l'enregistrement effectué, l'écran de gestion s'affiche avec le nom et l'émetteur du certificat.
Enregistrement du certificat d'une autorité de certification (CA's Certificate)
- Cliquez sur l'icône Certificates (Certificats) à l'écran Advanced (Paramètres avancés) de la console d'administration. L'écran Certificates (Certificats) s'affiche.
- Cliquez sur le bouton CA's Certificates (Certificats d'une autorité de certification).
- Cliquez sur le bouton Load Certificate (Charger le certificat). L'écran Load CA's Certificate (Charger le certificat d'une autorité de certification) s'affiche.
- Collez le certificat.
- Cliquez sur le bouton Load (Charger).
Date and Time (Date et heure)
Cliquez sur l'icône Date and Time (Date et heure) à l'écran Advanced (Paramètres avancés) de l'outil d'administration Web afin de régler la date et l'heure locales du Secure Storage Router Pro.
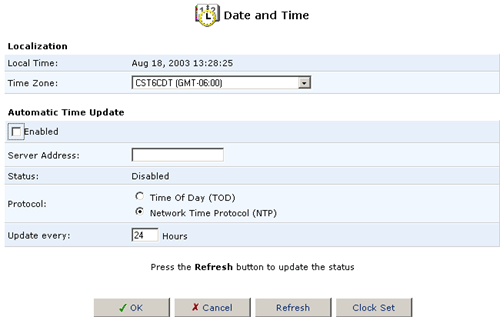
Localization (Localisation) :
Sélectionnez le fuseau horaire approprié dans le menu déroulant.
Automatic Time Update (Mise à jour automatique de l'heure) :
Le Secure Storage Router Pro peut assurer la synchronisation de l'heure avec le temps universel en se connectant à des serveurs d'horloge partout dans le monde.
Pour cela, sélectionnez Enabled (Activée) puis saisissez l'adresse du serveur, le protocole qu'il utilise et la fréquence de mise à jour de l'heure.
Nous vous proposons ci-dessous quelques serveurs NTP.Etats-Unis :
US IL ntp0.mcs.anl.gov (140.221.8.88)
US NY nist1-ny.glassey.com (208.184.49.9)
US CA clepsydra.dec.com (204.123.2.5)Europe :
FR canon.inria.fr (192.93.2.20)
DE ntp0.fau.de (131.188.3.220)Vous trouverez une liste complète des serveurs publics sur le site Web : http://www.eecis.udel.edu/~mills/ntp/servers.html
Si vous cliquez sur Clock Set (Réglage de l'horloge), vous pourrez régler les paramètres Local Date (Date locale) et Local Time (Heure locale).
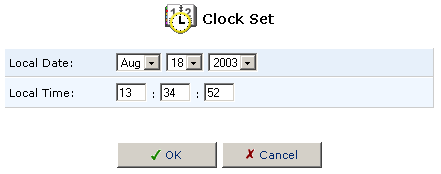
Lorsque vous avez terminé, cliquez sur OK.
Daylight Savings Time (Heure d'été) :
Selon le fuseau horaire que vous choisissez, cette option sera disponible ou pas. Le Secure Storage Router Pro peut modifier automatiquement l'heure conservée en mémoire au début et à la fin de l'heure d'été.
Pour cela, sélectionnez Enabled (Activée) puis saisissez les dates de début et de fin de l'heure d'été dans votre zone géographique.
Elles sont indiquées ci-dessous pour 2003 à 2005.
|
Etats-Unis
|
||
|
Année
|
Début heure d'été (matin)
|
Fin heure d'été (matin)
|
|
2003
|
6 avril
|
26 octobre
|
|
2004
|
4 avril
|
31 octobre
|
|
2005
|
3 avril
|
30 octobre
|
|
Europe
|
||
|
Année
|
Début heure d'été (matin)
|
Fin heure d'été (matin)
|
|
2003
|
30 mars
|
26 octobre
|
|
2004
|
28 mars
|
31 octobre
|
|
2005
|
27 mars
|
30 octobre
|
Pour une description très instructive de l'heure d'été et de son histoire, ainsi qu'un outil de calcul, visitez le site Web http://webexhibits.org/daylightsaving/index.html
Pour plus d'informations sur les fonctionnalités de ce routeur, consultez la page de support Web du Secure Storage Router Pro.
Firmware Upgrade (Mise à jour du microcode)
Pour mettre à jour le logiciel système, vous disposez de deux options :
- Upgrade from the Internet (Mise à jour à partir d'Internet) : récupération automatique d'un fichier de mise à jour du logiciel système.
- Upgrade from a computer in the network (Mise à jour à partir d'un ordinateur du réseau) : utilisation d'un fichier de mise à jour du logiciel système situé sur un disque dur local.
Mise à jour à partir d'Internet
Le mécanisme de mise à jour à distance facilite la mise à niveau du logiciel. Chaque jour, le système recherche automatiquement une version plus récente du logiciel.
Si une mise à jour est disponible, l'écran Upgrade (Mise à jour) s'affichera lors de la connexion à la console d'administration. Sinon, l'organigramme du réseau s'affichera comme à l'accoutumée. Pour savoir si une mise à jour est disponible, cliquez sur le bouton Firmware Upgrade (Mise à jour du microcode) à l'écran Advanced (Paramètres avancés). Si une mise à jour est disponible, vous en serez informé. Sinon, vous pourrez choisir un fichier image à partir duquel effectuer la mise à jour du Secure Storage Router Pro.
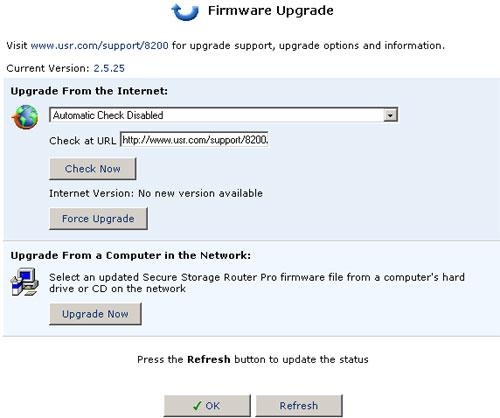
Si une mise à jour est disponible :
- Pour effectuer la mise à jour immédiatement, cliquez sur Yes (Oui).
- Pour l'effectuer plus tard, vous pouvez :
A) Cliquer sur No (Non). Le système continuera à effectuer ses vérifications quotidiennes programmées et vous avertira des mises à jours disponibles lorsque vous vous connecterez à la console d'administration.
Remarque : la passerelle doit être connectée à Internet pour communiquer avec le serveur de mise à jour à distance. Les systèmes qui conservent l'heure en interne tenteront de se connecter une fois par semaine pour rechercher les mises à jour. Le chemin de mise à jour par défaut est http://www.usr.com/support/8200/8200-files/usr8200.rmt
B) Passer à un autre écran en cliquant sur une icône de la barre de gauche. Pour revenir ultérieurement à l'écran Upgrade (Mise à jour), cliquez sur l'icône Firmware Upgrade (Mise à jour du microcode) à l'écran Advanced (Paramètres avancés).
Mise à jour à partir d'un ordinateur local
Pour mettre à jour le Secure Storage Router Pro à l'aide d'un fichier que vous avez téléchargé sur Internet ou dont vous disposez sur CD-ROM :
- Lorsque vous êtes averti qu'une nouvelle version du logiciel est disponible, suivez les instructions pour récupérer le fichier et enregistrez-le sur un ordinateur de votre réseau domestique.
- Ouvrez la console d'administration sur ce même ordinateur et cliquez sur l'icône Firmware Upgrade (Mise à jour du microcode) à l'écran Advanced (Paramètres avancés). Cliquez ensuite sur Upgrade Now (Mettre à jour maintenant).
- Cliquez sur Browse (Parcourir). Une boîte de dialogue s'affiche. Choisissez le fichier à charger et cliquez sur Open (Ouvrir).
- Cliquez sur OK en bas de l'écran Upgrade (Mise à jour) pour charger le fichier.
- A l'issue du transfert du fichier vers le Secure Storage Router Pro, sa validité sera vérifiée et vous devrez confirmer que vous souhaitez effectuer la mise à jour.
- Cliquez sur Yes (Oui) pour confirmer. Le processus de mise à jour commencera alors. Cela ne devrait pas prendre plus d'une minute.
- A la fin du processus, le Secure Storage Router Pro redémarrera automatiquement. La nouvelle version du logiciel s'exécutera sans que vos configurations personnalisées en soient affectées.
PPTP (Point-to-Point Tunneling Protocol)
Pour accéder aux paramètres PPTP, cliquez sur l'icône PPTP à l'écran Advanced (Paramètres avancés). L'écran Advanced PPTP Settings (Paramètres PPTP avancés) s'affiche. Cet écran vous permet de configurer :
- Les utilisateurs distants qui pourront accéder à votre réseau domestique.
- La plage d'adresses IP pouvant être utilisées par un utilisateur distant autorisé lorsqu'il accède à votre réseau domestique.
- Les paramètres de connexion client/serveur PPTP avancés.
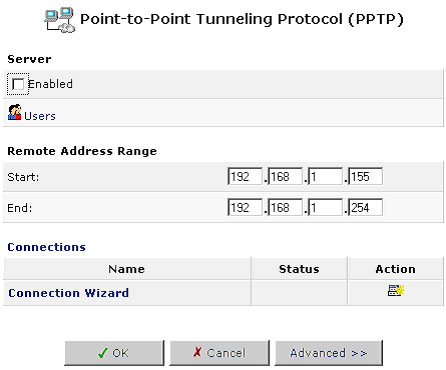
Gestion des utilisateurs distants
Cliquez sur Users (Utilisateurs) pour définir et gérer les utilisateurs distants. Vous pouvez ajouter, modifier et supprimer des utilisateurs. Lorsque vous ajoutez un utilisateur, vous devez spécifier les paramètres suivants :
- Full Name (Nom et prénom) : nom et prénom de l'utilisateur distant.
- User Name (Nom d'utilisateur) : nom que l'utilisateur distant emploiera pour accéder à votre réseau domestique.
- New Password (Nouveau mot de passe) : tapez un nouveau mot de passe pour l'utilisateur distant. Si vous ne souhaitez pas modifier le mot de passe de l'utilisateur distant, ne remplissez pas ce champ.
- Retype New Password (Confirmez le nouveau mot de passe) : si vous avez attribué un nouveau mot de passe, saisissez-le une fois de plus pour confirmer.
- Permissions : sélectionnez les privilèges de l'utilisateur distant dans votre réseau domestique.
- Administrator Privileges (Privilèges d'administration) : les utilisateurs peuvent modifier les paramètres via l'outil d'administration Web et Telnet.
- Remote Access by PPTP (Accès distant via PPTP) : les utilisateurs peuvent se connecter à distance à votre réseau interne.
- Read Files from File Server (Lecture des fichiers à partir du serveur de fichiers) : les utilisateurs peuvent lire les fichiers à partir de FTP ou des serveurs de fichiers.
- Write Files to the File Server (Ecriture de fichiers sur le serveur de fichiers) : les utilisateurs peuvent écrire des fichiers sur FTP ou les serveurs de fichiers.
- E-Mail Address (Adresse e-mail) : adresse électronique de l'utilisateur distant.
- System Notify Level (Niveau de notification système) : None (Aucune), Error (Erreur), Warning (Avertissement) ou Information
- Security Notify Level (Niveau de notification sécurité) : None (Aucune), Error (Erreur), Warning (Avertissement) ou Information
Les niveaux de notification sont utilisés pour envoyer par e-mail aux utilisateurs les journaux de sécurité et du système. Le type d'informations que vous recevrez dépend du niveau choisi pour chacun de ces journaux.
Remarque : si vous modifiez les paramètres d'un utilisateur, vous serez invité à mettre fin à la connexion associée à cet utilisateur. Pour que les modifications soient appliquées, vous devrez activer la connexion manuellement après avoir modifié les paramètres de l'utilisateur.
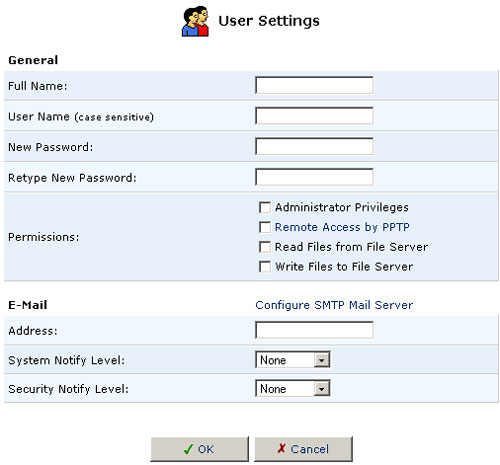
Paramètres serveur PPTP avancés
Pour configurer ces paramètres, cliquez sur le bouton Advanced (Paramètres avancés) à l'écran PPTP. L'écran Advanced PPTP Settings (Paramètres PPTP avancés) s'affiche. Cet écran vous permet de configurer :
- Enabled (Activé) : activation ou désactivation du serveur PPTP.
- Maximum Idle Time to Disconnect (Temps maximum d'inactivité avant déconnexion) : spécification du temps d'inactivité (pendant lequel aucune donnée n'est envoyée ou reçue) devant s'écouler avant que la passerelle mette fin à une connexion PPTP.
- Authentication Required (Authentification requise) : activation ou désactivation de l'option d'authentification.
- Allowed Authentication Algorithms (Algorithmes d'authentification autorisés) : sélection des algorithmes que le serveur peut utiliser pour l'authentification des clients.
- Encryption Required (Cryptage requis) : activation ou désactivation de l'option de cryptage.
- Allowed Encryption Algorithms (Algorithmes de cryptage autorisés) : sélection des algorithmes que le serveur peut utiliser pour le cryptage des données.
- MPPE Encryption Mode (Mode de cryptage MPPE) : vous pouvez sélectionner Stateless (Sans état) ou Stateful (Avec état).
- Remote Address Range (Plage d'adresses à distance) : spécification de la plage d'adresses IP pouvant être employées par les utilisateurs distants pour accéder à votre réseau domestique. Notez que les paramètres client doivent être en phase avec les paramètres serveur.
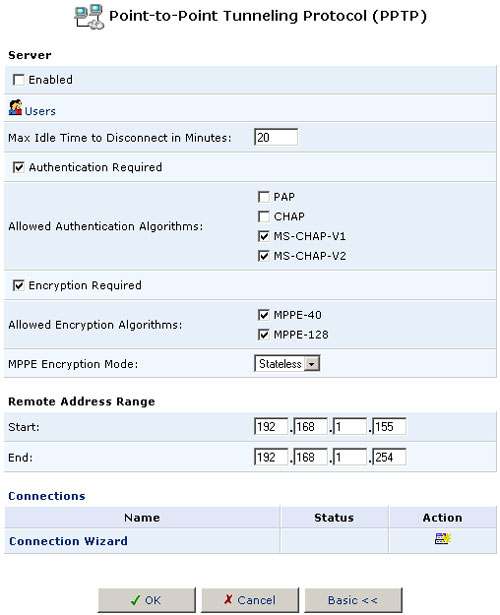
Paramètres client PPTP avancés
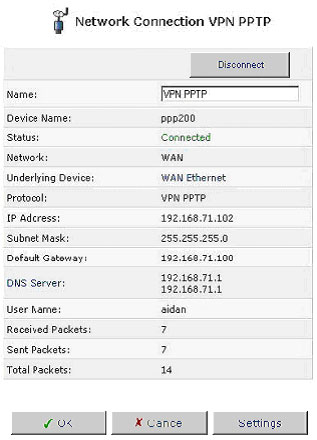
Les connexions PPTP sont affichées à l'écran Advanced PPTP Settings (Paramètres PPTP avancés). Pour configurer les paramètres client et serveur PPTP avancés, procédez de la façon suivante :
- Cliquez sur le bouton Edit (Modifier) de la connexion. L'écran Connection Summary (Récapitulatif de la connexion) s'affiche.
- Cliquez sur le bouton Settings (Paramètres). L'écran Advanced PPTP Client Settings (Paramètres client PPTP avancés) vous permet de configurer les paramètres suivants :
- Host Name (Nom d'hôte) : le nom d'hôte de votre serveur PPTP.
- Login User Name (Nom d'utilisateur)
- Login Password (Mot de passe)
- Idle Time Before Hanging Up (Temps d'inactivité avant déconnexion) : temps d'inactivité (pendant lequel aucune donnée n'est envoyée ou reçue) devant s'écouler avant que la passerelle mette fin à la connexion client PPTP.
- PPP Authentication (Authentification PPP) : sélectionnez les algorithmes d'authentification que votre passerelle peut utiliser lorsqu'elle négocie avec un serveur PPTP. Cochez toutes les cases si vous ne disposez d'aucune information sur les méthodes d'authentification du serveur.
- PPP Encryption (Cryptage PPP) : sélectionnez les algorithmes de cryptage que votre passerelle peut utiliser lorsqu'elle négocie avec un serveur PPTP. Cochez toutes les cases si vous ne disposez d'aucune information sur les méthodes de cryptage du serveur.
- Routing (Routage) : définissez les règles de routage de la connexion.
- DNS Server (Serveur DNS) : indiquez si le client PPTP doit obtenir une adresse de serveur DNS automatiquement. Sinon, configurez l'adresse IP du serveur DNS.
- Internet Connection Firewall (Pare-feu de connexion Internet) : cochez cette case pour inclure la connexion client PPTP comme interface réseau surveillée par le pare-feu de la passerelle.
IPSec (Internet Protocol Security)
Pour plus d'informations sur les fonctionnalités de ce routeur, consultez la page de support Web du Secure Storage Router Pro.
Gestion des utilisateurs du VPN
Vous pouvez ajouter, modifier et supprimer des utilisateurs. Lorsque vous ajoutez un utilisateur, vous devez spécifier les paramètres suivants :
- Full Name (Nom et prénom) : nom et prénom de l'utilisateur distant.
- User Name (Nom d'utilisateur) : nom que l'utilisateur distant emploiera pour accéder à votre réseau domestique.
- E-Mail : adresse électronique de l'utilisateur distant.
- New Password (Nouveau mot de passe) : tapez un nouveau mot de passe pour l'utilisateur distant. Si vous ne souhaitez pas modifier le mot de passe de l'utilisateur distant, ne remplissez pas ce champ.
- Retype New Password (Confirmez le nouveau mot de passe) : si vous avez attribué un nouveau mot de passe, saisissez-le une fois de plus pour confirmer.
- Permissions : sélectionnez les privilèges de l'utilisateur distant dans votre réseau domestique.
- Remote Access by PPTP (Accès distant par PPTP) : permet d'accéder au réseau mais pas de modifier le système.
- Administrator Privileges (Privilèges d'administrateur) : permet de modifier les paramètres systèmes à distance via l'administration Web ou Telnet. Remarque : si vous modifiez les paramètres d'un utilisateur, vous serez invité à mettre fin à la connexion associée à cet utilisateur. Pour que les modifications soient appliquées, vous devrez activer la connexion manuellement après avoir modifié les paramètres de l'utilisateur.
Universal Plug and Play (UPnP)
Pour plus d'informations sur les fonctionnalités de ce routeur, consultez la page de support Web du Secure Storage Router Pro.
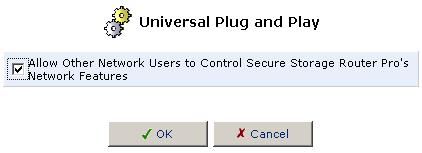
System Settings (Paramètres système)
System (Système)
Hostname (Nom d'hôte) :
Permet d'indiquer le nom d'hôte sous lequel les autres périphériques connaîtront le Secure Storage Router Pro dans Voisinage réseau, SMB, etc.
Local Domain (Domaine local) :
Permet de définir le domaine local.
File Server (Serveur de fichiers)
NetBIOS Workgroup (Groupe de travail NetBIOS) :
Permet de définir le groupe de travail dans lequel le Secure Storage Router Pro résidera sur le réseau.
Management Console (Console d'administration)
Automatic Refresh of System Monitoring Web Pages (Actualisation automatique des pages Web de surveillance du système)
Par défaut, cette option est désactivée.
Remarque : si cette option est activée lorsque vous consultez les fenêtres de surveillance du système, les journaux de sécurité et du système, votre poste sera exposé à des risques informatiques au cas où vous oubliez de fermer ces écrans avant de vous absenter.
Warn User Before Network Configuration Changes Session Lifetime (Durée avant avertissement de changement de session) :
Temps d'inactivité devant s'écouler avant que le Secure Storage Router Pro demande à l'utilisateur de se reconnecter à l'outil d'administration Web et à Telnet.
Remote Administration (Administration distante)
System Remote Logging (Journalisation distante système)
System Notify Level (Niveau de notification système)
- None (Aucune)
- Error (Erreur)
- Warning (Avertissement)
- Information
Security Remote Logging (Journalisation distante sécurité)
Security Notify Level (Niveau de notification sécurité)
- None (Aucune)
- Error (Erreur)
- Warning (Avertissement)
- Information
Mail Server (Serveur de messagerie) Outgoing Mail Server (Serveur de messagerie sortante) :
Serveur de messagerie sortante que le Secure Storage Router Pro utilisera pour envoyer des notifications aux utilisateurs pour lesquels la journalisation est activée.
Remarque : le serveur de messagerie sortante ne doit pas utiliser l'authentification.
Local FTP Server (Serveur FTP local)
Cette section vous permet d'activer le serveur FTP, de définir le nombre de connexions autorisées simultanément, d'accorder un accès en lecture/écriture anonyme et de saisir le chemin du dossier des utilisateurs anonymes.
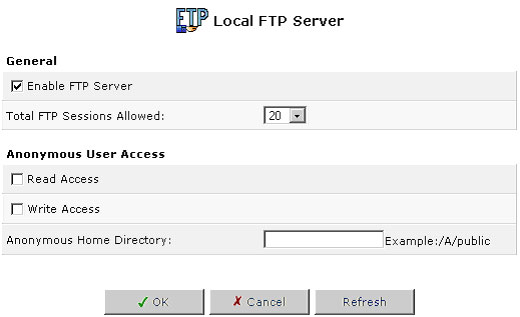
Général
Enable FTP server (Activer le serveur FTP) :
Cette option permet d'activer le serveur FTP pour les utilisateurs configurés dans la section User Settings (Paramètres utilisateur) du menu Advanced (Paramètres avancés).
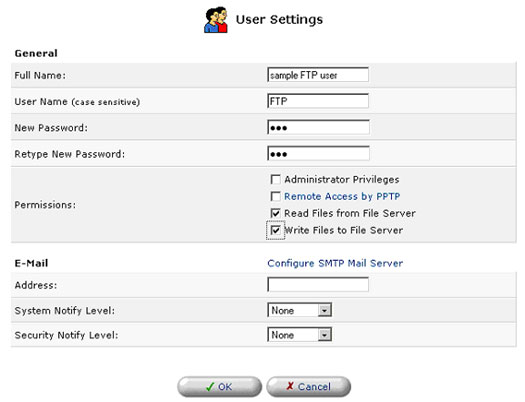
Un utilisateur ajouté de cette façon disposera d'un accès en lecture et/ou en écriture à tous les disques durs installés sur le Secure Storage Router Pro.
Total FTP Sessions Allowed (Nombre total de sessions FTP autorisées) : permet de choisir le nombre de connexions FTP autorisées en même temps.
Anonymous User Access (Accès utilisateur anonyme) Read Access (Accès en lecture) : permet à un utilisateur anonyme de lire des fichiers dans le dossier d'accueil spécifié.
Write Access (Accès en écriture) : permet à un utilisateur anonyme d'écrire/de modifier des fichiers dans le dossier d'accueil spécifié.
Anonymous Home Directory (Dossier d'accueil anonyme) : saisissez le chemin d'accès pour que les utilisateurs anonymes accèdent à un dossier spécifique sur le disque dur de votre choix.
Exemples de chemin : /A/pub, /A/public ou /A/accès public (les noms de lecteurs sont sensibles à la casse)
MAC Cloning (Clonage de l'adresse MAC)
Une adresse MAC est un code numérique qui identifie un périphérique sur un réseau (par exemple un modem câble/DSL externe ou la carte réseau d'un ordinateur. Votre fournisseur d'accès Internet peut vous demander de fournir l'adresse MAC de votre ordinateur, celle de votre modem externe ou les deux.
Lors du remplacement de votre modem externe par le Secure Storage Router Pro, vous pouvez simplifier le processus d'installation en copiant l'adresse MAC de votre ordinateur dans le Secure Storage Router Pro. Dans ce cas, vous ne perdrez pas de temps à informer votre FAI de ce changement d'équipement.
Utilisation du Clonage de l'adresse MAC
- Cliquez sur l'icône MAC Cloning (Clonage de l'adresse MAC) à l'écran Advanced (Paramètres avancés) de la console d'administration. L'écran de clonage de l'adresse MAC s'affiche.
- Saisissez l'adresse MAC à cloner.
- Cliquez sur le bouton Clone My MAC Address (Cloner mon adresse MAC).
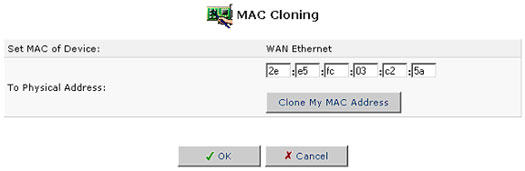
Diagnostics
L'écran Diagnostics vous permet de tester la connectivité du réseau. Cette fonction vous permet d'envoyer une requête ping (écho ICMP) à une adresse IP et d'afficher des statistiques comme le nombre de paquets transmis et reçus, la durée de la rotation et l'état d'accomplissement.
Diagnostic de la connectivité du réseau
Pour diagnostiquer la connectivité du réseau, procédez de la façon suivante :
- Cliquez sur l'icône Diagnostics à l'écran Advanced (Paramètres avancés) de la console d'administration. L'écran Diagnostics s'affiche.
- Saisissez l'adresse IP à tester dans le champ Destination.
- Cliquez sur Go.
- Les statistiques s'affichent au bout de quelques secondes. Si aucune nouvelle information ne s'affiche, cliquez sur Refresh (Actualiser).
Remote Administration (Administration distante)
Par défaut, le Secure Storage Router Pro empêche tous les utilisateurs extérieurs de se connecter à votre réseau ou de communiquer avec lui. Le système est ainsi protégé des pirates qui pourraient tenter de s'introduire sur le réseau et de l'endommager. Cependant, il est possible que vous souhaitiez activer certains services qui feront bénéficier les utilisateurs distants de privilèges d'administration dans votre réseau.
Configuration des services d'administration distante
- Cliquez sur l'icône Remote Administration (Administration distante) à l'écran Advanced (Paramètres avancés) de la console d'administration. L'écran d'administration distante s'affiche.
- Cochez les cases accolées aux noms de services que vous voulez activer puis cliquez sur OK.
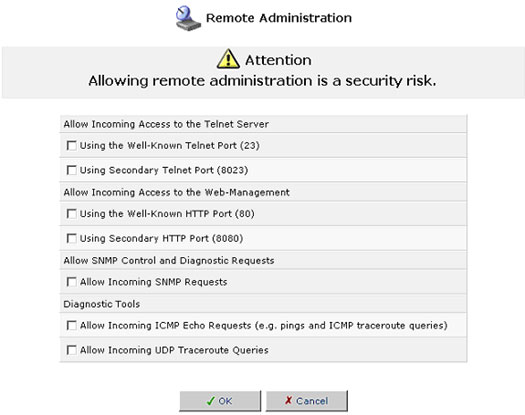
Restore Defaults (Rétablir la configuration par défaut)
Il peut arriver que vous souhaitiez rétablir les paramètres par défaut du Secure Storage Router Pro. Cela peut par exemple être le cas lorsque vous voulez élaborer un nouveau réseau de fond en comble ou quand vous ne vous souvenez plus des modifications apportées au réseau et souhaitez revenir à la configuration par défaut.
Pour rétablir les paramètres par défaut :
- Cliquez sur l'icône Restore Defaults (Rétablir la configuration par défaut) à l'écran Advanced (Paramètres avancés) de la console d'administration. L'écran de restauration des paramètres par défaut s'affiche.
- Cliquez sur OK pour rétablir les paramètres par défaut du Secure Storage Router Pro.
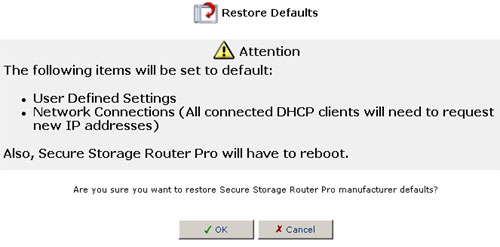
Remarque : tous les paramètres Web et de gestion, et pas uniquement ceux de la section des paramètres avancés, reprendront leur valeur par défaut. C'est notamment le cas du mot de passe Administrateur. Les mots de passe définis par un utilisateur ne seront plus valides.
Restart (Redémarrer)
Pour redémarrer le Secure Storage Router Pro :
- Cliquez sur l'icône Restart (Redémarrer) à l'écran Advanced (Paramètres avancés) de la console d'administration. L'écran de redémarrage s'affiche.
- Cliquez sur OK pour redémarrer le Secure Storage Router Pro. Cela nécessite environ une minute. Pour accéder à nouveau à la console de gestion après avoir redémarré la passerelle, cliquez sur le bouton Refresh (Actualiser) du navigateur.
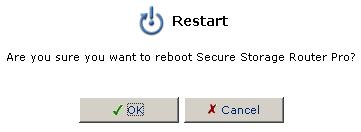
Technical Information (Informations techniques)
Pour afficher des informations techniques sur le Secure Storage Router Pro :
- Cliquez sur l'icône Technical Information (Informations techniques) à l'écran Advanced (Paramètres avancés) de la console d'administration. L'écran d'informations techniques s'affiche.
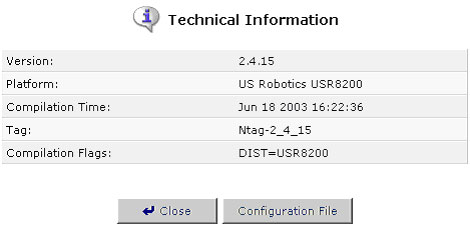
- Cliquez sur le bouton Configuration File (Fichier de configuration) pour afficher toutes les informations contenues dans le fichier de configuration du Secure Storage Router Pro.
System Monitoring (Surveillance du système)
L'écran de surveillance du système présente des informations importantes sur le système :
- Paramètres des périphériques réseau essentiels
- Statistiques du trafic du réseau
- Journal du système
- Temps écoulé depuis le dernier démarrage du système
Si l'actualisation automatique est activée, vous pouvez la désactiver en cliquant sur le bouton Automatic Refresh Off (Actualisation automatique désactivée).
Connexions
- Cliquez sur l'icône System Monitoring (Surveillance du système) dans la barre de gauche pour afficher un tableau présentant un récapitulatif des données de la connexion sous surveillance.
- Cliquez sur le bouton Refresh (Actualiser) pour mettre à jour l'affichage, ou cliquez sur le bouton Automatic Refresh (Actualisation automatique) pour mettre constamment à jour les paramètres affichés.
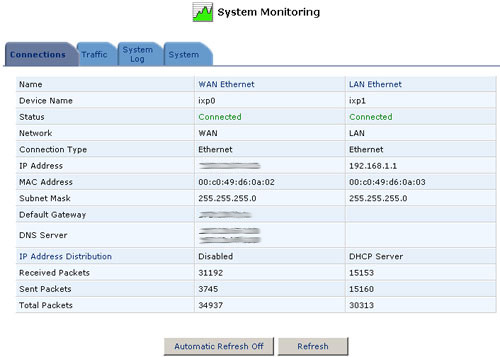
Trafic
Le Secure Storage Router Pro surveille en permanence le trafic au sein du réseau local et entre le réseau local et Internet. Vous pouvez afficher des informations statistiques à la seconde près sur les données reçues et transmise en direction et à partir d'Internet (WAN) ainsi que du réseau local (LAN).
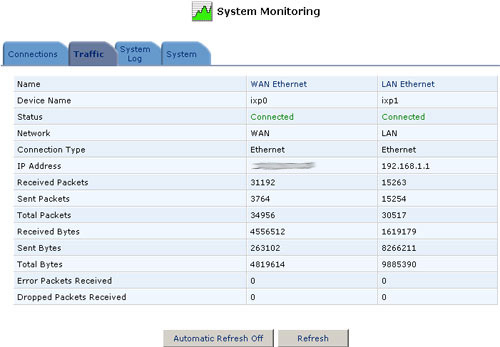
System Log (Journal du système)
Le journal du système affiche une liste des activités les plus récentes qui ont eu lieu sur le réseau.
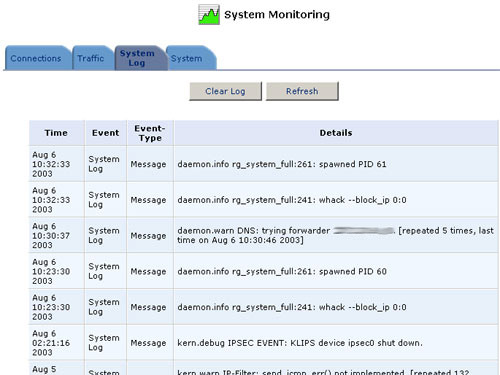
System (Système)
Cliquez sur le bouton System (Système) pour afficher le temps écoulé depuis le dernier démarrage du système.