
Sommaire :
Présentation de l'outil d'administration Web
Utilisation de l'assistant de connexion >
Guide de l'utilisateur pour l'USR8200 Firewall/VPN/NAS
Connexions réseau
Pour accéder à l'assistant de connexion, cliquez sur l'icône Network Connection (Connexion réseau) de la barre latérale. L'écran Network Connections (Connexions réseau) affiche alors la liste de toutes les connexions actuelles. Depuis l'écran Network Connections (Connexions réseau), il est possible de créer, d'afficher ou de modifier les connexions réseau de l'USR8200 Firewall/VPN/NAS. Cet écran vous permet également de créer ou de modifier quatre types de connexions réseau :
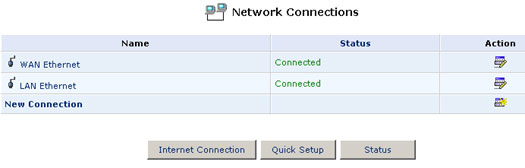
Propriétés de la connexion WAN Ethernet
Cliquez sur WAN Ethernet (Ethernet WAN) pour afficher des informations sur votre connexion WAN.
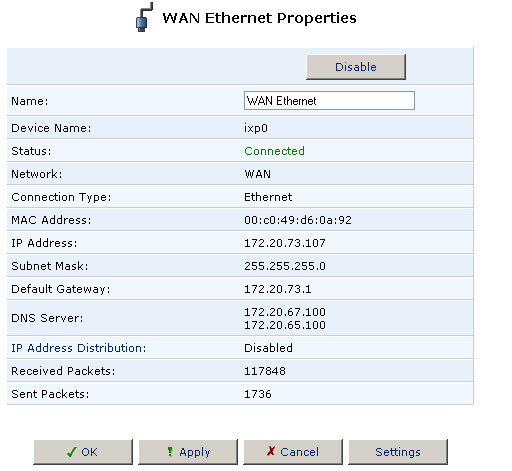
Si vous souhaitez modifier les paramètres de la connexion WAN, cliquer sur Settings (Paramètres).
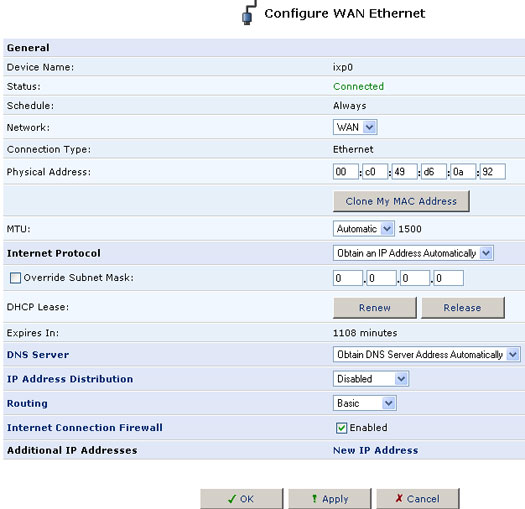
Une fois la modification des paramètres terminée, cliquez sur Apply (Appliquer), puis sur OK.
Propriétés de la connexion LAN Ethernet
Cliquez sur LAN Ethernet (Ethernet LAN) pour afficher des informations sur votre connexion LAN.
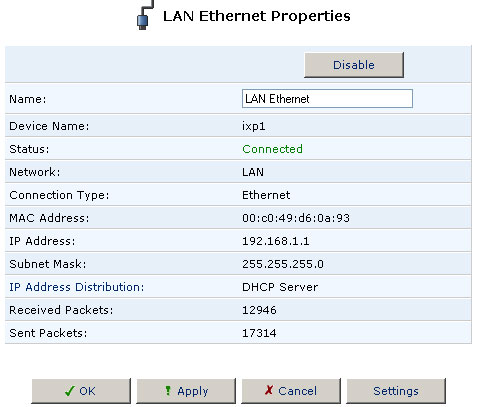
Si vous souhaitez modifier les paramètres de la connexion LAN, cliquer sur Settings (Paramètres).
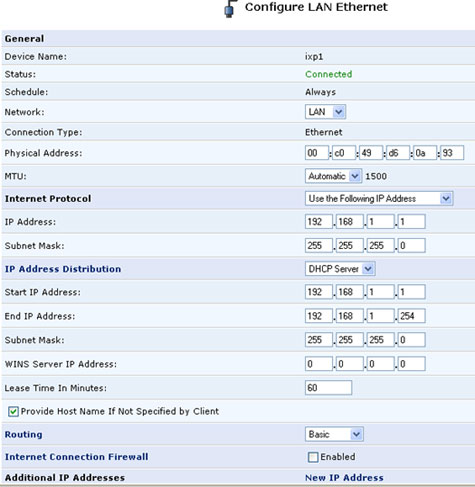
Une fois la modification des paramètres terminée, cliquez sur Apply (Appliquer), puis sur OK.
Nouvelle connexion
Cliquez sur l'option New Connection de l'écran principal Network Connections (Connexions réseau) si vous désirez créer une nouvelle connexion réseau. A chaque étape, des explications relatives aux choix possibles vous sont fournies. Dans certains cas, il vous sera demandé de spécifier les paramètres du réseau. Assurez-vous donc que vous avez les informations relatives à votre réseau à portée de main. Si vous avez des questions sur la configuration de votre réseau, contactez votre administrateur réseau.
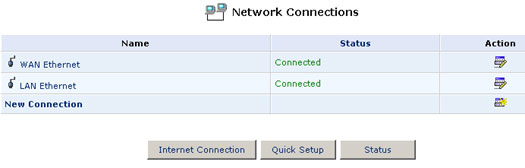
Vous devrez sélectionner le type de connexion réseau que vous souhaitez créer dans la fenêtre New Connection (Nouvelle connexion). Cliquez sur Next (Suivant) lorsque vous avez sélectionné un type de connexion.
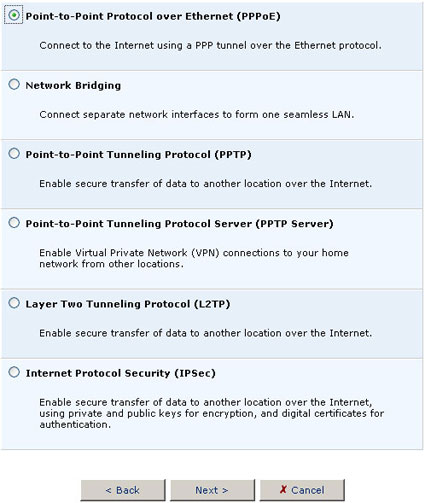
Suivez ensuite les instructions qui s'affichent à l'écran et saisissez les informations appropriées sur le type de connexion réseau que vous cherchez à créer. Une fois ceci terminé, la nouvelle connexion apparaîtra sous Réseau WAN ou sous Réseau LAN suivant le type de connexion créé.
Création de connexions avancées
Cette section s'adresse aux utilisateurs expérimentés et suppose une certaine maîtrise des réseaux informatiques.
Création d'une connexion PPPoE (Point-to-Point Protocol over Ethernet)
Création d'une connexion de pont réseau
Création d'une connexion PPPoE (Point-to-Point Protocol over Ethernet)
Certains fournisseurs d'accès Internet exigent l'utilisation du protocole PPPoE pour accéder à leurs services. C'est généralement le cas pour les connexions DSL. Contactez votre fournisseur d'accès Internet pour obtenir de plus amples renseignements.
Pour créer une connexion PPPoE, procédez de la façon suivante :
- Sélectionnez Point-to-Point Protocol over Ethernet (PPPoE) comme type de connexion Internet avancée, puis cliquez sur Next (Suivant). L'écran Network Bridging (Pontage réseau) s'affiche.
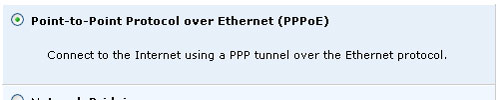
- Sélectionnez WAN Ethernet ou LAN Ethernet, selon le type de périphérique sur lequel sera basée la connexion PPPoE. Vous devrez probablement sélectionner WAN Ethernet pour établir une connexion avec votre serveur DSL.
Si vous vous connectez à un serveur DSL existant sur votre réseau, sélectionnez LAN Ethernet. En cas de doute, consultez votre administrateur réseau.
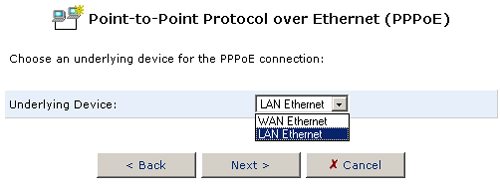
- Vous devrez fournir le nom du service (Service Name) de votre FAI, votre nom d'utilisateur (Login User Name) et votre mot de passe (Login Password). Après avoir fourni ces informations, cliquez sur Next (Suivant).
Remarque : contactez votre fournisseur d'accès Internet si vous avez des questions relatives à ces informations.
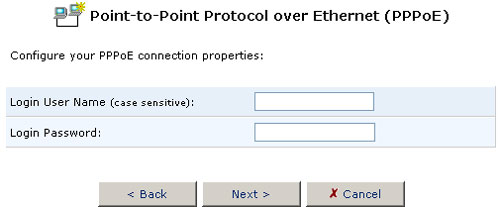
- L'assistant affichera un récapitulatif des paramètres de la connexion. Cliquez sur Finish (Terminer) pour créer votre connexion PPPoE.
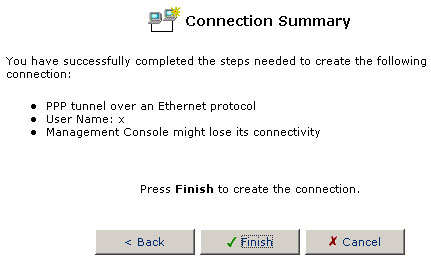
Création d'une connexion de pontage réseau
Un pont réseau permet de connecter plusieurs segments du réseau. Il offre une plus grande souplesse en permettant l'utilisation de types de supports hétéroclites et en automatisant les configurations complexes qui sont normalement associées aux réseaux à supports multiples. Le pont réseau crée une connexion logicielle qui relie différents types de connexions réseau et crée un sous-réseau unique pour l'ensemble du réseau.
Pour créer une connexion de pontage réseau, procédez de la façon suivante :
- Sélectionnez Network Bridging (Pontage réseau) comme type de connexion Internet avancée, puis cliquez sur Next (Suivant). L'écran Network Bridging (Pontage réseau) s'affiche.
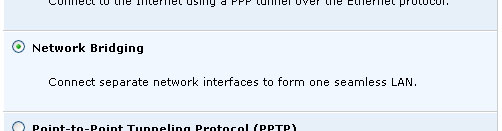
- Pour créer un pont réseau entre deux connexions réseau ou plus, cochez les cases en regard des connexions que vous voulez ponter, puis cliquez sur Next (Suivant).
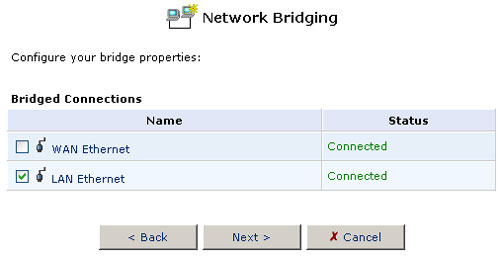
- L'assistant affichera un récapitulatif des paramètres de la connexion. Cliquez sur Finish (Terminer) pour créer votre pont réseau.
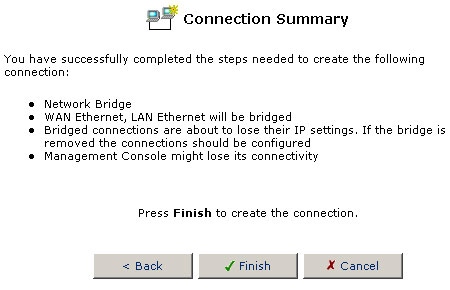
Création d'une connexion à un réseau privé virtuel (VPN)
Grâce à un réseau privé virtuel, les utilisateurs de petits bureaux ou de bureaux à domicile disposent d'une voie de communication sécurisée et rentable via Internet qui leur permet de relier un réseau local à un ordinateur ou site distant. Des technologies VPN répandues telles qu'IPSec et PPTP permettent aux utilisateurs d'accéder en toute sécurité à l'intranet d'une entreprise à partir d'un site distant ou de se connecter au réseau de leur petit bureau ou bureau à domicile lorsqu'ils sont en déplacement. Les trois modules de l'USR8200 Firewall/VPN/NAS (IPSec, serveur PPTP et client PPTP) permettent aux ordinateurs d'un réseau local de communiquer avec des ordinateurs distants via des connexions VPN sans qu'il soit nécessaire d'exécuter un logiciel VPN supplémentaire. La prise en charge de l'émulation permet aux ordinateurs du réseau local d'établir des connexions VPN directes avec des serveurs distants par le biais du pare-feu et de la traduction des adresses réseau des passerelles.
Vous pouvez créer quatre types de connexions VPN : Point-to-Point Tunneling Protocol, Point-to-Point Tunneling Protocol Server (Serveur PPTP), Layer Two Tunneling Protocol (L2TP) et Internet Protocol Security (IPSec).
Connexion Layer Two Tunneling Protocol
Création d'une connexion client PPTP
Le protocole PPTP (Point-to-Point Tunneling Protocol) est une extension du protocole Internet PPP (Point-to-Point Protocol) qui permet à deux ordinateurs d'établir un réseau privé virtuel (VPN) sur Internet en créant une liaison série virtuelle. PPP encapsule les données de la couche réseau (par exemple, IP ou IPX) dans le format HDLC, puis ces données sont encapsulées dans le format du protocole GRE et envoyées sur le réseau public.
Votre passerelle peut fonctionner à la fois comme un serveur PPTP, afin de permettre aux utilisateurs (clients) externes d'accéder au LAN, et comme un client PPTP, pour permettre aux utilisateurs se trouvant au sein du LAN d'accéder à un LAN distant. Les protocoles d'authentification PPP sont PAP, CHAP, MS-CHAP et MS-CHAPv2. Les protocoles de cryptage PPP sont MPPE40, MPPE128 et MPPE-STATELESS.
Pour créer une connexion client PPTP, procédez de la façon suivante :
- Sélectionnez Point-to-Point Tunneling Protocol (PPTP) comme protocole à utiliser pour cette connexion, puis cliquez sur Next (Suivant).
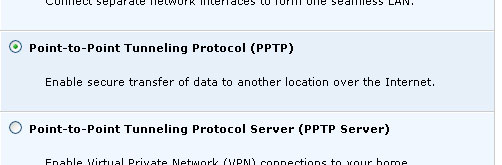
- Configurez les propriétés de la connexion PPTP, puis cliquez sur Next (Suivant). Les paramètres suivants doivent être fournis par votre serveur VPN :
- Nom de l'hôte ou adresse IP de la destination
- Nom d'utilisateur pour la connexion
- Mot de passe de connexion
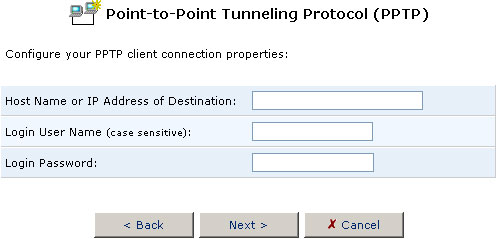
- L'assistant affiche un récapitulatif des paramètres de la connexion. Cliquez sur Finish (Terminer) pour créer votre connexion client PPTP au réseau privé virtuel.
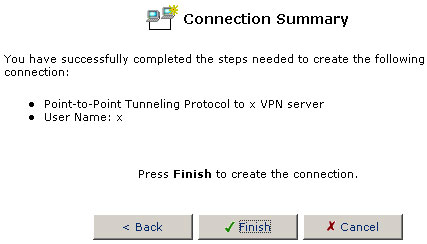
Création d'une connexion serveur PPTP
Pour créer une connexion serveur PPTP, procédez de la façon suivante :
- Sélectionnez Point-to-Point Tunneling Protocol Server (PPTP Server) (Serveur PPTP) comme protocole à utiliser pour cette connexion, puis cliquez sur Next (Suivant).
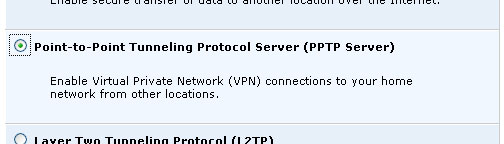
- Spécifiez les utilisateurs qui seront autorisés à accéder à votre serveur VPN, puis cliquez sur Next (Suivant).
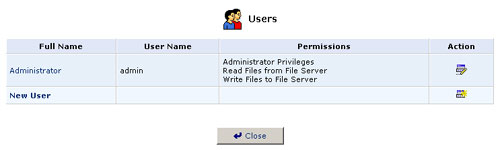
Vous pouvez ajouter, modifier et supprimer des utilisateurs. Lorsque vous ajoutez un utilisateur, vous devez spécifier les paramètres suivants :
- Full Name (Nom et prénom) : nom et prénom de l'utilisateur distant.
- User Name (Nom d'utilisateur) : nom que l'utilisateur distant emploiera pour accéder à votre réseau domestique.
- New Password (Nouveau mot de passe) : tapez un nouveau mot de passe pour l'utilisateur distant. Si vous ne souhaitez pas modifier le mot de passe de l'utilisateur distant, ne remplissez pas ce champ.
- Retype New Password (Confirmez le nouveau mot de passe) : si vous avez attribué un nouveau mot de passe, saisissez-le une fois de plus pour confirmer.
- Permissions : sélectionnez les privilèges de l'utilisateur distant dans votre réseau domestique.
- Administrator Privileges (Privilèges d'administrateur) : permet de modifier les paramètres système à distance via l'administration Web ou Telnet.
- Remote Access by PPTP (Accès distant par PPTP) : permet d'accéder au réseau mais pas de modifier le système.
- E-Mail Address (Adresse e-mail) : adresse électronique de l'utilisateur distant.
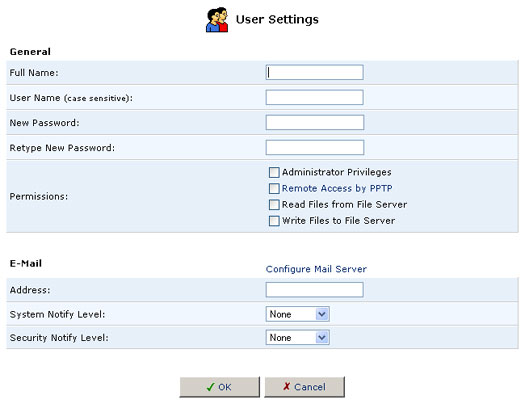
Remarque : si vous modifiez les paramètres d'un utilisateur, vous serez invité à mettre fin à la connexion associée à cet utilisateur. Pour que les modifications soient appliquées, vous devrez activer la connexion manuellement après avoir modifié les paramètres de l'utilisateur.
- Définissez la plage d'adresses IP pouvant être employées par un utilisateur autorisé lorsqu'il accède à votre réseau domestique, puis cliquez sur Next (Suivant).
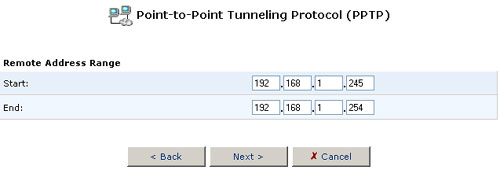
- L'assistant affichera un récapitulatif des paramètres de la connexion. Cliquez sur Finish (Terminer) pour créer votre connexion serveur PPTP au réseau privé virtuel.
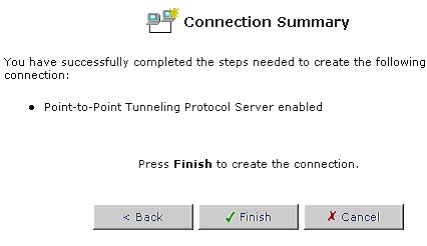
Connexion Layer Two Tunneling Protocol
Pour créer une connexion serveur L2TP, procédez de la façon suivante :
-
Sélectionnez l'option Layer Two Tunneling Protocol (L2TP) dans la fenêtre New Connection (Nouvelle connexion) et cliquez sur Next (Suivant).
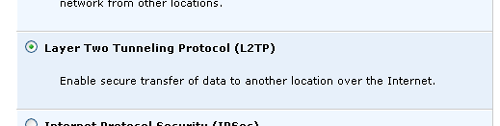
- Saisissez les informations suivantes relatives à votre connexion :
- Nom de l'hôte ou adresse IP de la destination (Host Name or IP Address of Destination)
- Secret partagé (Shared Secret)
- Sélectionnez ou désélectionnez la case à cocher Use IPSec (Utiliser IPSec).
- Nom d'utilisateur pour la connexion (Login User Name)
- Mot de passe de connexion (Login Password)
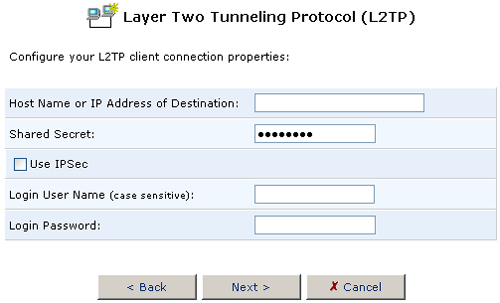
- Une fois les informations requises saisies, cliquez sur Next (Suivant). L'adresse IP et le nom d'utilisateur que vous avez saisis s'affichent à l'écran. S'ils sont corrects, cliquez sur Finish (Terminer). S'ils sont incorrects, cliquez sur Back (Retour) pour les modifier.
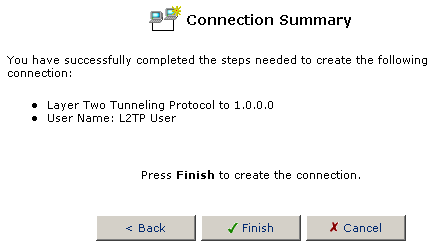
Création d'une connexion IPSec
IPSec est un ensemble de règles pour la protection des communications IP (Internet Protocol). Ces règles spécifient les procédures de sécurisation des informations privées transmises sur les réseaux publics. Les protocoles IPSec sont les suivants :
- AH (Authentication Header) offre un service d'authentification au niveau des paquets.
- ESP (Encapsulating Security Payload) associe un service de cryptage à l'authentification.
- IKE (Internet Key Exchange) traite les paramètres de connexion, notamment les clés, pour les deux autres services.
Les protocoles IPSec (AH, ESP) offrent des services de confidentialité (cryptage), d'authentification (preuve de l'expéditeur), d’intégrité (détection de la falsification des données) et de protection contre la répétition (défense contre le renvoi non autorisé de données). IPSec spécifie également des méthodologies de gestion des clés. IKE (Internet Key Exchange), le protocole de gestion des clés d'IPSec, définit une série d'étapes permettant d'établir des clés pour le cryptage et le décryptage des informations. Ce protocole spécifie aussi un langage commun sur lequel se basent les communications entre les deux parties. Développés par l'IETF (Internet Engineering Task Force), IPSec et IKE permettent d'établir une norme de protection des données et de rendre possible l'interopérabilité des systèmes de sécurité développés par des fournisseurs différents.
Pour créer une connexion client IPSec, procédez de la façon suivante :
- Sélectionnez Internet Protocol Security (IPSec) comme type de connexion, puis cliquez sur Next (Suivant).
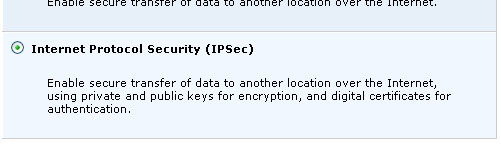
- Vous devrez ensuite sélectionner Network-to-Network (Réseau à réseau) ou Network-to-host (Réseau à hôte). Après avoir choisi l'une de ces deux options, cliquez sur Next (Suivant).
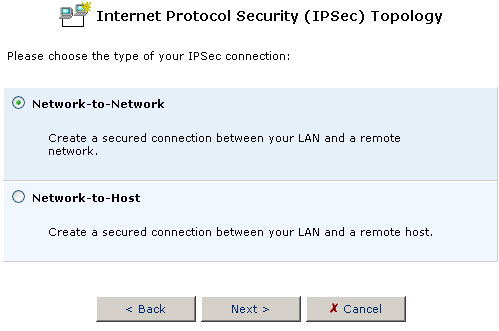
- Si vous choisissez Réseau à réseau, sélectionnez Remote Gateway Address (Adresse de passerelle distante) ou Any Remote Gateway (N'importe quelle passerelle distante) comme type d'adresse à distance. Sélectionnez Remote Subnet (Sous-réseau distant) ou Any Remote Subnet (N'importe quel sous-réseau distant) comme type de sous-réseau distant. Une fois ces deux choix effectués, cliquez sur Next (Suivant).
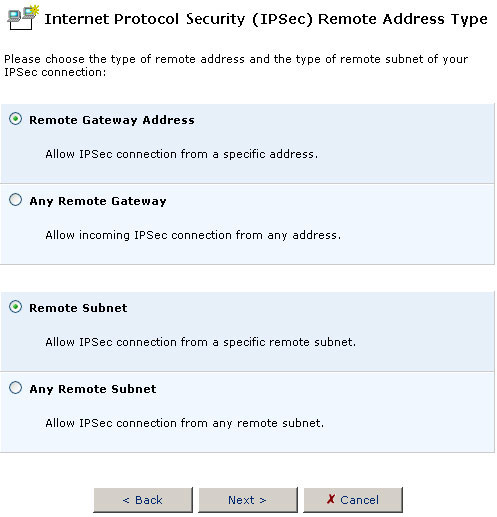
Si vous choisissez l'option Network-to-Host (Réseau à hôte), sélectionnez Remote Gateway Address (Adresse de passerelle distante) ou Any Remote Gateway (N'importe quelle passerelle distante) comme type d'adresse à distance. Une fois ce choix effectué, cliquez sur Next (Suivant).
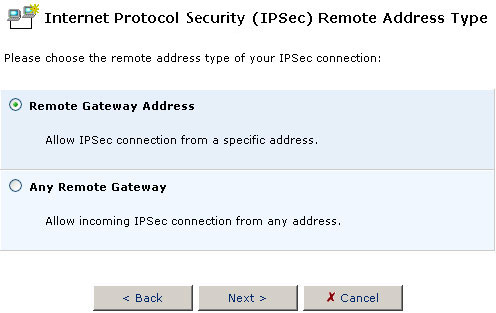
- En fonction des choix effectués sur les écrans de topologie et de type d'adresse distante, vous devrez saisir certaines des informations suivantes, ou même toutes ces informations :
- Adresse de point d'extrémité de tunnel distant (Remote Tunnel Endpoint Address)
- Adresse IP de sous-réseau distant (Remote Subnet IP Address)
- Masque de sous-réseau distant (Remote Subnet Mask)
- Secret partagé (Shared Secret)
Remarque : les paramètres suivants doivent être fournis par votre serveur VPN.
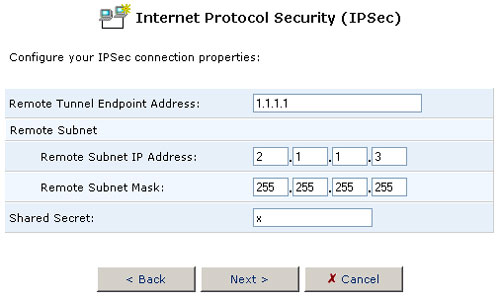
- L'assistant affichera un récapitulatif des paramètres de la connexion. Cliquez sur Finish (Terminer) pour créer votre connexion client IPSec au réseau privé virtuel.
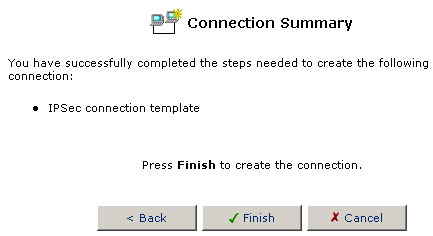
Connexion Internet
Si vous devez configurer votre connexion Internet, cliquez sur Internet Connection (Connexion Internet).
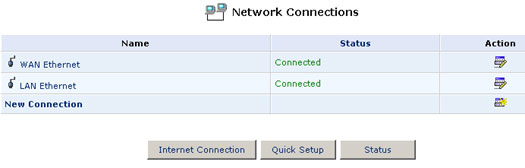
Sélectionnez votre type de connexion Internet et cliquez sur Next (Suivant).
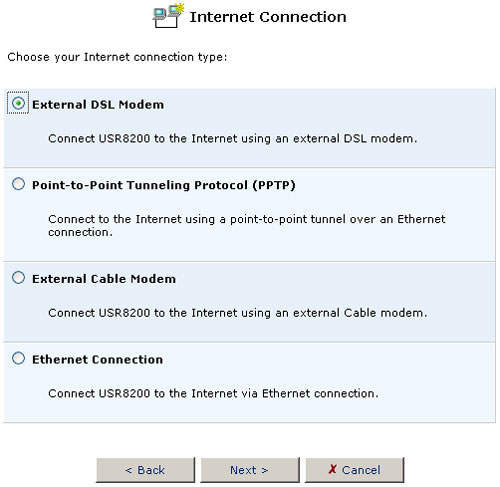
Saisissez les informations appropriées relatives à votre connexion Internet et suivez les instructions qui s'affichent. Lorsque vous avez terminé, vous devriez disposer d'une connexion Internet sécurisée.
