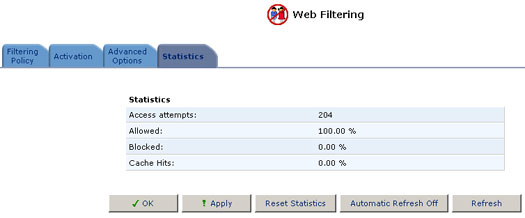Sommaire :
Présentation de l'outil d'administration Web
Utilisation de l'assistant de connexion
Filtrage Web >
Guide de l'utilisateur pour l'USR8200 Firewall/VPN/NAS
Filtrage Web
Le nombre impressionnant d'informations dommageables disponibles sur Internet représente un sérieux problème pour les employeurs comme pour les parents qui se demandent comment faire pour surveiller ce que leurs employés ou leurs enfants consultent sur le Web. Le système de filtrage Web de l'USR8200 Firewall/VPN/NAS leur apporte la solution qu'ils attendent en leur permettant de réguler, de contrôler et de surveiller l'accès à Internet. En classant et en différenciant le contenu proposé en ligne, il devient possible de créer de nombreuses règles d'accès à Internet et de les appliquer aisément aux ordinateurs d'un réseau domestique. Les enfants peuvent ainsi être protégés contre les contenus pour adultes ou à connotation violente. Quant aux employés, leur productivité est améliorée lorsque l'accès à des sites Internet sans relation avec le travail est régulé.
Concepts
Pour filtrer efficacement les contenus Web, il faut prendre conscience du type exact d'informations disponibles sur Internet, cartographier les contenus accessibles, catégoriser et classer les thèmes et les sujets pouvant ne pas être appropriés.
La méthode de classification utilisée par le filtrage Web de l'USR8200 Firewall/VPN/NAS offre un moyen facile et sûr de filtrer les contenus de façon précise. Son module de filtrage Web est constamment mis à jour grâce à des informations basées sur URL et dont la classification s'effectue selon les catégories suivantes :
- Child protection (Protection des enfants)
- Recreation and Entertainment (Loisirs et divertissement)
- Personal business (Travail personnel)
- Bandwidth control (Contrôle de la bande passante)
- Advertisements (Publicité)
- Chat (Discussion en ligne)
- Remote Proxies and Hosting Sites (Possibly untrusted sources) (Sites proxy et hôtes distants (sources qui ne sont pas forcément de confiance))
- Other (Autre)
Pour un contrôle encore plus pointu, il est possible de créer des sous-catégories pour chacune d'elles. Ainsi, la catégorie Loisirs et divertissement peut comprendre les sous-catégories suivantes :
- Arts and Entertainment (Arts et divertissement)
- Education
- Games (Jeux)
- Hobbies and Recreation (Hobbies et loisirs)
Activation du service de filtrage
1. Cliquez sur l'icône de filtrage Web de la barre latérale. Si vous ne vous êtes pas encore inscrit à ce service, ou si votre abonnement est arrivé à expiration, la page Activation s'affiche. Sinon, cliquez sur l'onglet Activation.
2. Si la case Enable Web Content Filtering (Activer le contrôle du contenu Web) de la section Activate (Activer) n'est pas cochée, sélectionnez-la et cliquez sur Apply (Appliquer). Les sections Subscribe (S'abonner) et Status (Statut) s'affichent alors.
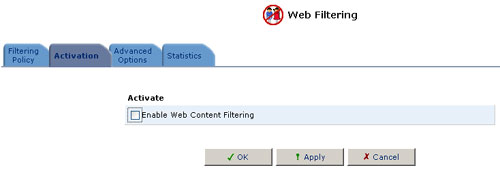
3. Dans la section Subscribe (S'abonner), utilisez l'option Click Here to initiate and manage your Subscription (Cliquez ici pour activer et gérer votre abonnement).
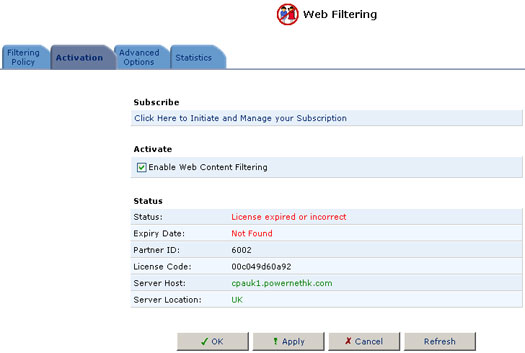
4. Le site d'abonnement au filtrage Web s'affiche dans une nouvelle fenêtre de navigation. Suivez les instructions à l'écran pour vous abonner ou souscrire à une période d'essai gratuit. Un e-mail de confirmation vous est envoyé. Cliquez sur le lien contenu dans l'e-mail de confirmation. Votre abonnement sera activé environ 20 secondes après que vous aurez cliqué sur le lien de confirmation.
5. Revenez à la console de gestion de l'USR8200 Firewall/VPN/NAS et cliquez sur l'icône de filtrage Web de la barre latérale. La page Filtering Policy (Règle de filtrage) qui s'affiche alors indique la date d'expiration de l'abonnement dans sa partie supérieure. Si tel n'est pas le cas, cliquez sur l'onglet Advanced Options (Options avancées), puis sur Refresh Servers (Actualiser les serveurs). Patientez quelques secondes et répétez cette étape.
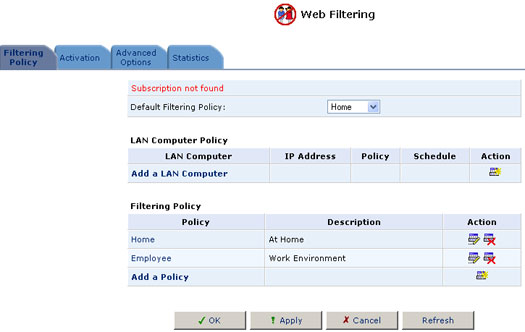
Pour activer ou désactiver le filtrage de contenu Web de l'USR8200 Firewall/VPN/NAS, procédez comme suit :
1. Cliquez sur l'icône de filtrage Web de la barre latérale.
2. Cliquez sur l'onglet Activation.
3. Cochez la case Enable Web Content Filtering (Activer le filtrage du contenu Web).
4. Cliquez sur OK.
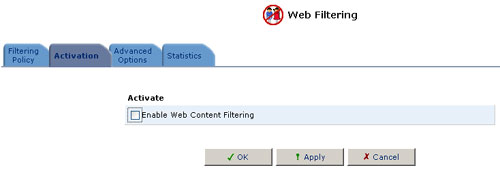
Création d'une politique de filtrage
1. Cliquez sur l'icône de filtrage Web de la barre latérale.
2. Cliquez sur l'onglet Filtering Policy (Règle de filtrage).
3. Cliquez sur Add a policy (Ajouter une règle).
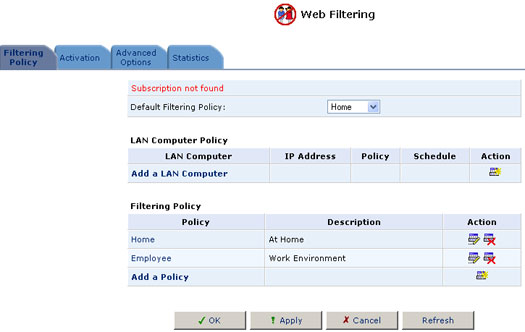
4. Tapez le nom de la nouvelle règle dans le champ Name (Nom).
5. Tapez la description de la nouvelle règle dans le champ Description.
6. Cochez les cases du filtrage de contenu correspondant aux contenus que vous voulez interdire.
7. Cliquez sur OK.
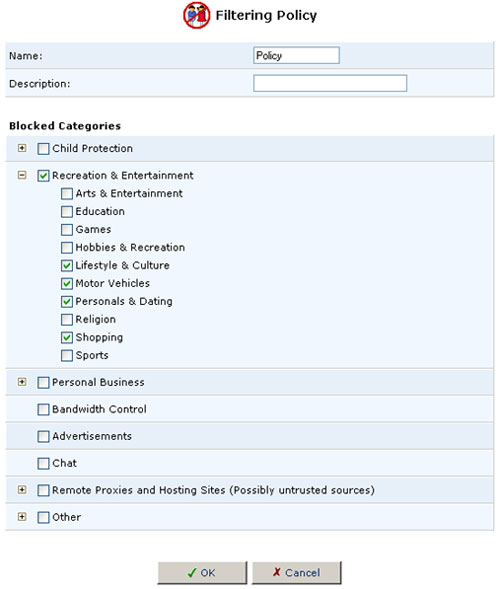
Si vous souhaitez affiner les options de filtrage, cliquez sur le signe « + » en regard de chaque catégorie pour afficher la liste de ses sous-catégories.. Cliquez sur le signe « - » pour revenir à l'affichage d'origine. Ceci ne peut avoir lieu que si toutes les catégories sont sélectionnées ou désélectionnées.
Application d'une règle de filtrage
Vous avez la possibilité de définir une règle de filtrage par défaut qui s'appliquera à tous les périphériques de votre réseau domestique, ou au contraire d'appliquer des règles différentes à des périphériques particuliers.
Pour sélectionner une règle de filtrage par défaut, choisissez le nom de la règle dans la liste déroulante Default Filtering Policy (Règle de filtrage par défaut) de l'onglet Filtering Policy.
Pour appliquer des règles différentes à des périphériques particuliers du réseau domestiques, procédez comme suit :
1. Cliquez sur l'onglet Filtering Policy (Règle de filtrage). Cliquez sur Add a LAN Computer (Ajouter un ordinateur du LAN).
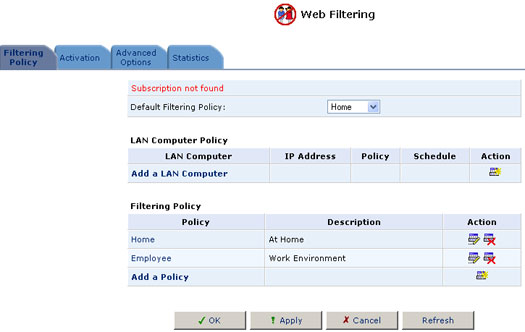
L'écran Add LAN Computer (Ajouter un ordinateur du LAN) s'affiche.
2. Tapez le nom ou l'adresse IP de l'ordinateur du réseau privé auquel vous voulez appliquer une règle.
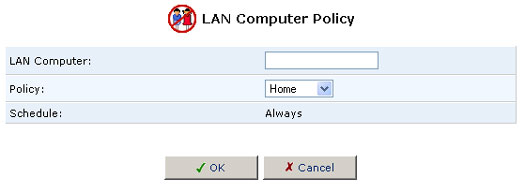
3. Sélectionnez la règle qui lui sera appliquée dans la liste déroulante Policy (Règle).
4. Vous pouvez indiquer quand cette règle sera active en sélectionnant le calendrier que vous voulez appliquer dans la liste déroulante Schedule (Programme) ou en cliquant sur New (Nouveau) dans la ligne Schedule et en créant un nouveau calendrier. Pour modifier un programme, il suffit de cliquer sur l'icône des règles de programmation (Scheduler Rules) de l'écran Advanced (Paramètres avancés).
5. Cliquez sur OK.
6. Depuis l'onglet Filtering Policy (Règle de filtrage), cochez la case située en regard du nom de l'ordinateur voulu afin d'appliquer les modifications.
7. Cliquez sur OK.
Options de filtrage
Le fournisseur de service de filtrage est consulté sur la catégorie d'un site lorsqu'il s'agit de décider si un site précis doit être bloqué ou autorisé. Au cas où une erreur se produirait lors de la consultation du fournisseur, vous pouvez décider de bloquer ou d'autoriser tous les sites.
1. Cliquez sur l'icône de filtrage Web de la barre latérale.
2. Cliquez sur l'onglet Advanced Options (Options avancées).
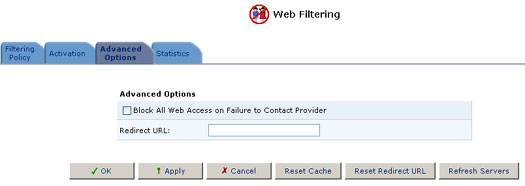
3. Cochez la case Block (Bloquer) ou Error (Erreur).
4. Cliquez sur OK.
Rediriger l'URL
Lorsqu'un site est bloqué, une page vide s'affiche à sa place. Elle indique l'URL d'origine et la raison pour laquelle il a été bloqué. Vous pouvez choisir d'afficher une autre page lorsqu'un site est bloqué. Pour cela, insérez l'URL de la page de remplacement dans la zone de texte Redirect URL (Rediriger l'URL).
Statistiques de filtrage
L'outil d'administration Web vous permet d'établir des statistiques sur le filtrage du contenu. Ces statistiques portent sur :
- Les tentatives d'accès
- Les URL consultées
- Les URL bloquées
- Les URL consultées depuis le cache
Pour afficher les statistiques sur le filtrage du contenu, procédez comme suit :
1. Cliquez sur l'icône de filtrage Web de la barre latérale.
2. Cliquez sur l'onglet Statistics (Statistiques).