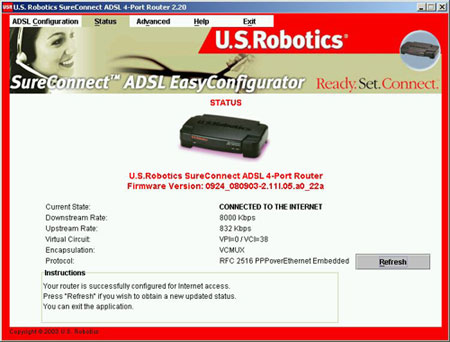Contents:
EasyConfigurator Installation
EasyConfigurator Advanced Features
USRobotics SureConnect ADSL
4-Port Router User Guide
Windows 95, 98, NT 4.0, Me,
2000, XP
Macintosh and Linux
Installation Overview & System Requirements
What You Need Before You Begin
- Active ADSL and Internet service from your local telephone company or Internet Service Provider (ISP).
- Your user name and password, if they were assigned.
- Some installations may require a special splitter between the router and telephone wall jack. The splitter must include both a phone jack and a router jack. If it does not, do not install it between the wall jack and the router.
Your ISP should be able to provide the following, if needed:
- VPI/VCI values
- ADSL Standard (Modulation)
- Encapsulation Mode
- Authentication (PAP or CHAP) for PPP connections
Modem Installation
Step 1. Connect Microfilters (if included or required by your ISP)
Your ISP will determine if microfilters are necessary. If microfilters were not included, check with your ISP to determine if microfilters are needed.
To install the microfilter, plug the phone into the microfilter, and then plug the microfilter into the telephone wall jack. Do not install a microfilter on the cable that connects your router to the telephone jack unless your microfilter has a connection for both the telephone and the ADSL device.

Step 2. Setting Up Your Computer for Installation (Macintosh and Linux users skip to Step 3)
Before you plug the router into the computer, you must first install the software. Make sure that your computer is on. You should have your operating system CD-ROM readily available.
- Insert the Installation CD-ROM into your computerís CD-ROM drive. The installation will start automatically. This process may take a moment.
- Follow the on-screen instructions to complete the software installation.
- A qualification test will run to verify that your system meets the minimum requirements for installation. The Results screen will display those items in your configuration that passed with a green flag and the ones that failed with a red flag. If your system passed the qualification, click Next.

In the event the installation does not start automatically, click Windows Start and then Run. Type D:\setup.exe in the dialogue box and click OK. (If your CD-ROM drive uses a different letter, type that letter in place of D.)
If your system fails the qualification test, click View Report to identify which component(s) failed. For additional information, refer to the Troubleshooting section of this installation guide.
Step 3. Install the Cables
- Plug the AC power adapter into the 16VAC jack on the back of your USRobotics SureConnect ADSL 4-Port Router. Plug the AC power adapter into a standard wall outlet. If the PWR LED on the front panel is not illuminated, press the Power switch on the back of the router.
- Connect one end of the included grey telephone cable to the grey telephone port on the back of your router labelled ADSL. Connect the other end into the telephone wall jack. For Windows Users only: Click Next.
- Install the yellow Ethernet cable. While networking up to four devices is optional, additional devices should be connected after the initial setup is complete. Insert one end of the yellow Ethernet cable into the yellow Ethernet 1, Ethernet 2, Ethernet 3, or Ethernet 4 port on the back of the router. Connect the other end of the Ethernet cable to the Ethernet port on your computerís 10/100 network interface card (NIC). For Windows Users only: Click Next.
The router will initialize after the power is turned on. This process may take a moment.

For Windows Users only: Click Next. The necessary files will be copied to your system.
Setup will detect your modem and then install the SureConnect ADSL EasyConfigurator. This process may take a moment.

For Macintosh and Linux users: Insert the CD-ROM and follow the on-screen instructions. Mac 10 Users: Double-click the CD icon from your desktop, open Install.htm, and follow the on-screen instructions.
Step 4. Configure the Router with EasyConfigurator
- The SureConnect ADSL EasyConfigurator screen will appear and prompt you for a user name and password as demonstrated in the following graphic:
- Select your country and your Internet Service Provider (ISP) from the lists. Click Apply. If you do not see your ISP listed, refer to the Troubleshooting section of this installation guide.
- EasyConfigurator will now configure your router. This process may take a moment.
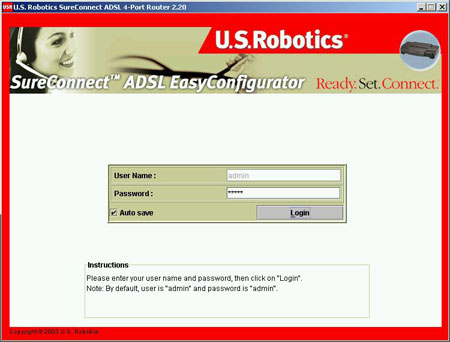
These fields are case sensitive. Be sure your Caps Lock mode is off. The default user name is admin. The default password is admin. Make sure these values are correct and click Login. This process may take a moment.

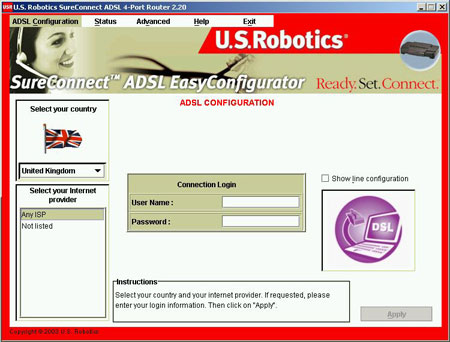

When the current state is CONNECTED TO INTERNET, as demonstrated in the following graphic, your USRobotics SureConnect ADSL 4-Port Router is successfully configured for Internet access. You can start browsing now. Register your product and test your connection by going to the following Web site: www.usr.com/productreg
If you did not receive this message, refer to the Troubleshooting section of this installation guide.