
Contents:
EasyConfigurator Advanced Features
Uninstallation with EasyConfigurator
Troubleshooting
USRobotics
SureConnect ADSL
4-Port Router User Guide
Windows
95, 98, NT 4.0, Me, 2000, XP,
Macintosh and Linux
Troubleshooting
Checklist
To help diagnose the problem, first use the following troubleshooting checklist.
- Confirm that you are using the AC power adapter that came with your router and that it is secured to the router and to an active wall outlet. Make sure the Power switch is switched to the on position. The PWR LED should be illuminated.
- Confirm that you have secured the telephone cable to the telephone wall jack and to the router. The ADSL LED should be illuminated.
- Confirm that you have secured the Ethernet cable(s) to the Ethernet 1, 2, 3, or 4 port on the router and to the computerís network interface card (NIC). The corresponding Ethernet LED(s), on the front of the router, should be illuminated.
- Open EasyConfigurator to the Status page and confirm that your router is functioning properly.
Status LEDs

The USRobotics SureConnect ADSL 4-Port Router has seven LEDs on the front of the router: PWR, Ethernet 1, 2, 3, 4, ADSL, and WAN IP. The operational status of the router is indicated by the LED conditions listed below.
| PWR | On Green | Power is being received from the AC power adapter. |
| Off | No power is detected. | |
| WAN IP | On Green | The router gets a public IP Address from the Internet Service Provider (ISP), in PPP mode. |
| Flashing Green | IP connected and passing data. | |
| Red | Failed to get IP Address from ISP. | |
| Off | ADSL is not synchronized or in bridge mode. | |
| Ethernet 1,2,3,4 | On Green | A physical connection between the router and the computer has been established and detected through the Ethernet cable. |
| Flashing Green | Data traffic is flowing. | |
| Off | A physical connection between the router and the computer has not been established through the Ethernet cable. | |
| ADSL | On Green | A DSL link has been established. |
| Flashing Green | A DSL link is being negotiated. | |
| Off | The DSL link has failed. |
Router Back

| Item | Description |
| ADSL | Digital subscriber line RJ-11 service jack on the back of the router |
| 1 | Ethernet Port 1 on the back of the router |
| 2 | Ethernet Port 2 on the back of the router |
| 3 | Ethernet Port 3 on the back of the router |
| 4 | Ethernet Port 4 on the back of the router |
| Reset | Resets the router |
| 16VAC | Input jack that accepts cable from AC power adapter |
| Power | Push button switch that turns the router on and off |
Note: To reset the router, insert a pin or paperclip to push the reset button. This will restart the router. If you press this button for more than 5 seconds, it will then reset the routerís configuration to the factory defaults.
More Troubleshooting Tips
My ISP is not listed in the EasyConfigurator ISP field.
Possible Solution: If your ISP or country is not listed, select the Not Listed option. You will then have to configure the settings in the ďLine configurationĒ area of the screen. Your ISP will provide you with the correct values and settings. Then click Apply. This process may take a moment.

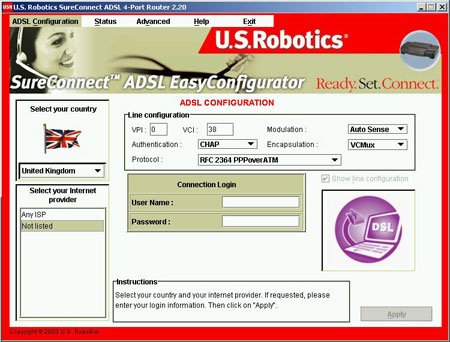
The LEDs are not illuminated when I turn on the router.
Possible Solution: Review the Troubleshooting Checklist at the beginning of this section.
The ADSL light is flashing or is not illuminated.
Possible Solution: Review the Troubleshooting Checklist at the beginning of this section.
I can't access the Internet.
Possible Solution:
- Review the Troubleshooting Checklist at the beginning of this section.
- Make sure that you have an active ISP account.
- Check your VCI/VPI settings, user name, password, and authentication type via EasyConfigurator. To check these variables, access EasyConfigurator and select the Status tab. In addition, the user name and password may be case sensitive. Be sure to check that the CAPS LOCK mode is off.
- Contact your ISP for further assistance.
I donít know if my assigned IP Address is Static or Dynamic.
Possible Solution: If you have active DSL service, you probably have a Dynamic IP address. Check with your ISP to verify this information. Some ISPs assign Static IP addresses.
I am no longer able to access the Internet.
Possible Solution: You need to verify the connection setting of your Web browser and that the HTTP Proxy feature of your Web browser is disabled. You need to do this so that your Web browser can read the configuration pages. Launch your Web browser.
Internet Explorer users: Click Tools, Internet Options, and then the Connections tab. Select Never dial a connection, click Apply, and then click OK. Click Tools again, then click Internet Options. Click the Connections tab, and click LAN Settings. Clear all the check boxes and click OK. Click OK to close Internet Options.
Netscape Navigator users: Click Edit, Preferences, and then double-click Advanced in the Category window. Click Proxies, select Direct connection to the Internet, and then click OK. Click Edit again, then click Preferences. Under Category, double-click Advanced, then click Proxies. Select Direct connection to the Internet and click OK.
While trying to check my network configuration settings in Windows Me or XP, I canít find the Network icon.
Possible Solution: The default setting in Windows Me and XP is to not show all of the icons within the Control Panel. Click Windows Start, Settings, and then Control Panel. Within Control Panel, click View all Control Panel options on the left side of the screen. All of the Control Panel icons should now be visible.
I donít know how to configure the TCP/IP protocol to work with the router.
Possible Solution: You may be able to resolve this problem by opening the Help menu in your operating system. Check the help messages for TCP/IP.
While trying to surf the Internet, I received a ďPage Not FoundĒ or similar error.
Possible Solution: Check if your computer has acquired an IP Address from the router. If not, try to release/renew the IP Address. Refer to the Web User Interface section of this User Guide for more information.
Possible Solution: Check if your router received an IP Address from your Internet Service Provider (ISP). Refer to the Ping Procedure below.
I canít connect special applications.
Possible Solution: If you have the USRobotics SureConnect ADSL 4-Port Router properly connected and can access the Internet but are experiencing difficulties connecting with special applications (e.g., ICQ, Battle.net, etc.), you must assign specific ports in order to bypass the firewall function. Refer to the Appendix section of this User Guide for more information.
How do I restore the factory default settings?
If you want to restore the default settings configuration, insert a pin or paperclip to push the reset button. This will restart the router. If you press this button for more than 5 seconds, it will then reset the routerís configuration to the factory defaults.
How do I recover the router from a crash flash image?
When there is a power failure during software upgrade, the flash image may crash. The USRobotics SureConnect ADSL 4-Port Router provides a Flash Crash Recovery mechanism to recover the crashed flash image. You must contact your service provider to obtain the current, necessary flash image file.
Recovery Steps:
- Push and hold for more than 40 seconds the Reset button on the back of the case. After 40 seconds the router should reboot and load the recovery image.
- You need to assign a Static IP Address to your computer, in the same subnet as your router's management IP Address. (For example, the default management IP Address for your router is 192.168.1.1 The computer IP Address can be 192.168.1.5, subnet mask 255.255.255.0, and gateway IP Address 192.168.1.1)
- Open a Web browser and type 192.168.1.1 in the Address field. Follow the on-screen directions as demonstrated via the graphic below:
- Close the Web browser, return your computer to Dynamic IP address (the same settings on your computer before you executed Step 2 above) and reconfigure the router.

What if I donít receive a successful message from a ping to the routerís gateway?
Possible Solution: No return message indicates that the computer cannot communicate with the router through IP address assignment.
- Check the computerís IP address (Network Interface Card). Make sure that it is in the same subnet as the routerís gateway address. (For example, if the router address is 192.168.1.1, the computerís IP address must be 192.168.1.x, where x is greater than 1.) If it is not, release and then renew the IP address for your computer.
I can't connect to the Web User Interface of the Router.
Windows 95, 98, or Me Users: Click Windows Start and then Run. Type winipcfg and click OK. Check the IP Address, Subnet Mask, Default Gateway, and DNS server data to make sure they are correct. If the information is not correct, click Release All and then click Renew All.
Windows NT, 2000, or XP Users:
Click Windows Start and then Run. Type cmd and click OK. At the DOS prompt, type ipconfig /all. Check the IP Address, Subnet Mask, Default Gateway, and DNS server data to make sure they are correct. If the information is not correct, type ipconfig /release and press ENTER. Then, type ipconfig /renew and press ENTER. If you are still unable to connect to the Broadband Router, refer to the ping procedure listed below.
Possible Solution: You need to verify the connection setting of your Web browser and that the HTTP Proxy feature of your Web browser is disabled. You need to do this so that your Web browser can read the configuration pages inside your Broadband Router. Launch your Web browser. <
Internet Explorer Users: Click Tools, Internet Options, and then the Connections tab. Select Never dial a connection, click Apply, and then click OK. Click Tools again, then click Internet Options. Click the Connections tab, and click the LAN Settings button. Clear all the check boxes and click OK. Click OK.
Netscape Navigator users: Click Edit, Preferences, and then double-click Advanced in the Category window. Click Proxies, select Direct connection to the Internet, and then click OK. Click Edit again, then click Preferences. Under Category, double-click Advanced, then click Proxies. Select Direct connection to the Internet and click OK.
Troubleshooting Ping Procedure
- Click Windows Start and then click Run. In the Run
dialog box, Windows 95, 98, and Me users: Type command and click OK.
Windows NT, 2000, and XP users: Type cmd and click OK. The command
line screen opens.
- Type Ping 127.0.0.1. This is your local host address. The
address assures that TCP/IP is installed and functions properly. If
you can't complete this ping, disconnect the router and then repeat
the installation procedure.
- Type Ping followed by your IP address. This assures that your
PC responds to requests. If you can't complete this ping, make sure
all the cables connect properly and that all the correct drivers are
installed.
- Type Ping followed by your gateway address to check the communication
with your gateway. (The default gateway address is 192.168.1.1.) This
assures that you can connect to other machines and the router. If you
can establish communication with the router, you can access the Administration
page and configure settings. If you can't complete this ping, make sure
that the router power cord is plugged in. Also make sure that the router
is properly connected to your PC.
- Type Ping followed by the outside Internet address of your
router. This is the address that is provided either by your ISP or by
the outside LAN. This procedure will assure that your router functions
properly and allows traffic to pass through.
- Type Ping followed by your known DNS server address. This will
allow you to resolve valid Internet host names to IP addresses and to
verify that you can access the Internet.
What If I don't receive a return message from a successful ping?
- No return message indicates that the PC can't communicate to the router through IP address assignment. Check the router's address in the configuration utility. Your computer needs to have an IP Address in the same subnet with the router's IP Address which by default is 192.168.1.1
- You can release/renew the IP Address of your computer.
- After making corrections, continue with the ping procedure.
Technical Support
You may want to contact your Internet Service Provider (ISP) for assistance. In many instances, your ISP will provide support for this product.
- If you can't connect to the Internet, contact your ISP for assistance.
- If your ISP is unable to help you and you still cannot connect to the Internet, call the USRobotics Technical Support Department. Technical questions about USRobotics products can be answered by technical support specialists.
Are You Still Having Problems?
1. Go to the Support section of the USRobotics Web site at www.usr.com/support.
Many of the most common difficulties users experience have been addressed in the FAQ and Troubleshooting Web pages for your specific product. The product number for the SureConnect ADSL 4-Port Router is USRxx9105. You may need to know this to obtain information on the USRobotics Web site.
2. Contact the USRobotics Technical Support department.
| Country | Voice | Online | Support Hours |
| United States | (888) 216-2850 | http://www.usr.com/emailsupport | 9:00 A.M. - 5:00 P.M., Monday - Friday CST |
| Canada | (888) 216-2850 | http://www.usr.com/emailsupport | 9:00 A.M. - 5:00 P.M., Monday - Friday CST |
| Country | Telephone | Online | Hours |
| Austria | 07110 900116 |
9:00 - 17:00 |
|
| Belgium (Flemish) (French) |
+32 (0) 7 023 3545(Flemish)
+32 (0) 7 023 3546(French) |
http://www.usr.com/emailsupport/ea | 9:00 - 17:00 Monday - Friday |
| Denmark | +45 70 10 4030 | http://www.usr.com/emailsupport/uk | 9:00 - 17:00 Monday - Friday |
| Finland | +358 981710015 | http://www.usr.com/emailsupport/ea | 10:00 - 18:00 Monday - Friday |
| France | +33 082 507 0693 | http://www.usr.com/emailsupport/fr | 9:00 - 17:00 Monday - Friday |
| Germany | 0180 567 1548 | http://www.usr.com/emailsupport/de | 9:00 - 17:00 Monday - Friday |
|
Hungary |
0180 567 1548
|
http://www.usr.com/emailsupport/hu | 9:00 - 17:00 Monday - Friday |
| Ireland | +44 870 844 4546 | http://www.usr.com/emailsupport/uk | 9:00 - 18:00 Monday - Friday |
| Italy | +848 80 9903 | http://www.usr.com/emailsupport/it | 9:00 - 17:00 Monday - Friday |
| Luxembourg | +352 342 080 8318 | http://www.usr.com/emailsupport/bn | 9:00 - 17:00 Monday - Friday |
| Middle East/Africa | +44 870 844 4546 | http://www.usr.com/emailsupport/me | 9:00 - 17:00 Monday - Friday |
| Netherlands | 0900 202 5857 | http://www.usr.com/emailsupport/ea | 9:00 - 17:00 Monday - Friday |
| Norway | +47 23 50 0097 | http://www.usr.com/emailsupport/ea | 9:00 - 17:00 Monday - Friday |
| Poland |
---
|
http://www.usr.com/emailsupport/pl | 8:00 - 18:00 Monday - Friday |
| Portugal | +351 (0) 21 415 4034 | http://www.usr.com/emailsupport/pt | 9:00 - 17:00 Monday - Friday |
| Russia | 8-800-200- 200-1 |
http://www.usr.com/emailsupport/ru | 10:00 - 18:00 Monday - Friday |
| Spain | 902 11 7964 | http://www.usr.com/emailsupport/es | 9:00 - 17:00 Monday - Friday |
| Switzerland | 0848 840 200 | http://www.usr.com/emailsupport/de | 9:00 - 17:00 Monday - Friday |
| Sweden | +46 (0) 77 128 1020 | http://www.usr.com/emailsupport/ea | 9:00 - 17:00 Monday - Friday |
| United Kingdom | 0870 844 4546 | http://www.usr.com/emailsupport/uk | 9:00 - 17:00 Monday - Friday |
For current support contact information, go to the following Web site:
http://www.usr.com/emailsupport
![]()