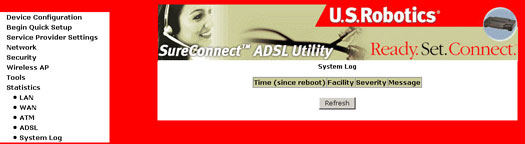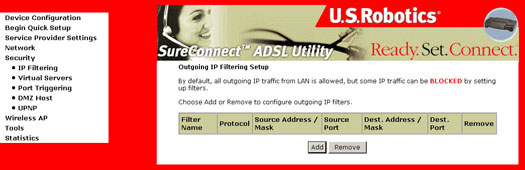Inhalt:
Installation mit EasyConfigurator
Erweiterte Leistungsmerkmale von EasyConfigurator
Web-Benutzeroberfläche (Web User Interface, WUI) >
Funktionsbeschreibung des Gateways
Deinstallation mit EasyConfiguratorU.S.
Robotics SureConnect ADSL
Wireless Gateway Bedienungsanleitung
Windows
95, 98, NT 4.0, Me, 2000, XP,
Macintosh und Linux
Web-Benutzeroberfläche (Web User Interface, WUI)
Device
Configuration (Gerätekonfiguration)
Begin
Quick Setup (Schnellinstallation starten)
Service
Provider Settings (ISP-Einstellungen)
Network
(Netzwerk)
Security
(Sicherheit)
Wireless
AP
Tools
(Extras)
Statistics
(Statistik)
Übersicht
In der Web-Benutzeroberfläche (Web User Interface, WUI) können Sie veränderliche Größen bzw. Betriebsdaten einrichten, modifizieren und anzeigen lassen.
-
Schalten Sie das ADSL-Gateway ein, sofern es noch ausgeschaltet ist. Warten Sie etwa eine Minute lang ab.
-
Öffnen Sie das Konfigurationsprogramm des Gateways. Stellen Sie hierzu mit einem Webbrowser auf dem Computer eine Verbindung zu http://192.168.1.1/ her. Die Verbindung wird aufgebaut und der Bildschirm "Enter Network Password" (Netzwerk-Kennwort eingeben) wird geöffnet.
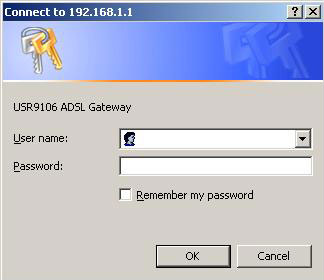
Geben Sie admin in die Felder "User Name" (Benutzername) und "Password" (Kennwort) ein. Klicken Sie auf OK. Diese Werte können zu einem späteren Zeitpunkt in der Web-Benutzeroberfläche geändert werden.
Wiederherstellen der werkseitigen Voreinstellungen
Die werkseitigen Voreinstellungen müssen nur dann wiederhergestellt werden, wenn das Gateway nicht funktionsfähig ist oder wenn es vollständig neu programmiert werden soll. In den meisten Fällen ist das Gateway bereits mit den Standardwerten konfiguriert. Zum Wiederherstellen der werkseitigen Standardkonfiguration halten Sie wahlweise die Reset-Taste mindestens fünf Sekunden lang gedrückt oder klicken Sie auf dem Bildschirm "Restore Settings" (Einstellungen wiederherstellen) auf Restore Default Configuration (Standardkonfiguration wiederherstellen).
Die folgenden Standardeinstellungen sind beim ersten Einrichten des Gateways festgelegt.
- "LAN port IP address" (IP-Adresse des LAN-Anschlusses): 192.168.1.1
- "WAN connection type" (WAN-Verbindungstyp): Bridging (Bridgefunktionen)
- "WAN ATM PVC encapsulation" (WAN ATM PVC-Kapselung): LLC
- "Local administrator account name" (Name des lokalen Administratorkontos): admin
- "Local administrator account password" (Kennwort des lokalen Administratorkontos): admin
- "Local non-administrator account name" (Name des lokalen Benutzerkontos ohne Administratorrechte): user
- "Local non-administrator account password" (Kennwort des lokalen Benutzerkontos ohne Administratorrechte): user
- "Remote WAN access" (WAN-Fernzugriff): deaktiviert
- "Remote WAN access account name" (Name des Kontos für WAN-Fernzugriff): support
- "Remote WAN access account password" (Kennwort des Kontos für WAN-Fernzugriff): support
- "NAT" und "Firewall": deaktiviert
- "DHCP server on LAN interface" (DHCP-Server an LAN-Schnittstelle): aktiviert
- "WAN IP address" (WAN-IP-Adresse): keine
Gerätekonfiguration
Nach der Anmeldung wird der Bildschirm "Device Info" (Geräteinformationen) geöffnet:
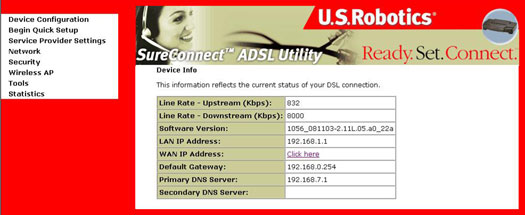
Hinweis: Wenn dieser Bildschirm noch keine Werte enthält, muss zunächst das Gateway eingerichtet werden. Wechseln Sie hierzu zu "Begin Quick Setup" (Schnellinstallation starten).
ADSL-Liste
Der Bildschirm "ADSL List" (ADSL-Liste) enthält verbindungsspezifische Werte gemäß den Anweisungen Ihres ISP.
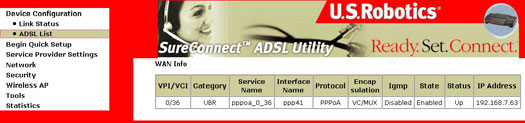
Hinweis: Wenn dieser Bildschirm noch keine Werte enthält, muss zunächst das Gateway eingerichtet werden. Wechseln Sie hierzu zu "Begin Quick Setup" (Schnellinstallation starten).
Status-LEDs
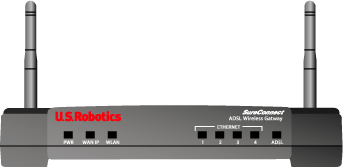
An der Vorderseite des USRobotics SureConnect ADSL Wireless Gateway gibt es acht LEDs: PWR, WAN IP, WLAN, Ethernet 1, 2, 3, 4 und ADSL. Den Betriebsstatus des Gateways erkennen Sie an den unten dargestellten LED-Zuständen.
| PWR | Leuchtet grün | Das Gerät wird vom Wechselstromadapter mit Strom versorgt. |
| Aus | Es wurde keine Stromversorgung erkannt. | |
| WAN IP | Leuchtet grün | Das Gateway empfängt im PPP-Modus vom Internet Service Provider (ISP) eine öffentliche IP-Adresse. |
| Blinkt grün | IP-Verbindung eingerichtet; Daten werden übermittelt. | |
| Rot | Empfang der IP-Adresse vom ISP fehlgeschlagen. | |
| Aus | ADSL nicht synchronisiert oder im Bridge-Modus. | |
| WLAN | Leuchtet grün | Wireless-Client ist mit dem Gateway verbunden. |
| Blinkt grün | Wireless-Datenverkehr läuft. | |
| Aus | Kein Wireless-Client mit dem Gateway verbunden. | |
| Ethernet 1, 2, 3, 4 | Leuchtet grün | Es wurde eine physische Verbindung zwischen Gateway und Computer über das Ethernet-Kabel aufgebaut und erkannt. |
| Blinkt grün | Datenverkehr läuft. | |
| Aus | Es wurde keine physische Verbindung zwischen Gateway und Computer über das Ethernet-Kabel aufgebaut. | |
| ADSL | Leuchtet grün | Die DSL-Verbindung wurde aufgebaut. |
| Blinkt grün | Die Aushandlung einer DSL-Verbindung läuft. | |
| Aus | Die DSL-Verbindung ist fehlgeschlagen. |
Schnellinstallation starten
Mit Begin Quick Setup (Schnellinstallation starten) konfigurieren Sie das ADSL-Gateway für DSL-Verbindungen und Internet-Zugriff. Darüber hinaus werden Sie zunächst durch die Installation des ISP-Netzwerks und anschließend durch die Installation des Heimbüro- oder Büro-Netzwerks geführt. Das USRobotics SureConnect ADSL Wireless Gateway unterstützt die folgenden ISP-Netzwerkbetriebsmodi über die ADSL-Schnittstelle des Gateways:
- PPP over Ethernet (PPPoE)
- PPP over ATM (PPPoA)
- MAC Encapsulated Routing (MER)
- IP over ATM (IPoA)
- Bridging (Bridgefunktionen)
Die Funktionsweise des ISP-Netzwerkbetriebsmodus ergibt sich aus der Konfiguration des Service Providers hinsichtlich der Central Office-Seite und des BRAS (Broadband Access Server, Breitband-Zugangsserver) für die ADSL-Leitung.
Ihr ISP sollte bei Bedarf Folgendes zur Verfügung stellen:
- Werte für VPI/VCI
- ADSL-Standard (Modulation)
- Kapselungsmodus
- Authentifizierung (PAP oder CHAP) für PPP-Verbindungen
Bei der Konfiguration sind die folgenden Punkte zu berücksichtigen:
- Wenn der Service Provider den PPPoE-Dienst bietet, ist die Auswahl der Verbindung davon abhängig, ob auf dem Gerät auf LAN-Seite (in der Regel ein Computer) ein PPPoE-Client ausgeführt wird oder ob die Ausführung des PPPoE-Client durch das Wireless Gateway übernommen wird. Das Wireless Gateway kann beide Szenarien gleichzeitig unterstützen. Schlagen Sie das erforderliche Protokoll in den Anweisungen Ihres ISP nach.
- Beim PPPoE- oder PPPoA-Modus sind die NAPT und die Firewall stets aktiviert. Im MER- oder IPoA-Modus können Sie diese beiden Elemente wahlweise aktivieren oder deaktivieren. Beim Bridge-Modus sind die NAPT und die Firewall stets deaktiviert.
- Abhängig vom Netzwerkbetriebsmodus und abhängig davon, ob die NAPT und die Firewall aktiviert oder deaktiviert sind, wird das Menü "NAPT/Firewall" im Hauptbereich angezeigt oder ausgeblendet. Bei der ursprünglichen Installation wird beispielsweise der Netzwerkbetriebsmodus Bridge eingestellt. Das Menü "NAPT/Firewall" ist im Hauptbereich nicht verfügbar.
- Starten Sie die Installation mit Begin Quick Setup (Schnellinstallation starten).
- Geben Sie die Werte für VPI und VCI ein und klicken Sie auf Next (Weiter). Zulässige Werte für VPI: 0 bis 255, Zulässige Werte für VCI: 32 bis 65535.
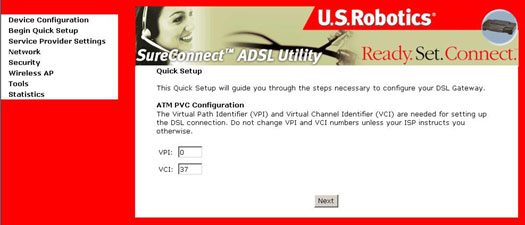
Verbindungstyp
Auf dem Bildschirm "Connection Type" (Verbindungstyp) wählen Sie den Typ des Netzwerkprotokolls über die ATM PVC aus, der vom Internet Service Provider unterstützt wird. Eine kurze Beschreibung dieser Protokolle finden Sie am Beginn dieses Abschnitts.
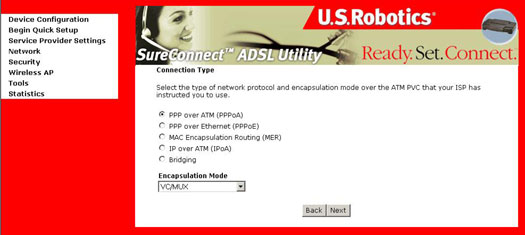
Wählen Sie das durch den ISP zugewiesene Protokoll aus und fahren Sie mit den Anweisungen in den entsprechenden Abschnitten der vorliegenden Bedienungsanleitung fort.
PPP over ATM (PPPoA) / PPP over Ethernet (PPPoE)
- Aktivieren Sie das Optionsfeld PPP over ATM (PPPoA) oder PPP over Ethernet (PPPoE).
- Wählen Sie den entsprechenden "Encapsulation Mode" (Kapselungsmodus) aus und klicken Sie auf Next (Weiter). Daraufhin erscheint folgender Bildschirm:
- Die Verwendung eines einzigen Computers im LAN ist zulässig.
- Die öffentliche IP-Adresse, die der Fernserver über das PPP/IPCP-Protokoll zugewiesen hat, wird nicht für die WAN-PPP-Schnittstelle verwendet, sondern über DHCP an die LAN-Schnittstelle des Computers weitergeleitet. Eine Verbindung zum Fernserver ist nur für einen einzigen Computer im LAN möglich, weil der DHCP-Server im ADSL-Gateway nur eine einzige IP-Adresse an die LAN-Geräte vergeben kann.
- Bei dieser Option sind die NAPT und die Firewall deaktiviert.
- Das ADSL-Gateway wird zum Standard-Gateway und DNS-Server für den Computer, indem DHCP die IP-Adresse der LAN-Schnittstelle nutzt.
- Das ADSL-Gateway erweitert das IP-Subnetz beim Fern-Service Provider auf den Computer im LAN. Der Computer wird somit zu einem Host, der sich im selben IP-Subnetz befindet.
- Das ADSL-Gateway leitet die IP-Pakete über Bridges zwischen den WAN- und LAN-Anschlüssen weiter (sofern das Paket nicht direkt an die LAN-Adresse des Gateways gerichtet ist).
- Legen Sie die gewünschten Einstellungen fest und klicken Sie auf Next (Weiter). Daraufhin erscheint folgender Bildschirm:
-
Auf dieser Seite kann der Benutzer "IGMP Multicast", den WAN-Dienst und "Quality of Service" (Dienstqualität) aktivieren. "Quality of Service" ist nicht standardmäßig aktiviert. Wenden Sie sich an Ihren ISP, um zu überprüfen, ob "Quality of Service" aktiviert sein sollte. Klicken Sie auf Next (Weiter), nachdem Sie die Einstellungen überprüft und festgelegt haben. Daraufhin erscheint folgender Bildschirm:
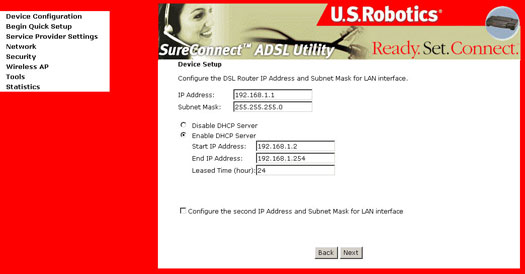
- Auf dieser Seite
kann der Benutzer die IP-Adresse der LAN-Schnittstelle und die Subnetzmaske konfigurieren,
wenn dem Router oder Computer eine statische IP-Adresse zugewiesen werden soll.
Klicken Sie auf die Schaltfläche Enable DHCP Server (DHCP-Server aktivieren).
Geben Sie die Anfangs- und die End-IP-Adresse sowie die DHCP Lease-Dauer ein.
Wählen Sie Disable DHCP Server on the LAN (DHCP-Server im LAN deaktivieren), wenn Sie dem LAN (Local Area Network) eine statische IP-Adresse zuweisen möchten.
- Public IP Address (Öffentliche IP-Adresse): Damit können Subnetze in Klein- oder Heimbüros (Small Office/Home Office, SOHO) über die durch Ihren ISP zugewiesene sekundäre LAN-Schnittstelle auf das Internet zugreifen, während andere Subnetze im SOHO, die mit der primären LAN-Schnittstelle verbunden sind, über die WAN-IP-Adresse auf das Internet zugreifen. Nur Subnetze, die mit der primären LAN-Schnittstelle verbunden sind, können damit auf das ADSL Wireless Gateway zugreifen und es verwalten. Das ADSL Wireless Gateway kann auch die Verbindung zwischen den beiden unterschiedlichen LAN-Subnetzen herstellen.
- Private IP Address (Private IP-Adresse): Wenn die sekundäre LAN-Schnittstelle nicht mit dem Internet verbunden ist, kann der an die Schnittstelle angeschlossene SOHO-Client in diesem Fall nicht auf das Internet zugreifen, aber dennoch mit Clients kommunizieren, die mit der primären IP-Adresse verbunden sind. Das ADSL Wireless Gateway kann auch die Verbindung zwischen den beiden unterschiedlichen LAN-Subnetzen herstellen.
- Klicken Sie abschließend auf Next (Weiter). Daraufhin erscheint folgender Bildschirm:
- Klicken Sie auf Next (Weiter).
- Der Bildschirm "Network Setup – Summary" (Einrichtung des Netzwerks – Übersicht) enthält eine Zusammenfassung der gesamten Konfiguration. Wenn die Einstellungen korrekt sind, klicken Sie auf Finish (Fertig stellen).
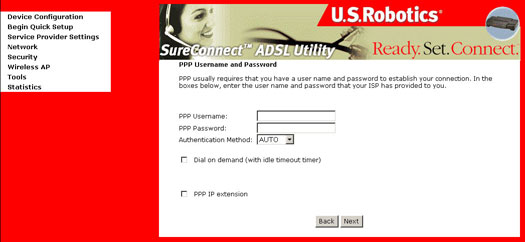
Dieser Bildschirm enthält die Felder "PPP Username" (PPP-Benutzername) und "PPP Password" (PPP-Kennwort). Die Eingabe eines Kennworts ist abhängig von den Einstellungen des ISP oder des ADSL Service Providers.
Der PPP-Benutzername kann in der Web-Benutzeroberfläche maximal 256 Zeichen umfassen, das PPP-Kennwort dagegen maximal 32 Zeichen.
Die Authentifizierungsmethode ist standardmäßig auf Auto eingestellt. Wir empfehlen Ihnen, diese Authentifizierungseinstellung beizubehalten. Bei Bedarf können Sie aber auch "PAP" oder "CHAP" auswählen.
Mit dem Kontrollkästchen "Disconnect if no activity" (Trennen bei Inaktivität) können Sie das Wireless Gateway so konfigurieren, dass die Verbindung automatisch getrennt wird, wenn eine bestimmte Zeit lang keine Aktivitäten vorliegen.
Zulässige Werte sind 1 Minute bis 4320 Minuten. Die Standardeinstellung lautet 30 Minuten. Die Funktion "PPP IP Extension" (PPP-IP-Erweiterung) ist eine spezielle Funktion einiger Service Providers. Falls Ihr Service Provider die Einrichtung dieser Funktion nicht zwingend erfordert, wählen Sie die Funktion nicht aus.
Die Funktion "PPP IP Extension" (PPP-IP-Erweiterung) unterstützt die folgenden Bedingungen:
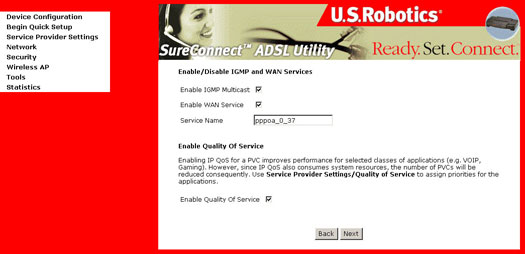
Die sekundäre LAN-IP-Adresse unterstützt öffentliche und private IP-Adressen und verwendet keine NAT (Network Address Translation, Umwandlung von Netzwerkadressen). Sie können die sekundäre IP-Adresse für die LAN-Schnittstelle auf eine der folgenden Arten konfigurieren:
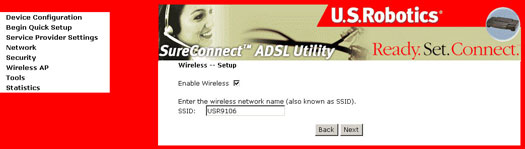
Hinweis: "Enable Wireless" (Wireless-Technik aktivieren) ist standardmäßig aktiviert. Deaktivieren Sie diese Auswahl, wenn Sie den Router nicht als Wireless-Gerät verwenden. Dadurch wird Sicherheitsverstößen vorgebeugt. Außerdem können Sie jetzt die Wireless-SSID ändern oder dies später über das Wireless AP-Menü nachholen.
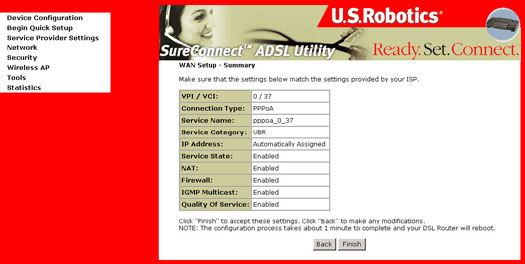
Die Konfiguration wird daraufhin gespeichert und das Gerät wird neu gestartet. Die Web-Benutzeroberfläche reagiert erst dann wieder, wenn das System wieder gestartet wird. Schließen Sie dann den Webbrowser und starten Sie eine andere Webbrowsersitzung neu.
MAC Encapsulated Routing (MER)
Mit den folgenden Schritten konfigurieren Sie das MER:
- Aktivieren Sie das Optionsfeld MAC Encapsulated Routing (MER).
- Wählen Sie den entsprechenden "Encapsulation Mode" (Kapselungsmodus) aus und klicken Sie auf Next (Weiter). Daraufhin erscheint folgender Bildschirm:
- Wenn die IP-Adressierung automatisch über den DHCP-Client im ADSL-Gateway erfolgt, wählen Sie Obtain an IP address automatically (IP-Adresse automatisch beziehen). Ansonsten geben Sie die IP-Adresse, die Subnetzmaske und die Adresse des Standard-Gateways für die WAN-Schnittstelle ein.
- Kontrollkästchen Enable NAT (NAT aktivieren): Wenn das LAN mit einer privaten IP-Adresse konfiguriert ist, aktivieren Sie dieses Kontrollkästchen. Falls keine private IP-Adresse auf der LAN-Seite vorliegt, sollten Sie dieses Kontrollkästchen deaktivieren.
- Kontrollkästchen Enable Firewall: Wenn das Kontrollkästchen "Firewall" aktiviert ist, können Sie die Firewall-Funktionen konfigurieren, sobald das System neu gestartet wurde. Wird die Firewall nicht genutzt, sollten Sie dieses Kontrollkästchen deaktivieren.
- Kontrollkästchen Enable Quality of Service (Dienstqualität aktivieren): "Quality of Service" ist nicht standardmäßig aktiviert. Wenden Sie sich an Ihren ISP, um zu überprüfen, ob "Quality of Service" aktiviert sein sollte.
- Falls sowohl die Einstellungen Enable NAT (NAT aktivieren) als auch Enable Firewall (Firewall aktivieren) erforderlich sind, klicken Sie auf Next (Weiter).
- Wenn der DHCP-Dienst
im LAN verwendet werden soll, aktivieren Sie das Kontrollkästchen Enable DHCP
server on the LAN (DHCP-Server im LAN aktivieren) und geben Sie die Anfangs-
und End-IP-Adresse sowie die DHCP Lease-Dauer ein. Das Gateway wird hiermit so
konfiguriert, dass die IP-Adressen, die Adressen der Standard-Gateways und die
DNS-Serveradressen automatisch den einzelnen Computern zugewiesen werden.
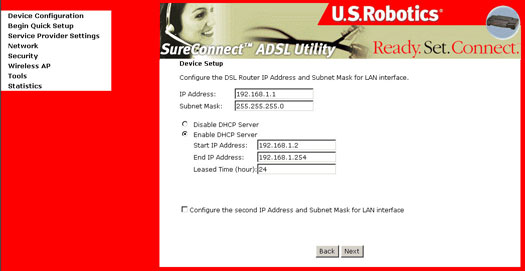
- Klicken Sie abschließend auf Next (Weiter).
- Klicken Sie auf Next (Weiter).
- Der Bildschirm "Network Setup – Summary" (Einrichtung des Netzwerks – Übersicht) enthält eine Zusammenfassung der gesamten Konfiguration. Beenden Sie die Konfiguration mit Finish (Fertig stellen; dieser Vorgang nimmt etwa eine Minute in Anspruch) oder klicken Sie auf Back (Zurück), wenn die Einstellungen noch geändert werden sollen.
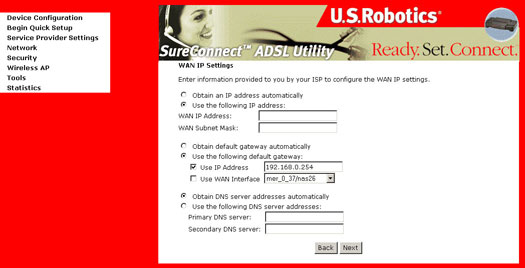
Die erforderlichen Werte für diese Felder erhalten Sie bei Ihrem ISP.
Wenn die DNS-Serveradressen automatisch über DHCP vergeben werden, wählen Sie Obtain DNS server address automatically (DNS-Serveradresse automatisch beziehen). Ansonsten geben Sie die gewünschte DNS-Serveradresse und optional die alternative DNS-Serveradresse ein und klicken Sie auf Next (Weiter). Daraufhin erscheint folgender Bildschirm:
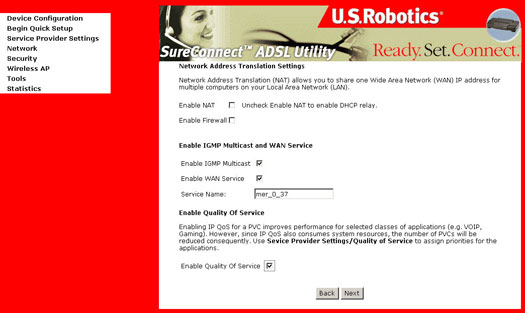
Die Standard-IP-Adresse des Gateways lautet 192.168.1.1; der Standardbereich für private Adressen, die durch den DHCP-Server im Gateway bereitgestellt werden, umfasst den Adressbereich 192.168.1.2 bis 192.168.1.254.
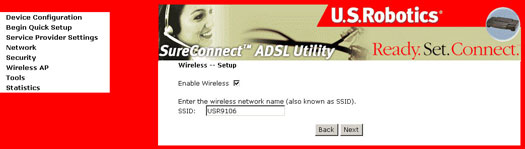
Hinweis:
"Enable Wireless" (Wireless-Technik aktivieren) ist standardmäßig aktiviert.
Deaktivieren Sie diese Auswahl, wenn Sie den Router nicht als Wireless-Gerät verwenden.
Dadurch wird Sicherheitsverstößen vorgebeugt. Außerdem können Sie jetzt die Wireless-SSID
ändern oder dies später über das Wireless AP-Menü nachholen.
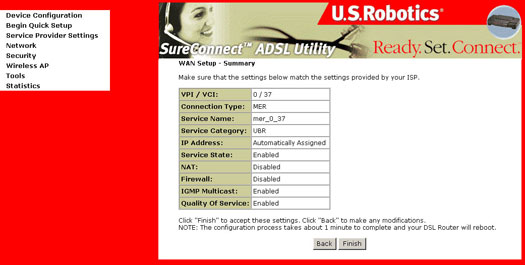
Sobald die Konfiguration abgeschlossen ist und das Gerät neu gestartet wurde, ist das Wireless Gateway betriebsbereit und die LEDs leuchten gemäß der Beschreibung in den entsprechenden Tabellen auf.
IP over ATM (IPoA) – (RFC2684 Routed)
Mit den folgenden Schritten konfigurieren Sie IP over ATM (IPoA).
- Aktivieren Sie das Optionsfeld "IP over ATM (IPoA)".
- Wählen Sie den entsprechenden "Encapsulation Mode" (Kapselungsmodus) aus und klicken Sie auf Next (Weiter).
- Kontrollkästchen Enable NAT (NAT aktivieren): Wenn das LAN mit einer privaten IP-Adresse konfiguriert ist, aktivieren Sie dieses Kontrollkästchen. Falls keine private IP-Adresse auf der LAN-Seite vorliegt, sollten Sie dieses Kontrollkästchen deaktivieren, um so Systemressourcen freizugeben und eine höhere Leistung zu erzielen.
- Kontrollkästchen Enable Firewall: Wenn das Kontrollkästchen "Firewall" aktiviert ist, können Sie die Firewall-Funktionen konfigurieren, sobald das System neu gestartet wurde. Wird die Firewall nicht genutzt, sollten Sie dieses Kontrollkästchen deaktivieren, um so Systemressourcen freizugeben und eine höhere Leistung zu erzielen.
- Kontrollkästchen Enable Quality of Service (Dienstqualität aktivieren): "Quality of Service" ist nicht standardmäßig aktiviert. Wenden Sie sich an Ihren ISP, um zu überprüfen, ob "Quality of Service" aktiviert sein sollte.
- Wenn
der DHCP-Dienst im LAN verwendet werden soll, aktivieren Sie das Kontrollkästchen
Enable DHCP server on the LAN (DHCP-Server im LAN aktivieren) und geben
Sie die Anfangs- und End-IP-Adresse sowie die DHCP Lease-Dauer ein. Das Gateway
wird hiermit so konfiguriert, dass die IP-Adressen, die Adressen der Standard-Gateways
und die DNS-Serveradressen automatisch den einzelnen Computern zugewiesen werden.
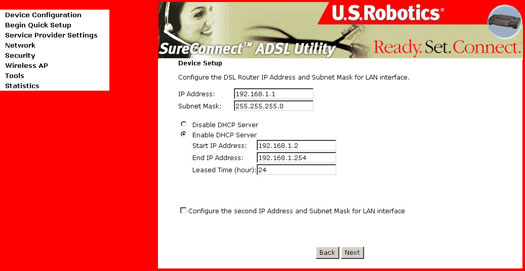
- Klicken Sie auf Next (Weiter). Daraufhin erscheint folgender Bildschirm:
- Der Bildschirm "Network Setup – Summary" (Einrichtung des Netzwerks – Übersicht) enthält eine Zusammenfassung der gesamten Konfiguration. Beenden Sie die Konfiguration mit Finish (Fertig stellen; dieser Vorgang nimmt etwa eine Minute in Anspruch) oder klicken Sie auf Back (Zurück), wenn die Einstellungen noch geändert werden sollen.
Beachten
Sie, dass der DHCP-Client bei IPoA nicht unterstützt wird. Geben Sie die IP-Adresse,
die Fern-IP-Adresse (für die Einrichtung des Standard-Gateways) und die DNS-Serveradressen
für die WAN-Schnittstelle ein, die Sie vom ISP erhalten haben, und klicken Sie
auf Next (Weiter). Daraufhin erscheint folgender Bildschirm:
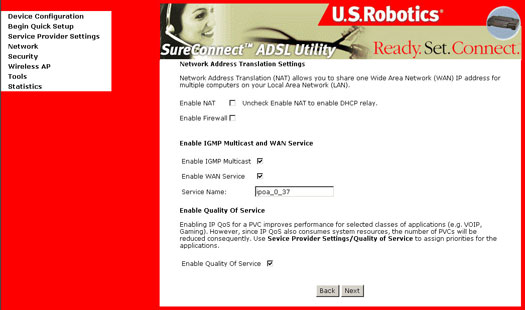
Falls sowohl die Einstellungen Enable NAT (NAT aktivieren) als auch Enable Firewall (Firewall aktivieren) erforderlich sind, klicken Sie auf Next (Weiter). Daraufhin erscheint der folgende Bildschirm.
Die Standard-IP-Adresse des Gateways lautet 192.168.1.1; der Standardbereich für private Adressen, die durch den DHCP-Server im Gateway bereitgestellt werden, umfasst den Adressbereich 192.168.1.2 bis 192.168.1.254.
Klicken Sie abschließend auf Next (Weiter). Daraufhin erscheint folgender Bildschirm:
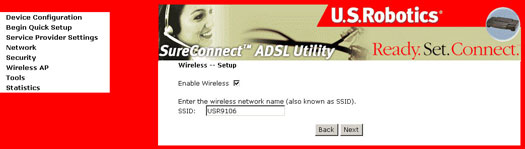
Hinweis: "Enable Wireless" (Wireless-Technik aktivieren) ist standardmäßig aktiviert. Deaktivieren Sie diese Auswahl, wenn Sie den Router nicht als Wireless-Gerät verwenden. Dadurch wird Sicherheitsverstößen vorgebeugt. Außerdem können Sie jetzt die Wireless-SSID ändern oder dies später über das Wireless AP-Menü nachholen.
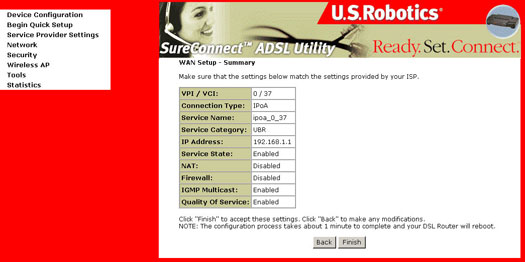
Bridging (Bridgefunktionen) (RFC 2684)
Aktivieren Sie den Bridge-Betriebsmodus, wenn dies durch Ihren ADSL Service Provider vorgeschrieben wird.
Mit den folgenden Schritten konfigurieren Sie das Bridging:
- Aktivieren Sie das Optionsfeld "Bridging".
- Wählen Sie den entsprechenden "Encapsulation Mode" (Kapselungsmodus) aus und klicken Sie auf Next (Weiter). Daraufhin erscheint folgender Bildschirm:
- Klicken
Sie auf Next (Weiter). Geben Sie die IP-Adresse für die LAN-Schnittstelle
ein. Die Standard-IP-Adresse lautet 192.168.1.1. Mit der LAN-IP-Schnittstelle
beim Bridge-Betriebsmodus können die lokalen Benutzer das ADSL-Gateway verwalten.
Im Bridge-Modus existiert keine IP-Adresse für die WAN-Schnittstelle. Der Fernbenutzer
im technischen Support kann somit nicht auf das ADSL-Gateway zugreifen.
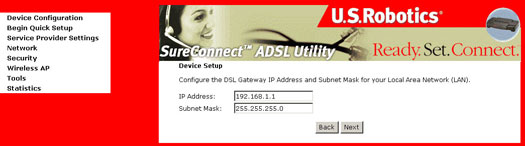
Klicken Sie auf Next (Weiter). - Klicken Sie auf Next (Weiter).
- Der Bildschirm "Network Setup – Summary" (Einrichtung des Netzwerks – Übersicht) enthält eine Zusammenfassung der gesamten Konfiguration. Beenden Sie die Konfiguration mit Finish (Fertig stellen; dieser Vorgang nimmt etwa eine Minute in Anspruch) oder klicken Sie auf Back (Zurück), wenn die Einstellungen noch geändert werden sollen.
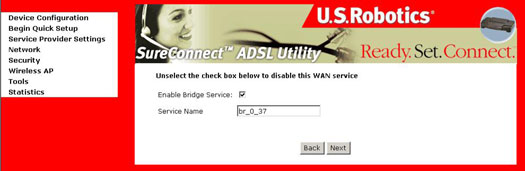
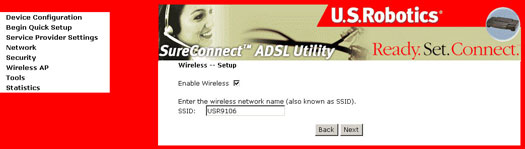
Hinweis:
"Enable Wireless" (Wireless-Technik aktivieren) ist standardmäßig aktiviert.
Deaktivieren Sie diese Auswahl, wenn Sie den Router nicht als Wireless-Gerät verwenden.
Dadurch wird Sicherheitsverstößen vorgebeugt. Außerdem können Sie jetzt die Wireless-SSID
ändern oder dies später über das Wireless AP-Menü nachholen.
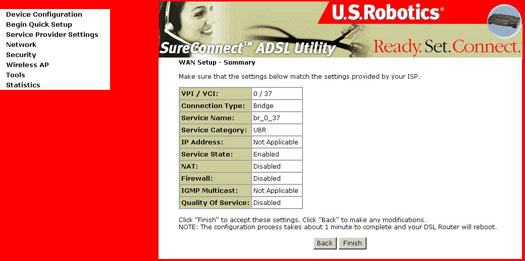
Nach Abschluss der Schnellinstallation sollten Sie problemlos im Internet surfen können, ohne dass eine weitere Konfiguration erforderlich ist.
ISP-Einstellungen
Im Dialogfeld "DSL Settings" (DSL-Einstellungen) wählen Sie den Modulationsmodus aus.
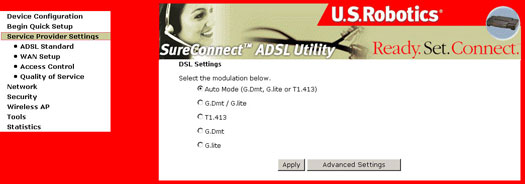
| Option |
Beschreibung |
| "Auto Mode (G.Dmt, G.lite or T1.413)" (Automatikmodus; G.Dmt, G.lite oder T1.413) |
Stellt die Funktion zur automatischen Erkennung ein (G.Dmt, G.lite oder T1.413). |
|
"G.Dmt/G.lite" |
Legt den Modus "G.Dmt" oder "G.lite" fest. |
| T1.413 | Legt ausschließlich den Modus "T1.413" fest. |
|
"G.Dmt" |
Legt ausschließlich den Modus "G.Dmt" fest. |
| "G.lite" | Legt ausschließlich den Modus "G.lite" fest. |
Hinweis: In den meisten Fällen ist die automatische Erkennung ausreichend. Eine Änderung sollte nur auf Anweisung des ISP erfolgen.
ADSL-Standardeinstellungen
Diese Version unterstützt ADSL2-Verbindungen. Wenden Sie sich an Ihren ISP, um diesen leistungsfähigeren Verbindungsstandard nutzen zu können.
Im Dialogfeld "DSL Advanced Settings" (Erweiterte DSL-Einstellungen) wählen Sie den Testmodus aus.
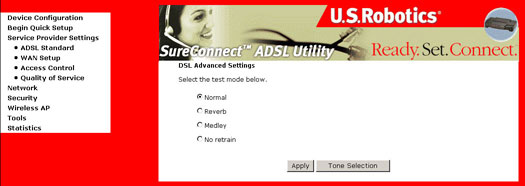
Warnung! Diese Tests dienen zum Überprüfen der DSL-Leitung durch den ISP. Bei unsachgemäßer Ausführung dieser Tests wird der DSL-Dienst unter Umständen außer Betrieb gesetzt.
| Option | Beschreibung |
| "Normal" | Normaler Betriebsmodus. |
| "Reverb" (Nachhall) | Nur Nachhallsignal senden. |
| "Medley" | Nur Medley-Signal senden. |
| "No retrain" (Keine Wiederaufnahme) | Testbetrieb auch dann aufrechterhalten, wenn das Modem getrennt wurde. |
Bei diesen drei Modi sind PSD-Messungen in jeder Impulssequenz- und Testbetriebsphase möglich.
Tonauswahl
Mit der Schaltfläche "Tone Selection" (Tonauswahl) gelangen Sie zum Dialogfeld ADSL Tone Settings (ADSL-Toneinstellungen), in dem Sie die Anzahl der Upstream- und Downstream-Töne festlegen. Treffen Sie Ihre Auswahl und klicken Sie auf Apply (Übernehmen).
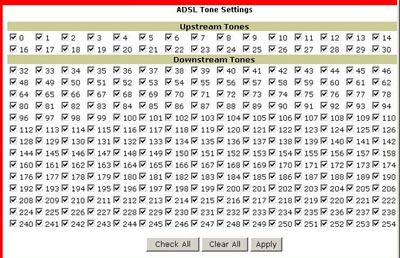
WAN-Einrichtung
Auf dem Bildschirm "WAN Setup" (WAN-Einrichtung) bearbeiten oder entfernen Sie die ISP-Konfiguration, die durch EasyConfigurator oder während der Schnellinstallation eingerichtet wurde. Die Änderungen treten erst dann in Kraft, wenn Sie auf Finish (Fertig stellen) klicken und das Gateway neu starten.
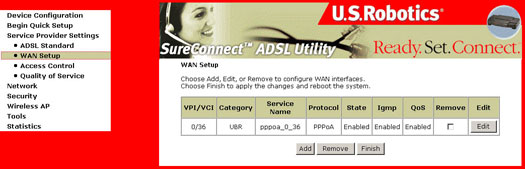
Zugriffssteuerung – Dienste
Wählen Sie im Bereich "Access Control" (Zugriffssteuerung) den Eintrag Services (Dienste) aus. Auf diesem Bildschirm kann über die Protokolle für LAN- und WAN-Netzwerke der Gerätezugriff festgelegt werden.
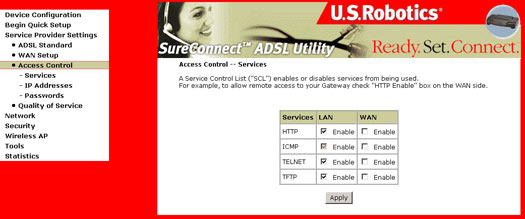
Zugriffssteuerung – IP-Adressen
Wählen Sie im Bereich "Access Control" (Zugriffssteurung) den Eintrag IP Addresses (IP-Adressen) aus. Wählen Sie Disable (Deaktivieren) bzw. Enable (Aktivieren) aus, um den "Access Control Mode" (Zugriffssteuerungsmodus) je nach IP-Adresse des Benutzers zu deaktivieren bzw. zu aktivieren. Wählen Sie Add (Hinzufügen) aus, um der Liste eine IP-Adresse hinzuzufügen. Wählen Sie Remove (Entfernen) aus, um eine IP-Adresse aus der Liste zu löschen.
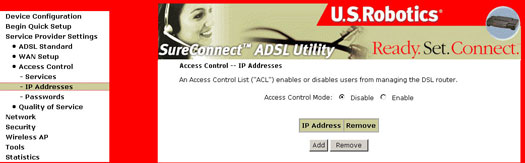
Zugriffssteuerung – Kennwörter
Wählen Sie im Bereich "Access Control" (Zugriffssteurung) den Eintrag Passwords (Kennwörter) aus. Auf diesem Bildschirm können Sie Kennwörter für die Geräteverwaltung erstellen und ändern. Klicken Sie auf Apply (Übernehmen), um Ihre Eingaben zu speichern.
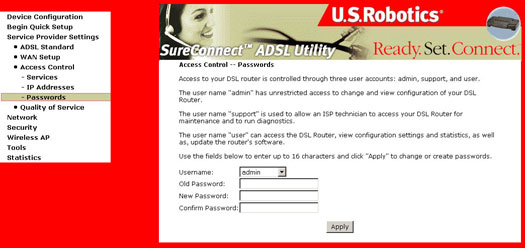
Dienstqualität
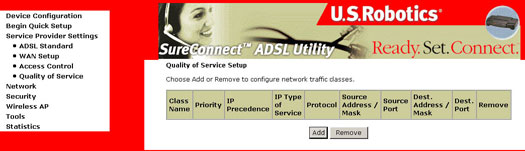
Die Registerkarte "Quality of Service" (QoS; Dienstqualität)) ist nur dann nützlich, wenn die folgenden Bedingungen erfüllt sind:
- PVC befindet sich nicht im Bridge-Modus (d. h. das WAN-Protokoll kann sich im Modus PPPoA, PPPoE, IPoA oder MER befinden)
- PVC
ist nicht auf eine der folgenden ATM-Dienstkategorien gesetzt.
- UBR-with-PCR (UBR mit PCR)
- UBR-without-PCR (UBR ohne PCR)
- non-realtime-VBR (Nicht-Echtzeit-VBR) - Es befinden sich genügend ATM TX-Warteschlangen im System.
"IP QoS" (IP-Dienstqualität) wird in der IP-Schicht ausgeführt. Es klassifiziert die Datenübertragung nach den Klassifizierungsregeln. Jede Regel kann eine Kombination der folgenden Bedingungen enthalten: Protokoll (TCP/UDP/ICMP), Quell-IP-Adresse/Subnetzmaske, Ziel-IP-Adresse/Subnetzmaske, Quellanschluss (einer oder mehrere), Zielanschluss (einer oder mehrere). Nach der Überprüfung einer Klassifizierungsregel entstehen eine Priorität (hoch, mittel, niedrig) und eine Serviceart ("don’t care" – beliebig, Normaler Service, Minimale Kosten, Maximale Zuverlässigkeit, Maximaler Durchsatz, Minimale Verzögerung).
Wird "don't care" (beliebig) nicht ausgewählt, wird die IP-Serviceart (TOS; Type of Service) der übereinstimmenden Regel mit dem ursprünglichen TOS-Feld des IP-Headers überschrieben.
Die Priorität der übereinstimmenden Regel bestimmt, welche ATM TX-Warteschlangen über die PVC gesendet wird, wenn das Paket an diese PVC weitergeleitet wird. Das ATM SAR Steuerprogramm überträgt das Paket in der folgenden Reihenfolge:
- ATM-Dienst kategorisiert vom höchsten bis zum niedrigsten Rang: CBR, rt-VBR, rrt-VBR, UBR
- Für dieselbe Dienstkategorie: Prioritätslevel von hoch bis mittel und niedrig.
- Für denselben Prioritätslevel: "Round Robin".
IP QoS ist nur dann wirksam, wenn das Paket an eine PVC weitergeleitet wird, auf der QoS aktiviert ist. Wird es an eine herkömmliche PVC ohne QoS weitergeleitet, erfolgt die Übertragung mit demselben niedrigen Prioritätslevel einer PVC, die über QoS und dieselbe ATM-Dienstkategorie verfügt.
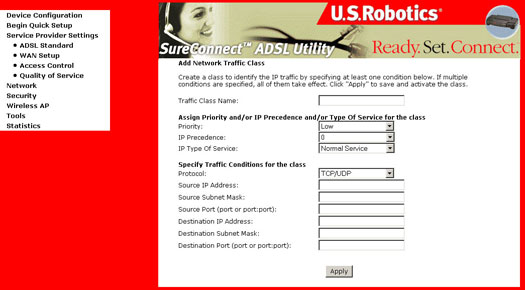
Netzwerk
LAN-Einrichtung/DHCP-Server
Konfigurieren Sie die IP-Adresse für die Verwaltung des DSL-Gateways und die Subnetzmaske für die LAN-Schnittstelle und den DHCP-Server.
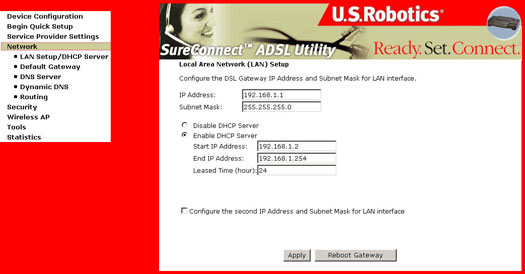
Standard-Gateway
Im Dialogfeld "Default Gateway Configuration" (Konfiguration des Standard-Gateways) konfigurieren Sie eine statische IP-Adresse für das Standard-Gateway.
Wenn Sie das Kontrollkästchen Automatically Assigned Default Gateway (Automatisch zugewiesenes Standard-Gateway) deaktivieren, wird der folgende Bildschirm geöffnet:
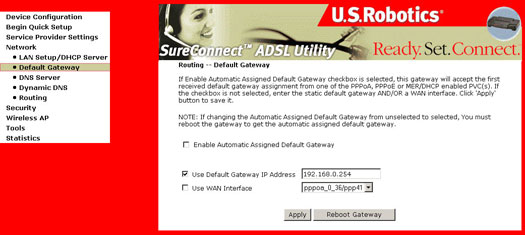
Wenn Sie das Gateway für den Router-Modus (IPoA) oder den statischen MER-Modus konfigurieren, geben Sie eine statische IP-Adresse für das Standard-Gateway in das entsprechende Feld ein und legen Sie die geeignete WAN-Schnittstelle fest.
Hinweis: Die Werte in diesen Feldern müssen miteinander vereinbar sein. Das Kontrollkästchen "WAN interface" (WAN-Schnittstelle) sollte denselben Wert besitzen wie das Feld Service Name (Name des Dienstes) auf dem Bildschirm "WAN Setup" (WAN-Einrichtung).
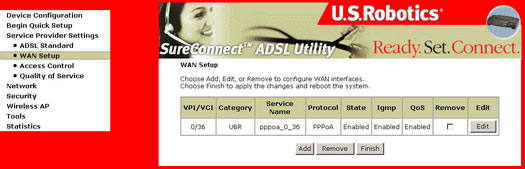
Diese Einstellungen treten erst dann in Kraft, wenn Sie auf Apply (Übernehmen) klicken. Wenn Sie das Kontrollkästchen "Automatic Assigned Default Gateway" (Automatisch zugewiesenes Standard-Gateway) wieder aktivieren, müssen Sie das Gateway neu starten, um das automatisch zugewiesene Standard-Gateway zu erhalten.
Konfiguration des DNS-Servers
Im Dialogfeld "DNS Server Configuration" (Konfiguration des DNS-Servers) konfigurieren Sie eine statische IP-Adresse für den DNS-Server.
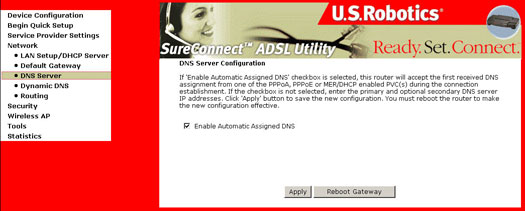
Wenn Sie das Kontrollkästchen "Enable Automatic Assigned DNS" (Automatisch zugewiesenen DNS-Server aktivieren) deaktivieren, wird der folgende Bildschirm geöffnet:
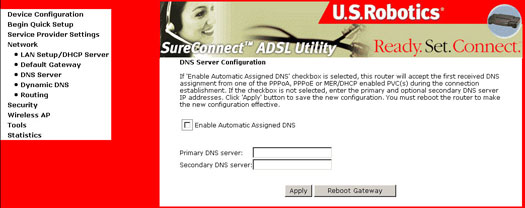
- Wenn Sie das Gateway für den Router-Modus oder den statischen MER-Modus konfigurieren, geben Sie eine statische IP-Adresse für den DNS-Server in das Feld "Primary DNS Server" (Primärer DNS-Server) ein. Auch die Eingabe eines sekundären DNS-Servers ist möglich.
- Diese Einstellungen treten erst dann in Kraft, wenn Sie auf Apply (Übernehmen) klicken. Wenn Sie das Kontrollkästchen "Enable Automatic Assigned DNS" (Automatisch zugewiesenen DNS-Server aktivieren) wieder aktivieren, müssen Sie das Gateway neu starten, um die automatisch zugewiesene DNS-Adresse zu erhalten.
Dynamischer Domain Name Service
Der DNS (Domain
Name Service) löst eine Internetadresse wie "www.usr.com" in eine IP-Adresse
auf, damit Ihr ISP die gesuchten Web-Inhalte finden und bereitstellen kann. Mit
einem DDNS (Dynamic Domain Name Server) kann dieser Prozess umgekehrt werden.
Durch die Registrierung bei einem DDNS Service Provider und die entsprechende
Programmierung Ihres Routers wird die öffentliche Adresse Ihres Routers aufgelöst.
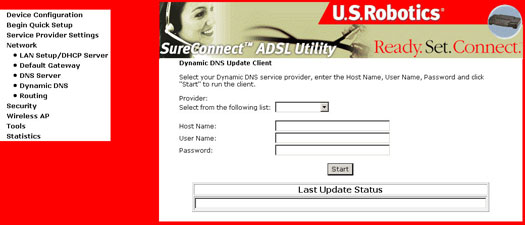
Routing
Im Dialogfeld "Routing" konfigurieren Sie die Eingabe der statischen Route.
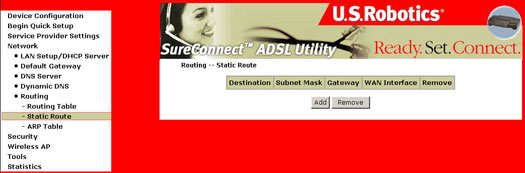
Routing – Statische Route
Mit Add (Hinzufügen) gelangen Sie zum folgenden Bildschirm und können statische Routen hinzufügen.
- Geben Sie die folgenden Daten ein:
- Zielnetzwerk-Adresse und Subnetzmaske
- IP-Adresse des Gateways
- Wählen Sie die Schnittstelle, für die Ihre Einstellungen gelten sollen.
- Klicken Sie auf Apply (Übernehmen).
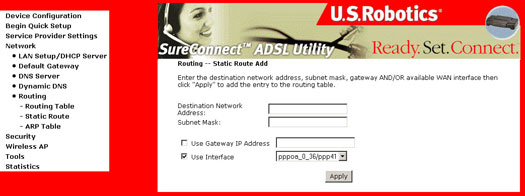
Routing – ARP
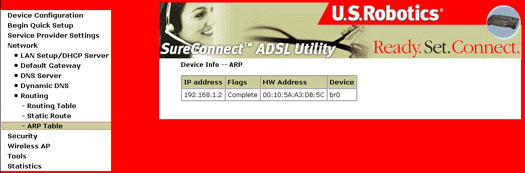
Die MAC-Adresse besitzt das Format "xx:xx:xx:xx:xx:xx"; "xx" bezeichnet hierbei eine Hexadezimalzahl.
Sicherheit
Firewall
Bei Firewalls wird der ein- und ausgehende Datenverkehr für das Netzwerk mit mindestens einer von drei Methoden gesteuert:
- Paketfilterung: Die Pakete (kleine "Datenportionen") werden anhand einer Reihe von Filtern analysiert. Pakete, die durch alle Filter hindurchgehen, werden an das anfordernde System gesendet; alle anderen Pakete werden abgelehnt.
- Proxy-Dienst: Daten aus dem Internet werden durch die Firewall abgerufen und dann erst an das anfordernde System gesendet (und umgekehrt).
- Stateful Inspection: Bei dieser neueren Methode wird nicht mehr der Inhalt jedes einzelnen Pakets untersucht, sondern es werden bestimmte, wichtige Bestandteile des Pakets mit einer Datenbank vertrauenswürdiger Angaben verglichen. Die aus der Firewall nach außen gesendeten Daten werden auf bestimmte Merkmale untersucht. Anschließend werden eingehende Daten mit diesen Merkmalen verglichen. Wenn der Vergleich eine hinreichende Übereinstimmung ergibt, werden die Daten durchgelassen; ansonsten werden sie abgelehnt.
IP-Filterung – Filter für ausgehende Pakete
Die Firewall blockiert den Zugang zum Internet für interne Benutzer. Hierbei stehen zwei Verfahren zur Auswahl:
Über den TCP/UDP-Anschluss wird der Zugang zum Internet für alle internen Benutzer blockiert ("Anschlussfilter").
Wenn Sie ausschließen möchten, dass ein bestimmter Benutzer über die Quelle oder das Ziel, den Quell- oder den Zielanschluss, das Protokoll oder eine Kombination aus IP-Adressen auf das Internet zugreift (auch als "Address Filtering" oder Adressfilterung bekannt), können Sie im Dialogfeld "Firewall" ausgehende Pakettypen so konfigurieren, dass sie entweder über TCP oder UDP (oder über eine Kombination aus beiden Protokollen) von bestimmten Anschlüssen aus gesendet werden.
Klicken Sie auf Add (Hinzufügen). Der folgende Bildschirm wird geöffnet:
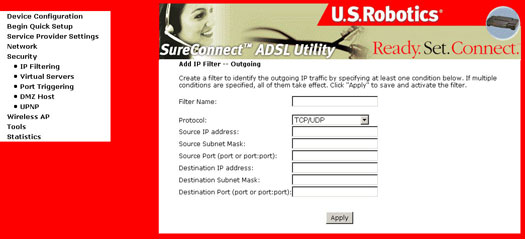
Felder auf dem Bildschirm "Add IP Filter – Ougoing" (IP-Filter hinzufügen – Ausgehende Adressen)
| Option |
Beschreibung |
| Protocol |
Wählen Sie TCP, UDP oder eine Kombination aus TCP/UDP aus. |
| Source IP address (LAN) | Geben Sie die IP-Adresse ein, die keinen Zugriff auf die Ziel-IP haben soll. |
| Source Port (LAN) | Geben Sie eine oder mehrere Quell-Anschlussnummern ein, für die der Zugriff blockiert werden soll (für die Quell-IP). |
| Destination IP address | Geben Sie die IP-Adresse ein, auf die die Quell-IP-Adresse keinen Zugriff haben soll. |
| Destination Subnet Mask: | Geben Sie die Zielsubnetzmaske für die Ziel-IP-Adresse ein. |
| Destination Port (port or port:port) | Geben Sie die Zielanschlussnummer oder die verschiedenen Anschlussnummern ein, für die der Zugang blockiert werden soll (für die Ziel-IP). |
IP-Filter – Filter für eingehende Adressen
Auf diesem Bildschirm kann festgelegt werden, welche eingehenden IP-Adressen Ihren Computer erreichen. Klicken Sie auf Add (Hinzufügen), um eine IP-Adresse zur Liste der gefilterten Adressen hinzuzufügen. Klicken Sie auf Remove (Entfernen), um eine IP-Adresse aus der Liste zu löschen.
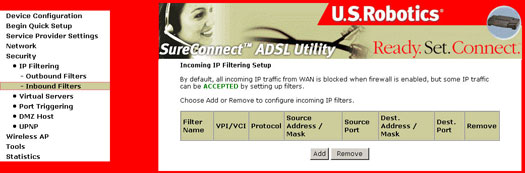
"IP Filtering" – "Inbound Filters"
| Option |
Beschreibung |
| Protocol |
Wählen Sie TCP, UDP oder eine Kombination aus TCP/UDP aus. |
| Source IP address (WAN) | Geben Sie die IP-Adresse ein, die Zugriff auf die Ziel-IP haben soll. |
| Source Port (WAN) | Geben Sie die Quellanschlussnummer oder die verschiedenen Anschlussnummern ein, für die der Zugang nicht blockiert werden soll (für die Quell-IP). |
| Destination IP address (LAN) | Geben Sie die IP-Adresse ein, auf die die Quell-IP-Adresse Zugriff haben soll. |
| Destination Subnet Mask: | Geben Sie die Zielsubnetzmaske für die Ziel-IP-Adresse ein. |
| Destination Port (port or port:port) | Geben Sie die Zielanschlussnummer oder die verschiedenen Anschlussnummern ein, die Zugriff haben sollen (für die Ziel-IP). |
Netzwerkadressanschlussübersetzung
Mit Hilfe der NAPT (Network Address and Port Translation) kann ein einzelnes Gerät, z. B. ein Gateway, als Agent zwischen dem Internet (dem "öffentlichen Netzwerk") und einem lokalen ("privaten") Netzwerk fungieren. Dies bedeutet, dass eine ganze Gruppe von Computern mit einer einzigen, eindeutigen IP-Adresse dargestellt wird.
Bei der dynamischen NAPT wird automatisch eine Firewall zwischen dem internen Netzwerk und den externen Netzwerken aufgebaut (bzw. zwischen dem internen Netzwerk und dem Internet). Bei der NAPT werden nur solche Verbindungen zugelassen, deren Ausgangspunkt innerhalb der Subdomäne liegt. Dies bedeutet, dass ein Computer in einem externen Netzwerk keine Verbindung zu Ihrem Computer herstellen kann, solange Sie diesen Kontakt nicht mit Ihrem Computer initialisiert haben. Sie können im Internet surfen, eine Website aufrufen und sogar Dateien herunterladen. Andere Personen sind dagegen nicht in der Lage, sich in Ihre IP-Adresse einzuklinken und über diese Adresse eine Verbindung zu einem Anschluss an Ihrem Computer aufzubauen.
In der NAPT-Umgebung ist der Zugriff auf alle Computer von außen (also über das WAN) nicht möglich. Wenn Sie aus dem privaten Netzwerk heraus auch auf öffentliche Dienste wie Webserver, FTP-Server oder E-Mail-Server zugreifen müssen, können Sie einen virtuellen Server erstellen, mit dem der sichere Zugriff ermöglicht wird. Bei einem virtuellen Server wird eine Verbindung von außen an einen Host weitergeleitet, auf dem die betreffenden Dienste im privaten Subnetz ausgeführt werden. Dieser Host mit den Diensten wird als virtueller Server bezeichnet. (Ein virtueller Server ist identisch mit der IP-Weiterleitung.)
Im Dialogfeld Virtual Servers Setup (Einrichtung der virtuellen Server) können Sie die Einstellungen für die virtuellen Server und den DMZ-Host durch Hinzufügen, Entfernen und Speichern konfigurieren.
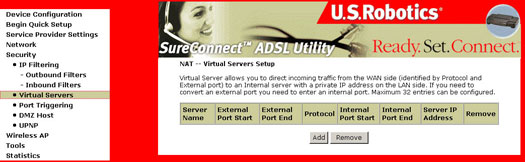
Virtuelle Server
Klicken Sie auf Add (Hinzufügen). Der folgende Bildschirm wird geöffnet:
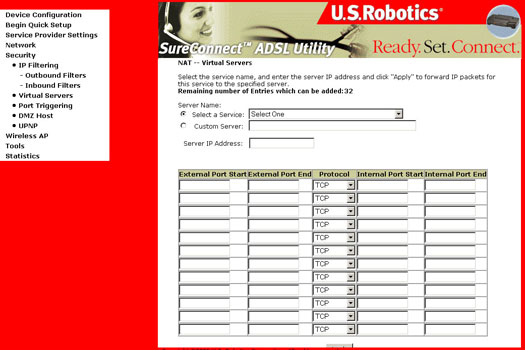
| Option | Beschreibung |
| Service Name | Ermöglicht die Auswahl eines vorhandenen Dienstes aus einem Dropdown-Menü (Web, FTP, E-Mail). |
| Custom Server | Ermöglicht die Eingabe eines Kundendienstes, dessen Name bekannt ist, jedoch nicht in der Diensteliste ausgewählt werden kann. |
| Server IP Address | Die IP-Adresse des Computers, der als Server dient. |
| Protocol | Wählen Sie ein Datenübertragungsprotokoll aus (UDP, TCP oder beide). |
| External Port (start/end) | Geben Sie einen bestimmten externen Anschluss oder Anschlussbereich ein. |
| Internal Port (start/end) | Geben Sie einen bestimmten internen Anschluss oder Anschlussbereich ein. |
| Internal server IP address | Die IP-Adresse des Computers, der als Server dient. |
Anschlussweiterleitung (Port Triggering, Port Forwarding)
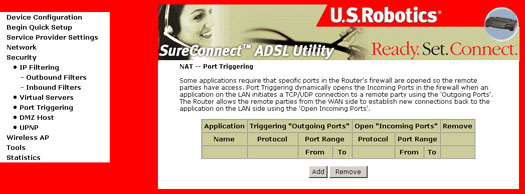
Geben Sie den Anwendungsnamen, das Protokoll für ausgehende Pakete, den ausgehenden Anschlussbereich, das Protokoll für eingehende Pakete sowie den eingehenden Anschlussbereich ein, und klicken Sie anschließend auf Apply (Übernehmen). Die IP-Pakete für diese Anwendung werden an die angegebenen Anschlüsse weitergeleitet.
Hinweis: Ein Port Trigger (Anschlussauslöser) ist für eine einzelne aktive Sitzung verfügbar und unterstützt die Weiterleitung an mehrere Clients nicht.
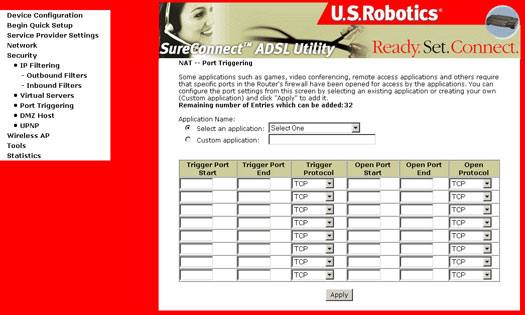
DMZ-Host
Mit dem Eintrag "DMZ Host" (DeMilitarized Zone, entmilitarisierte Zone) leiten Sie IP-Pakete aus dem WAN, die nicht zu einer Anwendung in der Liste für die virtuellen Server gehören, an den DMZ-Host-Computer weiter. Ein virtueller Server kann lediglich eine begrenzte Anzahl an Diensten (Anschlüssen) weiterleiten. Beim DMZ-Hosting stehen dagegen sämtliche Dienste (Anschlüsse) auf dem DMZ-Host für den Zugriff von außen zur Verfügung.
Klicken Sie auf DMZ Host. Der folgende Bildschirm wird geöffnet:
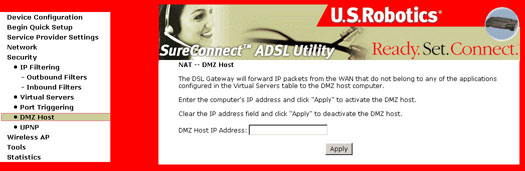
Geben Sie zum Konfigurieren der DMZ die Adresse Ihres Computers ein, der als DMZ-Host agiert.
UPNP
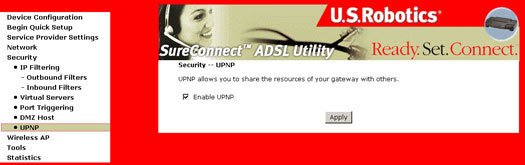
UPNP ist standardmäßig aktiviert. Wenn Sie diese Auswahl aufheben möchten, deaktivieren Sie Enable UPNP (UPNP aktivieren) und klicken Sie anschließend auf Apply (Übernehmen).
Wireless AP
Im Dialogfeld "Wireless" können Sie die Wireless-Technologie aktivieren, den Access Point ausblenden, den Namen des drahtlosen Netzwerks festlegen, drahtlose Sicherheitsfunktionen aktivieren und die verwendeten Kanäle einschränken.
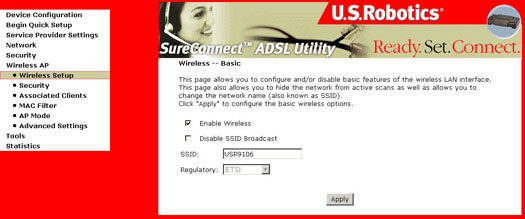
| Option | Beschreibung |
| "Enable Wireless" (Wireless-Technik aktivieren) | Mit diesem Kontrollkästchen aktivieren oder deaktivieren Sie die Schnittstelle des drahtlosen LAN. Ist die Funktion aktiviert, zeigt die Web-Benutzeroberfläche (WUI) "Disable SSID Broadcast" (SSID-Weitergabe deaktivieren) und "SSID" an. Die Standardeinstellung ist "Enable Wireless". |
| "Disable SSID Broadcast" (SSID-Weitergabe deaktivieren) | Wählen Sie "Disable SSID Broadcast" (SSID-Weitergabe deaktivieren), um zu verhindern, dass der Access Point des ADSL-Gateways bei einer Suche nach aktiven Drahtlos-Funktionen entdeckt wird. Wenn Sie nicht möchten, dass der Access Point automatisch von einer drahtlosen Station entdeckt wird, sollte dieses Kästchen nicht angekreuzt sein. Die Station entdeckt diesen Access Point dann nicht. Um eine Station mit dem Access Point zu verbinden, muss der Name des Access Points manuell in die Wireless-Konfiguration der Station aufgenommen werden. Gehen Sie in Windows XP zur Funktion "Netzwerkeigenschaften", um alle verfügbaren Access Points anzuzeigen. Sie können auch Softwareprogramme wie NetStumbler verwenden, um sich verfügbare Access Points anzeigen zu lassen. |
| SSID |
Damit wird der Name des Wireless-Netzwerks festgelegt. SSID steht für "Service Set Identifier" (Netzwerk-ID). Alle Stationen müssen mit der richtigen SSID konfiguriert sein, um auf das WLAN zugreifen zu können. Wenn die SSIDs nicht übereinstimmen, erhält der Benutzer keinen Zugang zum Netzwerk. Als Konventionen gelten: Der Name muss aus mindestens einem und darf aus höchstens 32 Zeichen bestehen. Der Standardname lautet USR9106. |
Bildschirm "Wireless Security"
Auf dem Bildschirm "Wireless Security" können Sie Sicherheitsfunktionen für die LAN-Schnittstelle festlegen.
Hinweis: Bei Drahtlos-Verbindungen müssen die hier verwendeten Einstellungen auch auf alle anderen Wireless-Clients angewendet werden.
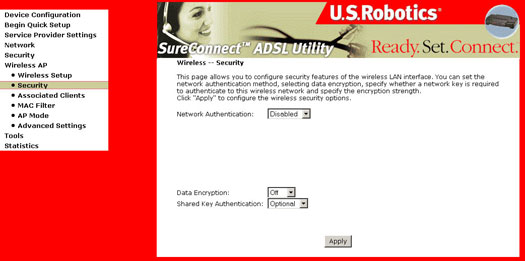
| Option | Beschreibung |
| "Network Authentication" (Netzwerkauthentifizierung) | Das Gateway unterstützt vier verschiedene Arten von Sicherheitseinstellungen für Ihr Netzwerk: "802,1x", "Wi-Fi Protected Access" (WPA), "Wi-Fi Protected Access Pre-Shared Key" (WPA-PSK) und "Wire Equivalence Protection" (WEP). "WPA Pre-Shared Key" (Gemeinsamer Schlüssel): Es gibt zwei Verschlüsselungsoptionen für WPA Pre-Shared Key, "Temporal Key Integrity Protocol (TKIP)" und "Advanced Encryption System (AES)". Wenn die Netzwerkauthentifizierung deaktiviert ist, können Sie trotzdem die WEP-Verschlüsselung nutzen. Es gibt zwei Ebenen für die WEP-Verschlüsselung, 64-Bit und 128-Bit. Je höher die Verschlüsselung, desto sicherer ist das Netzwerk. Höhere Sicherheit geht jedoch unter Umständen auf Kosten der Geschwindigkeit. |
| "Shared Key Authentication" (Authentifizierung mit einem freigegebenen Schlüssel) | Wenn die Datenverschlüsselung auf WEP eingestellt ist, müssen Sie den Verschlüsselungscode für die Authentifizierung beim Zugriff auf das Wireless-Netzwerk angeben. Es gibt zwei untergeordnete Typen von Netzwerkauthentifizierungsdiensten: Optional und Erforderlich. Wenn die Authentifizierung mit einem freigegebenen Schlüssel als optional festgelegt wird, kann die Authentifizierung über ein offenes System durchgeführt werden (je nach den Einstellungen des Client). |
| "Encryption Strength" (Verschlüsselungsstärke) | Die Stärke des Sitzungsschlüssels erhöht sich proportional zur Anzahl der Binärziffern, aus denen die Sitzungsschlüssel-Datei besteht. Sitzungsschlüssel mit mehr Bits bieten also eine größere Sicherheit und lassen sich wesentlich schwerer dekodieren. In diesem Dropdown-Menü wird ein Schlüssel von 64 Bit (5 ASCII-Zeichen oder 10 hexadezimale Zeichen) oder 128 Bit (13 ASCII-Zeichen oder 26 hexadezimale Zeichen) festgelegt. Wenn Sie eine Mindeststärke von 128-Bit für den Schlüssel festlegen, müssen Benutzer, die einen sicheren Kommunikationskanal zu Ihrem Server aufbauen möchten, einen Browser verwenden, der mit einem 128-Bit-Sitzungsschlüssel kommunizieren kann. Die Einstellungen für die Verschlüsselungsstärke werden nur bei Auswahl der WEP-Verschlüsselung angezeigt. |
| "Set Encryption Keys" (Verschlüsselungscodes festlegen) | Sobald die Verschlüsselungsstärke bestimmt wurde, müssen Sie die Schaltflächen Apply (Übernehmen) und dann Set Encryption Keys wählen, um den Bildschirm für die Verschlüsselungscodes aufzurufen. Es sind bis zu vier Codes erlaubt. Ein Beispiel für einen möglichen Verschlüsselungscode für eine 128-Bit-Verschlüsselung finden Sie im Abschnitt Wireless-Einstellungen – Verschlüsselungscodes in dieser Bedienungsanleitung. |
WPA – PSK (Wi-Fi Protected Access – Pre-Shared Key)
"WPA Pre-Shared Key" (Gemeinsamer Schlüssel): Es gibt zwei Verschlüsselungsoptionen für "WPA Pre-Shared Key": "TKIP" und "AES". TKIP steht für Temporal Key Integrity Protocol. TKIP verwendet eine stärkere Verschlüsselungsmethode und umfasst Message Integrity Code (MIC) zum Schutz vor Hackern. AES steht für Advanced Encryption System, das eine symmetrische 128-Bit-Takt-Datenverschlüsselung verwendet.
Geben Sie zur Verwendung von WPA Pre-Shared Key ein Kennwort von 8 bis 63 Zeichen Länge in das Feld "WPA Pre-Shared Key" ein. Sie können auch ein Zeitintervall für die erneute Eingabe des Gruppencodes ("WPA Group Rekey Interval") zwischen 0 und 99,999 Sekunden festlegen.
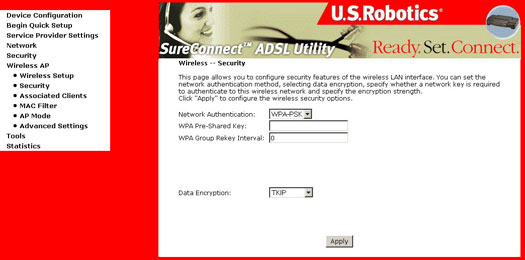
WPA Radius: Bei Verwendung von "WPA Radius" kommt ein externer Radius-Server für die Authentifizierung der Benutzer zum Einsatz. Geben Sie dazu die IP-Adresse des Radius-Servers, den Radius-Anschluss (standardmäßig 1812) und das "shared secret" (gemeinsames Geheimnis) für den Radius-Server ein.
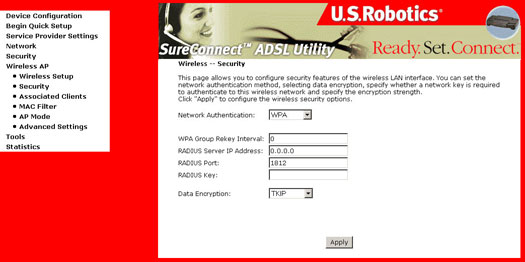
802.1x Radius: Bei Verwendung von "Radius" kommt entweder ein Radius-Server für die Authentifizierung oder WEP für die Datenverschlüsselung zum Einsatz. Geben Sie dazu die IP-Adresse des Radius-Servers und dessen "shared secret" (gemeinsames Geheimnis) ein. Wählen Sie die gewünschte Bit-Verschlüsselung (64 oder 128) für WEP und geben Sie entweder ein Kennwort oder einen manuellen WEP-Schlüssel ein.
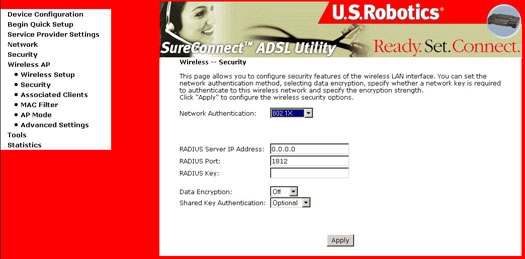
Wireless-Einstellungen – Verschlüsselungscodes
Ein Netzwerkschlüssel wird zur Netzwerkverschlüsselung mit dem WEP-Algorithmus verwendet. Unter 802,11 kann eine Wireless-Station mit bis zu vier Netzwerkschlüsseln mit einem Schlüsselindex-Wert von 0, 1, 2 und 3 konfiguriert werden. Wenn ein Access Point oder eine Wireless-Station eine verschlüsselte Nachricht mit einem Schlüssel überträgt, der in einem bestimmten Schlüsselindex gespeichert ist, gibt die übermittelte Nachricht den Schlüsselindex an, mit dem der Nachrichtentext verschlüsselt wurde. Der empfangende Access Point bzw. die empfangende Wireless-Station kann dann den im Schlüsselindex gespeicherten Schlüssel abrufen und damit den verschlüsselten Text dekodieren.
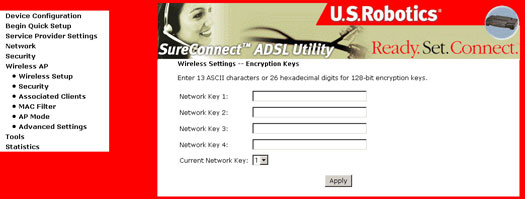
Verschlüsselungscodes werden auch als WEP-Kennwörter bezeichnet. Es handelt sich dabei um hexadezimale Passcodes, die aus einer beliebigen Kombination von 10 der folgenden 16 Zeichen bestehen können: 0 1 2 3 4 5 6 7 8 9 a b c d e f
Ungültige Eingaben werden mit einer Fehlermeldung beantwortet.
Der Zweck dieses Bildschirms besteht darin, bis zu vier verfügbare Netzwerkschlüssel (Schlüssel-Indexe) zu erstellen, die mit den Netzwerkschlüsseln der Client-Station verglichen werden können. Im Dropdown-Menü kann einer der vier Netzwerkschlüssel gewählt werden.
Zugeordnete
Clients
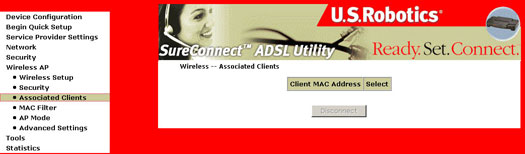
Auf dem Bildschirm "Associated Clients" (Zugeordnete Clients) werden alle mit Ihrem Wireless Router zugeordneten Clients angezeigt.
Bildschirm "Wireless MAC Filter"
Alle NICs (Netzwerkkarten) haben eine unverwechselbare 48-Bit MAC-Adresse, die in den ROM-Chip auf der Karte eingebrannt ist. Wenn die MAC-Adressfilterung aktiviert ist, gewähren Sie nur bestimmten NICs den Zugang zu Ihrem Access Point. Der Access Point lässt also den Zugriff für jedes Wireless-Gerät zu, dessen MAC-Adresse auf seiner "Zulassungsliste" steht.
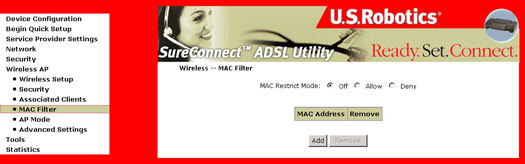
Wi-Fi Router und Access Points, die MAC-Filterung unterstützen, lassen Sie eine Liste von MAC-Adressen festlegen, die Verbindung zum Access Point aufnehmen dürfen, und bestimmen damit, welche Geräte zum Zugriff auf das Wireless-Netzwerk berechtigt sind. Wenn ein Gerät MAC-Filterung verwendet, wird jeder Adresse, die nicht ausdrücklich zugelassen ist, der Zugang verweigert.
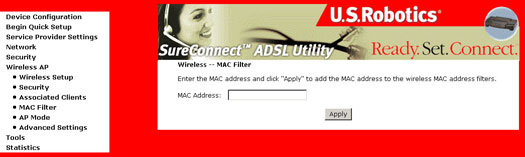
| Option | Beschreibung |
| "MAC Restrict Mode" (MAC-Einschränkungsmodus) | Optionsfelder, die folgende Einstellungen zulassen: "Off" (Aus): MAC-Filterungsfunktion ist deaktiviert. "Allow" (Zulassen): Gewährt Wireless-Clients, deren MAC-Adresse in der Liste steht, die Verbindung zum Access Point. "Deny" (Verweigern): Verweigert Wireless-Clients, deren MAC-Adresse in der Liste steht, die Verbindung zum Access Point. |
| "MAC
Address" (MAC-Adresse) | Liste der MAC-Adressen, auf die sich die Anweisung "Off", "Allow" oder "Deny" bezieht. Mit der Schaltfläche Add (Hinzufügen) rufen Sie ein Eingabefeld auf, in das eine MAC-Adresse im vorgeschriebenen Format eingegeben werden muss (sechs Byte zu je zwei Stellen): xx:xx:xx:xx:xx:xx, wobei xx für Hexadezimalzahlen steht. Es können bis zu 60 MAC-Adressen hinzugefügt werden.Ein Beispiel für die Einrichtung der MAC-Filterung finden Sie im Abschnitt "Fallstudien" in dieser Bedienungsanleitung. |
AP-Modus
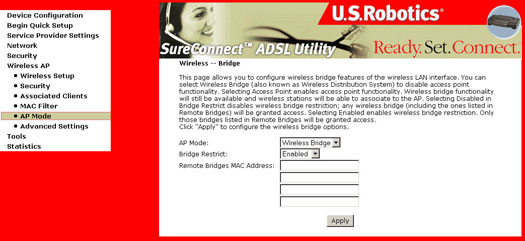
Bildschirm "Wireless Advanced" (Erweiterte Wireless-Funktionen)
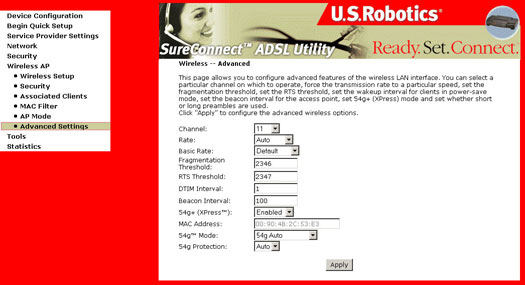
| Option | Beschreibung |
| "Channel" (Kanal) | Dropdown-Menü, in dem ein bestimmter Kanal ausgewählt werden kann. |
| "Rate"
(Übertragungsrate) | Dropdown-Menü, in dem die folgenden festen Raten festgelegt sind:
|
| "Basic Rate" (Grundlegende Rate) | Sie können alle im obigen Abschnitt genannten Übertragungsraten unterstützen oder die Übertragungsraten von 1 und 2 Mbps verwenden, die nur ältere 802.11b-Implementierungen unterstützen. |
| "Fragmentation Threshold" (Fragmentierungsschwelle) | Eine in Byte angegebene Schwelle, die festlegt, ob und ab welcher Größe Datenpakete fragmentiert werden. Bei einem 802.11-WLAN werden Pakete oberhalb der Fragmentierungsschwelle fragmentiert, also in kleinere, für die Verbindung geeignete Einheiten aufgeteilt. Pakete, die unterhalb der angegebenen Fragmentierungsschwelle liegen, werden nicht fragmentiert. Geben Sie einen Wert zwischen 256 und 2346 ein. Wenn eine hohe Paketfehlerrate auftritt, sollten Sie Ihre Fragmentierungsschwelle etwas erhöhen. Für den Wert sollte die Standardeinstellung von 2346 beibehalten werden. Eine zu niedrige Fragmentierungsschwelle kann die Übertragungsleistung verringern. |
| "RTS
Threshold" (RTS-Schwelle) | Request to Send (in Byte) gibt die Paketgröße an, ab der die WLAN Card ihren RTS/CTS-Mechanismus einleitet. Pakete, die die angegebene RTS-Schwelle überschreiten, lösen den RTS/CTS-Mechanismus aus. Die NIC überträgt kleinere Pakete ohne Verwendung von RTS/CTS. Die Standardeinstellung 2347 (maximale Länge) hat Vorrang vor "RTS Threshold". |
| "DTIM Interval" (DTIM-Intervall) | Delivery Traffic Indication Message (DTIM), auch als Beacon Rate (Leitstrahl-Rate) bezeichnet. Als Eingabe ist ein Wert zwischen 1 und 65535 erforderlich. Eine DTIM ist ein Countdown zum nächsten verfügbaren Zeitraum, in dem Clients Weitergabe- und Multicast-Nachrichten abrufen können. Wenn der AP Weitergabe- oder Multicast-Nachrichten für zugehörige Clients zwischengespeichert hat, sendet er die nächste DTIM mit einem DTIM-Intervall-Wert. AP-Clients werden durch die Leitstrahlen aktiviert und empfangen die Weitergabe- und Multicast-Nachrichten. Der Standardwert ist 100, |
| "Beacon Interval" (Leitstrahl-Intervall) | Die Zeit zwischen verschiedenen Leitstrahl-Übertragungen. Bei jeder Leitstrahl-Übertragung werden Access Points identifiziert. Standardmäßig tasten Funk-NICs passiv alle RF-Kanäle ab und suchen nach Leitstrahlen von Access Points, um einen geeigneten AP zu finden. Bevor eine Station in den Stromsparmodus übergeht, muss durch das Leitstrahl-Intervall festgelegt sein, wann sie aktiviert werden soll, um den Leitstrahl zu empfangen (und festzustellen, ob am Access Point Frames zwischengespeichert sind). Der eingegebene Wert steht für Millisekunden. Der Standardwert ist 100, Die eingegebenen Werte können zwischen 1 und 0xffff (65535) liegen. |
| 54g+ (Xpress) | 54g+ ist eine Technologie, die Frame Bursting-basierte Standards verwendet, um einen höheren Durchsatz zu erreichen. Wenn 54g+ aktiviert ist, kann sich der Gesamtdurchsatz, d. h. die Summe der Durchsatzgeschwindigkeiten aller Clients im Netzwerk, in ausschließlichen 802.11g-Netzwerken um bis zu 25 % und in gemischten 802.11g-/802.11b-Netzwerken um bis zu 75 % erhöhen. |
| "54g
Mode" (54g-Modus) | Dadurch wird sichergestellt, dass Sie nur zu 802.11g-Geräten eine Verbindung herstellen. Stellen Sie den Modus auf "54g Auto" (Automatik) für größte Kompatibilität. Stellen Sie den Modus auf "54g Performance" (Leistung) für schnellste Leistung unter 54g-zertifizierten Einrichtungen. |
| "54g
Protection" (54g-Schutz) | Die 802.11g-Standards bieten einen speziellen Schutz, durch den 802.11g- und 802.11b-Geräte im selben Netzwerk bestehen können, ohne zur selben Zeit zu "sprechen". Sie sollten den 54g-Schutz nicht deaktivieren, wenn die Möglichkeit besteht, dass ein 802.11b-Gerät Ihr Wireless-Netzwerk nutzen könnte. Im Automatik-Modus (Auto Mode) verwendet das Wireless-Gerät RTS/CTS, um in einem gemischten 802.11g-/802.11b-Netzwerk die 802.11g-Leistung zu verbessern. Schalten Sie den Schutz aus, um unter den meisten Bedingungen den 802.11g-Durchsatz zu maximieren. |
Tools (Extras)
Gateway-Upgrade
Auf dem Bildschirm "Update Software" (Software aktualisieren) können Sie eine aktualisierte Software-Image-Datei vom ISP abrufen. Mit dem folgenden Bildschirm aktualisieren Sie die Software manuell mit Hilfe einer lokal gespeicherten Datei.
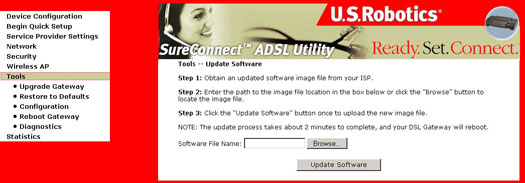
- Klicken Sie auf Browse (Durchsuchen) und markieren Sie die neue Image-Datei.
- Klicken Sie auf Update Software (Software aktualisieren). Dieser Schritt nimmt etwa zwei Minuten in Anspruch. Im Laufe dieses Verfahrens wird das Wireless Gateway neu gestartet.
Standard wiederherstellen
Mit der Schaltfläche Restore Default Configuration (Standardkonfiguration wiederherstellen) auf dem Bildschirm "Restore Settings" (Einstellungen wiederherstellen) kehren Sie zu den ursprünglichen werkseitig festgelegten Einstellungen zurück.
Hinweis: Diese Option hat dieselbe Wirkung wie die Reset-Taste am Gerät. Die Hardware des Wireless Gateway und die Boot-Loader-Software unterstützen die Reset-Taste. Halten Sie die Reset-Taste mindestens 5 Sekunden lang gedrückt. Alle Konfigurationsdaten im permanenten Speicher des Flash-Speichers werden durch den Boot-Loader gelöscht.
Hinweis: Wenn Sie die Taste länger als 30 Sekunden gedrückt halten, startet das Gateway im Wiederherstellungsmodus. Schalten Sie das Gerät aus und wieder ein, um so das Gerät normal zu starten.
Standardeinstellungen
Für das Wireless Gateway gelten die folgenden Standardeinstellungen:
- Der Standard-Netzwerkbetriebsmodus lautet Bridge.
- Die Standard-IP-Adresse für den LAN-Anschluss lautet 192.168.1.1, die Subnetzmaske lautet 255.255.255.0
- "Local User Name" (Name des lokalen Benutzers): admin
- "Local User Password" (Kennwort des lokalen Benutzers): admin
- "Remote User Name" (Name des Fernbenutzers): support
- "Remote User Password" (Kennwort des Fernbenutzers): support
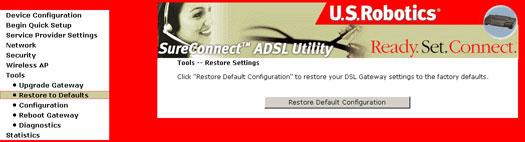
Klicken Sie auf die Schaltfläche Restore Default Configuration (Standardkonfiguration wiederherstellen). Der folgende Bildschirm wird geöffnet.
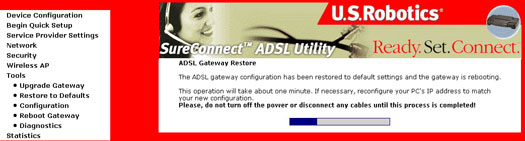
Konfiguration
– Sicherung
Klicken Sie auf Backup Configuration (Backup-Konfiguration) und wählen Sie einen Ordner auf Ihrer Festplatte aus, um Ihre DSL Gateway-Konfigurationseinstellungen zu speichern.
HINWEIS: Sie müssen über Explorer 6.0 oder höher verfügen, um Ihre Konfigurationseinstellungen speichern zu können.
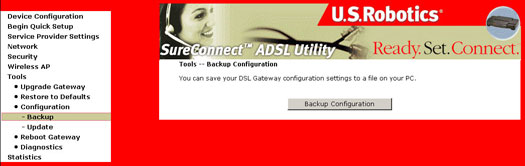
Konfigurationsaktualisierung
Befolgen Sie die Anweisungen auf dem Bildschirm, um Ihre DSL Gateway-Konfigurationseinstellungen zu aktualisieren.
HINWEIS: Sie müssen über Explorer 6.0 oder höher verfügen, um Ihre Konfigurationseinstellungen aktualisieren zu können.
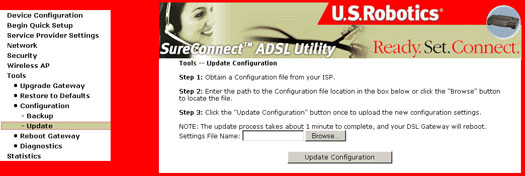
Gateway neu starten
Auf dem Bildschirm "Reboot Gateway" (Gateway neu starten) können Sie das Gateway neu starten. Der Neustart nimmt etwa zwei Minuten in Anspruch.
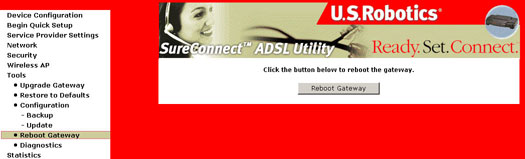
Diagnose
Im Menü "Diagnostics" (Diagnose) erhalten Sie Informationen zum Verbindungsstatus des Wireless Gateway und der ADSL-Verbindung. Mit der Schaltfläche Help (Hilfe) zu den einzelnen Tests rufen Sie eine Beschreibung des jeweiligen Tests ab.
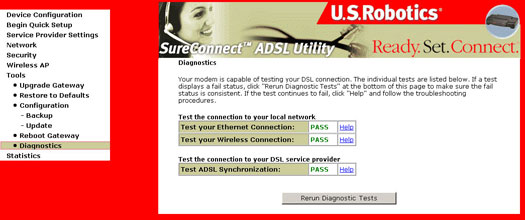
Ohne aktive ADSL-Verbindung kann ein Großteil der Tests nicht aktiviert werden (vgl. folgenden Bildschirm).
Beim Netzwerkbetriebsmodus Bridge werden die Tests für das Standard-Gateway und die DNS-Server-Tests nicht aktiviert.
Wiederholen von Diagnosetests
Im unteren Bereich des Bildschirms stehen zwei Schaltflächen zur Verfügung:
- "Rerun Diagnostic Tests" (Diagnosetests wiederholen)
- "Rerun Diagnostic Tests With OAM F4" (Diagnosetests mit OAM F4 wiederholen)
Mit jeder dieser Schaltflächen können Sie die Diagnosetests wiederholen. Wenn ein Fehler bei mindestens einem Test festgestellt wird, sollten Sie alle Tests wiederholen, um so die aufgetretenen Probleme gründlicher diagnostizieren zu können.
Mit Rerun Diagnostic Tests With OAM F4 (Diagnosetests mit OAM F4 wiederholen) werden auch die ATM OAM F4-Schleifenzellen übertragen (zusätzlich zu den OAM F5-Zellen). Unter Umständen bieten die ATM-Geräte im Netzwerk des DSL Service Providers keine Unterstützung für die ATM OAM F4-Schleifentests oder Segmenttests. Aus diesem Grund läuft der OAM F4-Test getrennt von den allgemeinen Diagnosetests ab. Bei einem OAM F4-Fehler wird auf dem Ausgabebildschirm die Meldung "F4 Fail" (F4-Fehler) angezeigt. Die nachstehende Abbildung zeigt Beispiele der Diagnoseergebnisse für den Fall, dass die PVC im PPPoE-Betriebsmodus konfiguriert ist.
Beschreibung der Diagnosetests
| Test | Beschreibung |
| "Ethernet Connection" (Ethernet-Verbindung) |
|
| "ADSL Synchronization" (ADSL-Synchronisierung) |
|
| "ATM OAM Segment Ping" (ATM OAM-Segment-Ping) | Das Modem sendet OAM F4/F5-Segment-Schleifenanforderungen und erwartet innerhalb von 5 Sekunden eine Antwort. (Bei der Wiederholung mit OAM F4 werden sowohl F4 als auch F5 gesendet, ansonsten nur F5.) Mit diesem Test wird die ATM-Durchgängigkeit zwischen dem virtuellen Kanalverbindungssegment am Modem und dem Netzwerk des DSL-Providers geprüft (in der Regel ein DSLAM am Standort des DSL-Providers).
|
| "ATM OAM End-to-end Ping" (ATM OAM-End-to-End-Ping) |
Das Modem sendet OAM F4/F5-End-to-End-Schleifenanforderungen und erwartet innerhalb von 5 Sekunden eine Antwort. (Bei der Wiederholung mit OAM F4 werden sowohl F4 als auch F5 gesendet, ansonsten nur F5.) Mit diesem Test wird die ATM-Durchgängigkeit zwischen der virtuellen Kanalverbindung und dem ATM PVC-Endpunkt geprüft (z. B. zu einem Breitband-Fernzugriffsrouter am Standort des DSL-Providers oder ISP).
|
| "PPP server" (PPP-Server) | Im PPPoA-Betriebsmodus überprüft das Modem, ob eine Verbindung zwischen PPP (LCP und IPCP) und dem PPP-Fernserver besteht. Im PPPoE-Betriebsmodus wird mit diesem Test überprüft, ob das Modem einen PPPoE-Server erkennen kann. Hierzu wird ermittelt, ob das Modem ein PADO-Paket (PPPoE Active Discovery Offer) von einem PPPoE-Server empfangen kann, nachdem ein PADI-Broadcast-Paket (PPPoE Active Discovery Initiation) gesendet wurde.
|
| "Authentication with ISP" (Authentifizierung beim ISP) | Hiermit wird überprüft, ob die vom ISP bereitgestellten Angaben zum PPP-Benutzernamen und PPP-Kennwort, die im DSL-Modem gespeichert sind, durch den PPP-Server im ISP-Netzwerk authentifiziert wurden.
|
| "Assigned
IP Address" (Zugewiesene IP-Adresse) | Hiermit wird überprüft, ob das DSL-Modem eine gültige IP-Adresse (in diesem Fall eine PPP-WAN-IP-Adresse) vom PPP-Server erhalten hat.
|
| "Ping default Gateway" (Ping an Standard-Gateway senden) |
|
| "Ping Primary Domain Name Server" (Ping an primären DNS senden) |
Hiermit wird überprüft, ob das DSL-Modem mit dem primären Domänennamenserver (DNS) kommunizieren kann.
|
Statistik
LAN
Auf dem Bildschirm "LAN-Statistik" werden die Byte-Übertragung, die Paketübertragung und die Fehlerstatistik für die Ethernet-Schnittstelle aufgeführt.
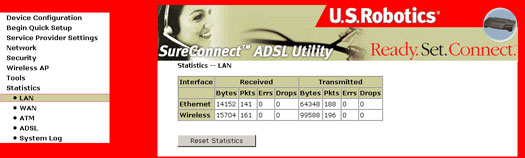
WAN
Auf dem Bildschirm "WAN-Statistik" werden die Byte-Übertragung, die Paketübertragung und die Fehlerstatistik für die Diensteinstellungen aufgeführt.
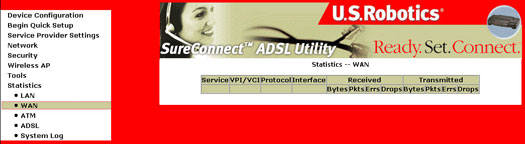
ATM
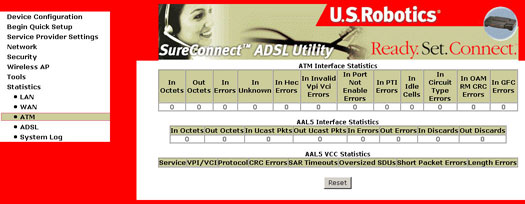
Statistik der ATM-Schicht über die ADSL-Schnittstelle
| Feld | Beschreibung |
| "InOctets" (Eingehende Oktette) | Anzahl der über die Schnittstelle empfangenen Oktette. |
| "OutOctets" (Ausgehende Oktette) | Anzahl der über die Schnittstelle gesendeten Oktette. |
| "InErrors" (Eingehend/Fehler) | Anzahl der Zellen, die aufgrund eines nicht behebbaren HEC-Fehlers verworfen wurden. |
| "InUnknown" (Eingehend/Unbekannt) | Anzahl der empfangenen Zellen, die bei der Validierung des Zell-Headers verworfen wurden (z. B. Zellen mit nicht erkannten VPI/VCI-Werten oder Zellen mit ungültigen Mustern im Zell-Header). Auch verworfene Zellen mit undefinierten PTI-Werten werden hier gezählt. |
| "InHecErrors" (Eingehend/HEC-Fehler) | Anzahl der empfangenen Zellen, die einen HEC-Fehler im ATM-Zell-Header aufweisen. |
| "InInvalidVpiVciErrors" (Eingehend/Ungültige VPI/VCI-Werte) | Anzahl der empfangenen Zellen mit einer nicht registrierten VCC-Adresse. |
| "InPortNotEnabledErrors" (Eingehend/Fehler: Anschluss nicht aktiviert) | Anzahl der empfangenen Zellen, die über einen nicht aktivierten Anschluss eingegangen sind. |
| "InPtiErrors" (Eingehend/PTI-Fehler) | Anzahl der empfangenen Zellen, die einen PTI-Fehler (Anzeige für Typ der Nutzlastinformationen) im ATM-Header aufweisen. |
| "InIdleCells" (Eingehende Zellen/Leerlauf) | Anzahl der empfangenen Zellen, die sich im Leerlauf befinden. |
| "InCircuitTypeErrors" (Eingehend/Fehler: Verbindungstyp) | Anzahl der empfangenen Zellen mit einem ungültigen Verbindungstyp. |
| "InOamRmCrcErrors" (Eingehend/CRC-Fehler bei OAM oder RM) | Anzahl der empfangenen OAM- und RM-Zellen, die einen CRC-Fehler aufweisen. |
| "InGfcErrors" (Eingehend/GFC-Fehler) | Anzahl der empfangenen Zellen mit einem GFC ungleich Null. |
Statistik der ATM-AAL5-Schicht über die ADSL-Schnittstelle
| Feld | Beschreibung |
| "InOctets" (Eingehende Oktette) | Anzahl der empfangenen AAL5/AAL0-CPCS-PDU-Oktette. |
| "OutOctets" (Ausgehende Oktette) | Anzahl der gesendeten AAL5/AAL0-CPCS-PDU-Oktette. |
| "InUcastPkts" (Eingehende Unicast-Pakete) | Anzahl der empfangenen AAL5/AAL0-CPCS-PDUs, die an eine höhere Schicht weitergegeben werden. |
| "OutUcastPkts" (Ausgehende Unicast-Pakete) | Anzahl der AAL5/AAL0-CPCS-PDUs, die von einer höheren Schicht empfangen wurden. |
| "InErrors" (Eingehend/Fehler) | Anzahl der empfangenen AAL5/AAL0-CPCS-PDUs, die einen Fehler aufweisen. Hier werden CRC-32-Fehler, SAR-Zeitüberschreitungsfehler sowie Fehler wegen zu großer SDU gezählt. |
| "OutErrors" (Ausgehend/Fehler) | Anzahl der AAL5/AAL0-CPCS-PDUs, die aufgrund eines Fehlers nicht gesendet werden konnten. |
| "InDiscards" (Eingehend/Verworfen) | Anzahl der AAL5/AAL0-CPCS-PDUs, die aufgrund eines Überlaufs des Eingangspuffers verworfen wurden. |
| "OutDiscards" (Ausgehend/Verworfen) | Dieses Feld wird derzeit nicht verwendet. |
Statistik der ATM-AAL5-Schicht für die einzelnen VCCs über die ADSL-Schnittstelle
| Feld | Beschreibung |
| "CrcErrors"
(CRC-Fehler) | Anzahl der empfangenen PDUs, die einen CRC-32-Fehler aufweisen. |
| "SarTimeOuts"
(SAR-Zeitüberschreitung) | Anzahl der teilweise reassemblierten PDUs, die verworfen wurden, weil die Reassemblierung im angegebenen Zeitraum nicht vollständig abgeschlossen war. Wenn der Zeitgeber für die Reassemblierung nicht unterstützt wird, enthält das Objekt einen Nullwert. |
| "OverSizedSDUs"
(Zu große SDUs) | Anzahl der PDUs, die verworfen wurden, weil die zugehörige SDU zu groß war. |
| "ShortPacketErrors" (Fehler: Paket zu kurz) | Anzahl der PDUs, die verworfen wurden, weil die PDU-Länge geringer war als die Länge des AAL5-Trailers. |
| "LengthErrors" (Längenfehler) | Anzahl der PDUs, die verworfen wurden, weil die PDU-Länge nicht mit der Länge des AAL5-Trailers übereinstimmt. |
"ADSL"
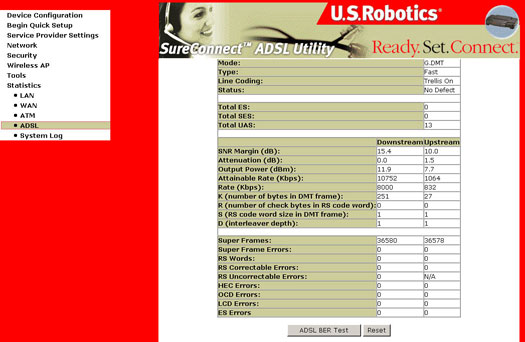
| Feld | Beschreibung |
| "Mode" (Modus) | Modulationsprotokoll G.DMT oder T1.413, |
| "Type" (Typ) | Kanaltyp: "Interleave" oder "Fast" (Schnell). |
| "Line Coding" (Leitungscodierung) | Die Trellis-Codierung ist aus- oder eingeschaltet. |
| "SNR Margin (dB)" (Rauschabstand in dB) | Rauschabstand. |
| "Attenuation (dB)" (Dämpfung in dB) | Geschätzte durchschnittliche Schleifendämpfung in Downstream-Richtung. |
| Status | Status der DSL-Verbindung. |
| "Output Power (dBm)" (Ausgangsleistung in dBm) | Summe der Ausgangsleistung in Upstream-Richtung. |
| "Attainable downstream bit rate" (Verfügbare Downstream-Bit-Rate) | Maximal erreichbare Downstream-Rate. |
| "Rate (Kbps)" (Rate in Kbps) | Geschwindigkeit der Datenübertragung. |
| "K" | Anzahl der Datenbytes im ADSL-Daten-Frame (DMT-Symbol). |
| "S" | Länge des Reed-Solomon-Codeworts in Daten-Frames. |
| R | Anzahl der redundanten Prüfbytes pro Reed-Solomon-Codewort. |
| "D" | Interleaver-Tiefe. |
| "Super Frames" (Super-Frames) | Gesamtanzahl der Super-Frames. |
| "Super
Frame Errors" (Super-Frame-Fehler) | Anzahl der empfangenen Super-Frames, die einen Fehler aufweisen. |
| "RS Words"
(RS-Wörter) | Gesamtanzahl der Reed-Solomon-Codewörter. |
| "RS Correctable Errors" (Behebbare RS-Fehler) | Anzahl der RS-Wörter mit behebbaren Fehlern. |
| "RS Uncorrectable Errors" (Nicht behebbare RS-Fehler) | Anzahl der RS-Wörter mit nicht behebbaren Fehlern. |
| "HEC Errors" (HEC-Fehler) | Gesamtanzahl der HEC-Fehler (Header Error Checksum). |
| "LCD Errors" (LCD-Fehler) | Gesamtanzahl der LCD-Fehler (Loss of Cell Delineation). |
Im Fenster "ADSL Statistics" (ADSL-Statistik) wird über die Schaltfläche ADSL BER Test (ADSL-BER-Test) ein Test zur Bitfehlerrate gestartet. Bei diesem Test werden ein Start-/Konfigurationsfenster, ein Fortschrittsfenster und ein Ergebnisfenster geöffnet.
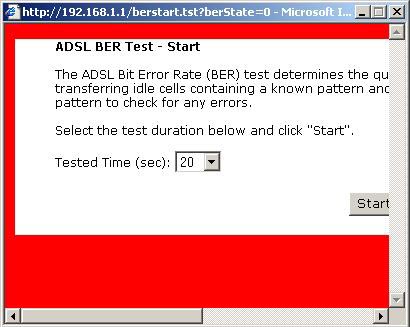
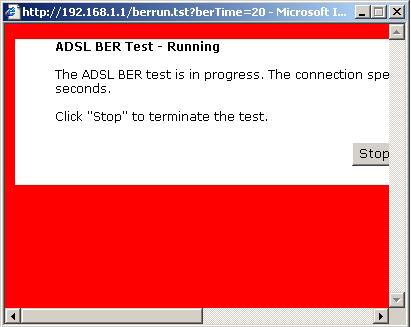
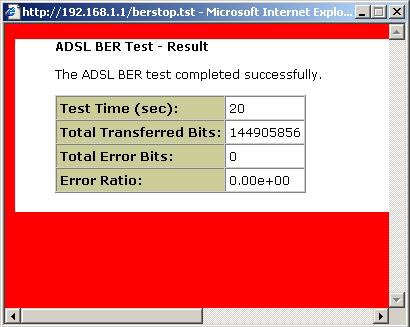
"System Log" (Systemprotokoll)
Auf dem Bildschirm "System Log" (Systemprotokoll) können Sie das Ereignisprotokoll des Systems anzeigen lassen oder die Optionen für das Systemprotokoll konfigurieren.
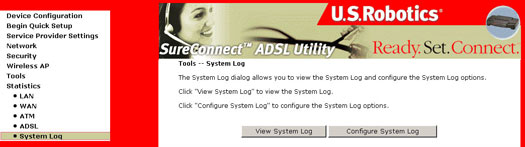
Mit der Funktion "System Log" (Systemprotokoll) aktivieren oder deaktivieren Sie die Optionen für das Systemprotokoll.
- Mit Configure System Log (Systemprotokoll konfigurieren) wird der folgende Bildschirm geöffnet:
- Wählen Sie die gewünschten Optionen für das Systemprotokoll aus und klicken Sie auf Apply (Übernehmen).
- "Emergency" (Notfall) = System ist nicht funktionsfähig
- "Alert" (Alarm) = Sofortiges Eingreifen erforderlich
- "Critical" (Kritisch) = Kritischer Zustand
- "Error" (Fehler) = Fehler aufgetreten
- "Warning" (Warnung) = Zustand, der eine Warnmeldung erfordert
- "Notice" (Achtung) = Normaler, jedoch im Auge zu behaltender Zustand
- "Informational" (Info) = Informationsereignisse
- "Debugging" (Fehlerbehebung) = Meldungen zur Fehlerbehebung
- Klicken Sie auf View System Log (Systemprotokoll anzeigen). Die Ergebnisse werden wie folgt dargestellt:
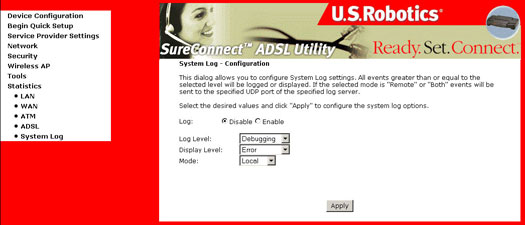
Optionen unter "System Log – Configuration" (Systemprotokoll – Konfiguration)
| Option | Beschreibung |
| "Log Status" (Protokollstatus) | Aus dem "Log Status" (Protokollstatus) geht hervor, ob die auftretenden Ereignisse derzeit aufgezeichnet werden oder nicht. Sie können die Ereignisprotokollierung nach Bedarf aktivieren und deaktivieren. Standardmäßig ist diese Option deaktiviert. Zum Aktivieren klicken Sie auf Enable (Aktivieren) und dann auf Apply (Übernehmen). |
| "Log Level" (Protokoll-Level) | Mit "Log Level" (Protokoll-Level) können Sie den Ereignis-Level konfigurieren und unerwünschte Ereignisse unterhalb dieser Ebene herausfiltern. Die Ereignisse von der höchsten kritischen Ebene "Emergency" (Notfall) bis zu diesem konfigurierten Level werden im Protokollpuffer im SDRAM des Wireless Gateway festgehalten. Sobald der Protokollpuffer gefüllt ist, wird das jeweils neueste Ereignis an die oberste Stelle des Protokollpuffers geschrieben; das bisherige Ereignis an dieser Position wird überschrieben. Standardmäßig ist der Protokoll-Level "Debugging" (Fehlerbehebung) aktiviert, also die niedrigste kritische Ebene. Die folgenden Protokoll-Level stehen zur Auswahl: "Emergency" (Notfall) ist die schwerwiegendste Ereignisebene, "Debugging" (Fehlerbehebung) dagegen der am wenigsten wichtige Level. Wenn Sie beispielsweise den Protokoll-Level "Debugging" (Fehlerbehebung) festlegen, werden alle Ereignisse von der untersten Ebene "Debugging" (Fehlerbehebung) bis hin zur kritischsten Ebene "Emergency" (Notfall) festgehalten. Beim Protokoll-Level "Error" (Fehler) werden dagegen nur die Ereignisse mit der Ebene "Error" (Fehler) oder höher protokolliert. |
| "Display Level" (Anzeige-Level) | Mit "Display Level" (Anzeige-Level) wählen Sie die protokollierten Ereignisse und die Darstellung auf der Seite "View System Log" (Systemprotokoll anzeigen) aus, die für die Ereignisse dieses Levels bis hinauf zum höchsten Level "Emergency" (Notfall) aufgeführt werden sollen. |
| "Mode" (Modus) | Mit "Mode" (Modus) geben Sie an, ob die Ereignisse im lokalen Speicher abgelegt und/oder an einen SysLog-Fernserver gesendet werden soll. Beim Modus "Remote" (Entfernt) können Sie die Ereignisse, die auf dem SysLog-Fernserver gespeichert sind, nicht unter "View System Log" (Systemprotokoll anzeigen) abrufen. Für Windows und Linux stehen verschiedene SysLog-Server-Programme zur Verfügung. Kiwi Syslog Daemon (www.kiwisyslog.com) ist ein kostenloser SysLog-Server für Windows. Beim Modus "Remote" (Entfernt) oder "Both" (Beide) werden Sie über die Web-Benutzeroberfläche aufgefordert, die IP-Adresse und den UDP-Anschluss des Servers einzugeben. |
| Server IP Address (Server-IP-Adresse) | Dieses Feld wird eingeblendet, wenn Sie die Option Remote (Entfernt) oder Both (Beide) im Feld "Mode" (Modus) auswählen. |
| "Server UDP Port" (UDP-Anschluss des Servers) | Dieses Feld wird eingeblendet, wenn Sie die Option Remote (Entfernt) oder Both (Beide) im Feld "Mode" (Modus) auswählen. Geben Sie die UDP-Anschlussnummer des SysLog-Servers ein. In der Regel wird dem SysLog die UDP-Anschlussnummer 514 zugewiesen. Sie können diese Einstellung allerdings überschreiben, wenn der betreffende SysLog-Server auf einen anderen UDP-Anschluss zugreift. |