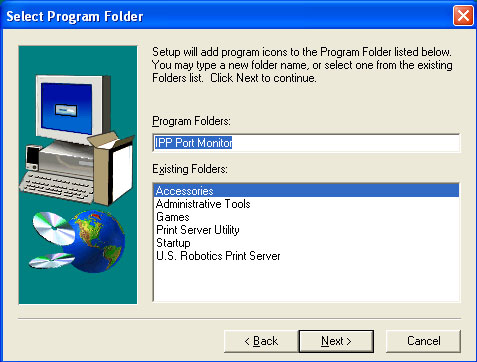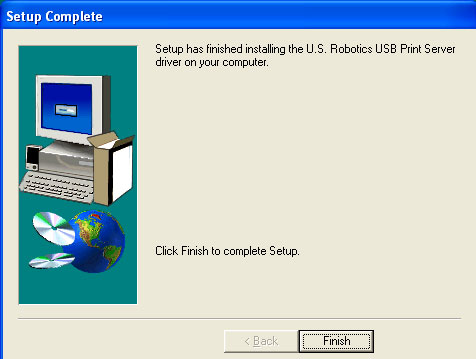Sommaire :
A propos du Wireless USB Print Server
Installation du Wireless USB Print Server
Configuration d'imprimante de PC client (Installations supplémentaires) >
Systèmes d’exploitation différents de Windows
Navigation dans l'interface utilisateur Web
Utilitaire d'administration Bi-Admin
IPP (Internet Printing Protocol)
Spécifications de produit pour le Wireless USB Print Server
Guide de l'utilisateur pour le serveur d'impression
Wireless USB Print Server
Configuration d'imprimante de PC client (Installations supplémentaires)
Options d'installation
-
Insérez le CD-ROM d'installation dans votre lecteur CD-ROM.
Remarque : si votre CD-ROM ne se lance pas automatiquement, cliquez sur Démarrer, Exécuter, tapez D:\autorun (ou la lettre correspondante de votre lecteur CD-ROM à la place du « D ») puis cliquez sur OK.
-
Cliquez sur Additional Installs (Installations supplémentaires) puis sur Next (Suivant).
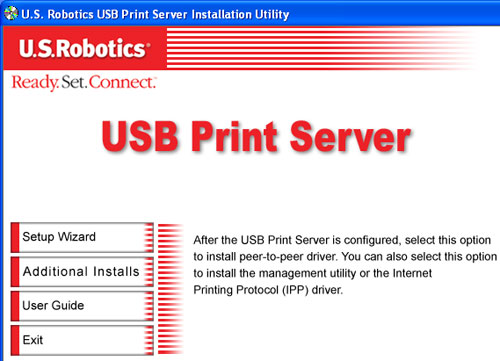
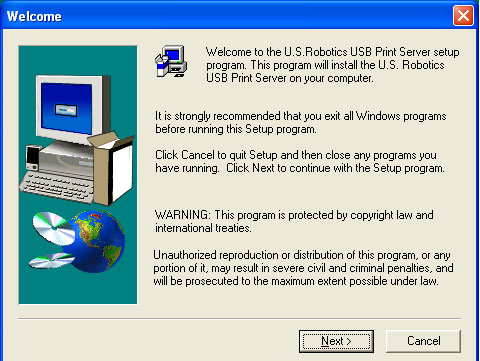
-
Vous devrez choisir le type d'utilisateur correspondant à cet ordinateur : User (Utilisateur), Administrator (Administrateur), Custom (Personnalisé) ou IPP Client (Client IPP).
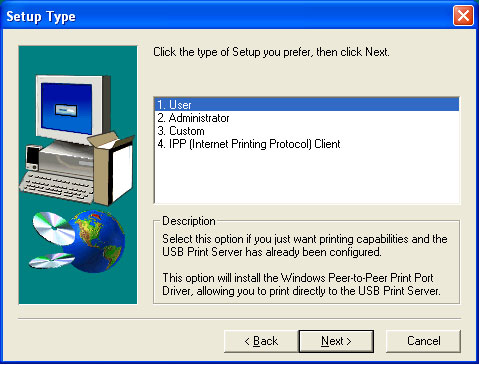
User est l'option la plus courante que la plupart des clients du réseau choisiront. Sélectionnez-la si le Wireless USB Print Server a déjà été configuré et si vous avez seulement besoin de capacités d'impression sur cet ordinateur.
Choisissez User dans la liste et cliquez sur Next (Suivant).
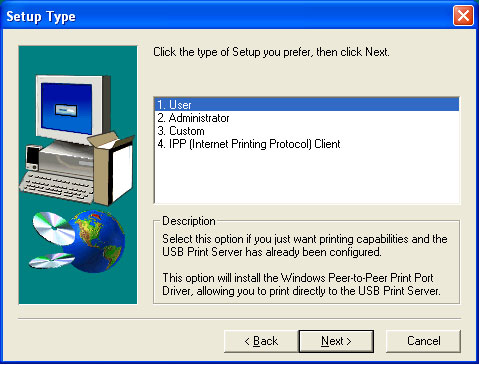
Cliquez sur Next (Suivant).
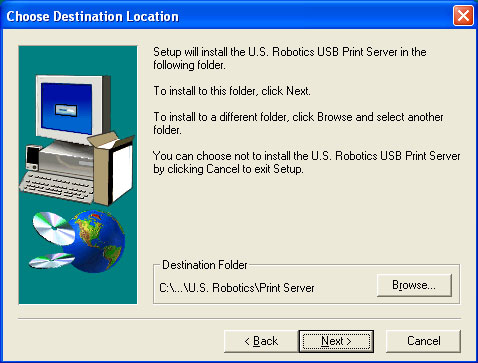
Cliquez sur Next (Suivant).
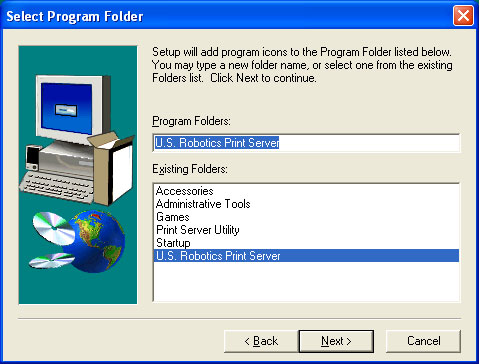
Lorsque vous avez fini, vérifiez que la case Configure Print Driver now (Configurer le pilote d'impression maintenant) est cochée et cliquez sur Finish (Terminer).
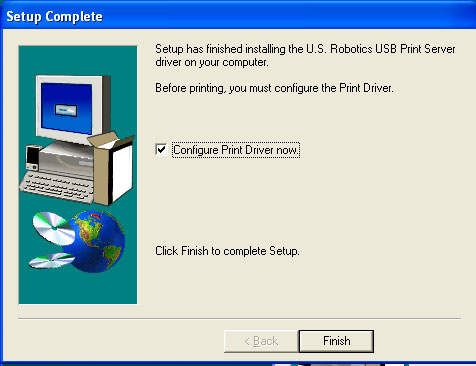
Cliquez sur OK à l'écran Information qui s'affiche. Il sera peut-être nécessaire de réduire l'écran Print Server Utility (Utilitaire du serveur d'impression) pour visionner l'écran Information.
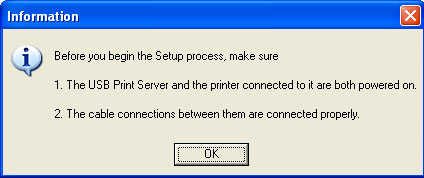
Sélectionnez le port d'imprimante correct dans la liste pour votre imprimante USB et cliquez sur Next (Suivant).
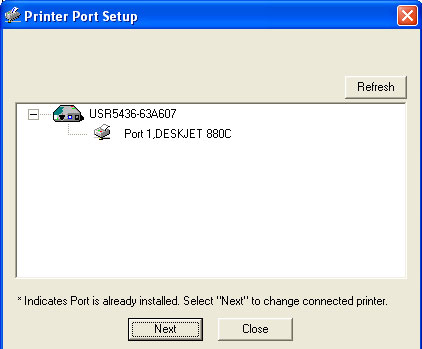
Cliquez OK lorsqu'un message s'affiche.
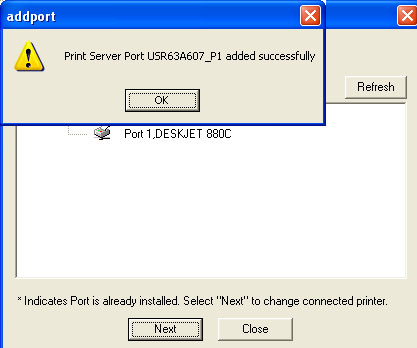
Si vous ne voyez pas le port d'imprimante correct, cliquez sur Refresh (Actualiser) pour le faire apparaître.
Si l'imprimante apparaît dans la liste Existing Printers (Imprimantes disponibles), sélectionnez-la et cliquez sur Connect (Connecter).
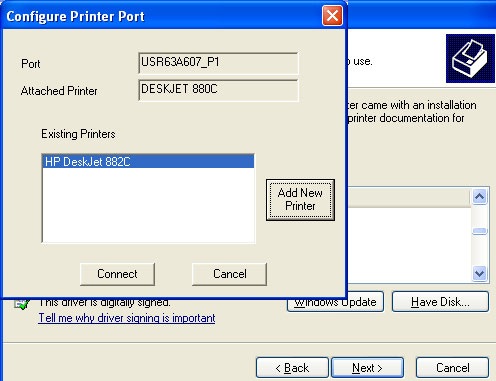
Puis cliquez sur Close (Fermer) pour terminer la configuration du port d'imprimante.
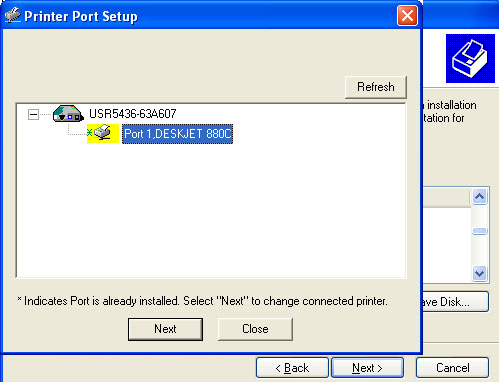
Si l'imprimante n'apparaît pas, cliquez sur Add New Printer (Ajouter une nouvelle imprimante) et suivez les instructions à l'écran.
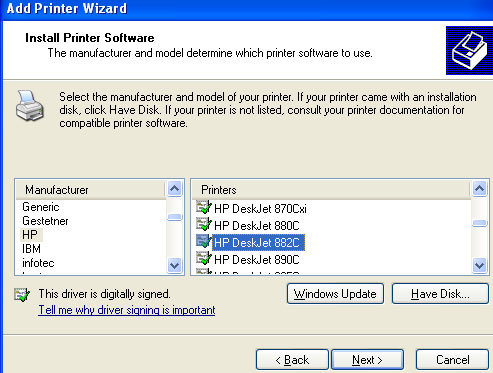
Une fois l'imprimante installée, vous devriez la voir apparaître dans la liste Existing Printers (Imprimantes disponibles). Sélectionnez l'imprimante et cliquez sur Connect (Connecter).
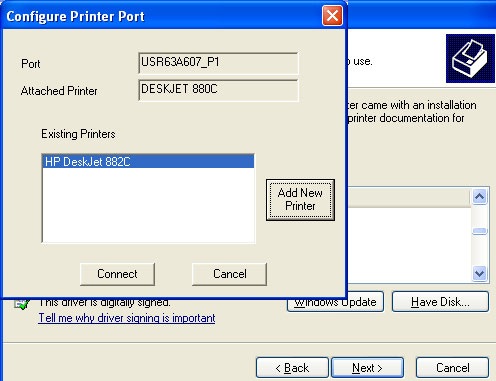
Puis cliquez sur Close (Fermer) pour quitter la configuration du port d'imprimante. Répétez cette étape sur chaque ordinateur.
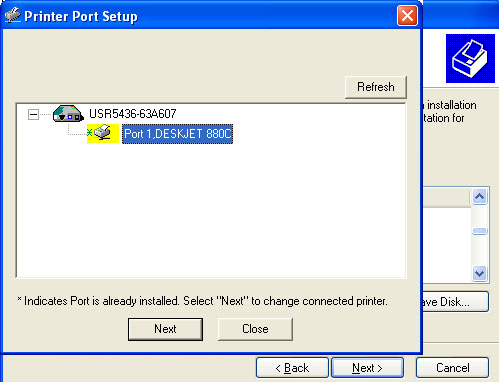
Remarque : si vous rencontrez des problèmes ou si aucun astérisque n'apparaît à côté du nom de port à l'écran de configuration de port d'imprimante, cliquez sur Refresh (Actualiser). Vous aurez peut-être besoin de cliquer plusieurs fois. Si l'imprimante n'apparaît toujours pas, reportez-vous à la section Dépannage de ce guide.
Vous ne pourrez utiliser votre imprimante USB qu'à partir de cet ordinateur. Pour imprimer une page de test, cliquez sur Démarrer, Panneau de configuration, puis Imprimantes et télécopieurs (ceci peut varier légèrement en fonction de votre système d'exploitation). Effectuez un clic droit sur l'imprimante que vous venez d'installer, sélectionnez Propriétés, et cliquez sur Imprimer une page de test. Ceci permettra de vérifier la connexion à votre imprimante.
Administrator permet d'installer les outils nécessaires pour la configuration initiale, ainsi que l'utilitaire d'administration Bi-Admin. Nous recommandons aux clients plus expérimentés de choisir cette option.
Choisissez Administrator dans la liste et cliquez sur Next (Suivant).
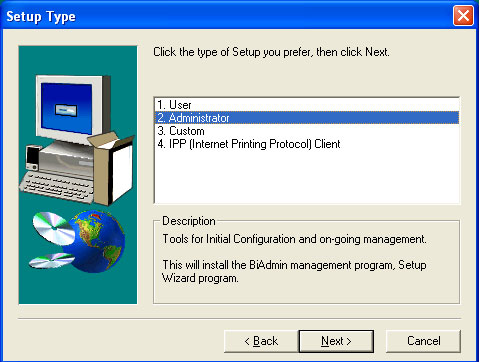
Cliquez sur Suivant.
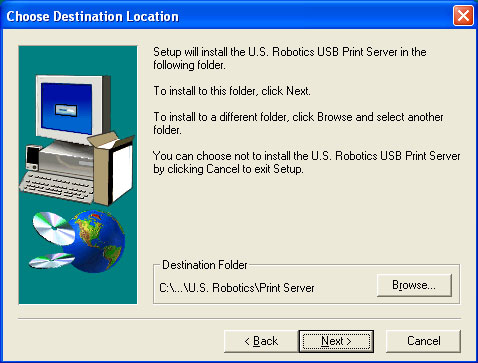
Cliquez sur Next (Suivant), puis Finish (Terminer).
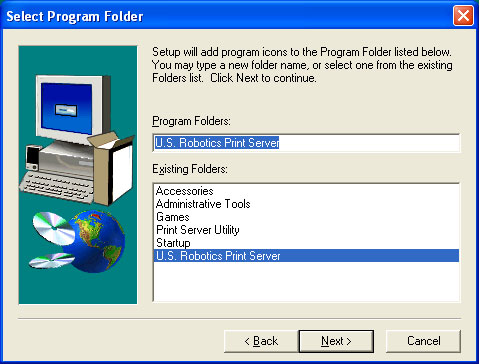
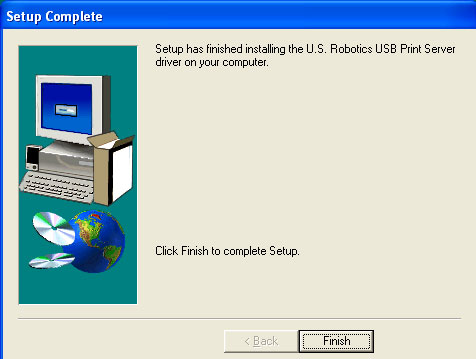
Ceci ajoutera l'utilitaire d'administration Bi-Admin à votre ordinateur. Pour lancer cet utilitaire, cliquez sur l'icône correspondante qui apparaît sur votre bureau ou cliquez sur le lien du programme. Vous pouvez utiliser l'utilitaire d'administration Bi-Admin pour configurer les paramètres du Wireless USB Print Server.
Custom permet au client du réseau de choisir les options qui seront installées en utilisant l'utilitaire d'administration Bi-Admin, l'assistant d'installation ou le pilote de port d'impression client à client. Nous recommandons aux clients plus expérimentés de choisir cette option.
Choisissez Custom dans la liste et cliquez sur Next (Suivant).
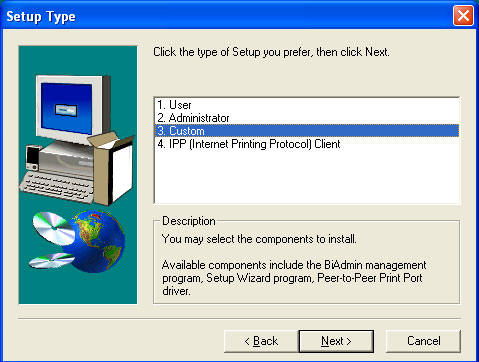
Choisissez les options que vous souhaitez installer : Assistant d'installation (Setup Wizard), BiAdmin et Pilote client à client (Peer-to-Peer driver). Cliquez sur Suivant.
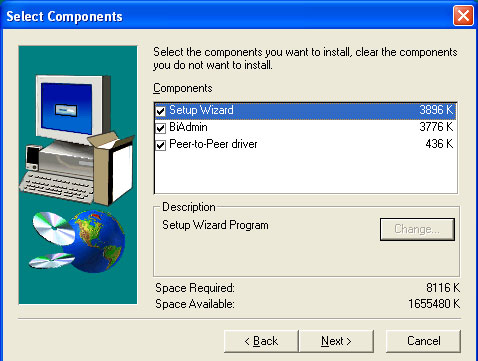
Cliquez sur Suivant.
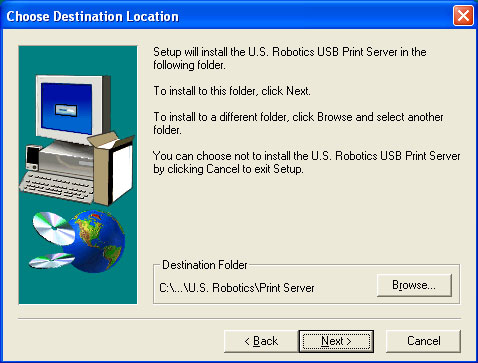
Cliquez sur Next (Suivant), puis Finish (Terminer).
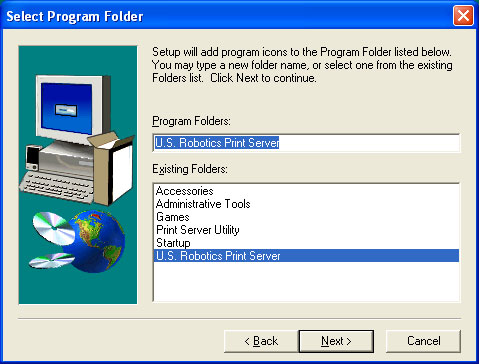
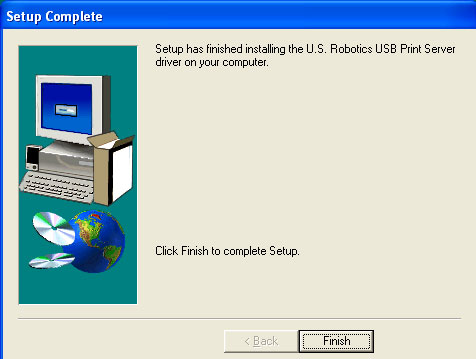
IPP Client s'impose si vous souhaitez imprimer sur n'importe quel serveur IPP, sur le réseau local ou à distance via Internet. Nous recommandons aux clients plus expérimentés de choisir cette option. Choisissez IPP Client dans la liste et cliquez sur Next (Suivant).
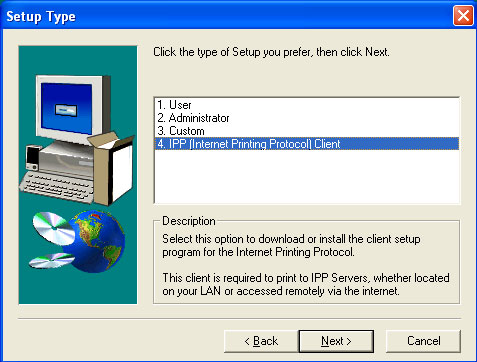
Choisissez Install the IPP Client Driver on this PC (Installer le pilote de client IPP sur cet ordinateur) ou Download self-extracting Zip file (Télécharger fichier Zip auto-extractible) et cliquez sur Next (Suivant).
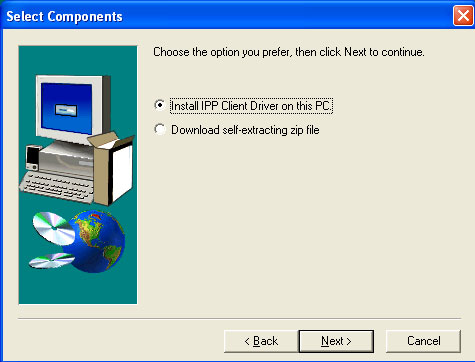
Cliquez sur Suivant.
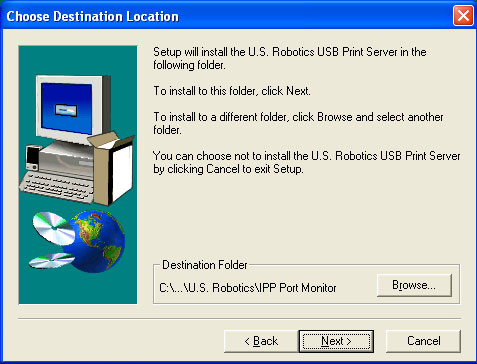
Cliquez sur Next (Suivant), puis Finish (Terminer).