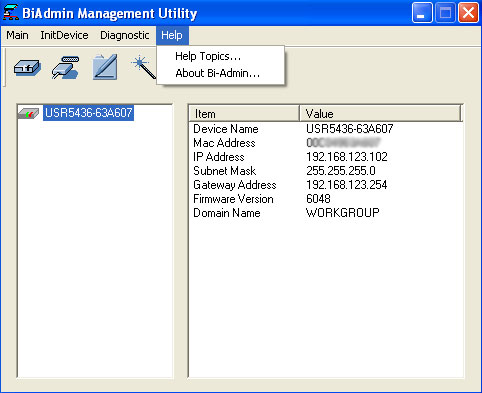Sommaire :
A propos du Wireless USB Print Server
Installation du Wireless USB Print Server
Configuration d'imprimante de PC client (Installations supplémentaires)
Systèmes d’exploitation différents de Windows
Navigation dans l'interface utilisateur Web
Utilitaire d'administration Bi-Admin >
IPP (Internet Printing Protocol)
Spécifications de produit pour le Wireless USB Print Server
Guide de l'utilisateur pour le serveur d'impression
Wireless USB Print Server
Utilitaire d'administration Bi-Admin
L'utilitaire d'administration Bi-Admin peut être utilisé pour configurer les paramètres du Wireless USB Print Server. Cet utilitaire s'adresse aux utilisateurs confirmés ou à ceux d'un réseau comprenant plusieurs Wireless USB Print Servers. Sur les réseaux comprenant plusieurs Wireless USB Print Servers, nous recommandons d'utiliser l'utilitaire d'administration Bi-Admin plutôt que l'interface utilisateur Web.
Installer l'utilitaire d'administration Bi-Admin
- Insérez le CD-ROM d'installation USRobotics dans votre lecteur de CD-ROM.
Remarque : si votre CD-ROM d'installation ne se lance pas automatiquement, cliquez sur Démarrer, Exécuter, tapez D:\autorun (ou la lettre correspondante de votre lecteur CD-ROM à la place du « D ») puis cliquez sur OK.
- Cliquez sur Additional Installs (Installations supplémentaires) puis sur Next (Suivant).
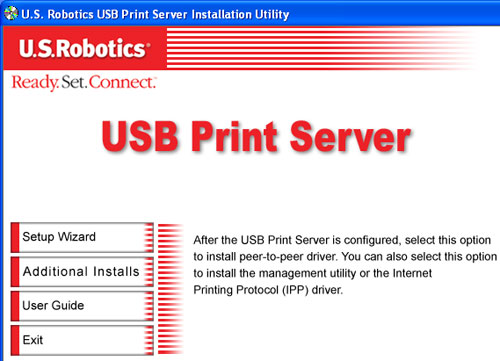
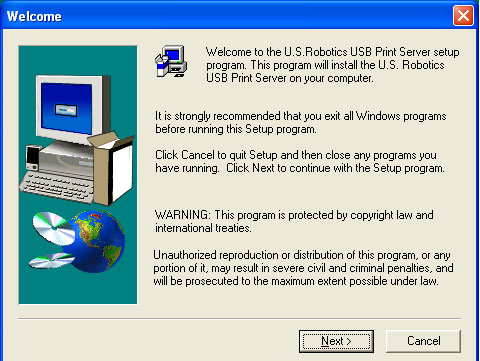
- Sélectionnez Administrator (Administrateur) ou Custom (Personnalisé).
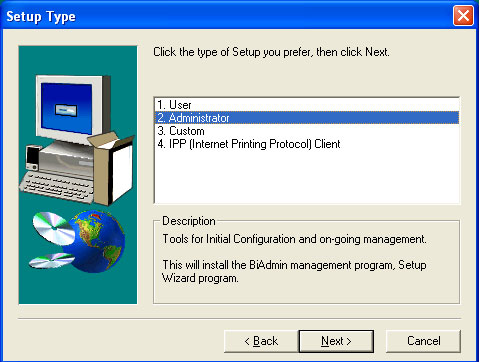
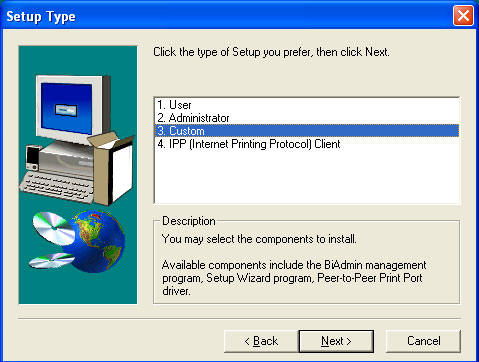
- Si vous choisissez Administrator, l'utilitaire d'administration Bi-Admin est installé automatiquement.
- Si vous choisissez Custom, assurez-vous que BiAdmin est sélectionné.
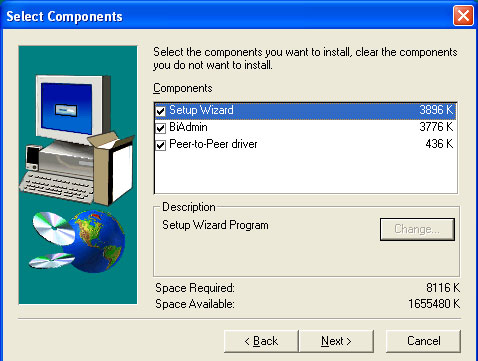
- Suivez les instructions à l'écran pour terminer l'installation.
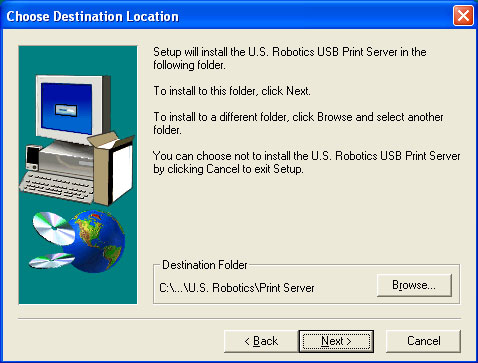
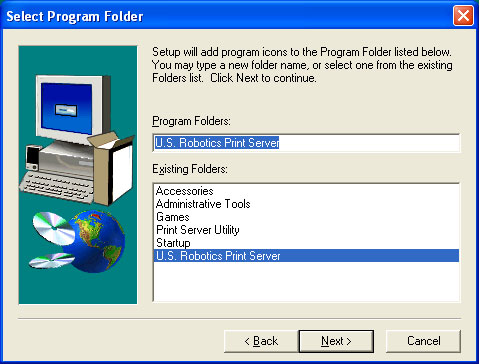
Utiliser l'utilitaire d'administration Bi-Admin
Vous pouvez lancer l'utilitaire d'administration Bi-Admin en utilisant le lien dans le menu Programmes. Lorsqu'il est lancé, l'utilitaire d'administration Bi-Admin recherche dans votre réseau tous les Wireless USB Print Servers connectés et en fonctionnement. Les Wireless USB Print Servers seront affichés dans la liste des périphériques de l'utilitaire d'administration Bi-Admin.
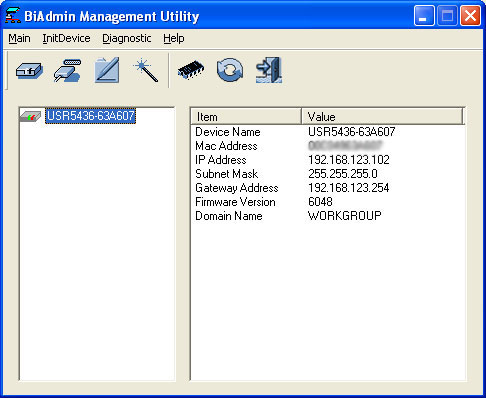
A gauche de l'écran, vous verrez chaque Wireless USB Print Server rattaché au réseau. Si vous sélectionnez un Wireless USB Print Server, vous verrez les informations de paramètres à droite de l'écran.
Si le Wireless USB Print Server souhaité n'est pas affiché, veuillez observer les points suivants :
- Assurez-vous que le Wireless USB Print Server est installé et sous tension, puis actualisez la liste.
- Si le Wireless USB Print Server est sur un autre segment LAN, dans le menu, cliquez sur InitDevice puis Attach (Connecter) pour trouver et afficher le Wireless USB Print Server.
Icônes de statut
Une fois le Wireless USB Print Server choisi, les icônes peuvent être utilisées. Les icônes fournissent des informations de statut ainsi qu'un accès aux paramètres du Wireless USB Print Server sélectionné. Si une icône est grisée, cela signifie que cette option ou ce protocole n'est pas disponible. Il y a sept icônes :
![]() Device Information,
Device Information,
![]() Printer Status,
Printer Status, ![]() Configuration,
Configuration, ![]() Wizard,
Wizard, ![]() Firmware Upgrade,
Firmware Upgrade, ![]() Refresh,
Refresh, ![]() Exit
Exit
 Device Information (Informations sur le dispositif)
Device Information (Informations sur le dispositif)
Si vous cliquez dessus après avoir choisi un Wireless USB Print Server, une nouvelle fenêtre s'ouvrira et tous les paramètres du Wireless USB Print Server seront affichés à gauche de l'écran. Cliquez sur Save to File (Enregistrer sur fichier) pour enregistrer sur votre ordinateur une copie du fichier CONFIG du Wireless USB Print Server choisi. Cliquez sur Restore to Device (Rétablir sur périphérique) pour rétablir un fichier précédemment enregistré vers le Wireless USB Print Server choisi.
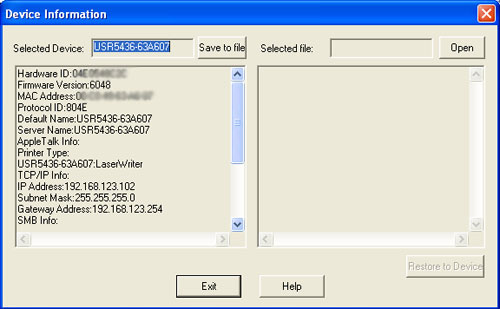
 Printer Status (Statut de l'imprimante)
Printer Status (Statut de l'imprimante)
Si vous cliquez dessus après avoir choisi un Wireless USB Print Server, une nouvelle fenêtre s'ouvrira et le statut élémentaire de l'imprimante sera affiché. Choisissez le port souhaité dans la liste déroulante pour afficher le statut actuel de l'imprimante connectée à ce port. Les états possibles de statut sont On-Line (En ligne), Off-Line (Hors ligne) et Out of Paper (Ajouter du papier). Les informations d'impression ont comme statuts possibles : Idle (inactif) ou Printing (En cours d'impression).
Si l'imprimante est bidirectionnelle et n'est pas en train d'imprimer, le bouton Printer Configuration sera disponible et vous permettra de changer la configuration de l'imprimante connectée. Ce bouton sera grisé si l'imprimante ne prend pas en charge cette option ou si elle est en cours d'impression.
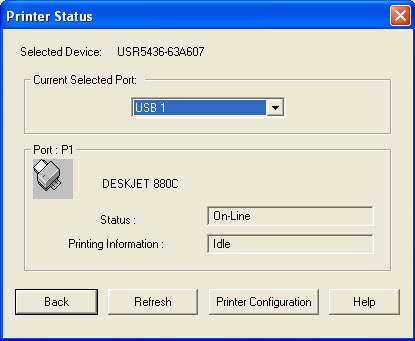
 Configuration
Configuration
Si vous cliquez sur le bouton de Configuration, une nouvelle fenêtre contenant différents onglets pour les diverses options de configuration s'ouvrira. Les différents onglets sont les suivants : System, TCP/IP, AppleTalk, NetBEUI, Port et Wireless (Sans fil).
Le premier onglet est System. Dans cet écran, vous pouvez changer le nom et le mot de passe du Wireless USB Print Server, et paramétrer les protocoles de réseau qu'utilise le Wireless USB Print Server choisi. Tout protocole non utilisé sur votre réseau local (LAN) peut être désactivé, ce qui peut améliorer les performances.
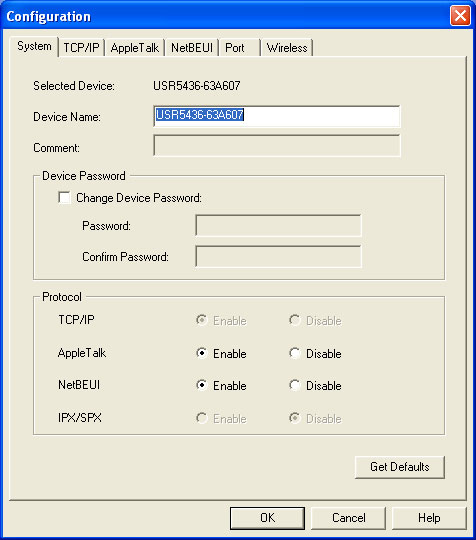
Le deuxième onglet est TCP/IP.
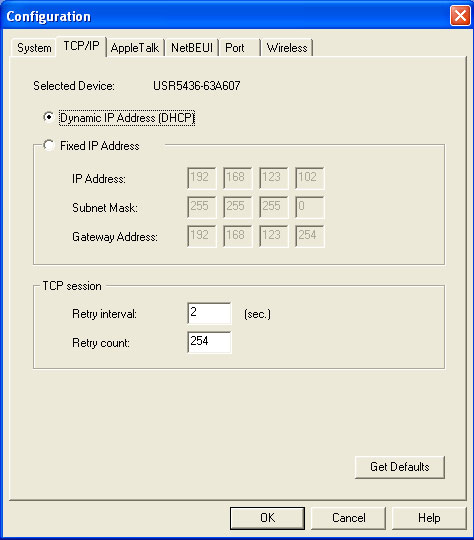
Dans cet onglet, vous pouvez configurer le protocole de réseau TCP/IP. Les options de base sont les suivantes :
- Dynamic IP Address (DHCP) (Adresse IP dynamique - DHCP) : choisissez cette option si vous avez un serveur DHCP sur votre réseau capable d'attribuer automatiquement une adresse IP au Wireless USB Print Server.
- Fixed IP Address (Adresse IP fixe) : choisissez cette option si vous n'avez pas de serveur DHCP sur votre réseau capable d'attribuer automatiquement des données IP. Si vous choisissez cette option, vous devez manuellement saisir les informations suivantes :
- IP Address (Adresse IP) : choisissez une adresse IP inutilisée à partir de la plage d'adresses utilisée dans votre réseau LAN.
- Subnet Mask (Masque de sous-réseau) : utilisez les mêmes valeurs que les autres ordinateurs sur votre réseau LAN.
- Gateway (Passerelle) : utilisez les mêmes valeurs que les autres ordinateurs sur votre réseau LAN.
Le Wireless USB Print Server prend aussi en charge la fonction Auto-IP. Si le Wireless USB Print Server est réglé sur Dynamic IP Address, mais qu'il n'y a pas de serveur DHCP sur le réseau, le Wireless USB Print Server obtiendra automatiquement une IP située dans une fourchette comprise entre 169.254.1.1 et 169.254.254.254. Dans ce cas, même si le Wireless USB Print Server était initialisé avec une fonction Auto-IP, il passera à DHCP si un serveur DHCP est détecté. Les paramètres de session TCP ne doivent être changés que si votre administrateur réseau ou le service d'assistance technique du Wireless USB Print Server le conseille.
L'onglet suivant est AppleTalk.
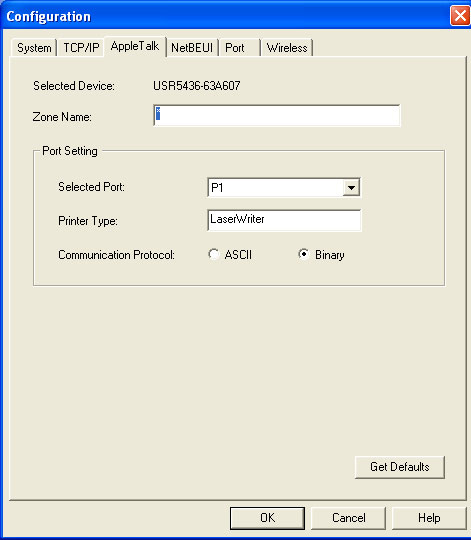
Les informations de cet onglet s'appliquent uniquement aux utilisateurs Macintosh. Généralement, il n'y a pas besoin de configuration du Wireless USB Print Server pour utiliser AppleTalk. Si vous avez besoin de faire des changements, vous pouvez configurer les paramètres suivants :
- Paramétrez le champ Zone Name (Nom de zone) de façon à déterminer quels systèmes Apple peuvent avoir accès à l'imprimante connectée au Wireless USB Print Server.
- Le champ Printer Type (Type d'imprimante) est utilisé pour décrire le pilote d'imprimante utilisé pour chaque port.
- Le Communication Protocol (Protocole de communication) peut être ASCII ou Binary (Binaire). Il doit correspondre aux paramètres des systèmes de l'ordinateur Apple utilisant le Wireless USB Print Server.
L'onglet suivant est NetBEUI.
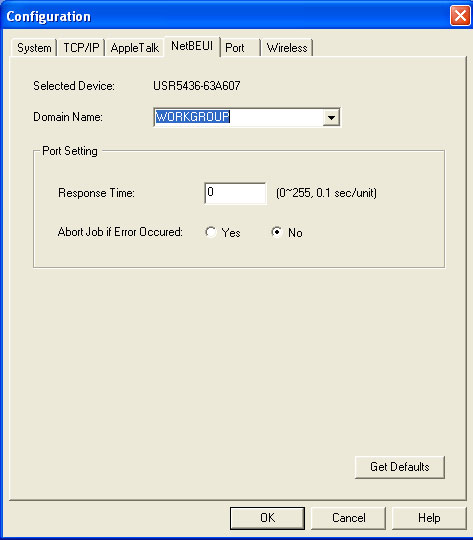
Vous pouvez configurer les options suivantes :
- Choisissez le Domain Name (Nom de domaine) du Wireless USB Print Server sélectionné.
- Indiquez la rapidité avec laquelle les travaux sont envoyés vers l'imprimante en utilisant le champ Response Time (Temps de réponse). Vous pouvez choisir toute valeur comprise entre 0 et 255 secondes.
- Paramétrez l'option souhaitée pour la configuration Abort Job if Error Occured (Abandonner le travail en cas d'erreur).
- YES (Oui) cause l'abandon du travail d'impression dès qu'une erreur survient.
- NO (Non, critère par défaut) aura comme conséquence d'essayer de continuer, mais risque de causer des erreurs d'impression.
L'onglet suivant est Port.
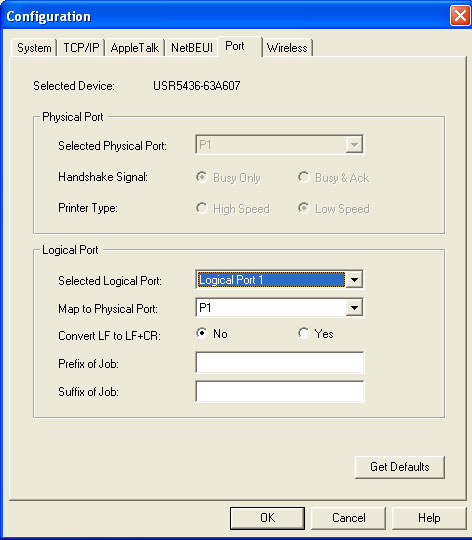
Il y a deux tableaux dans cet écran : Physical Port et Logical Port.
Physical Port
Les paramètres suivants peuvent être modifiés pour le port physique :
- Selected Physical Port (Port physique choisi) : choisissez le port physique d'imprimante que vous souhaitez configurer.
- Handshake Signal (Signal d'établissement de liaison) : choisissez Busy Only (Occupé uniquement) ou Busy & Ack (Occupé et accusé de réception) pour le port physique.
- Printer Type (Type d'imprimante) : choisissez High Speed (Rapide) ou Low Speed (Lente).
Logical Port
Les Ports logiques (imprimantes) peuvent être utilisés dans l'environnement Unix. Les paramètres suivants peuvent être modifiés :
- Selected Logical Port (Port logique choisi) : choisissez le port logique d'imprimante que vous souhaitez configurer.
- Map to Physical Port (Carte de port physique) : choisissez le port physique d'imprimante que l'imprimante logique utilisera.
- Convert LF to LF+CR (Convertir LF en LF+CR) : si l'option est cochée, les caractères LF (retour à la ligne) se convertissent en LF+CR (retour chariot et retour à la ligne).
- Prefix of Job (Préfixe du travail) : chaîne de contrôle d'imprimante à envoyer à l'imprimante avant chaque travail d'impression. Cette chaîne ne doit pas dépasser 15 caractères hexadécimaux.
- Suffix of Job (Suffixe du travail) : chaîne de contrôle d'imprimante à envoyer à l'imprimante après chaque travail d'impression. Cette chaîne ne doit pas dépasser 15 caractères hexadécimaux.
Le bouton Get Defaults (Rétablir les paramètres par défaut) réinitialise la configuration, qui reprend les valeurs par défaut.
Le dernier onglet est Wireless (Sans fil).
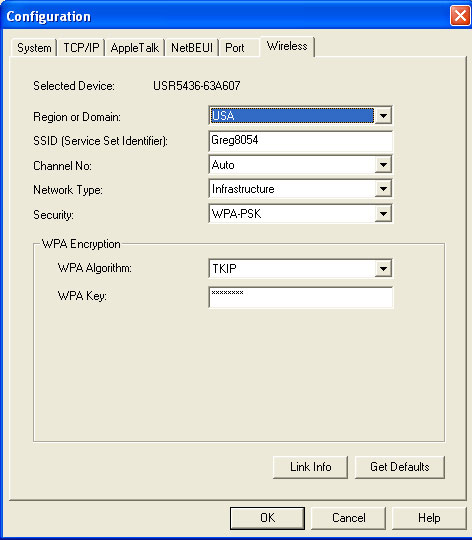
Dans cette zone, vous pouvez sélectionner ou saisir les informations suivantes pour votre connexion sans fil :
- Region or Domain (Région ou domaine) : vous avez le choix entre Etats-Unis, Canada, Europe/Australie et Japon. Si la région n'est pas encore sélectionnée, choisissez celle dans laquelle vous utiliserez le Wireless USB Print Server. Selon la région que vous sélectionnez et les restrictions imposées par la réglementation locale, le domaine sélectionné aura une incidence sur les canaux disponibles lors des transmissions sans fil.
- SSID : le SSID est le nom de réseau de votre routeur ou point d'accès sans fil. Vous devez saisir le SSID du routeur ou du point d'accès sans fil auquel vous souhaitez connecter le Wireless USB Print Server. Si vous ne saisissez pas le SSID correct, vous ne pourrez pas vous connecter à votre routeur ou point d'accès sans fil.
- Channel No. (Numéro de canal) : les canaux disponibles dépendent du type de réseau (Network Type) sélectionné. Si vous êtes en mode Infrastructure, la seule option disponible est Auto. En mode Ad Hoc, vous pouvez sélectionner un canal spécifique sur lequel votre réseau sans fil transmet, au sein d'une plage acceptable pour votre région.
- Network Type (Type de réseau) : il s'agit du type de réseau sans fil auquel vous souhaitez vous connecter. Vous avez le choix entre Infrastructure et Ad Hoc. Si vous utilisez un routeur ou un point d'accès sans fil dans votre réseau sans fil, vous devez sélectionner Infrastructure. Dans le cas contraire, vous devez sélectionner Ad Hoc.
- Security (Sécurité) : ce champ offre trois options : WPA-PSK, WEP et Disable (Désactiver).
Si vous sélectionnez WPA-PSK, vous devez sélectionner le cryptage WPA dans le champ WPA Algorithm et saisir la clé WPA dans WPA Key. TKIP est la seule forme de cryptage WPA (WPA Algorithm) prise en charge par le Wireless USB Print Server. Vous devrez ensuite saisir la clé WPA (WPA Key) pour votre réseau sans fil. Dans certains produits sans fil, cette authentification est également appelée clé réseau. Elle doit comporter au moins huit caractères.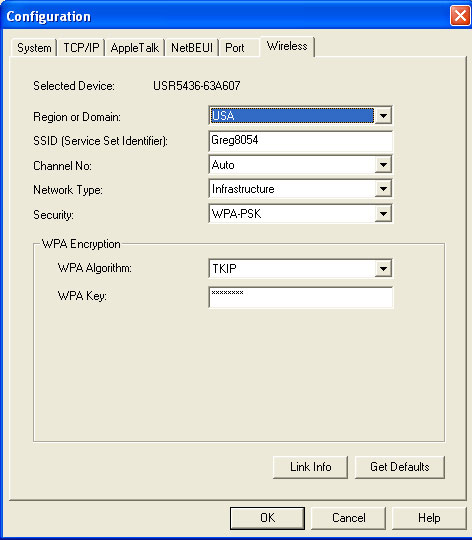 Si vous sélectionnez WEP, vous devrez choisir une forme d'authentification dans le champ WEP Authentication. Vous avez le choix entre Open System (Système ouvert) et Shared Key (Clé partagée). Vous devez choisir entre 64 bits et 128 bits, ce qui détermine la taille de la clé. Après avoir fait votre choix, vous devrez saisir jusqu'à quatre clés. Si vous sélectionnez 64 bits, les clés doivent comporter 10 caractères. Si vous sélectionnez 128 bits, les clés doivent comporter 26 caractères. Les valeurs Hexadécimales vont de A à F et de 0 à 9. Vous devrez aussi sélectionner la clé par défaut (Default Key). Il s'agit de la clé utilisée pour le cryptage. Les autres clés sont utilisées pour le décryptage.
Si vous sélectionnez WEP, vous devrez choisir une forme d'authentification dans le champ WEP Authentication. Vous avez le choix entre Open System (Système ouvert) et Shared Key (Clé partagée). Vous devez choisir entre 64 bits et 128 bits, ce qui détermine la taille de la clé. Après avoir fait votre choix, vous devrez saisir jusqu'à quatre clés. Si vous sélectionnez 64 bits, les clés doivent comporter 10 caractères. Si vous sélectionnez 128 bits, les clés doivent comporter 26 caractères. Les valeurs Hexadécimales vont de A à F et de 0 à 9. Vous devrez aussi sélectionner la clé par défaut (Default Key). Il s'agit de la clé utilisée pour le cryptage. Les autres clés sont utilisées pour le décryptage.
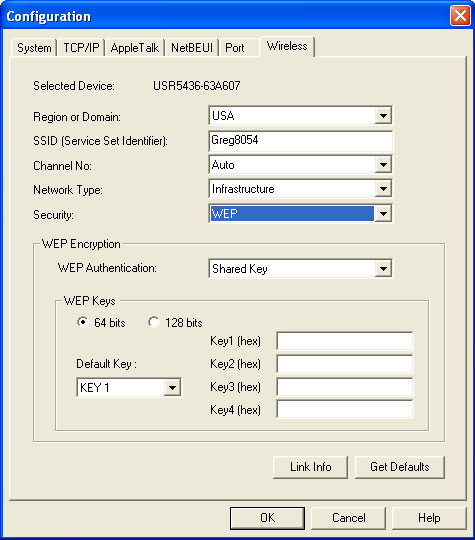
Si vous cliquez sur Link Info (Informations de connexion), vous pouvez consulter les informations de base de votre connexion sans fil.
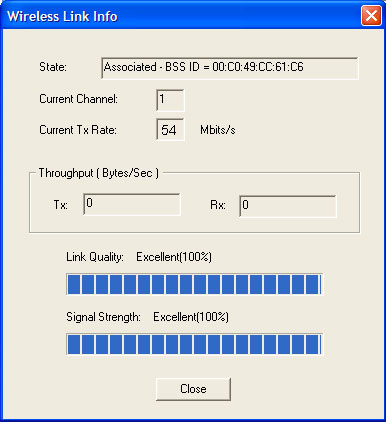
Remarque : les données Link Quality (Qualité de la connexion) et Signal Strength (Force du signal) ne sont pas disponibles en mode Ad Hoc.
 Wizard (Assistant)
Wizard (Assistant)
L'icône suivante est Wizard. Vous pouvez effectuer les étapes élémentaires de configuration pour le Wireless USB Print Server choisi. Le premier écran vous demandera un Device Name (Nom de périphérique) et un Domain Name (Nom de domaine). Quand vous avez terminé, cliquez sur Next (Suivant).
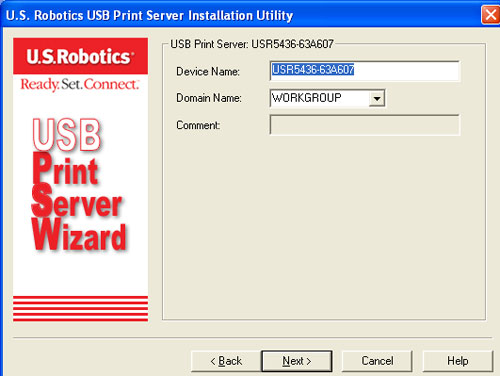
Le second écran vous demandera les informations d'adresse IP. Vous devez choisir Obtain IP Address automatically (Obtenir automatiquement une adresse IP) ou Fixed IP Address (Adresse IP fixe).
Choisissez Obtain IP Address automatically (Obtenir automatiquement une adresse IP) si vous avez un serveur DHCP sur votre réseau capable d'attribuer automatiquement une adresse IP au Wireless USB Print Server.
Choisissez Fixed IP Address (Adresse IP fixe) si vous n'avez pas un serveur DHCP sur votre réseau capable d'attribuer automatiquement des données IP. Si vous choisissez cette option, vous devez saisir manuellement les informations suivantes :
- IP Address (Adresse IP) : choisissez une adresse IP inutilisée à partir de la plage d'adresses utilisée dans votre réseau LAN.
- Subnet Mask (Masque de sous-réseau) : utilisez les mêmes valeurs que les autres ordinateurs sur votre réseau LAN.
- Gateway (Passerelle) : utilisez les mêmes valeurs que les autres ordinateurs sur votre réseau LAN.
Quand vous avez terminé, cliquez sur Next (Suivant).
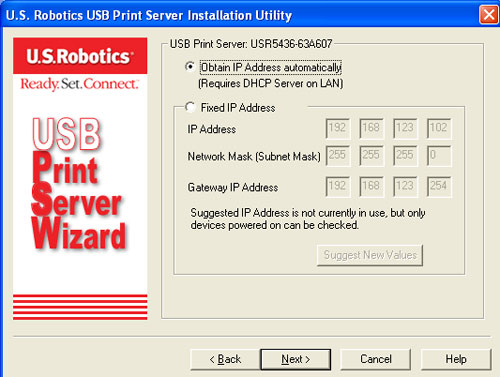
Vous pouvez ensuite sélectionner la région ou le domaine (Region or Domain) où vous utiliserez le Wireless USB Print Server.
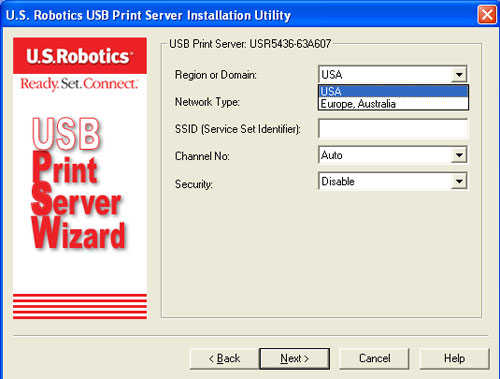
Le champ Network Type vous permet ensuite de choisir le type de réseau Infrastructure ou Ad Hoc, selon que vous utilisez ou pas un routeur ou un point d'accès sans fil sur votre réseau sans fil.
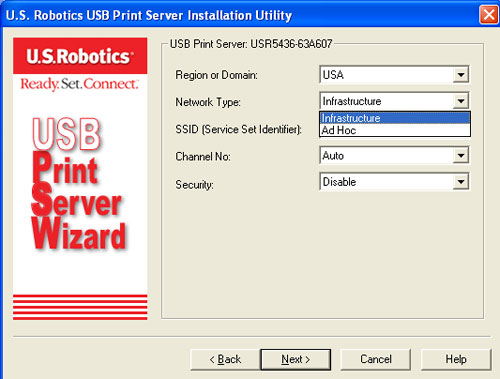
Dans le champ SSID, vous devez saisir le SSID du routeur ou du point d'accès sans fil auquel vous souhaitez connecter le serveur d'impression sans fil. Vous pouvez sélectionner un canal (Channel) spécifique sur lequel diffuser ou choisir Auto. Dans le champ Security (Sécurité), vous pouvez sélectionner Disable (Désactiver), WEP ou WPA-PSK, selon la configuration de votre réseau sans fil.
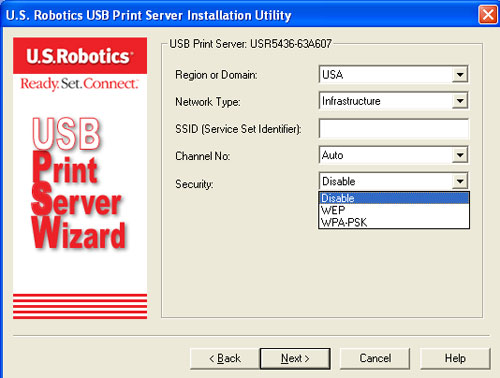
Si vous sélectionnez WEP, vous devrez choisir entre Open (Système ouvert) et Shared (Clé partagée) dans le champ Authentication (Authentification) puis cliquer sur Next (Suivant).
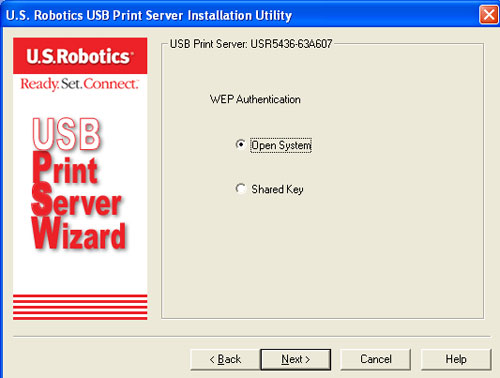
Vous devrez ensuite sélectionner la longueur des clés (64 ou 128 bits) dans le champ Key Length. Cliquez sur Suivant.
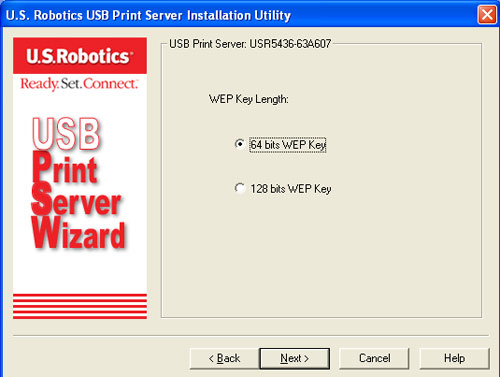
Saisissez ensuite une ou plusieurs clés (Keys) Cliquez sur Next (Suivant) lorsque vous avez terminé.
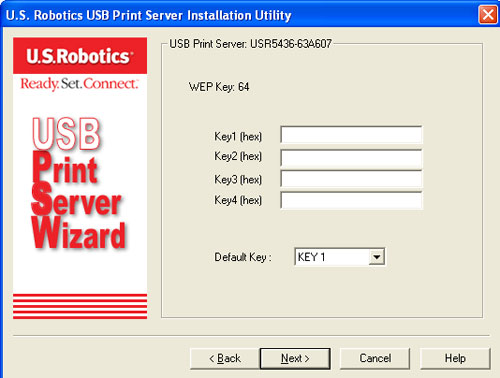
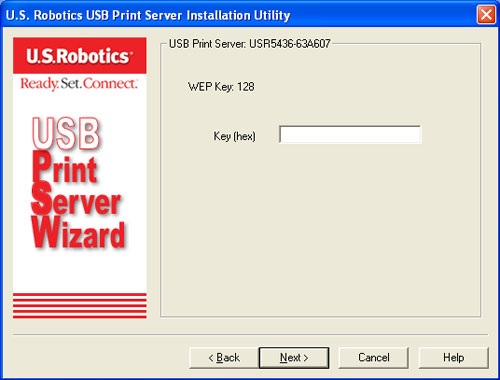
Si vous sélectionnez WPA-PSK, vous devrez saisir la clé WPA (WPA Key) à l'écran suivant. Cette clé doit correspondre aux informations existantes de votre réseau sans fil.
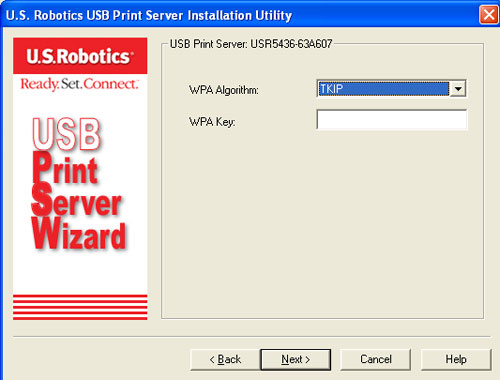
Une fois que vous avez sélectionné votre type de sécurité et saisi toutes les informations nécessaires, la procédure de configuration est achevée. Cliquez sur Finish (Terminer).
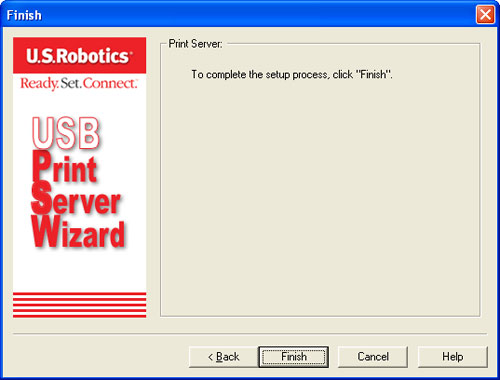
 Upgrade (Mise à niveau)
Upgrade (Mise à niveau)
L'icône suivante est Upgrade (Mise à niveau). Cette option vous permet de mettre à jour le microcode pour le serveur d'impression choisi. Avant d'utiliser cette option, vous devez obtenir le fichier .BIN pour la mise à niveau du microcode et le copier sur le même répertoire que BiAdmin. Visitez www.usr.com/support pour consulter la disponibilité des mises à niveau de microcodes pour le Wireless USB Print Server.
 Refresh (Actualiser)
Refresh (Actualiser)
L'icône suivante est Refresh. Si vous modifiez la configuration du Wireless USB Print Server, choisissez cette icône pour afficher les nouveaux paramètres.
 Exit (Quitter)
Exit (Quitter)
La dernière icône est Exit. Ceci conclut l'utilitaire d'administration Bi-Admin. Si vous modifiez les paramètres du Wireless USB Print Server sans enregistrer, les changements seront perdus quand vous quitterez cet utilitaire. Veillez à enregistrer tous vos changements avant de quitter l'utilitaire.
En haut de l'écran principal de l'utilitaire d'administration Bi-Admin, une barre de menu présente quatre options : Main, InitDevice, Diagnostic et Help.
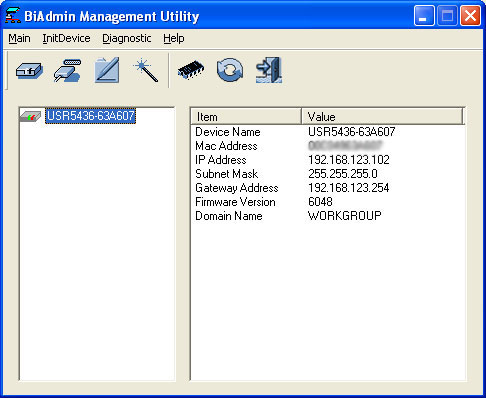
Main (Principal)
Dans l'option de menu Main (Principal), vous pouvez accéder aux mêmes options que celles qui sont disponibles via les icônes sous la barre de menu. Pour en savoir plus, consultez les informations dans la zone Status icons.
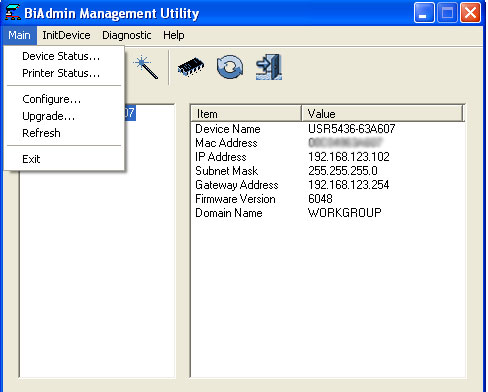
InitDevice
Dans cette option, vous pouvez choisir Reset Device, Restore to Factory Default, Attached Remote et Connected Protocol.
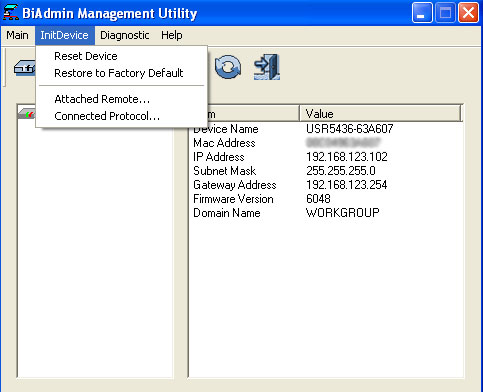
- Reset Device (Réinitialiser périphérique) : le Wireless USB Print Server redémarre. Utilisez cette option après avoir effectué des modifications de configuration ou si le Wireless USB Print Server ne répond plus.
- Restore to Factory Default (Rétablir les paramètres d'usine par défaut) : toutes les valeurs par défaut du Wireless USB Print Server seront rétablies. Pour ne rétablir que l'écran en cours, cliquez sur Set to Default (Etablir comme paramètre par défaut) sur cet écran spécifique.
- Attached Remote (Périphérique distant connecté) : utilisé pour connecter un Wireless USB Print Server situé sur un autre segment du réseau LAN. Vous devez fournir l'adresse IP du Wireless USB Print Server distant. Si votre LAN n'a pas de routeur, cette option ne s'applique pas.
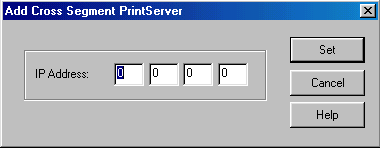
- Connected Protocol (Protocole connecté) : cette option vous permet de désigner le protocole de réseau LAN qui sera utilisé pour établir des communications entre le Wireless USB Print Server choisi et cette application. Nous vous conseillons de ne choisir qu'un seul protocole.
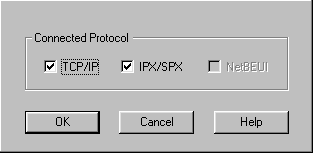
Diagnostic
Dans cette option, vous pouvez choisir Print Test Page (Imprimer page test). Une page test sera imprimée, contenant les paramètres de configuration du Wireless USB Print Server.
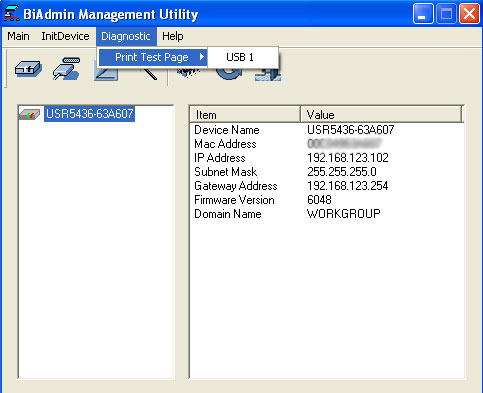
Help (Aide)
L'option Help vous permettra de visionner les informations Help Topics (Rubriques d'aide) ou About Bi-Admin (A propos de Bi-Admin).