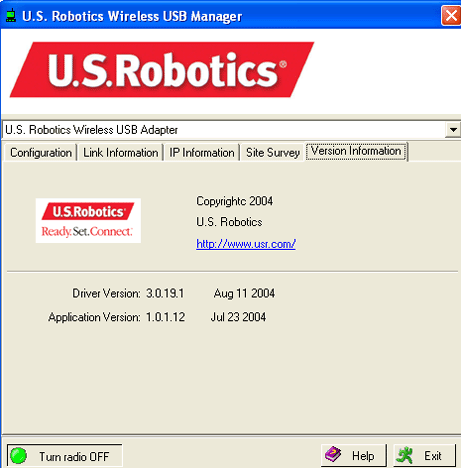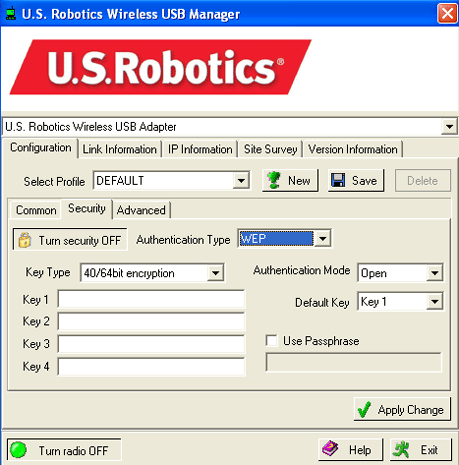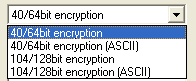Obsah:
Bezdrátový adaptér USB
802.11g 54Mb/s
Instalace a konfigurace adaptéru v systémech Windows 98SE/2000/Me/XP
Ovládání konfiguračního
nástroje pro bezdrátové připojení >
Specifikace produktu Adaptér USB
802.11g 54Mb/s
Uživatelská příručka k adaptéru USB 802.11g 54Mb/s
Ovládání konfiguračního nástroje pro bezdrátové připojení
![]()
Konfigurační nástroj pro bezdrátové připojení
V následující části jsou popsány různé funkce konfiguračního nástroje pro bezdrátové připojení. Tento nástroj nabízí rychlý přístup ke všem nastavením adaptéru.
Po dokončení instalace se na pravé straně hlavního panelu, blízko systémových hodin, zobrazí ikona konfiguračního nástroje pro bezdrátové připojení. Poklepáním na ikonu se otevře hlavní nabídka konfiguračního nástroje pro bezdrátové připojení, která poskytuje rychlý přístup ke všem nastavením adaptéru. Ikona konfiguračního nástroje bude zabarvena podle stavu bezdrátové sítě: červená ikona - odpojeno, zelená ikona - připojeno.
Adaptér USB 802.11g 54Mb/s umožňuje dva typy připojení k síti: Infrastructure (Systém základen) a Ad Hoc.
- Pokud se budete připojovat k bezdrátovému směrovači nebo přístupovému bodu, bude nutné vytvořit připojení Infrastructure.
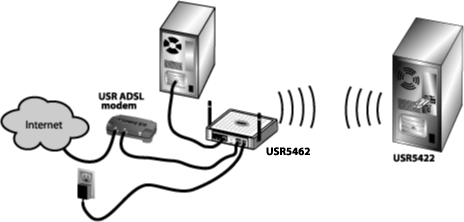
- Pokud se budete připojovat přímo k jinému bezdrátovému adaptéru, bude nutné vytvořit připojení Ad Hoc.
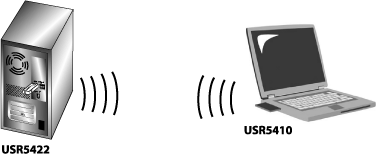
Konfigurační nástroj pro bezdrátové připojení má čtyři části: Configuration (Konfigurace),
Link Information (Informace o připojení), IP Information (Informace o adrese IP), Site Survey (Průzkum stanic) a Version Information (Informace o verzi).
V dolní části každé stránky se zobrazuje tlačítko označené Turn Radio On (Zapnout rádio) nebo Turn Radio Off (Vypnout rádio).
- Pokud je tlačítko označeno Turn Radio Off, je bezdrátová funkce adaptéru USB 802.11g 54Mb/s aktivována. Klepnutím na toto tlačítko ji deaktivujete.
-
Pokud je tlačítko označeno Turn Radio On, je bezdrátová funkce adaptéru USB 802.11g 54Mb/s deaktivována. Klepnutím na toto tlačítko ji aktivujete.
Pokud jste provedli jakékoli změny některých nastavení na stránkách obslužného programu, klepněte na tlačítko Apply (Použít). Změny tak budou implementovány. Poté, co dokončíte zobrazování informací nebo provádění změn, klepněte na tlačítko Exit (Konec).
Configuration (Konfigurace)
Na kartě Configuration (Konfigurace) můžete vytvořit nebo upravit nastavení připojení adaptéru USB 802.11g 54Mb/s.
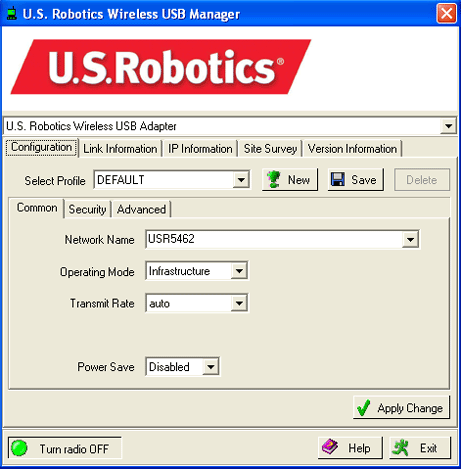
Pokud se budete připojovat k různým bezdrátovým sítím na různých místech, můžete si vytvořit profily, kterými si usnadníte přepínání mezi sítěmi podle místa a situace.
Pokud se chcete přihlásit k síti se zapnutým nastavením zabezpečení, bude třeba vytvořit profil a zadat potřebné informace. Pokyny pro vyhledání potřebných informací o zabezpečení naleznete v dokumentaci bezdrátového směrovače nebo přístupového bodu.
Před provedením bezdrátového připojení bude nutné získat následující informace o konfiguraci sítě:
- SSID: Označuje název sítě
- Typ sítě: Infrastructure nebo Ad Hoc
Pokud je v síti povoleno zabezpečení, budete potřebovat také následující informace:
- Režim ověřování: Otevřený systém nebo Sdílený klíč
- Šifrování: 40/64bitové WEP, 104/128bitové WEP nebo WPA-PSK
- Typ klíče šifrování dat: ASCII (Alfanumerický), HEX (Hexadecimální) nebo Passphrase
- Šifrovací klíč
Nyní můžete vytvořit nový profil klepnutím na tlačítko New (Nový) vedle odkazu Vybrat profil a zadáním názvu profilu do okna, které se otevře. Po vytvoření můžete profil kdykoli vybrat z rozevírací nabídky Vybrat profil. Jestliže je vybrána hodnota Výchozí, nebude adaptér USB 802.11g 54Mb/s při pokusu o připojení k síti používat žádné zvláštní informace o konfiguraci. Pokud vyberete profil, který jste vytvořili, budete se moci připojit pouze k síti, která má stejné informace o konfiguraci.
Vytvoříte-li profil a zadáte jedinečné informace o konfiguraci, klepněte po změně nastavení konfigurace na tlačítko Save (Uložit). Tím se změny nového profilu uloží.
Chcete-li vytvořený profil odebrat, vyberte jej a klepněte na tlačítko Delete (Odstranit).
Pokud vyberete nový profil, klepněte na tlačítko Apply, aby změny vstoupily v platnost.
Jestliže provedete změny nastavení konfigurace nebo vyberete nový profil, klepněte na tlačítko Apply, aby nové nastavení vstoupilo v platnost.
K dispozici jsou tři oblasti na kartě Configuration (Konfigurace), v nichž můžete provádět změny nastavení: Common, Security a Advanced (Společné, Zabezpečení a Upřesnit).
Common
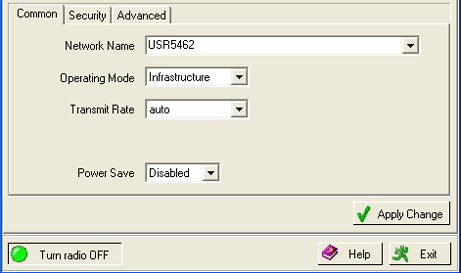
V této oblasti můžete vybrat identifikátor SSID zjištěné sítě nebo zadat možnost ANY (JAKÁKOLI SÍŤ), abyste se mohli připojit k jakékoli dostupné síti.
Potom bude nutné vybrat provozní režim v poli Operating Mode: Infrastructure nebo Ad Hoc.
Infrastructure: Tento režim vyberte, pokud se budete připojovat k bezdrátovému směrovači nebo přístupovému bodu. Režim Infrastructure poskytuje další funkce, například funkci úspory energie a rozšířeného dosahu.
Ad hoc: Tento režim vyberte, pokud se budete připojovat k jinému bezdrátovému zařízení a nebudete používat přístupový bod nebo bezdrátový směrovač.
V poli Transmit Rate (Rychlost přenosu) můžete vybrat rychlost, kterou se chcete připojit k bezdrátové síti. Pokud vyberete hodnotu auto, adaptér USB 802.11g 54Mb/s se připojí nejvyšší možnou rychlostí pro vybranou síť.
Pro režim úspory energie Power Save můžete vybrat hodnoty Disabled nebo Enabled (Zakázáno nebo Povoleno). Pokud volbu Enabled vyberete v přenosném počítači, může režim Power Save snížit spotřebu energie adaptéru USB 802.11g 54Mb/s a zvýšit životnost baterie přenosného počítače. Ve výchozím nastavení je vybrána volba Disabled.
Security
V oblasti Security můžete určit nastavení zabezpečení adaptéru USB 802.11g 54Mb/s.
Na každé stránce se bude zobrazovat tlačítko Turn Security On nebo Turn Security Off (Zapnout zabezpečení nebo Vypnout zabezpečení).
- Pokud je tlačítko označeno Turn Security Off, můžete klepnutím na toto tlačítko deaktivovat funce bezdrátového zabezpečení adaptéru USB 802.11g 54Mb/s.
- Pokud je tlačítko označeno Turn Security On, můžete klepnutím na toto tlačítko aktivovat funkce bezdrátového zabezpečení adaptéru USB 802.11g 54Mb/s.
Pro typ ověření Authentication Type můžete vybrat šifrování WPA-PSK nebo WEP.
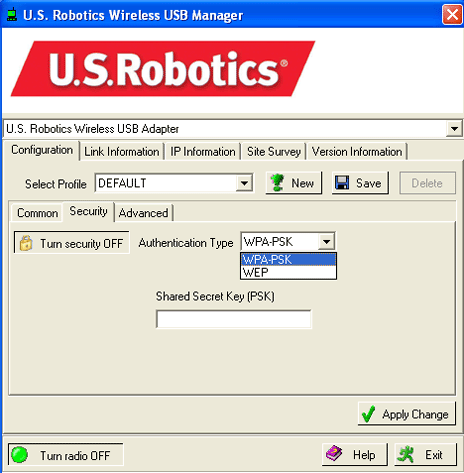
WEP
Šifrování WEP je schéma šifrování, které slouží k ochraně dat při bezdrátové komunikaci. Šifrování WEP zajišťuje řízení přístupu k síti a zabezpečení prostřednictvím šifrování pro všechny přenosy dat pomocí kombinace 40/64bitových nebo 104/128bitových klíčů. Aby bylo možné datový přenos dešifrovat, musí mít každý klient v síti stejný 64bitový nebo 128bitový klíč.
Pokud vyberete šifrování WEP, je třeba vybrat režim ověřování. Můžete zvolit možnost Open (Otevřené) nebo Shared (Sdílené). Výchozí nastavení směrovače 802.11g 54Mb/s je Open.
Výchozí klíč v poli Default Key můžete nastavit na hodnoty 1, 2, 3 nebo 4. Pokud zadáte více klíčů, bude tato hodnota určovat, který klíč se má použít. Tímto způsobem lze snadno přepínat mezi různými sítěmi, které mají stejné informace o konfiguraci, s výjimkou klíče WEP.
Poté je nutné vybrat typ klíče z některé z následujících možností: 40/64bitové šifrování, 40/64bitové šifrování (ASCII), 104/128bitové šifrování nebo 104/128bitové šifrování (ASCII). Pokud vyberete některou z možností typů klíče, která neobsahuje výraz ASCII, jedná se o hexadecimální (Hex) typ klíče.
Můžete také vybrat možnost Use Passphrase (Použít složené heslo) a zadat složené heslo místo klíčů. Jestliže tuto možnost zvolíte, musí ji podporovat také bezdrátová síť nebo bezdrátová zařízení, ke kterým se chcete připojit.
Po zadání všech potřebných informací klepněte na tlačítko Apply.
WPA-PSK
Pokud vyberete klíč WPA-PSK, bude pak nutné zadat Sdílený tajný klíč (PSK). Klíč by měl mít délku od 8 do 63 znaků.
Použití klíčů standardu WPA je velmi podobné standardu WEP, přičemž klíč je v tomto případě používán pouze jednou pro spuštění procesu. Po navázání komunikace se bude klíč náhodně měnit. Tím se zajistí vyšší úroveň zabezpečení. Doporučujeme používat nejlépe zabezpečený mechanismus, který je pro adaptér USB 802.11g 54Mb/s k dispozici.
Poznámka: Šifrování WPA-PSK je možné použít pouze v případě, že síť, ke které se chcete připojit, může jako ověřovací režim používat režim WPA-PSK. Mnoho starších bezdrátových zařízení nebude pravděpodobně režim WPA-PSK podporovat, před zvolením možnosti WPA-PSK byste proto měli podporu ověřit. Pokud se nebudou ověřovací režimy shodovat, nebude připojení k bezdrátové síti povoleno.
Po zadání potřebných informací klepněte na tlačítko Apply.
Advanced
Doporučuje se neměnit žádné z těchto nastavení, pokud vám k tomu nedá pokyn správce sítě.
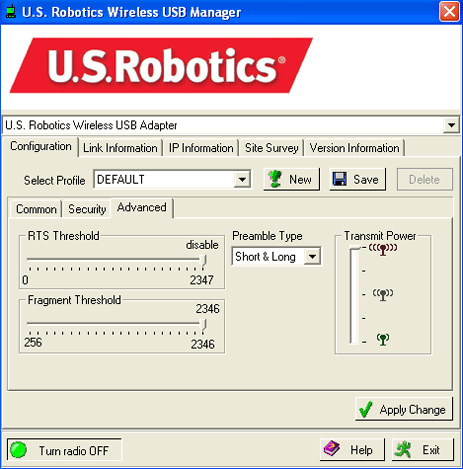
V oblasti Advanced můžete změnit následující pole:
- RTS Threshold (Práh RTS)
- Fragment Threshold (Práh dělení)
- Preamble Type (Typ úvodní synchronizační skupiny)
- Transmit Power (Rychlost přenosu)
RTS Threshold je práh velikosti paketu, ve kterém musí být signál požadavku na odeslání (RTS) odeslán bezdrátové přijímající jednotce ještě před otevřenou komunikací s bezdrátovou odesílající jednotkou. Výchozí hodnota je 2347.
Hodnota Fragment Threshold určuje, jak velká část se odešle před rozdělením na více částí za účelem zvýšení propustnosti. Výchozí hodnota je 2346.
Preamble Type určuje délku blokování kontroly CRC (cyklická kontrola redundance) pro komunikaci mezi adaptérem USB 802.11g 54Mb/s a bezdrátovým směrovačem nebo přístupovým bodem. Slouží k zjištění chyb přenosu dat. Pokud v bezdrátové síti dochází k častým přenosům, vyberte volbu Short & Long (Krátký a dlouhý).
Transmit Power určuje výstup úrovně rádia adaptéru USB 802.11g 54Mb/s. Určuje rozsah, v němž bude adaptér USB 802.11g 54Mb/s vydávat a přijímat signál. Pokud chcete z důvodu zabezpečení a redukce rušení používat menší rozsah přenosu, vyberte nižší úroveň. Požadujete-li vyšší rozsah přenosu, vyberte vyšší úroveň.
Po dokončení úprav tohoto nastavení klepněte na tlačítko Apply.
Link Information (Informace o připojení):
V oblasti Link Information se zobrazují informace o síti a grafická podoba stavu připojení.
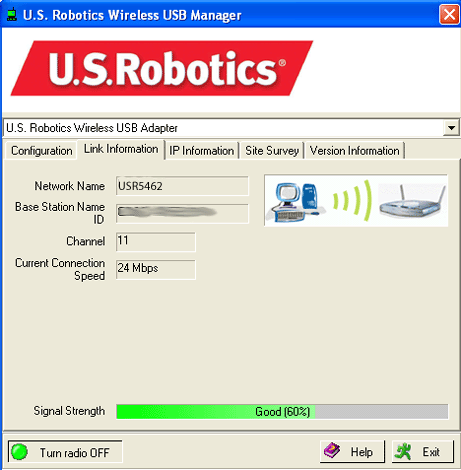
Zobrazí se obrázek znázorňující počítač a bezdrátové zařízení. Pokud bude znázorněn obrázek představující vlny signálu mezi počítačem a bezdrátovým zařízením, znamená to, že jste připojení k bezdrátové síti.
Pokud bude znázorněno velké písmeno X mezi dvěma ikonami, znamená to, že nejste připojení k bezdrátové síti.
Na prvním řádku je uveden identifikátor SSID (název sítě) bezdrátové sítě, ke které jste připojeni, a ID názvu základní stanice (adresa MAC) bezdrátového směrovače nebo přístupového bodu, ke kterému jste připojeni. Na řádku Channel (Kanál) je uveden kanál, na kterém probíhá bezdrátová komunikace. Na řádku Current Connection Speed (Rychlost aktuálního připojení) je uvedena rychlost, kterou jste právě připojeni. Oblast Throughput uvádí množství částí informací, které byly přeneseny a přijaty prostřednictvím bezdrátového připojení k síti. Pruh Signal Strength (Síla signálu) označuje kvalitu připojení k bezdrátové síti. Čím vyšší počet procent je uveden, tím kvalitnější je připojení.
IP Information (Informace IP)
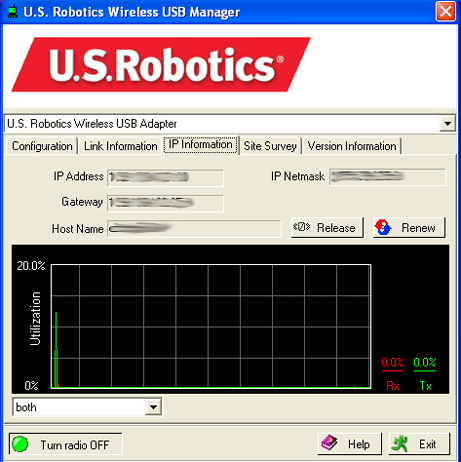
V této části naleznete informace o verzi adaptéru USB 802.11g 54Mb/s.
- IP address (Adresa IP) Adresa přiřazená klientovi v síti.
- IP Netmask (Maska podsítě) Jedná se o adresu, která slouží ke skrytí interních adres IP v síti před kýmkoli mimo síť. Obvykle se používá hodnota 255.255.255.0, která je binárním ekvivalentem osmi nul.
- Gateway (Brána) Adresa přiřazená síťovému zařízení, které se používá pro přístup k Internetu nebo jiné síti.
- Host Name (Název hostitele) Jedná se o název počítače, ve kterém je nainstalován adaptér USB 802.11g 54Mb/s.
Pokud chcete zveřejnit adresu, která byla přiřazena adaptéru USB 802.11g 54Mb/s, klepněte na tlačítko Release (Uvolnit). Chcete-li pro adaptér USB 802.11g 54Mb/s získat novou adresu IP, klepněte na tlačítko Renew (Obnovit).
Můžete také zobrazit graf, který představuje tok informací z a do adaptéru USB 802.11g 54Mb/s. Pod tímto obrázkem můžete vybrat hodnoty both, incoming nebo outgoing (obojí, příchozí nebo odchozí). Incoming (Přijímající) zobrazuje pouze informace přicházející do adaptéru USB 802.11g 54Mb/s. Outgoing (Přenášející) zobrazuje pouze informace, které z adaptéru USB 802.11g 54Mb/s odcházejí. Both znázorňuje příchozí i odchozí informace.
Site Survey:
Výběrem této karty otevřete oblast Site Survey.
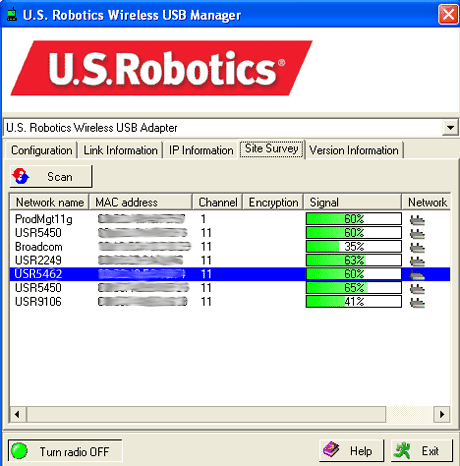
Zobrazí se seznam dostupných bezdrátových síti, ke kterým se můžete připojit. Poklepáním se připojíte k příslušné síti. Pokud se požadovaná bezdrátová síť nebude zobrazovat, proveďte klepnutím na tlačítko Scan jiné prohledávání dané oblasti.
Pokud se při průzkumu stanic stále nezobrazuje požadovaná bezdrátová síť, pokuste se při provádění vyhledávání webových serverů vytvořit profil s nezbytnými informacemi o připojení pro příslušnou bezdrátovou síť a pak tento profil vyberte. Další informace o vytvoření profilu naleznete v části Profil této uživatelské příručky.
Prvním sloupcem je sloupec SSID (Network Name), který uvádí identifikátor SID neboli název sítě pro každou dostupnou bezdrátovou síť, u níž není zakázána relace SSID. Pokud identifikátor SSID uveden není, znamená to, že je relace SSID pro toto zařízení zakázána a že budete muset znát specifické informace o zabezpečení, abyste se k ní mohli připojit.
Druhým sloupcem je sloupec MAC Address (Adresa MAC). Obsahuje seznam adres MAC všech dostupných bezdrátových sítí.
Vedle seznamu MAC Address je sloupec Channel (Kanál). Ten uvádí šířku pásma, ve které jednotlivé bezdrátové sítě pracují. Adaptér USB 802.11g 54Mb/s je kompatibilní s produkty 802.11g i s dřívějšími verzemi 802.11b.
Dalším sloupcem je sloupec Encryption (Šifrování). Pokud je v bezdrátové síti povoleno šifrování, zobrazí se v řádku sítě zlatý klíč. Jediným způsobem připojení k síti, ve které je povoleno šifrování, je vytvoření profilu pomocí specifických informací o zabezpečení pro danou síť.
Vedle tohoto sloupce naleznete sloupec Signal (Signál). V tomto sloupci je zobrazeno, jak silný je přijímaný signál z každé bezdrátové sítě, ke které se můžete připojit.
Posledním sloupcem je sloupec Network Type (Typ sítě). V tomto sloupci se zobrazí jedna nebo dvě ikony označující, že síť je v režimu Infrastructure nebo Ad Hoc. Pokud se jedná o síť v režimu Infrastructure, zobrazí se ikona představující bezdrátový směrovač nebo přístupový bod. V případě sítě v režimu Ad Hoc se zobrazí ikona představující bezdrátový adaptér.
Pokud se chcete přihlásit k síti se zapnutým nastavením zabezpečení, bude třeba vytvořit profil a zadat potřebné informace. Pokyny pro vyhledání potřebných informací o zabezpečení naleznete v dokumentaci bezdrátového směrovače nebo přístupového bodu. Potřebné informace o zabezpečení jsou například identifikátor SSID, ověřovací režim a úroveň šifrování.
Version Information (Informace o verzi):
V této části naleznete informace o verzi adaptéru 802.11g 54Mb/s. Klepnutím na odkaz Web přejděte na webový server společnosti U.S. Robotics, kde můžete ověřit, zda jsou k dispozici aktualizace ovladače nebo obslužného programu.