
Sommaire :
Installation d'EasyConfigurator
Fonctionnalités avancées d'EasyConfigurator
Description des fonctionnalités du routeur
Désinstallation avec EasyConfigurator
Dépannage
Guide d'utilisation
du routeur
USRobotics SureConnect ADSL
4-Port Router
Windows
95, 98, NT 4.0, Me, 2000, XP
Macintosh et Linux
Dépannage
Liste
de dépannage
Pour déterminer la nature du problème et le résoudre plus facilement, commencez par consulter la liste de dépannage ci-dessous.
- Vérifiez que vous utilisez l'adaptateur secteur AC fourni avec votre routeur. Ce dernier doit être branché à votre routeur et à une prise murale qui fonctionne. Vérifiez que l'interrupteur est en position allumée. Le voyant DEL d'alimentation (PWR) devrait être allumé.
- Vérifiez que vous avez bien branché le cordon téléphonique à la prise téléphonique murale et au routeur. Le voyant DEL ADSL devrait être allumé.
- Vérifiez que vous avez bien branché le ou les câbles Ethernet aux ports Ethernet 1, 2, 3 ou 4 du routeur et à la carte d'interface réseau de l'ordinateur. Les voyants DEL Ethernet correspondants, situés à l'avant du routeur, devraient être allumés.
- Pour vous assurer du bon fonctionnement de votre routeur, consultez la page Status (Statut) d'EasyConfigurator.
Voyants DEL de statut

A l'avant du routeur USRobotics SureConnect ADSL 4-Port Router se trouvent sept voyants DEL : PWR, Ethernet 1, 2, 3, 4, ADSL et WAN IP. Le tableau ci-dessous indique l'état de fonctionnement du routeur selon le statut des voyants.
| PWR | Allumé, vert | L'adaptateur secteur AC transmet du courant. |
| Eteint | Pas d'alimentation détectée. | |
| WAN IP | Allumé, vert | Le fournisseur d'accès Internet (FAI) envoie une adresse IP publique au routeur, en mode PPP. |
| Clignotant, vert | Connexion IP réussie et transmission de données en cours. | |
| Rouge | Le FAI n'a pas pu attribuer d'adresse IP. | |
| Eteint | L'ADSL n'est pas synchronisé ou le mode Pont est activé. | |
| Ethernet 1, 2, 3, 4 | Allumé, vert | La connexion physique entre le routeur et l'ordinateur via le câble Ethernet a été établie et détectée. |
| Clignotant, vert | Les données circulent. | |
| Eteint | La connexion physique entre le routeur et l'ordinateur via le câble Ethernet n'a pas été établie. | |
| ADSL | Allumé, vert | La liaison DSL a été établie. |
| Clignotant, vert | L'établissement de la liaison DSL est en cours. | |
| Eteint | La liaison DSL a échoué. |
Arrière du routeur

| Elément | Description |
| ADSL | Prise RJ-11 pour accès DSL (Digital Subscriber Line), située à l'arrière du routeur |
| 1 | Port Ethernet 1, à l'arrière du routeur |
| 2 | Port Ethernet 2, à l'arrière du routeur |
| 3 | Port Ethernet 3, à l'arrière du routeur |
| 4 | Port Ethernet 4, à l'arrière du routeur |
| Reset | Réinitialise le routeur |
| 16VAC | Prise permettant de brancher un câble pour relier le routeur à un adaptateur secteur AC |
| Alimentation | Bouton permettant d'allumer et d'éteindre le routeur |
>REMARQUE : pour réinitialiser le routeur, enfoncez le bouton Reset à l'aide d'une épingle ou d'un trombone. Le routeur redémarrera. Si vous appuyez sur ce bouton pendant plus de 5 secondes, les paramètres par défaut du routeur seront rétablis.
Conseils de dépannage supplémentaires
Je ne trouve pas mon FAI dans la liste de FAI d'EasyConfigurator.
Solution possible : si votre FAI ou votre pays ne figure pas dans la liste, sélectionnez l'option Non Listé. Vous devez alors configurer vos paramètres dans la zone intitulée Configuration de la ligne. Votre FAI vous fournira les valeurs et les paramètres adéquats. Cliquez sur Appliquer. Cela peut prendre quelques instants.

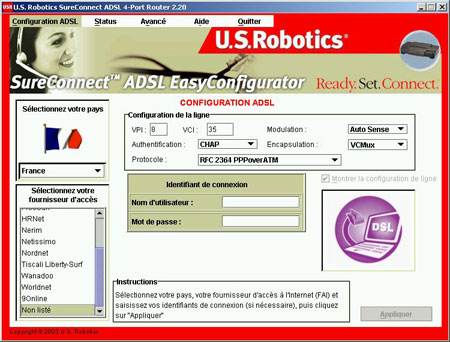
Aucun voyant DEL n'est allumé lorsque le routeur est sous tension.
Solution possible : passez en revue la liste de dépannage qui se trouve au début de cette section.
Le voyant DEL ADSL clignote ou est éteint.
Solution possible : passez en revue la liste de dépannage qui se trouve au début de cette section.
Je ne peux pas accéder à Internet.
Solution possible :
- Passez en revue la liste de dépannage qui se trouve au début de cette section.
- Vérifiez que votre compte FAI est actif.
- A l'aide d'EasyConfigurator, vérifiez vos paramètres VCI/VPI, votre nom d'utilisateur, votre mot de passe et votre type d'authentification. Pour vérifier ces variables, ouvrez EasyConfigurator et sélectionnez l'onglet Status (Statut). De plus, le nom d'utilisateur et le mot de passe sont peut-être sensibles à la casse (majuscule/minuscule). Assurez-vous que le verrouillage des majuscules est désactivé.
- Contactez votre FAI pour obtenir de l'aide supplémentaire.
Je ne sais pas si l'adresse IP qui m'a été attribuée est statique ou dynamique.
Solution possible : si vous disposez d'un accès DSL actif, votre adresse IP est sûrement dynamique. Contactez votre fournisseur d'accès pour vous en assurer, car certains FAI attribuent des adresses IP statiques.
Je n'arrive plus à me connecter à Internet.
Solution possible : vérifiez les paramètres de connexion de votre navigateur Web et désactivez l'utilisation d'un proxy HTTP par votre navigateur, de façon à ce qu'il puisse lire les pages de configuration. Lancez votre navigateur Web.
Utilisateurs d'Internet Explorer : cliquez sur Outils, Options Internet, puis sur l'onglet Connexions. Choisissez Ne jamais établir de connexion, cliquez sur Appliquer, puis sur OK. Cliquez de nouveau sur Outils, puis sur Options Internet. Cliquez sur l'onglet Connexions et sur le bouton Paramètres LAN. Décochez toutes les cases et cliquez sur OK. Cliquez sur OK pour fermer la fenêtre des Options Internet.
Utilisateurs de Netscape Navigator : cliquez sur Edition, Préférences et double-cliquez sur Avancées dans la fenêtre Catégorie. Cliquez sur Proxy, choisissez Connexion directe à Internet et cliquez sur OK. Cliquez de nouveau sur Edition et sur Préférences. Sous Catégorie, double-cliquez sur Avancées, puis cliquez sur Proxy. Choisissez Connexion directe à Internet et cliquez sur OK.
Lorsque j'essaie de vérifier mes paramètres de configuration réseau dans Windows Me ou XP, je ne trouve pas l'icône Réseau.
Solution possible : la configuration par défaut dans Windows Me et XP n'affiche pas toutes les icônes dans le panneau de configuration. Cliquez sur Démarrer, Paramètres puis Panneau de configuration. Cliquez alors sur Afficher toutes les options du panneau de configuration, sur la gauche de l'écran. Toutes les icônes du panneau de configuration devraient apparaître.
Je ne sais pas comment configurer le protocole TCP/IP pour qu'il fonctionne avec le routeur.
Solution possible : vous pouvez peut-être résoudre ce problème en ouvrant le menu Aide de votre système d'exploitation. Consultez les rubriques se rapportant à TCP/IP.
En essayant de surfer sur Internet, j'ai reçu un message d'erreur « Page introuvable » ou similaire.
Solution possible : vérifiez que le routeur a bien attribué une adresse IP à votre ordinateur. Si ce n'est pas le cas, essayez de libérer / renouveler l'adresse IP. Consultez la section Interface utilisateur Web de ce guide pour plus de précisions.
Solution possible : vérifiez que votre routeur a bien reçu une adresse IP de votre fournisseur d'accès Internet (FAI). Reportez-vous à la Procédure d'utilisation de la commande Ping ci-dessous.
Je ne peux pas me connecter aux applications spéciales.
Solution possible : si votre routeur USRobotics SureConnect ADSL 4-Port Router est correctement connecté et que vous pouvez accéder à Internet, mais que vous avez du mal à vous connecter aux applications spéciales (telles que ICQ, Battle.net, etc.), vous devez utiliser des ports spécifiques pour outrepasser la fonction de pare-feu. Reportez-vous à l'annexe de ce guide d'utilisation pour en savoir plus.
Comment rétablir les paramètres par défaut ?
Si vous voulez rétablir les paramètres par défaut, appuyez sur le bouton Reset, par exemple à l'aide d'un trombone déplié. Le routeur redémarrera. Si vous appuyez sur ce bouton pendant plus de 5 secondes, les paramètres par défaut du routeur seront rétablis.
Comment récupérer le routeur suite à un blocage de fichier image ?
Si une coupure d'électricité se produit au cours de la mise à jour de votre logiciel, il se peut que votre fichier image se bloque. Le routeur USRobotics SureConnect ADSL 4-Port Router est équipé d'un programme de récupération afin de récupérer le fichier image bloqué. Contactez votre fournisseur d'accès pour obtenir le fichier image nécessaire.
Etapes du processus de récupération :
- Maintenez le bouton Reset (situé à l'arrière du routeur) appuyé pendant au moins 40 secondes. A ce moment, le routeur devrait redémarrer et charger le fichier image de récupération.
- Vous devez attribuer une adresse IP statique à votre ordinateur dans le même sous-réseau que l'adresse IP de gestion de votre routeur (par exemple, si l'adresse IP de gestion par défaut de votre routeur est 192.168.1.1, l'adresse IP de votre ordinateur pourra être 192.168.1.5, le masque de sous-réseau 255.255.255.0 et l'adresse IP de la passerelle 192.168.1.1).
- Ouvrez un navigateur Internet et tapez 192.168.1.1 dans le champ d'adresse. Suivez les instructions qui s'affichent à l'écran, comme indiqué ci-dessous :
- Refermez votre navigateur Web, rétablissez l'attribution d'adresse IP dynamique (en revenant aux paramètres qui étaient en vigueur avant que vous n'exécutiez l'étape 2, ci-dessus) et reconfigurez le routeur.
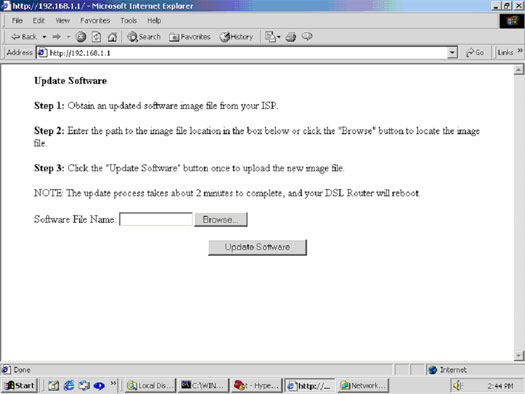
Ma requête Ping auprès du routeur reste sans réponse. Que faire ?
Solution possible : si vous ne recevez pas de réponse, cela signifie que votre ordinateur ne peut pas communiquer avec le routeur via l'adresse IP qui lui a été attribuée.
- Vérifiez l'adresse IP de votre ordinateur (carte d'interface réseau). Assurez-vous qu'elle se trouve dans le même sous-réseau que l'adresse de la passerelle du routeur (par exemple, si l'adresse du routeur est 192.168.1.1, l'adresse IP de votre ordinateur doit être 192.168.1.x, où x est un nombre supérieur à 1). Si ce n'est pas le cas, libérez l'adresse IP de votre ordinateur et renouvelez-la.
Je n'arrive pas à me connecter à l'interface utilisateur Web du routeur.
Utilisateurs de Windows 95, 98 ou Me : cliquez sur Démarrer, puis sur Exécuter. Tapez winipcfg, puis cliquez sur OK. Assurez-vous que les informations d'adresse IP, de masque de sous-réseau, de passerelle par défaut et de serveur DNS sont correctes. Si elles ne le sont pas, cliquez sur Tout libérer puis sur Tout renouveler.
Utilisateurs de Windows NT, 2000 ou XP :
Cliquez sur Démarrer, puis sur Exécuter. Tapez cmd, puis cliquez sur OK. A l'invite DOS, tapez ipconfig /all. Assurez-vous que les informations d'adresse IP, de masque de sous-réseau, de passerelle par défaut et de serveur DNS sont correctes. Si elles ne le sont pas, tapez ipconfig /release et appuyez sur la touche ENTREE. Ensuite, tapez ipconfig /renew et appuyez sur la touche ENTREE. Si vous ne parvenez toujours pas à accéder au routeur, reportez-vous à la procédure de commande ping ci-après.
Solution possible : vérifiez les paramètres de connexion de votre navigateur Web et désactivez l'utilisation d'un proxy HTTP par votre navigateur, de façon à ce qu'il puisse lire les pages de configuration dans le routeur. Lancez votre navigateur Web.
Utilisateurs d'Internet Explorer : cliquez sur Outils, Options Internet, puis sur l'onglet Connexions. Choisissez Ne jamais établir de connexion, cliquez sur Appliquer, puis sur OK. Cliquez de nouveau sur Outils, puis sur Options Internet. Cliquez sur l'onglet Connexions et sur le bouton Paramètres LAN. Décochez toutes les cases et cliquez sur OK. Cliquez sur OK.
Utilisateurs de Netscape Navigator : cliquez sur Edition, Préférences et double-cliquez sur Avancées dans la fenêtre Catégorie. Cliquez sur Proxy, choisissez Connexion directe à Internet et cliquez sur OK. Cliquez de nouveau sur Edition et sur Préférences. Sous Catégorie, double-cliquez sur Avancées, puis cliquez sur Proxy. Choisissez Connexion directe à Internet et cliquez sur OK.
Procédure d'utilisation de la commande Ping
- Cliquez sur Démarrer,
puis sur Exécuter. Sous Windows 95, 98 ou Me, tapez command
dans la boîte de dialogue Exécuter, puis cliquez
sur OK. Sous Windows NT, 2000 et XP, tapez cmd, puis cliquez
sur OK. L'écran de ligne de commande s'affiche.
- Tapez Ping 127.0.0.1.
Il s'agit de votre adresse d'hôte local. Cette adresse permet
de s'assurer que TCP/IP est installé et fonctionne correctement.
Si cette intervention échoue, déconnectez le routeur et
recommencez la procédure d'installation.
- Tapez Ping suivi
de votre adresse IP. Vous pourrez ainsi vérifier que l'ordinateur
répond aux requêtes. Si cette intervention échoue,
assurez-vous que les câbles sont bien connectés et que
tous les pilotes appropriés sont installés.
- Tapez Ping suivi
de l'adresse de votre passerelle pour vérifier la communication
avec cette dernière. (L'adresse de passerelle par défaut
est 192.168.1.1.) Cette intervention permet de vérifier si vous
pouvez accéder à d'autres ordinateurs et joindre le routeur.
Si vous parvenez à établir une communication avec le routeur,
vous pouvez accéder à la page Administration et configurer
les paramètres. Si cette intervention échoue, assurez-vous
que le cordon d'alimentation du routeur est branché et que le
routeur est correctement connecté au PC.
- Tapez Ping suivi
de l'adresse Internet extérieure de votre routeur. Cette adresse
est fournie par le FAI ou par le réseau local extérieur.
Cette intervention permet de vérifier que le routeur fonctionne
correctement et qu'il permet le passage des données.
- Tapez Ping suivi
de l'adresse connue de votre serveur DNS. Ceci vous permettra de traduire
des noms d'hôtes Internet valides en adresses IP et de vérifier
que vous pouvez accéder à Internet.
Et si je ne reçois pas de message de retour lorsqu'une commande ping a réussi ?
- Si vous ne recevez pas de message de retour, cela signifie que le PC ne peut pas communiquer avec le routeur par le biais d'une attribution d'adresse IP. Vérifiez l'adresse du routeur dans l'utilitaire de configuration. L'adresse IP de votre ordinateur doit se trouver dans le même sous-réseau que l'adresse IP du routeur, qui est par défaut 192.168.1.1
- Vous pouvez libérer/renouveler l'adresse IP de votre ordinateur.
- Une fois les modifications effectuées, reprenez la procédure de commande ping.
Assistance
technique
En cas de besoin, vous pouvez contacter votre fournisseur d'accès Internet (FAI), qui, dans la plupart des cas, répondra à vos questions sur ce produit.
- Si vous ne parvenez pas à vous connecter à Internet, contactez votre FAI pour obtenir de l'aide.
- Si votre FAI n'est pas en mesure de vous aider et que vous ne pouvez toujours pas vous connecter à Internet, appelez le service d'assistance technique d'U.S. Robotics. Nos spécialistes répondront à toutes les questions techniques concernant les produits USRobotics.
| Pays | Téléphone | En ligne | Horaires d'ouverture |
| Etats-Unis | (888) 216-2850 | http://www.usr.com/emailsupport | de 9h à 17h CST, du L au V |
| Canada | (888) 216-2850 | http://www.usr.com/emailsupport | de 9h à 17h CST, du L au V |
| Pays | Téléphone | En ligne | Horaires d'ouverture |
| Allemagne | 0180 567 1548 | http://www.usr.com/emailsupport/de | 9h - 17h du L au V |
| Autriche | 07110 900116 |
9h - 17h |
|
| Belgique (Flamand) (Français) |
+32 (0) 7 023 3545 (Flamand) +32 (0) 7 023 3546 (Français) |
http://www.usr.com/emailsupport/ea | 9h - 17h du L au V |
| Danemark | +45 70 10 4030 | http://www.usr.com/emailsupport/uk | 9h - 17h du L au V |
| Espagne | 902 11 7964 | http://www.usr.com/emailsupport/es | 9h - 17h du L au V |
| Finlande | +358 981710015 | http://www.usr.com/emailsupport/ea | 9h - 17h du L au V |
| France | +33 082 507 0693 | http://www.usr.com/emailsupport/fr | 9h - 17h du L au V |
|
Hongrie |
0180 567 1548
|
http://www.usr.com/emailsupport/hu | 9h - 17h du L au V |
| Irlande | +44 870 844 4546 | http://www.usr.com/emailsupport/uk | 9h - 17h du L au V |
| Italie | +848 80 9903 | http://www.usr.com/emailsupport/it | 9h - 17h du L au V |
| Luxembourg | +352 342 080 8318 | http://www.usr.com/emailsupport/bn | 9h - 17h du L au V |
| Moyen-Orient/ Afrique | +44 870 844 4546 | http://www.usr.com/emailsupport/me | 9h - 17h du L au V |
| Norvège | +47 23 50 0097 | http://www.usr.com/emailsupport/ea | 9h - 17h du L au V |
| Pays-Bas | 0900 202 5857 | http://www.usr.com/emailsupport/ea | 9h - 17h du L au V |
| Pologne |
---
|
http://www.usr.com/emailsupport/pl | 8h - 18h du L au V |
| Portugal | +351 (0) 21 415 4034 | http://www.usr.com/emailsupport/pt | 9h - 17h du L au V |
| Royaume-Uni | 0870 844 4546 | http://www.usr.com/emailsupport/uk | 9h - 17h du L au V |
| Russie | 8-800-200- 200-1 |
http://www.usr.com/emailsupport/ru | 10h - 18h du L au V |
| Suède | +46 (0) 77 128 1020 | http://www.usr.com/emailsupport/ea | 9h - 17h du L au V |
| Suisse | 0848 840 200 | http://www.usr.com/emailsupport/de | 9h - 17h du L au V |
![]()