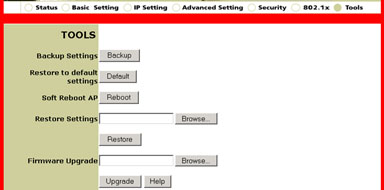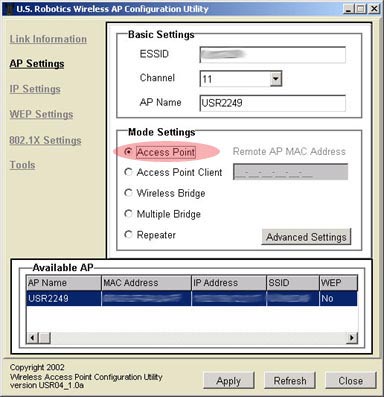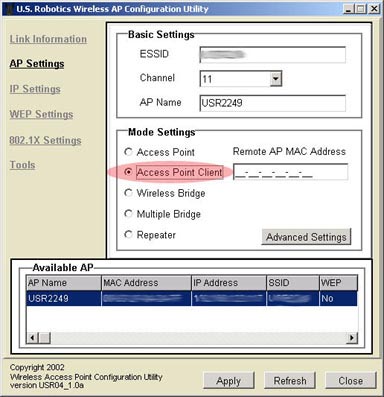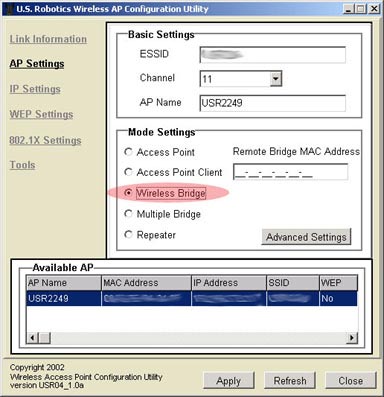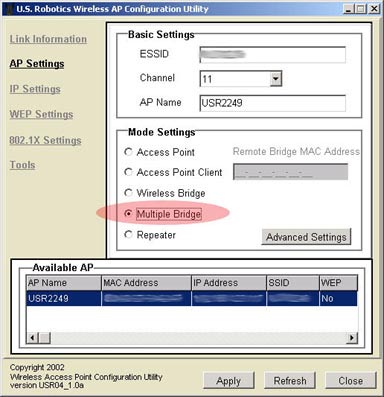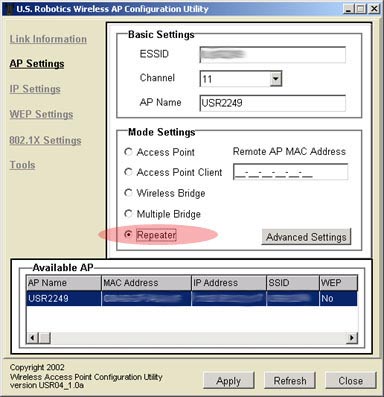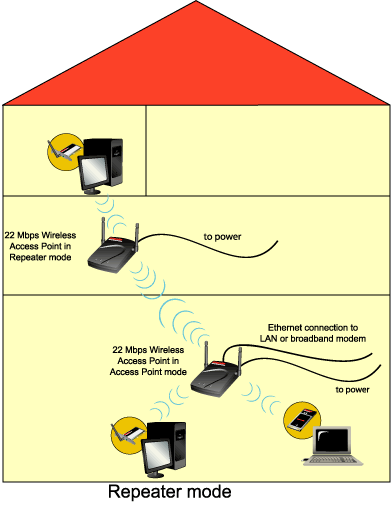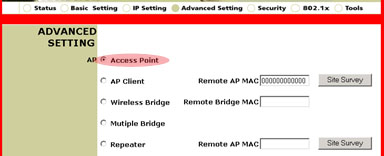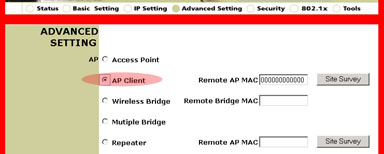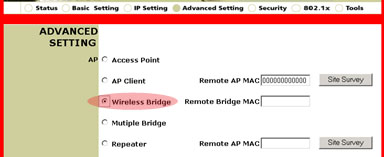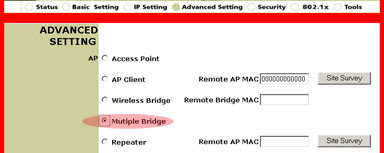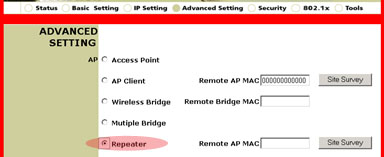Índice:
Acerca do 22 Mbps Wireless PC Card, PCI Adapter e Access Point
Configuração da rede e planeamento
Instalação do adaptador e configuração para o Windows 98 SE/2000/Me/XP
Utilitários de configuração do 22 Mbps Wireless >
Especificações do produto para o 22 Mbps Wireless PC Card e o PCI Adapter
Especificações do produto para o 22 Mbps Wireless Access Point
Manual do Utilizador do 22 Mbps Wireless PC Card, PCI Adapter e Access Point
Utilitários de configuração do 22 Mbps Wireless
Utilitário de configuração do 22 Mbps Wireless PC/PCI Network
Utilitário de configuração do 22 Mbps Wireless Access Point
22 Mbps Wireless Access Point Web Configurator
Utilitário de configuração do 22 Mbps Wireless PC/PCI Network
A secção que se segue descreve as várias funções do Utilitário de configuração da Rede (Network Configuration Utility). Este utilitário proporciona um acesso rápido a todas as definições do adaptador. As definições de configuração são definidas, por predefinição, nos valores correctos. Apenas os utilizadores avançados deverão alterar qualquer uma das definições que se seguem.
Depois de concluído o processo de instalação, é apresentado um ícone da Ferramenta do Utilitário na barra da tarefas, no lado direito, junto ao relógio. Clique duas vezes no ícone da barra de Início rápido (Quick Launch) para abrir o menu principal da Ferramenta do Utilitário, que proporciona acesso rápido a todas as definições do adaptador. A cor do ícone do Utilitário de configuração indica o estado da sua rede sem fios: vermelho representa desligado, amarelo ligado com pouca qualidade e verde ligado com boa qualidade.
![]()
![]()
![]()
Existem cinco secções no Utilitário de configuração da LAN: Link Information (informações da ligação), Configuration (configuração), Security (segurança), SiteSurvey (avaliação do site) e About (acerca).
Link Information:
A secção Link Information (informações da ligação) apresenta informações acerca da ligação à rede actual. É apresentado o estado da rede, da SSID, da Velocidade de transmissão e do Canal. Existem duas barras de gráficos que representam a Qualidade da ligação e a Força do sinal. Existem também dois gráficos que representam as velocidade de Transmissão e Recepção de dados.

Configuration:
Na secção Configuration (configuração) é possível alterar as informações sobre a configuração da rede para o 22 Mbps Wireless PC Card ou para o PCI Adapter.
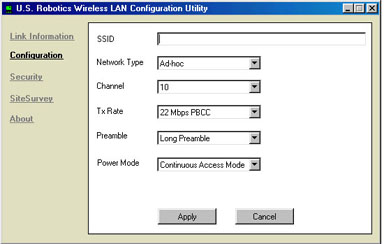
Descrição das definições
Seguem-se as explicações de cada definição do adaptador na secção Configuration (configuração).
SSID: SSID (Service Set Identifier - identificador do conjunto de serviços) é o nome exclusivo partilhado por todos os 22 Mbps Wireless PC Cards ou PCI Adapters e 22 Mbps Wireless Access Points numa rede sem fios. O SSID tem de ser idêntico para todos os 22 Mbps Wireless PC Card ou PCI Adapters e 22 Mbps Wireless Access Points que participam na mesma rede. O SSID é sensível a maiúsculas e não deve exceder 30 caracteres.
Tipo de rede:
- AdHoc: este modo é utilizado para uma rede simples não-hierárquica. Este tipo de rede permite apenas a partilha de recursos locais entre clientes sem fios sem um Wireless Access Point (Ponto de acesso sem fios).
- Infrastructure: (infra-estrutura) este modo permite que uma LAN (rede local) sem fios seja integrada numa rede existente, com fios, através de um Wireless Access Point (ponto de acesso sem fios). As redes de tipo Infra-estrutura também permitem o encaminhamento entre Wireless Access Points (pontos de acesso sem fios), mantendo a ligação a todos os recursos da rede. O modo Infra-estrutura oferece mais funcionalidades, tais como a segurança WEP, poupança de energia e intervalo alargado.
- Auto-Detect: (detecção automática) este modo permite que o 22 Mbps Wireless PC Card ou o PCI Adapter procurem e estabeleçam ligação com uma rede sem fios existente ou outros produtos de funcionamento em rede sem fios existentes na área.
Canal: esta definição especifica o canal 802.11b predefinido utilizado pela LAN sem fios para comunicar. Numa rede tipo Infra-estrutura sem um Access Point (ponto de acesso) activo no canal predefinido, os clientes pesquisam através dos canais disponíveis para procurar uma rede com um SSID correspondente.
- Changing the Channel: (alterar o canal) só está disponível em redes AdHoc em funcionamento. As redes que funcionam apenas no modo Infra-estrutura procuram um canal automaticamente. A tabela que se segue contém as frequências de canais operativos para cada país.
|
Frequência de canal regulamentar
|
||||||
|
Canal
|
Frequência (MHz)
|
FCC
|
Canadá
|
ETSI
|
França
|
Japão
|
|
1
|
2412
|
X
|
X
|
X
|
|
X
|
|
2
|
2417
|
X
|
X
|
X
|
|
X
|
|
3
|
2422
|
X
|
X
|
X
|
|
X
|
|
4
|
2427
|
X
|
X
|
X
|
|
X
|
|
5
|
2432
|
X
|
X
|
X
|
|
X
|
|
6
|
2437
|
X
|
X
|
X
|
|
X
|
|
7
|
2442
|
X
|
X
|
X
|
|
X
|
|
8
|
2447
|
X
|
X
|
X
|
|
X
|
|
9
|
2452
|
X
|
X
|
X
|
|
X
|
|
10
|
2457
|
X
|
X
|
X
|
X
|
X
|
|
11
|
2465
|
X
|
X
|
X
|
X
|
X
|
|
12
|
2467
|
|
|
X
|
X
|
X
|
|
13
|
2472
|
|
|
X
|
X
|
X
|
|
14
|
2484
|
|
|
|
|
X
|
Tx Rate: TX Rate (velocidade de transmissão) selecciona as velocidades de transmissão permitidas do 22 Mbps Wireless PC Cards ou PCI Adapters. Para optimizar o desempenho e o intervalo, a Velocidade de transmissão deve ser definida como Fully Automatic (totalmente automática). Este procedimento ajusta automaticamente a velocidade de transferência para obter o melhor desempenho e o maior intervalo.
Nota: o Wireless Access Point (ponto de acesso sem fios) tem de suportar a definição de velocidade de transmissão. Se o Wireless Access Point (ponto de acesso sem fios) não suportar a Velocidade de transmissão, poderão ocorrer resultados não desejados.
Preamble: (preâmbulo) o preâmbulo pode ser definido como Long Preamble (preâmbulo longo) ou Short Preamble (preâmbulo breve). Esta definição aplica-se apenas ao modo Infrastructure (infra-estrutura) e tem de corresponder à definição de preâmbulo do Wireless Access Point (ponto de acesso sem fios) com o qual está a estabelecer ligação.
Power Mode: o modo Power Mode (alimentação) activa ou desactiva as funcionalidades de poupança de energia do seu adaptador sem fios. Quando activado num computador portátil, o modo de poupança de energia pode reduzir o consumo de energia através da placa PC sem fios e prolongar a vida da bateria do seu computador portátil. Esta definição só é implementada numa rede, ou seja, num funcionamento do modo Infrastructure (infra-estrutura).
- Alterar o modo Power: O modo Power Mode (alimentação) está definido por predefinição como Continuous Access Mode (modo de acesso contínuo). Para alterar a definição, seleccione Maximum Power Save (poupança máxima de energia) ou Fast Power Save (poupança rápida de energia) a partir da lista pendente e clique em Apply (aplicar).
Security:
(segurança) Dentro desta secção é possível visualizar informações sobre o seu 22 Mbps Wireless PC Card ou PCI Adapter.
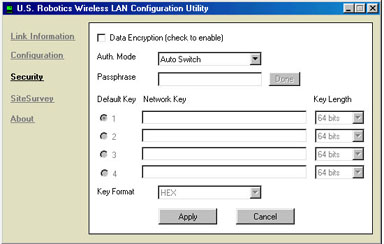
É possível alterar o modo de autenticação através da selecção no menu pendente junto a Auth. Mode (modo de autenticação). É possível seleccionar Auto Switch (comutação automática), Open Authentication (autenticação aberta) ou Shared Authentication (autenticação partilhada).
É possível activar a Data Encryption (encriptação de dados), seleccionando a caixa de verificação na parte superior do ecrã. Se seleccionar esta opção, é necessária a introdução de uma Passphrase (expressão-passe). É necessário seleccionar Hex (hexadecimal) ou ASCII no menu pendente Key Format (formato da chave).
Se activar a encriptação, é necessário seleccionar e introduzir as WEP Network Keys (chaves da rede WEP), de um a quatro e terá de seleccionar o Key Length (comprimento da chave) de 64 bits, 128 bitsou 256 bits.
SiteSurvey:
(avaliação do site) Dentro desta secção é possível visualizar os restantes produtos de funcionamento em rede com os quais é possível estabelecer uma ligação. Existem duas formas de estabelecer ligação a um produto de funcionamento em rede: seleccionar um produto de funcionamento em rede e clicar em Connect (ligar) ou clicar duas vezes num produto de funcionamento em rede para estabelecer automaticamente a ligação. Clique em Refresh (actualizar) para actualizar as informações apresentadas.
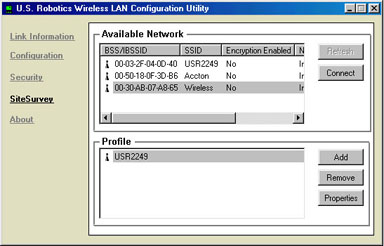
About:
(acerca) Dentro desta secção é possível visualizar informações sobre o seu 11 Mbps Wireless USB Adapter.
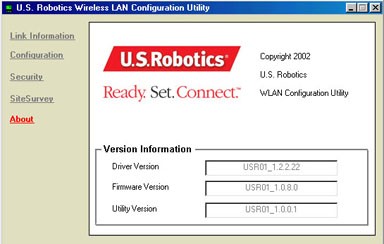
Utilitário de configuração do 22 Mbps Wireless Access Point
![]()
O Utilitário de configuração para o 22 Mbps Wireless Access Point conta com seis secções: Link Information (informações sobre a ligação), AP Settings (definições AP), IP Settings (definições IP), WEP Settings (definições WEP), 802.1X Settings, e Tools (ferramentas). Se efectuar quaisquer alterações às informações sobre configuração no interior de qualquer uma das seis secções, tem de clicar em Apply (aplicar) para que as alterações entrem em funcionamento. Será solicitado a introduzir o seu nome de utilizador e palavra-passe sempre que alterar e aplicar uma definição. Se as alterações não forem apresentadas ou se as informações apresentadas não estiverem correctas, clique em Refresh (actualizar) para actualizar as informações apresentadas.
Link Information
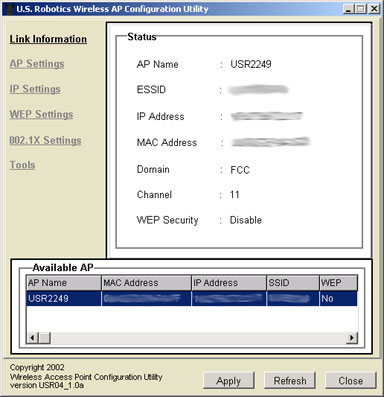
(informações sobre a ligação) Dentro da área Status (estado), é possível visualizar informações acerca do AP Name (nome AP), do ESSID (identificador ESS), do IP Address, (endereço IP), do Mac Address (endereço MAC), do Domain (domínio), do Channel (canal) e da WEP Security (segurança WEP).
Na área Available AP (AP disponível), é possível visualizar uma lista de todos os 22 Mbps Wireless Access Points detectados.
Nota: em qualquer ecrã, é possível clicar na lista de um dispositivo da área Available AP (ponto de acesso disponível) e o Utilitário de Configuração da Internet é iniciado numa nova janela do motor de busca da Internet.
AP Settings
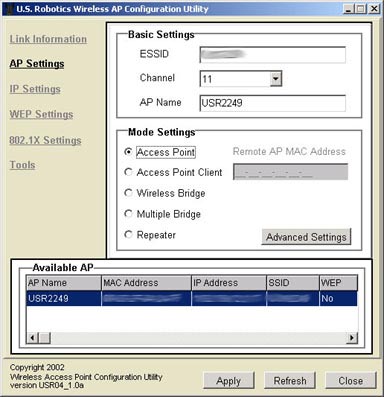
(definições AP) Dentro da secção AP Settings (definições AP), existem três áreas: Basic Settings (definições básicas), Mode Setting (definição do modo) e Available AP (AP disponível).
Na área Basic Settings (definições básicas), é possível introduzir um ESSID, seleccionar um canal e atribuir um nome ao 22 Mbps Wireless Access Point.
Para a Mode Setting (definição do modo), pode escolher uma das seguintes opções:
- Modo Access Point (ponto de acesso)
- Modo Access Point Client (cliente de ponto de acesso)
- Modo Wireless Bridge (ponte sem fios)
- Modo Multiple Bridge (ponte múltipla)
- Modo Repeater
Nota: se seleccionar o modo Access Point Client (cliente de ponto de acesso) ou o modo Repeater (repetidor), tem de introduzir o Remote AP MAC Address (endereço MAC do ponto de acesso remoto). Se definir o Remote AP MAC Address (endereço MAC do ponto de acesso remoto) como um conjunto de zeros, que é a definição genérica, o 22 Mbps Wireless Access Point efectua a associação a qualquer cliente disponível.
Modo Access Point (ponto de acesso)
O modo Access Point (ponto de acesso) é utilizado para ligar até 20 clientes sem fios. Se tiver até 20 computadores, cada um equipado com um adaptador sem fios, pode utilizar o modo Access Point (ponto de acesso) para criar uma rede sem fios entre os computadores. Esta é o modo de configuração mais simples para o Wireless Access Point (ponto de acesso sem fios).
Nota: o modo 4X só é activado no modo Access Point (ponto de acesso).
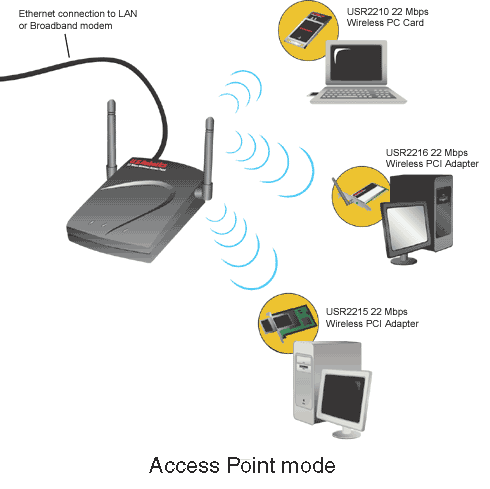
Modo Access Point Client (cliente de ponto de acesso)
O modo Access Point Client (cliente de ponto de acesso) é utilizado para ligar quaisquer computadores que não suportem adaptadores sem fios. Através da ligação de um Wireless Access Point (ponto de acesso sem fios) a cada uma destas máquinas através de Ethernet, o Wireless Access Point pode ser utilizado como um adaptador sem fios. Um bom exemplo seria se tivesse quatro computadores, nem todos utilizando a mesma plataforma operativa: dois utilizando o Windows 2000 com adaptadores sem fios instalados, um a executar o Mac OS9 e o outro com Linux. Se ligasse um Wireless Access Point (ponto de acesso sem fios) ao computador com Macintosh, outro ao computador com Linux e um outro para ambos os computadores com Windows e, depois, definisse cada Wireless Access Point no modo Access Point Client (cliente de ponto de acesso), podia ligar em rede e sem fios cada um destes computadores.
Nota: se o seu dispositivo Ethernet ou adaptador de rede não suportar a comutação automática, será necessário um cabo cruzado Ethernet para ligar o Wireless Access Point (ponto de acesso sem fios) no modo Access Point Client (cliente de ponto de acesso). Consulte a documentação do seu dispositivo Ethernet ou do seu adaptador de rede para verificar se suporta a comutação automática.
Nota: se seleccionar o modo Access Point Client (cliente de ponto de acesso), tem de introduzir o endereço MAC para o Access Point (ponto de acesso) remoto.
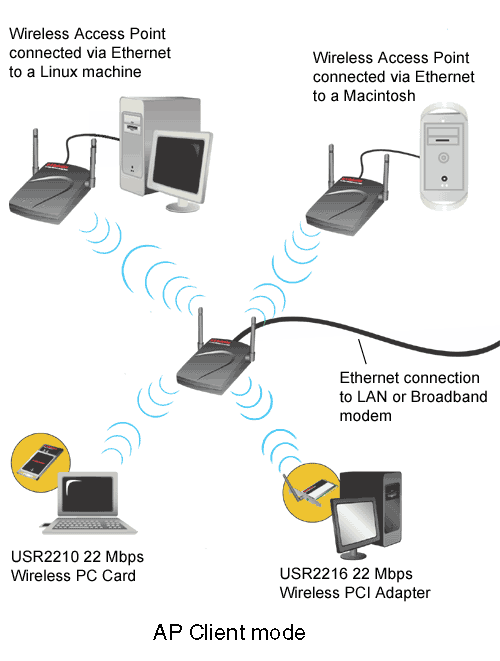
Modo Wireless Bridge (ponte sem fios)
O modo Wireless Bridge (ponte sem fios) é utilizado para ligar, sem fios, duas redes locais com fios (LANs). Através da ligação de um Wireless Access Point (ponto de acesso sem fios) a cada LAN e da selecção do modo Wireless Bridge (ponte sem fios), os dois Wireless Access Points (pontos de acesso sem fios) comunicam apenas entre si, criando uma ligação segura entre as diferentes redes.
Nota: se seleccionar o modo Wireless Bridge (ponte sem fios), tem de introduzir o endereço MAC da Wireless Bridge remota.
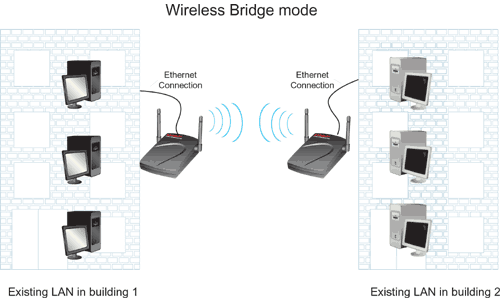
Modo Multiple Bridge (ponte múltipla)
O modo Multiple Bridge (ponte múltipla) é semelhante ao modo Wireless Bridge (ponte sem fios), mas é utilizado quando pretende ligar, sem fios, mais do que duas LANs com fios. Através da ligação de um Wireless Access Point (ponto de acesso sem fios) a cada LAN e seleccionando o modo Multiple Bridge (ponte múltipla), os Wireless Access Points múltiplos comunicam apenas entre si, criando uma ligação segura entre as diferentes redes.
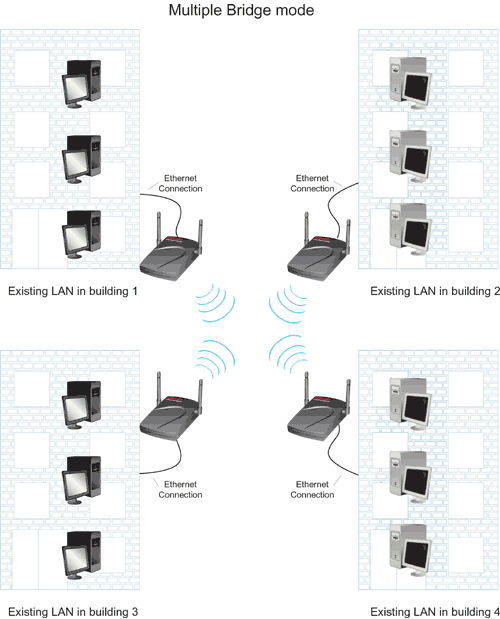
Modo Repeater (repetidor)
Se tiver um cliente sem fios posicionado na sua casa ou no seu escritório e se os sinais de transmissão forem fracos, pode utilizar um 22 Mbps Wireless Access Point para aumentar o sinal de e para os clientes sem fios. Através da colocação do 22 Mbps Wireless Access Point entre dois clientes e da selecção do modo Repeater (repetidor), o 22 Mbps Wireless Access Point preenche a lacuna entre as capacidades de transmissão e passa quaisquer informações de rede entre os clientes sem fios.
Em primeiro lugar, para utilizar um 22 Mbps Wireless Access Point no modo Repeater (repetidor), tem de configurar o Access Point (ponto de acesso), utilizando uma ligação Ethernet. Depois de configurar o Access Point (ponto de acesso) para o modo Repeater (repetidor), retire a ligação Ethernet, coloque o Access Point na posição adequada e ligue à corrente.
Nota: não ligue quaisquer cabos Ethernet depois de configurar o 22 Mbps Wireless Access Point e depois de utilizá-lo no modo Repeater (repetidor).
Na área Mode Setting (definição de modo) existe ainda o botão Advanced Setting (definição avançada). Aqui terá oito opções, para as quais poderá introduzir informações: Transmission Rates (velocidades de transmissão), Preamble Type (tipo de preâmbulo), SSID Broadcast (difusão SSID), Beacon Interval (intervalo de marcação), RTS Threshold (limite RTS), Fragmentation Threshold (limite de fragmentação), DTIM Interval (intervalo DTIM) e Antenna Selection (selecção de antena).
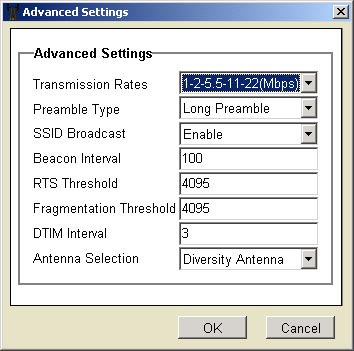
- Para as Transmission Rates (velocidades de transmissão), é possível seleccionar 1-2 (Mbps), 1-2-5.5-11 (Mbps) ou 1-2-5.5-11-22 (Mbps).
- No Preamble Type (tipo de preâmbulo), é possível seleccionar Short Preamble (preâmbulo breve) ou Long Preamble (preâmbulo longo).
- Em SSID Broadcast (difusão SSID), é possível
seleccionar Enable (activar) ou Disable (desactivar).
Recomenda-se que seleccione Disable (desactivar) para aumentar
a segurança da sua rede e que altere a SSID da predefinição.
A SSID é sensível a maiúsculas.
Nota: se desactivar a SSID Broadcast (difusão SSID), as informações correctas devem ser manualmente introduzidas para cada cliente sem fios que precise de estabelecer ligação à sua rede sem fios. Com a SSID Broadcast desactivada, os clientes sem fios não serão capazes de ler e estabelecer uma ligação automática à sua rede.
- Para o Beacon Interval (intervalo de marcação), RTS Threshold (limite RTS),Fragmentation Threshold (limite de fragmentação) e DTIM Interval (intervalo DTIM), é necessária a introdução das informações adequadas.
- Em Antenna Selection (selecção de antena), é possível seleccionar Left Antenna (antena esquerda), Right Antenna (antena direita) ou Diversity Antenna (antena de diversidade).
Depois de concluir a selecção ou introdução de quaisquer informações, clique em OK para voltar ao ecrã principal.
Na área Available AP (AP disponível), é possível visualizar uma lista de todos os 22 Mbps Wireless Access Points detectados.
IP Settings
Na secção IP Settings (definições IP), é possível seleccionar Fixed IP Address (endereço IP fixo) ou DHCP Client (cliente DHCP).
Se seleccionar DHCP Client (cliente DHCP), estas informações são obtidas automaticamente. O Utilitário de configuração está definido para DHCP Client (cliente DHCP) por predefinição.
Nota: se não estiver ligado a um adaptador ou a um dispositivo que suporte DHCP, o 22 Mbps Wireless Access Point não obterá qualquer endereço IP. Sem um Endereço IP, o 22 Mbps Wireless Access Point continua a passar tráfego da rede sem fios entre os clientes, mas o utilizador não poderá configurar qualquer uma das definições.
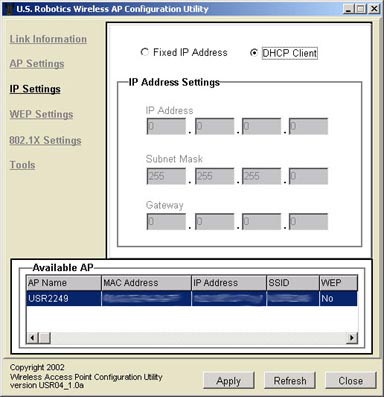
Se seleccionar Fixed IP Address (endereço IP fixo), terá de introduzir as seguintes informações: um endereço IP, uma Máscara de sub-rede e um Gateway.
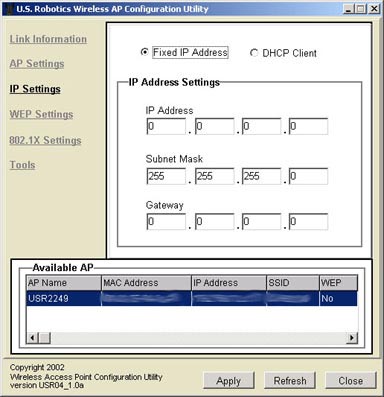
Na área Available AP (AP disponível), é possível visualizar uma lista de todos os 22 Mbps Wireless Access Points detectados.
Definições WEP
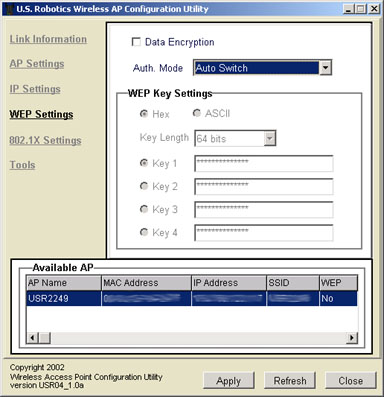
É possível alterar o modo de autenticação através da selecção no menu pendente junto a Auth. Mode (modo de autenticação). É possível seleccionar Auto Switch (comutação automática), Open Authentication (autenticação aberta) ou Shared Authentication (autenticação partilhada).
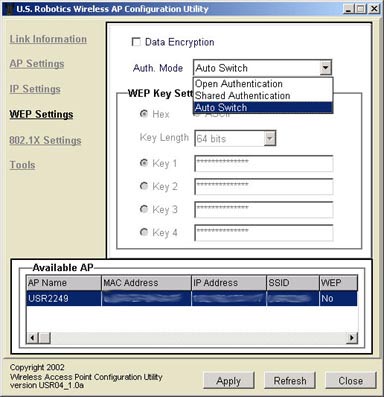
Na secção WEP Settings (definições WEP), é possível activar a Data Encryption (encriptação de dados), seleccionando a caixa de verificação que se encontra no topo do ecrã. Se seleccionar esta opção, é necessária a introdução de uma Passphrase (expressão-passe). É necessário seleccionar Hex (hexadecimal) ou ASCII na janela WEP Key Setting (definição da chave WEP).
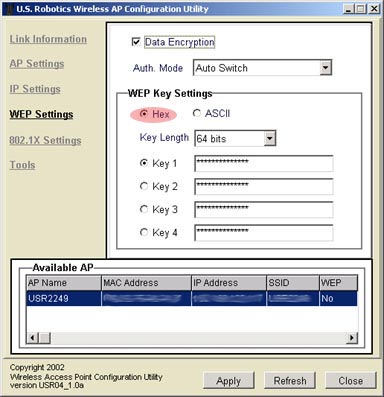
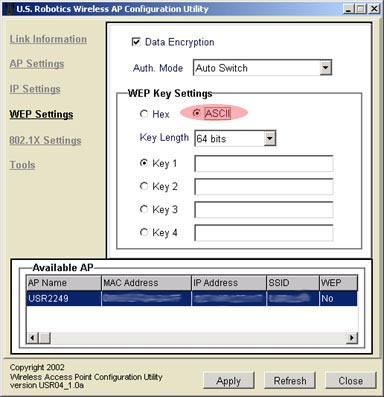
Também é necessário seleccionar e introduzir de uma a quatro WEP Keys (chaves WEP)e terá de seleccionar o Key Length (comprimento da chave) de 64 bits, 128 bits ou 256 bits.
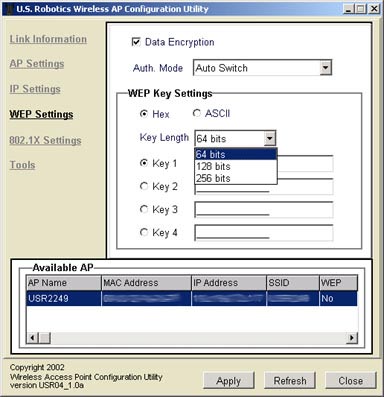
Na área Available AP (AP disponível), é possível visualizar uma lista de todos os 22 Mbps Wireless Access Points detectados.
Nota: quando 802.1X está activado no seu Access Point (ponto de acesso), deverá seleccionar uma encriptação máxima WEP de 128 bits. Os clientes Windows que tenham 802.1X activado poderão não tirar vantagens da encriptação WEP de 256 bits.
802.1X Settings
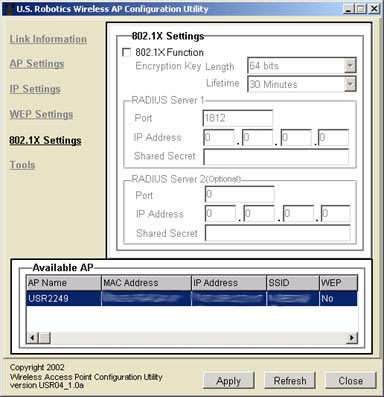
Na área 802.1X Settings (definições de 802.1X) é possível configurar as funções do 802.1X.
Se o Utilitário de Configuração detectar um Access Point (ponto de acesso) que não tenha activação 802.1X, é necessário que o firmware desse Access Point seja actualizado. Para obter a mais recente versão do firmware, visite www.usr.com/support
Nota: se os seus clientes sem fios não se encontrarem numa rede Microsoft, é necessária a activação WEP.
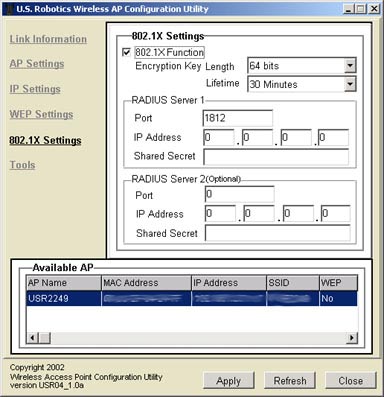
Para activar o 802.1X, seleccione a caixa junto a 802.1X Function (função 802.1X).
Em seguida, terá de fornecer as informações para o servidor RADIUS 1. Este é o computador com o qual o 22 Mbps Wireless Access Point cria uma ligação segura. É necessário fornecer o Endereço IP do servidor Radius. Também é necessário fornecer o número da porta para o servidor Radius Server ou utilizar a predefinição 1812. Em seguida, é necessário fornecer o Endereço IP do computador com o qual está a efectuar a ligação. Em seguida, terá de fornecer o Shared Secret (segredo partilhado). Pode ser uma palavra ou um conjunto de números e será utilizado como forma adicional de segurança. Cada cliente sem fios 802.1X que estabeleça ligação ao 22 Mbps Wireless Access Point tem de ter o segredo partilhado correcto; caso contrário, o Access Point (ponto de acesso) será recusado.
A utilização do servidor RADIUS 2 é opcional. Estes campos são utilizados para a introdução de informações de um servidor de segurança. Se o computador servidor, identificado no servidor RADIUS 1, não estiver a funcionar ou não responder, o servidor RADIUS 2 pode ser utilizado para que continue a ter acesso WLAN.
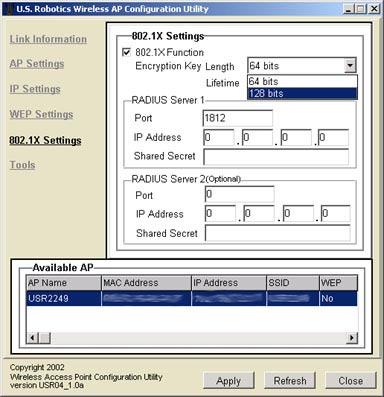
Se activar o 802.1X, terá de seleccionar um Encryption Key Length (comprimento de chave de encriptação). Pode escolher entre 64 bits ou 128 bits. Esta opção determina o nível de encriptação entre o 22 Mbps Wireless Access Point e o servidor Radius. Não define o nível de encriptação para a WLAN.
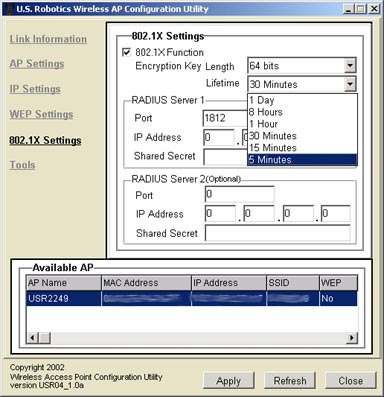
Terá então de seleccionar a Lifetime (vida útil)
da chave de encriptação. Pode escolher entre 5 minutos,
15 minutos, 30 minutos, 1 hora, 8 horas ou 1 dia. É assim determinada
a duração do efeito da chave de encriptação.
Tools (ferramentas)
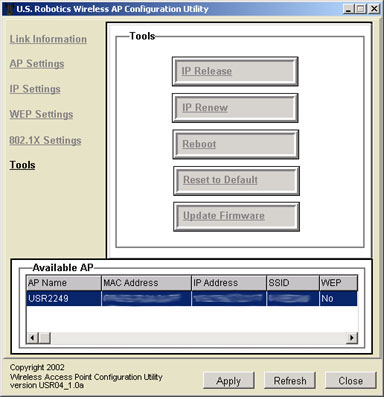
Na área Tools (ferramentas), existem cinco opções: IP Release (libertar IP), IP Renew (renovar IP), Reboot (reiniciar), Reset to Default (repor predefinição) e Update Firmware (actualizar firmware).
Se necessitar de libertar o Endereço IP do 22 Mbps Wireless Access Point, clique em IP Release (libertar IP).
Se necessitar de renovar o Endereço IP do 22 Mbps Wireless Access Point, clique em IP Renew (renovar IP).
Se o 22 Mbps Wireless Access Point deixar de responder, clique em Reboot (reiniciar) para reiniciar o 22 Mbps Wireless Access Point.
Se pretender restaurar as predefinições do 22 Mbps Wireless Access Point, clique em Reset to Default (repor predefinições).
Se transferir quaisquer actualizações do firmware, clique
em Update Firmware (actualizar firmware) para implementar a actualização.
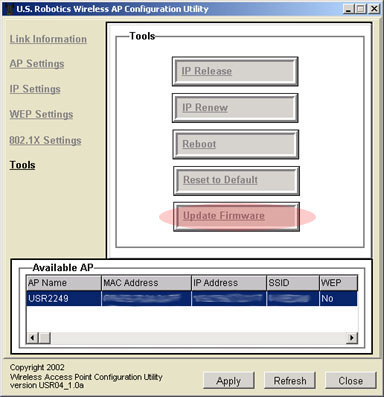
Clique em Browse (pesquisar) para localizar o ficheiro do novo firmware de que fez a transferência. Quando localizar o ficheiro, clique em Update (actualizar).
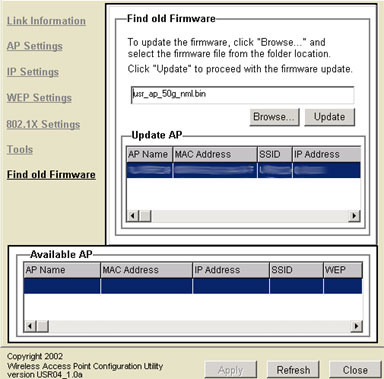
Depois de o firmware estar actualizado, clique em OK.
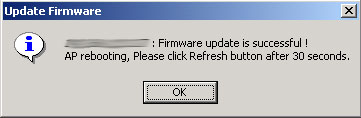
22 Mbps Wireless Access Point Web Configurator
Depois de iniciar o Utilitário de configuração do 22 Mbps Wireless Access, anote o endereço IP do 22 Mbps Wireless Access Point. Inicie um browser da Internet e introduza o referido endereço IP. Este procedimento inicia o Web Configurator (configurador da Internet) do 22 Mbps Wireless Access Point.
Existem sete secções no Web Configurator (configurador da Internet): Status (estado), Basic Setting (definição básica), IP Setting (definição IP), Advanced Setting (definição avançada), Security (segurança), 802.1x, e Tools (ferramentas). De cada vez que efectuar uma alteração às definições de configuração do 22 Mbps Wireless Access Point, tem de clicar em Apply (aplicar) para que as alterações entrem em funcionamento.
Estado
Dentro de Status (estado), é possível visualizar as informações actuais sobre a rede para o 22 Mbps Wireless Access Point.
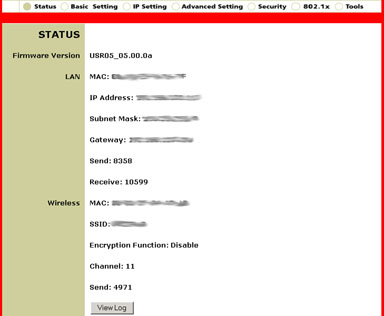
Na parte inferior do ecrã Status (estado), é possível visualizar os clientes que estão ligados ao 22 Mbps Wireless Access Point. Junto a cada lista de clientes, encontra-se o botão disconnect (desligar). Se clicar em disconnect (desligar), é solicitado a activar a opção de filtro MAC. Avance para o ecrã Security (segurança), clique em Enable (activar) no filtro MAC e, em seguida, seleccione Only deny PCs with MAC listed below to access device (apenas negar PCs com MAC apresentado por baixo do dispositivo de acesso). Se, em seguida, voltar à página Status (estado) e clicar em disconnect (desligar) para um cliente, o Endereço MAC desse cliente será adicionado à lista de Filtros MAC na página Security (segurança) e esse cliente não terá permissão para aceder à sua rede sem fios.
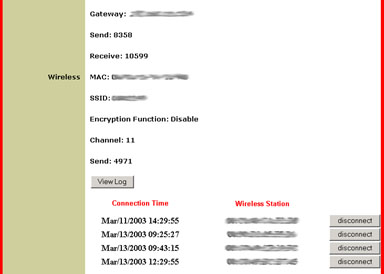
Basic Setting
(definição básica) Nesta secção é possível atribuir um nome ao 22 Mbps Wireless Access Point, introduzir um WLAN ESSID e seleccionar um canal. É possível escolher uma definição para a chave WEP: Disable (desactivar), 64bits, 128bits ou 256bits. É necessário seleccionar Hex (hexadecimal) ou ASCII no menu pendente Mode (modo) e introduzir as chaves WEP.
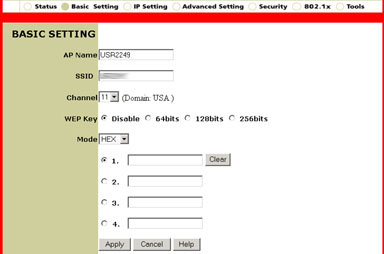
Nota: recomenda-se que altere a SSID face à predefinição. A SSID é sensível a maiúsculas. Se desactivar a SSID Broadcast (difusão SSID), as informações correctas terão de ser manualmente introduzidas para cada cliente sem fios que pretenda estabelecer ligação à sua rede sem fios. Com a SSID Broadcast desactivada, os clientes sem fios não serão capazes de ler e estabelecer uma ligação automática à sua rede.
Nota: quando 802.1X está activado no seu Access Point (ponto de acesso), deverá seleccionar uma encriptação máxima WEP de 128 bits. Os clientes Windows que tenham 802.1X activado poderão não tirar vantagens da encriptação WEP de 256 bits.
IP Setting
Na secção IP Setting (definição IP) é possível seleccionar Obtain Automatically (obter automaticamente) ou Fixed IP (IP fixo) para o IP da LAN (rede local). Se seleccionar Fixed IP (IP fixo), é necessário introduzir o Address (endereço), a Subnet Mask (máscara de sub-rede) e oGateway. É possível activar ou desactivar o DHCP Server (servidor DHCP) nesta área. Se activar o DHCP Server (servidor DHCP), é necessário introduzir um IP Range (intervalo IP) e um DNS Server (servidor DNS).
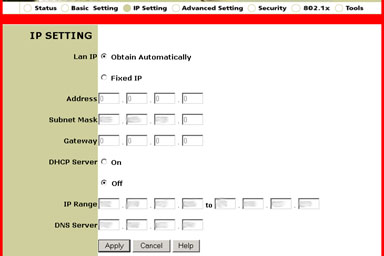
Nota: se não estiver ligado a um adaptador ou a um dispositivo que suporte DHCP, o 22 Mbps Wireless Access Point não obterá qualquer endereço IP. Sem um Endereço IP, o 22 Mbps Wireless Access Point continua a passar tráfego da rede sem fios entre os clientes, mas o utilizador não poderá configurar qualquer uma das definições.
Advanced Setting
(definição avançada) Só os utilizadores avançados deverão alterar qualquer uma das definições de configuração nesta secção.
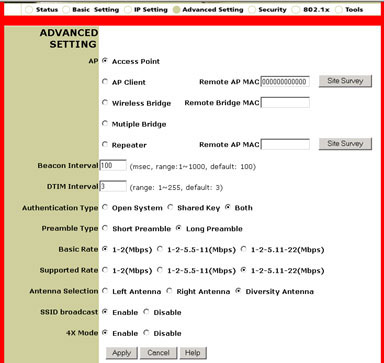
Para o modo AP, é possível escolher uma das seguintes opções:
- Modo Access Point (ponto de acesso)
- Modo Access Point Client (cliente de ponto de acesso)
- Modo Wireless Bridge (ponte sem fios)
- Modo Multiple Bridge (ponte múltipla)
- Modo Repeater
Nota: se seleccionar o modo Access Point Client (cliente de ponto de acesso) ou o modo Repeater (repetidor), tem de introduzir o Remote AP MAC Address (endereço MAC do ponto de acesso remoto). Se definir o Remote AP MAC Address (endereço MAC do ponto de acesso remoto) como um conjunto de zeros, que é a definição genérica, o 22 Mbps Wireless Access Point efectua a associação a qualquer cliente disponível.
Modo Access Point (ponto de acesso)
O modo Access Point (ponto de acesso) é utilizado para ligar até 20 clientes sem fios. Se tiver até 20 computadores, cada um equipado com um adaptador sem fios, pode utilizar o modo Access Point (ponto de acesso) para criar uma rede sem fios entre os computadores. Esta é o modo de configuração mais simples para o Wireless Access Point (ponto de acesso sem fios).
Nota: o modo 4X só é activado no modo Access Point (ponto de acesso).
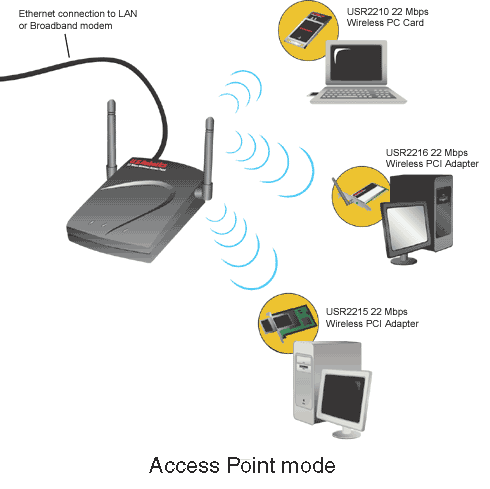
Modo Access Point Client (cliente de ponto de acesso)
O modo Access Point Client (cliente de ponto de acesso) é utilizado para ligar quaisquer computadores que não suportem adaptadores sem fios. Através da ligação de um Wireless Access Point (ponto de acesso sem fios) a cada uma destas máquinas através de Ethernet, o Wireless Access Point pode ser utilizado como um adaptador sem fios. Um bom exemplo seria se tivesse quatro computadores, nem todos utilizando a mesma plataforma operativa: dois utilizando o Windows 2000 com adaptadores sem fios instalados, um a executar o Mac OS9 e o outro com Linux. Se ligasse um Wireless Access Point (ponto de acesso sem fios) ao computador com Macintosh, outro ao computador com Linux e um outro para ambos os computadores com Windows e, depois, definisse cada Wireless Access Point no modo Access Point Client (cliente de ponto de acesso), podia ligar em rede e sem fios cada um destes computadores.
Nota: se o seu dispositivo Ethernet ou adaptador de rede não suportar a comutação automática, será necessário um cabo cruzado Ethernet para ligar o Wireless Access Point (ponto de acesso sem fios) no modo Access Point Client (cliente de ponto de acesso). Consulte a documentação do seu dispositivo Ethernet ou do seu adaptador de rede para verificar se suporta a comutação automática.
Nota: se seleccionar o modo Access Point Client (cliente de ponto de acesso), tem de introduzir o endereço MAC para o Access Point (ponto de acesso) remoto.
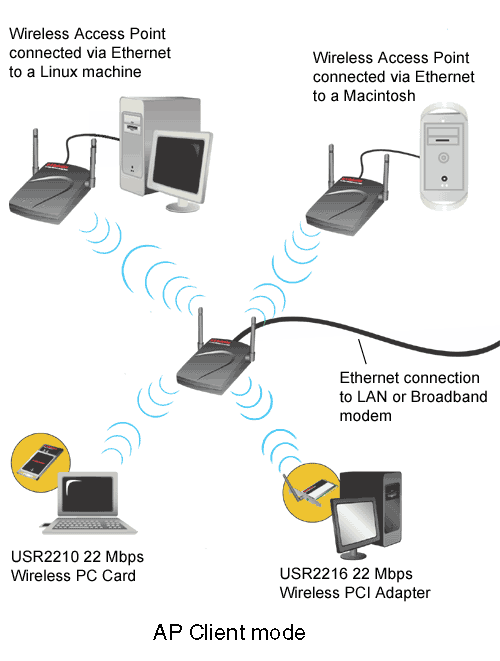
Modo Wireless Bridge (ponte sem fios)
O modo Wireless Bridge (ponte sem fios) é utilizado para ligar, sem fios, duas redes locais com fios (LANs). Através da ligação de um Wireless Access Point (ponto de acesso sem fios) a cada LAN e da selecção do modo Wireless Bridge (ponte sem fios), os dois Wireless Access Points (pontos de acesso sem fios) comunicam apenas entre si, criando uma ligação segura entre as diferentes redes.
Nota: se seleccionar o modo Wireless Bridge (ponte sem fios), tem de introduzir o endereço MAC da Wireless Bridge remota.
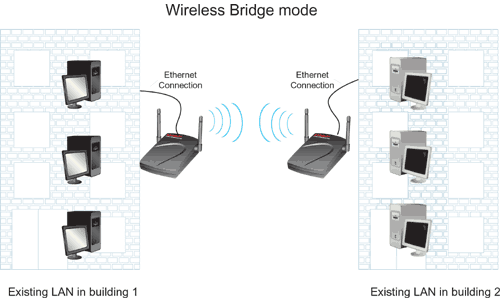
Modo Multiple Bridge (ponte múltipla)
O modo Multiple Bridge (ponte múltipla) é semelhante ao modo Wireless Bridge (ponte sem fios), mas é utilizado quando pretende ligar, sem fios, mais do que duas LANs com fios. Através da ligação de um Wireless Access Point (ponto de acesso sem fios) a cada LAN e seleccionando o modo Multiple Bridge (ponte múltipla), os Wireless Access Points múltiplos comunicam apenas entre si, criando uma ligação segura entre as diferentes redes.
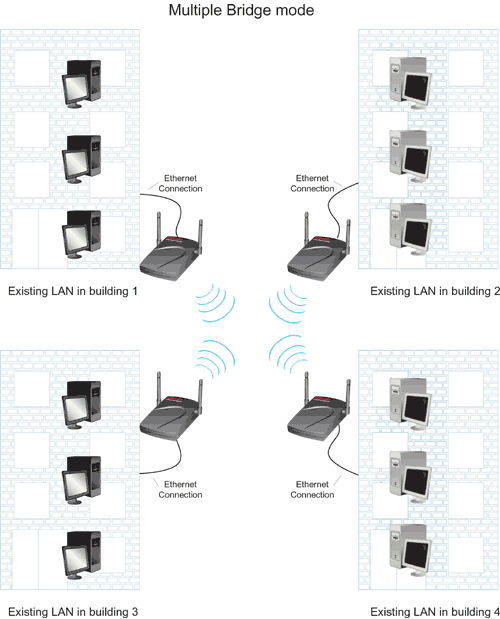
Modo Repeater (repetidor)
Se tiver um cliente sem fios posicionado na sua casa ou no seu escritório e se os sinais de transmissão forem fracos, pode utilizar um 22 Mbps Wireless Access Point para aumentar o sinal de e para os clientes sem fios. Através da colocação do 22 Mbps Wireless Access Point entre dois clientes e da selecção do modo Repeater (repetidor), o 22 Mbps Wireless Access Point preenche a lacuna entre as capacidades de transmissão e passa quaisquer informações de rede entre os clientes sem fios.
Em primeiro lugar, para utilizar um 22 Mbps Wireless Access Point no modo Repeater (repetidor), tem de configurar o Access Point (ponto de acesso), utilizando uma ligação Ethernet. Depois de configurar o Access Point (ponto de acesso) para o modo Repeater (repetidor), retire a ligação Ethernet, coloque o Access Point na posição adequada e ligue à corrente.
Nota: não ligue quaisquer cabos Ethernet depois de configurar o 22 Mbps Wireless Access Point e depois de utilizá-lo no modo Repeater (repetidor).
Para o Beacon Interval (intervalo de marcação), RTS Threshold (limite RTS),Fragmentation Threshold (limite de fragmentação) e DTIM Interval (intervalo DTIM), é necessária a introdução das informações adequadas.
Para as Transmission Rates (velocidades de transmissão), é possível seleccionar 1-2 (Mbps), 1-2-5.5-11 (Mbps) ou 1-2-5.5-11-22 (Mbps).
Em Authentication Type (tipo de autenticação), é possível seleccionar Open System (sistema aberto), Shared Key (chave partilhada) ou Both (ambos).
Em Preamble Type (tipo de preâmbulo), é possível seleccionar Short Preamble (preâmbulo breve) ou Long Preamble (preâmbulo longo).
Em Basic Rate (velocidade básica), é possível seleccionar 1-2 (Mbps), 1-2-5.5-11 (Mbps) ou 1-2-5.5-11-22 (Mbps).
Em Antenna Selection (selecção de antena), é possível seleccionar Left Antenna (antena esquerda), Right Antenna (antena direita) ou Diversity Antenna (antena de diversidade).
Em SSID Broadcast (difusão SSID), é possível seleccionar Enable (activar) ou Disable (desactivar). Recomenda-se que seleccione Disable (desactivar) para aumentar a segurança da sua rede e que altere a SSID da predefinição. A SSID é sensível a maiúsculas.
Nota: se desactivar a SSID Broadcast
(difusão SSID), as informações correctas devem ser
manualmente introduzidas para cada cliente sem fios que precise de estabelecer
ligação à sua rede sem fios. Com a SSID Broadcast
desactivada, os clientes sem fios não serão capazes de ler
e estabelecer uma ligação automática à sua
rede.
Security
Dentro da secção Security (segurança), é possível alterar as informações de segurança para o 22 Mbps Wireless Access Point.
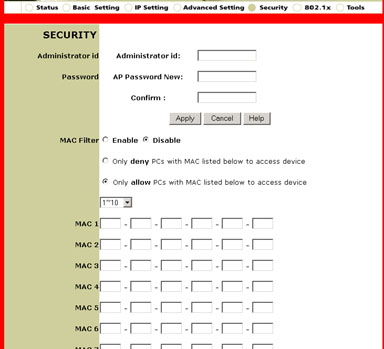
É possível introduzir um Administrator ID (ID de administrador) e uma Password (palavra-passe). Se criar estes elementos, tem de clicar em Apply (aplicar) para que as definições entrem em funcionamento.
É possível seleccionar Enable (activar) ou Disable (desactivar) para o filtro MAC. Se activar o filtro MAC, é possível introduzir os endereços MAC para os computadores que não pretende ligar ao 22 Mbps Wireless Access Point.
802.1x
Na área 802.1X Settings (definições de 802.1X) é possível configurar as funções do 802.1X.
Se o Utilitário de Configuração detectar um Access Point (ponto de acesso) que não tenha activação 802.1X, é necessário que o firmware desse Access Point seja actualizado. Para obter a mais recente versão do firmware, visite www.usr.com/support
Nota: se os seus clientes sem fios
não se encontrarem numa rede Microsoft, é necessária
a activação WEP.
Seleccione Enabled (activado) para activar as funções do 802.1x. Seleccione Disabled (desactivado) para desactivá-las.
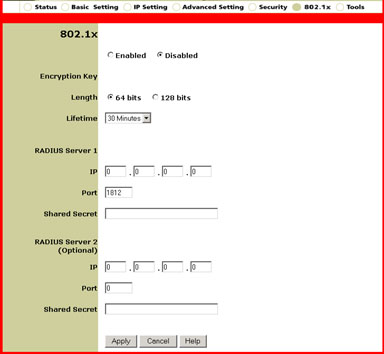
Se activar o 802.1X, terá de seleccionar um Encryption Key Length (comprimento de chave de encriptação). Pode escolher entre 64 bits ou 128 bits. Esta opção determina o nível de encriptação entre o 22 Mbps Wireless Access Point e o servidor Radius. Não define o nível de encriptação para a WLAN.
Terá então de seleccionar a Lifetime (vida útil)
da chave de encriptação. Pode escolher entre 5 minutos,
15 minutos, 30 minutos, 1 hora, 8 horas ou 1 dia. É assim determinada
a duração do efeito da chave de encriptação.
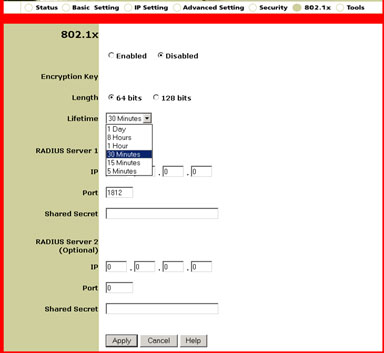
Em seguida, terá de fornecer as informações para o servidor RADIUS 1. Este é o computador com o qual o 22 Mbps Wireless Access Point cria uma ligação segura. É necessário fornecer o Endereço IP do servidor Radius. Também é necessário fornecer o número da porta para o servidor Radius Server ou utilizar a predefinição 1812. Em seguida, é necessário fornecer o Endereço IP do computador com o qual está a efectuar a ligação. Em seguida, terá de fornecer o Shared Secret (segredo partilhado). Pode ser uma palavra ou um conjunto de números e será utilizado como forma adicional de segurança. Cada cliente sem fios 802.1X que estabeleça ligação ao 22 Mbps Wireless Access Point tem de ter o segredo partilhado correcto; caso contrário, o Access Point (ponto de acesso) será recusado.
A utilização do servidor RADIUS 2 é opcional. Estes
campos são utilizados para a introdução de informações
de um servidor de segurança. Se o computador servidor, identificado
no servidor RADIUS 1, não estiver a funcionar ou não responder,
o servidor RADIUS 2 pode ser utilizado para que continue a ter acesso
WLAN.
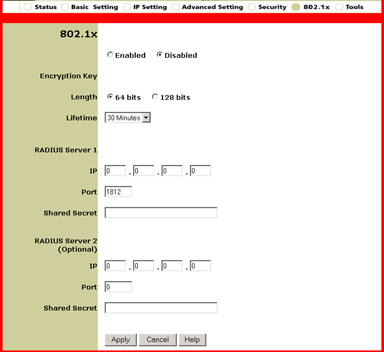
Tools
Dentro da secção Tools (ferramentas), é possível guardar as definições para o 22 Mbps Wireless Access Point, clicando em Backup (cópia de segurança).
Se pretender restaurar as predefinições do 22 Mbps Wireless Access Point, clique em Default (predefinição).
Se o 22 Mbps Wireless Access Point deixar de responder, clique em Reboot (reiniciar) para reiniciar o 22 Mbps Wireless Access Point.
Se alterar as suas definições e pretender recuperar as definições guardadas, clique em Browse (pesquisar) para localizar o ficheiro guardado. Depois de localizar o ficheiro guardado, clique em Restore (restaurar).
Se tiver sido disponibilizada uma nova versão de firmware e se
tiver feito a respectiva transferência, clique em Browse
(pesquisar), junto a Firmware Upgrade (actualização
de firmware), para localizar o ficheiro correcto. Depois de localizar
o ficheiro, clique em Upgrade (actualizar) para implementar o novo
firmware.