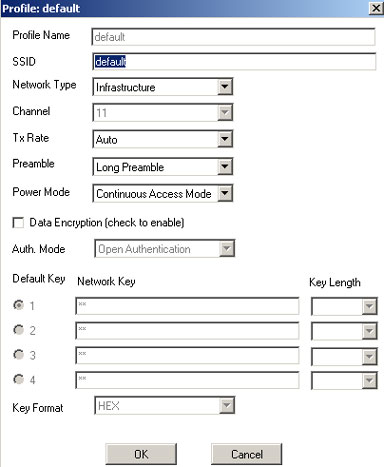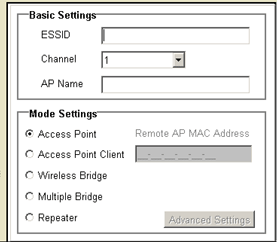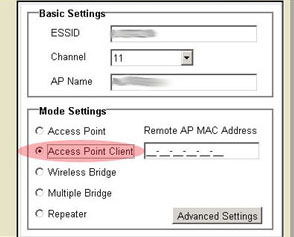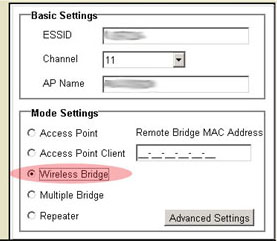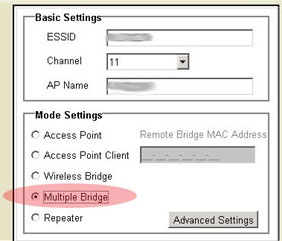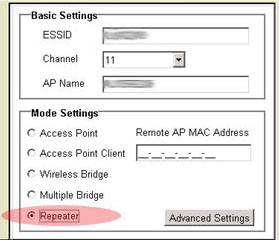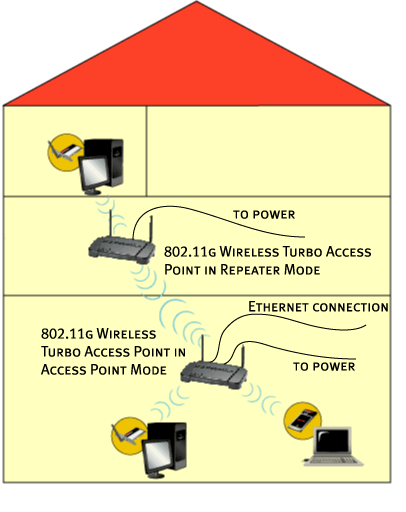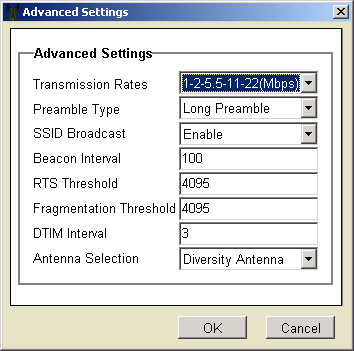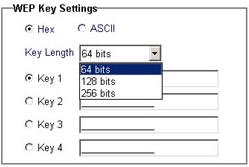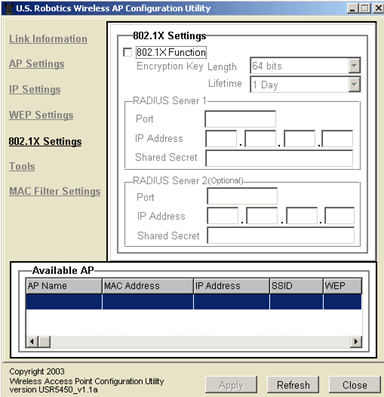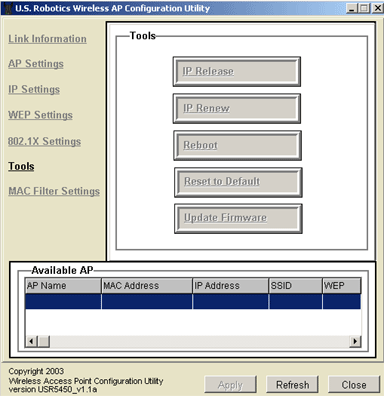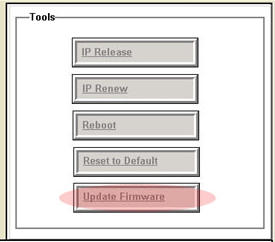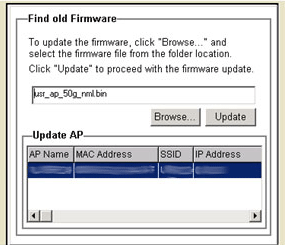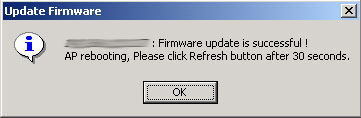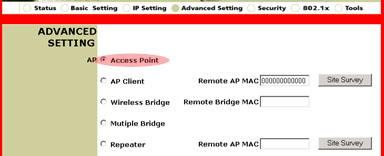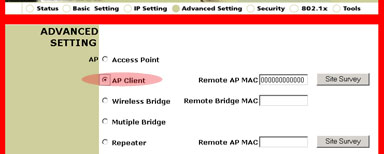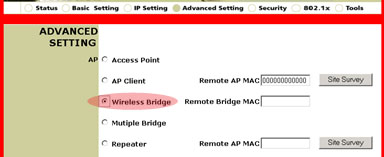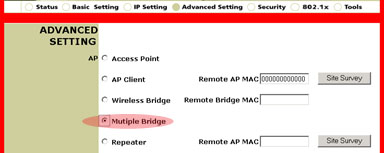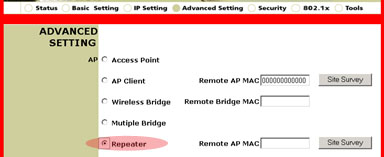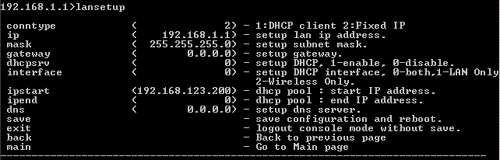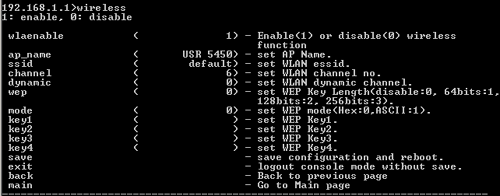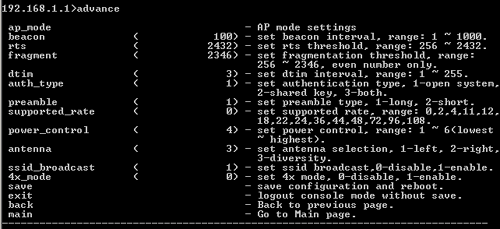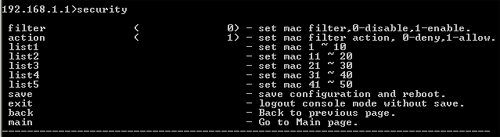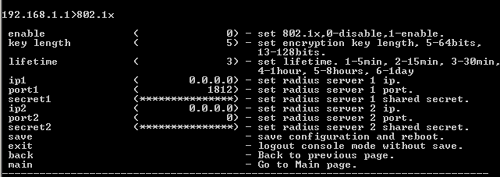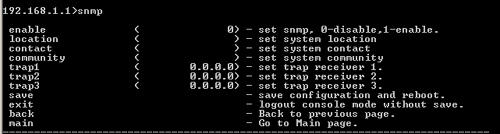Spis treści:
Karta Wireless Turbo PC Card, karta PCI i punkt dostępu Access Point 802.11g — informacje
Konfiguracja i planowanie sieci
Instalacja i konfiguracja karty w systemie Windows 98 SE/2000/Me/XP
Narzędzia konfiguracyjne karty 802.11g Wireless Turbo >
Rozwiązywanie problemów i pomoc techniczna
Karta 802.11g Wireless Turbo PC Card i karta PCI — dane techniczne
Punkt dostępu 802.11g Wireless Turbo Multi-function Access Point — dane techniczne
Karta 802.11g Wireless Turbo PC Card, karta PCI i punkt dostępu Access Point — podręcznik użytkownika
Narzędzia konfiguracyjne karty 802.11g Wireless Turbo
Program do konfiguracji sieci dla karty 802.11g Wireless Turbo PC/PCI
Program konfiguracyjny punktu dostępu 802.11g Wireless Turbo Multi-function Access Point
Program do konfiguracji sieci karty 802.11g Wireless Turbo PC/PCI
W poniższej sekcji opisano różne funkcje programu do konfiguracji sieci. Dzięki temu narzędziu można szybko uzyskać dostęp do wszystkich ustawień karty. Zostaną domyślnie ustawione prawidłowe wartości ustawień konfiguracyjnych. Tylko zaawansowani użytkownicy mogą zmieniać poniższe ustawienia.
Po zakończeniu instalacji na pasku narzędzi w prawym rogu ekranu obok zegara pojawi się ikona programu konfiguracyjnego. Dwukrotne kliknięcie ikony na pasku szybkiego uruchamiania spowoduje otwarcie menu głównego programu konfiguracyjnego, z którego można uzyskać szybki dostęp do wszystkich ustawień karty. Kolor ikony programu konfiguracyjnego wskazuje stan sieci bezprzewodowej: kolor czerwony oznacza rozłączenie, kolor żółty oznacza roaming, a kolor zielony oznacza połączenie o dobrej jakości.
![]()
![]()
![]()
Program konfiguracyjny sieci LAN składa się z pięciu sekcji: Link Information (Informacje o łączu), Configuration (Konfiguracja), Security (Zabezpieczenia), Site Survey (Informacje o lokalizacji) i About (Informacje).
Link Information (Informacje o łączu):
W sekcji Link Information (Informacje o łączu) znajdują się informacje na temat bieżącego połączenia z siecią bezprzewodową. Widoczne są informacje o stanie sieci, identyfikator SSID, szybkość przesyłania danych (Tx Rate) i kanał (Channel). Informacje o jakości łącza (Link Quality) i sile sygnału (Signal Strength) są wyświetlane w postaci pasków. W postacie graficznej są także wyświetlane informacje o prędkości przesyłu i odbioru danych (Transmit Data Rate i Receive Data Rate).
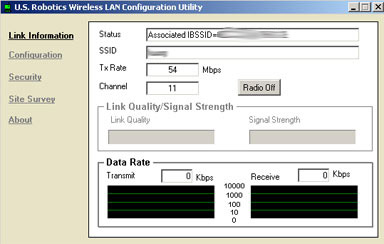
Configuration (Konfiguracja):
W sekcji Configuration można zmieniać informacje o konfiguracji sieci dla karty 802.11g Wireless Turbo PC Card lub karty PCI.
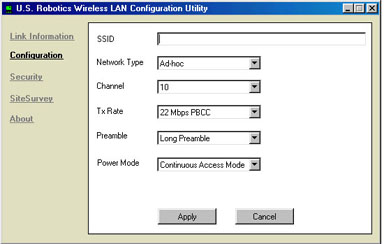
Opis ustawień
Poniżej objaśniono poszczególne ustawienia karty znajdujące się w sekcji Configuration.
SSID: Identyfikator SSID (Service Set Identifier) jest unikatową nazwą używaną we wszystkich kartach 802.11g Wireless Turbo PC Cards lub kartach PCI oraz punktach dostępu 802.11g Wireless Turbo Multi-function Access Point w sieci bezprzewodowej. Identyfikator SSID musi być identyczny dla wszystkich kart 802.11g Wireless Turbo PC Card lub kart PCI i punktów dostępu 802.11g Wireless Turbo Multi-function Access Point tworzących strukturę tej samej sieci. W identyfikatorze SSID uwzględniana jest wielkość liter, a jego długość nie może przekraczać 30 znaków.
Network Type (Typ sieci):
- AdHoc: Ten tryb jest używany w prostej sieci typu peer-to-peer. W sieci tego typu zasoby lokalne mogą być udostępniane tylko między klientami bezprzewodowymi bez bezprzewodowego punktu dostępu.
- Infrastructure (Infrastrukturalny): W tym trybie można zintegrować bezprzewodową sieć LAN z istniejącą siecią tradycyjną przy użyciu bezprzewodowego punktu dostępu. W sieciach tego typu jest także możliwy roaming między bezprzewodowymi punktami dostępu.
Channel (Kanał): To ustawienie określa kanał 802.11g, który ma być wykorzystywany w komunikacji w bezprzewodowej sieci LAN. W sieci infrastrukturalnej klienci skanują wszystkie dostępne kanały i określają identyfikatory SSID w celu nawiązania połączenia. Informacja o kanale i kodowaniu WEP jest także dostępna za pośrednictwem punktu dostępu.
- Changing the Channel (Zmiana kanału): W sieciach infrastrukturalnych kanał jest wybierany w punkcie dostępu. W sieciach działających w trybie infrastrukturalnym kanał jest wyszukiwany automatycznie. W poniższej tabeli przedstawiono częstotliwości robocze kanałów obowiązujące w kilku krajach.
|
Częstotliwość kanału wymagana przepisami
|
|||||
|
Kanał
|
Częstotliwość (MHz)
|
FCC
|
Kanada
|
ETSI
|
Japonia
|
|
1
|
2412
|
X
|
X
|
X
|
|
|
2
|
2417
|
X
|
X
|
X
|
|
|
3
|
2422
|
X
|
X
|
X
|
|
|
4
|
2427
|
X
|
X
|
X
|
|
|
5
|
2432
|
X
|
X
|
X
|
|
|
6
|
2437
|
X
|
X
|
X
|
|
|
7
|
2442
|
X
|
X
|
X
|
|
|
8
|
2447
|
X
|
X
|
X
|
|
|
9
|
2452
|
X
|
X
|
X
|
|
|
10
|
2457
|
X
|
X
|
X
|
|
|
11
|
2465
|
X
|
X
|
X
|
|
|
12
|
2467
|
|
|
X
|
|
|
13
|
2472
|
|
|
X
|
|
|
14
|
2484
|
|
|
|
X
|
Tx Rate (szybkość transmisji danych): Dzięki tej opcji można wybrać dopuszczalne prędkości transmisji danych kart 802.11g Wireless Turbo PC Card lub kart PCI. Aby zoptymalizować wydajność i zakres, dla parametru Tx Rate należy skonfigurować ustawienie Fully Automatic (W pełni automatyczna). Spowoduje to automatyczne ustawienie prędkości transmisji danych zapewniającej najlepszą wydajność i największy zasięg.
Uwaga: Parametr Tx rate można skonfigurować, tylko wtedy, gdy karty 802.11g Wireless Turbo PC Card lub karty PCI pracują w trybie infrastrukturalnym (Infrastructure).
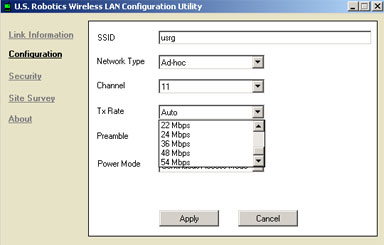
Uwaga: Bezprzewodowy punkt dostępu musi obsługiwać ustawienie TX rate. Aby połączyć się z siecią przy odpowiedniej prędkości, urządzenie, z którym nawiązywane jest połączenie musi obsługiwać tę szybkość i pracować z nią w chwili łączenia.
Preamble (Sekwencja wstępna): Można skonfigurować długą (Long Preamble) lub krótką (Short Preamble) sekwencję wstępną.
Power Mode (Tryb zarządzania energią): Opcja Power Mode służy do włączania lub wyłączania funkcji oszczędzania energii karty bezprzewodowej. Gdy funkcja ta zostanie włączona na laptopie, w trybie oszczędzania energii można ograniczyć zużycie energii przez bezprzewodową kartę PC i wydłużyć żywotność baterii komputera.
Uwaga: Tryb Power Mode jest skonfigurowany domyślnie jako Continuous Access Mode (Tryb ciągłego dostępu). Aby zmienić to ustawienie, z listy rozwijanej wybierz opcję Maximum Power Save (Maksymalny poziom oszczędzania energii) lub Fast Power Save (Szybkie oszczędzanie energii) i kliknij przycisk Apply (Zastosuj).
Security (Zabezpieczenia):
W tej sekcji można zmieniać ustawienia zabezpieczeń karty 802.11g Wireless Turbo PC Card lub karty PCI.
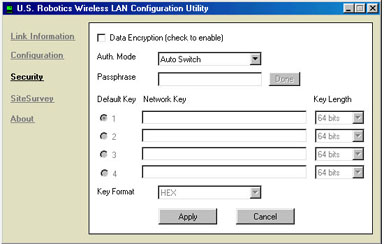
Można włączyć szyfrowanie danych (Data Encryption), zaznaczając pole wyboru u góry ekranu. Po zaznaczeniu tego pola wyboru należy wprowadzić klucz sieciowy (Network Key). Z menu rozwijanego Key Format (Format klucza) należy wybrać opcję HEX lub ASCII.
W menu rozwijanym obok opcji Auth. Mode (Tryb uwierzytelniania) można zmienić tryb uwierzytelniania. Można także wybrać opcję Auto Switch (Przełączanie automatyczne), Open Authentication (Uwierzytelnianie otwarte) lub Shared Authentication (Uwierzytelnianie udostępniane).
Jeśli zostanie włączone szyfrowanie, należy wybrać i wprowadzić klucze sieciowe WEP (Network Keys) 1–4 i wybrać długość klucza: 64 bits (64 bity), 128 bits (128 bitów) lub 256 bits (256 bitów).
Site Survey (Informacje o lokalizacji):
W tej sekcji można wyświetlić listę innych produktów sieciowych, z którymi możliwe jest nawiązanie połączenia.
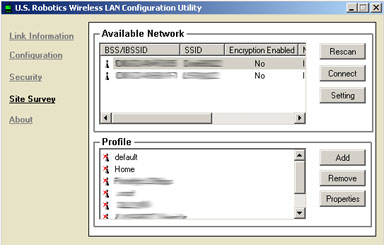
Istnieją dwa sposoby łączenia się z produktami sieci bezprzewodowej z listy: wybór produktu sieci bezprzewodowej i kliknięcie przycisku Connect (Połącz) lub dwukrotne kliknięcie produktu sieci bezprzewodowej w celu automatycznego połączenia się z tym produktem. Kliknij przycisk Refresh (Odśwież), aby zaktualizować wyświetlane informacje.
Po kliknięciu przycisku Setting (Ustawienie) można określić typ sieci, jaka będzie wyszukiwana w pierwszej kolejności przez produkt sieci bezprzewodowej. Jeśli chcesz szukać tylko innych kart bezprzewodowych, zaznacz opcję Ad-Hoc Only (Tylko tryb Adhoc). Jeśli chcesz szukać punktów dostępu lub ruterów bezprzewodowych w trybie infrastrukturalnym (Infrastructure), zaznacz opcję AP Only (Tylko AP). Jeśli chcesz szukać dowolnego typu sieci bezprzewodowej, zaznacz opcję Both (Oba). Domyślnie zaznaczona jest opcja Both.
W obszarze Profile (Profil) można tworzyć, usuwać lub edytować informacje dotyczące profilów sieciowych. Za pomocą różnych profilów sieciowych można zapisywać określone informacje o konfiguracji dla różnych sytuacji lub obszarów bez konieczności ponownego wprowadzania wszystkich informacji za każdym razem. Jeśli wybierzesz profil i klikniesz przycisk Properties (Właściwości), zostaną wyświetlone informacje o ustawieniach tego profilu i będzie można wprowadzać odpowiednie zmiany.
About (Informacje):
W tej sekcji można wyświetlać informacje o wersji karty 802.11g Wireless Turbo PC Card lub karty PCI.
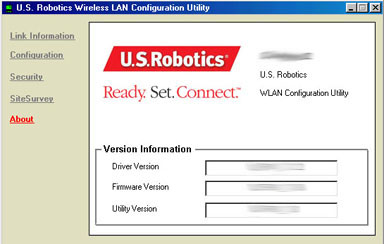
Program konfiguracyjny punktu dostępu 802.11g Wireless Turbo Multi-function Access Point
![]()
Program konfiguracyjny punktu dostępu 802.11g Wireless Turbo Multi-function Access Point jest podzielony na siedem sekcji: Link Information (Informacje o łączu), AP Settings (Ustawienia punktu dostępu), IP Settings (Ustawienia IP), WEP Settings (Ustawienia WEP), 802.1X Settings (Ustawienia 802.1X), Tools (Narzędzia) i MAC Filter Settings (Ustawienia filtra MAC). Po wprowadzeniu jakiekolwiek zmiany w informacjach o konfiguracji w którejkolwiek z tych sześciu sekcji, należy kliknąć przycisk Zastosuj, aby zmiany zostały uwzględnione. Zostanie wyświetlony monit o wprowadzenie nazwy użytkownika i hasła, zawsze gdy ustawienie zostanie zmienione i zastosowane. Domyślną nazwą użytkownika jest admin. Nie ustawiono domyślnego hasła. Jeśli zmiany nie zostaną wyświetlone lub jeśli wyświetlane informacje nie są właściwe , kliknij przycisk Refresh (Odśwież), aby zaktualizować te informacje.
Link Information (Informacje o łączu)
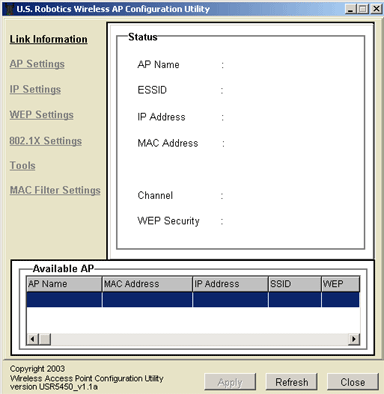
W obszarze Status (Stan) można wyświetlać takie informacje, jak nazwa punktu dostępu (AP Name), identyfikator ESSID (ESSID), adres IP (IP Address), adres Mac (Mac Address), domena (Domain), kanał (Channel) i zabezpieczenia WEP (WEP Security).
W obszarze Available AP (Dostępny punkt dostępu) znajduje się lista wszystkich wykrytych punktów dostępu 802.11g Wireless Turbo Multi-function Access Point.
Uwaga: Na dowolnym ekranie można dwukrotnie kliknąć listę urządzeń w obszarze Available AP. Wówczas w nowym oknie przeglądarki sieci WWW zostanie uruchomiony program konfiguracyjny w sieci WWW.
AP Settings (Ustawienia punktu dostępu)
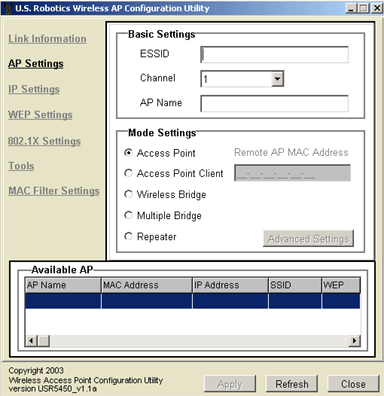
W sekcji AP Settings (Ustawienia punktu dostępu) znajdują się trzy obszary: Basic Settings (Ustawienia podstawowe), Mode Setting (Ustawienia trybu) i Available AP (Dostępny punkt dostępu).
W obszarze Basic Settings (Ustawienia podstawowe) można wprowadzić identyfikator ESSID, wybrać kanał i przypisać nazwę punktowi dostępu 802.11g Wireless Turbo Multi-function Access Point.
W obszarze Mode Setting (Ustawienia trybu) dostępne są następujące tryby:
- Access Point (Punkt dostępu),
- Access Point Client (Klient punktu dostępu),
- Wireless Bridge (Most bezprzewodowy),
- Multiple Bridge (Wiele mostów),
- Repeater.
Uwaga: Jeśli zostanie wybrany tryb Access Point Client lub tryb Repeater, będzie konieczne wprowadzenie adresu MAC zdalnego punktu dostępu (Remote AP MAC Address). Ustawienie adresu MAC zdalnego punktu dostępu (Remote AP MAC Address), który zawiera same zera (ustawienie uniwersalne) powoduje skojarzenie punktu dostępu 802.11g Wireless Turbo Multi-function Access Point z dowolnym dostępnym klientem.
Tryb Access Point (Punkt dostępu)
W trybie Access Point (Punkt dostępu) można podłączyć maksymalnie 20 klientów bezprzewodowych. Jeśli liczba komputerów nie przekracza 20, a każdy z nich jest wyposażony w kartę bezprzewodową, w trybie Access Point można tworzyć sieć bezprzewodową między komputerami. Jest to najprostszy tryb konfiguracyjny bezprzewodowego punktu dostępu.
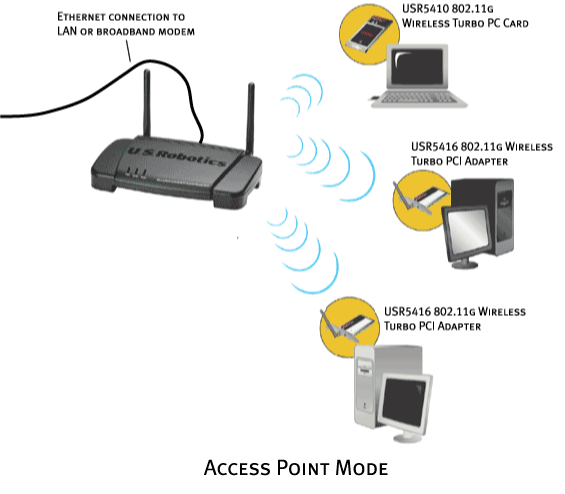
Tryb Access Point Client (Klient punktu dostępu)
W trybie Access Point Client można podłączać dowolne komputery, które nie obsługują kart bezprzewodowych. Dzięki podłączeniu bezprzewodowego punktu dostępu do każdego z tych komputerów przy użyciu sieci Ethernet, punktu dostępu można używać jako karty bezprzewodowej. Przykładem takiego rozwiązania może być sytuacja, w której użytkownik ma cztery komputery, na których są zainstalowane różne systemy operacyjne: na dwóch z nich jest zainstalowany system Windows 2000 z zainstalowanymi kartami bezprzewodowymi, na jednym system Mac OS9 i na jednym system Linux. Jeśli jeden bezprzewodowy punkt dostępu zostanie podłączony do komputera Macintosh, jeden do komputera z systemem Linux i jeden do obu komputerów z systemem Windows, a następnie w każdym bezprzewodowym punkcie dostępu zostanie ustawiony tryb Access Point Client, można bezprzewodowo połączyć te komputery w sieć.
Uwaga: Jeśli urządzenie Ethernet lub karta sieciowa nie obsługuje automatycznego przełączania, może być konieczne użycie kabla krosującego Ethernet, aby podłączyć bezprzewodowy punkt dostępu w trybie klienta punktu dostępu (Access Point Client). Informacje o tym, czy urządzenie Ethernet lub karta sieciowa obsługuje automatyczne przełączanie można znaleźć w dokumentacji danego urządzenia. Punkt dostępu Wireless Turbo Multi-Function Access Point firmy USRobotics obsługuje automatyczne przełączanie.
Uwaga: Jeśli zostanie wybrany tryb Access Point Client, będzie konieczne wprowadzenie adresu MAC (MAC address) zdalnego punktu dostępu.
- Wybierz opcję Advanced Setting (Ustawienia zaawansowane) na stronie HTML.
- Kliknij, aby wybrać opcję AP Client (Klient PD).
- Podaj adres sprzętowy sieci LAN rutera bądź punktu dostępu, z którym chcesz się połączyć. Kliknij przycisk Apply (Zastosuj) w dolnej części ekranu.
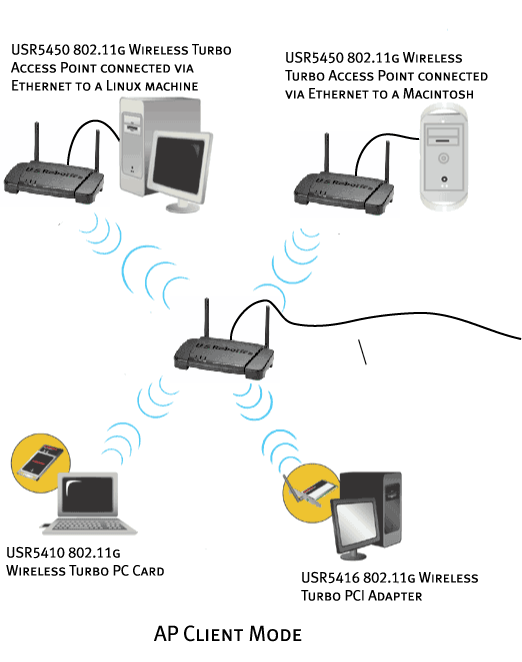
Tryb Wireless Bridge (Most bezprzewodowy)
W trybie Wireless Bridge można bezprzewodowo połączyć dwie istniejące sieci przewodowe LAN. Dzięki podłączeniu bezprzewodowego punktu dostępu do każdej sieci LAN i wybraniu trybu Wireless Bridge dwa bezprzewodowe punkty dostępu będą komunikować się tylko ze sobą, tworząc bezpieczne połączenie między różnymi sieciami.
Uwaga: Jeśli zostanie wybrany tryb Wireless Bridge, będzie konieczne wprowadzenie adresu MAC (MAC address) zdalnego mostu bezprzewodowego.
- Wykonanie powyższej czynności spowoduje zmostkowanie dwóch punktów dostępu. Punkty te będą dalej określane jako punkt dostępu 1 i punkt dostępu 2.
- W punkcie dostępu 1 wybierz opcję Advanced Setting (Ustawienia zaawansowane) na stronie HTML.
- Kliknij, aby wybrać opcję Wireless Bridge (Most bezprzewodowy).
- Wprowadź adres sprzętowy sieci LAN punktu dostępu 2.
- Kliknij przycisk Apply (Zastosuj) w dolnej części ekranu.
- W punkcie dostępu 2 wybierz opcję Advanced Setting (Ustawienia zaawansowane) na stronie HTML.
- Kliknij, aby wybrać opcję Wireless Bridge (Most bezprzewodowy).
- Wprowadź adres sprzętowy sieci LAN punktu dostępu 1.
- Kliknij przycisk Apply (Zastosuj) w dolnej części ekranu.
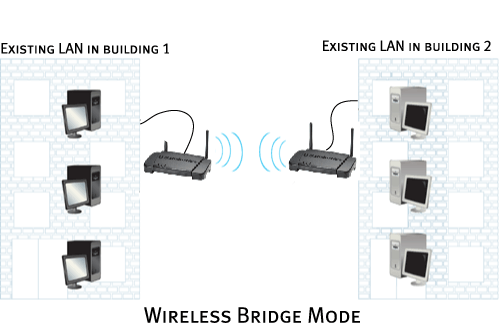
Tryb Multiple Bridge (Wiele mostów)
Tryb Multiple Bridge (Wiele mostów) jest podobny do trybu Wireless Bridge (Most bezprzewodowy), ale jest używany przy bezprzewodowym łączeniu więcej niż dwóch przewodowych sieci LAN. Dzięki podłączeniu bezprzewodowego punktu dostępu do każdej sieci LAN i wybraniu trybu Multiple Bridge wiele bezprzewodowych punktów dostępu będzie komunikować się między sobą, tworząc bezpieczne połączenie między różnymi sieciami.
- Wszystkie punkty dostępu łączone mostem muszą być skonfigurowane w ten sam sposób, tzn. należy ustawić ten sam kanał, identyfikator SSID, modulację oraz sposób szyfrowania.
- Wybierz opcję Advanced Setting (Ustawienia zaawansowane) na stronie HTML.
- Kliknij, aby wybrać opcję Multiple Bridge (Wiele mostów).
- Kliknij przycisk Apply (Zastosuj) w dolnej części ekranu.
- Po ponownym uruchomieniu poszczególnych punktów dostępu podłącz je do odpowiednich przełączników bądź komputerów, zależnie od konfiguracji.
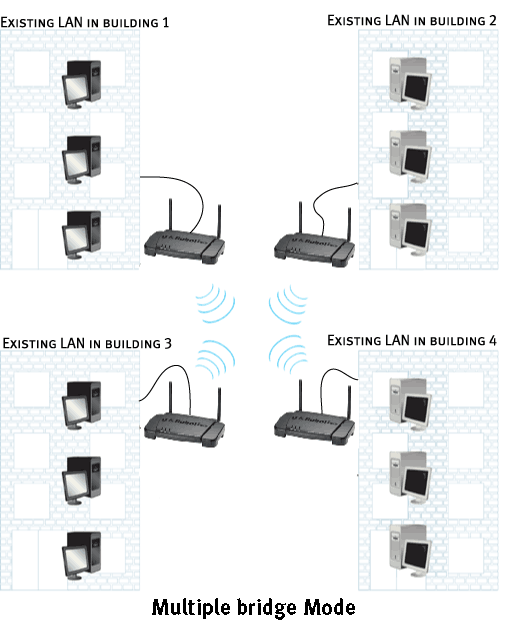
Tryb Repeater (Repeater)
Jeśli klient bezprzewodowy znajduje się w domu lub w biurze użytkownika i sygnały transmisyjne są słabsze, można za pomocą punktu dostępu 802.11g Wireless Turbo Multi-function Access Point wzmocnić sygnał wysyłany do klientów bezprzewodowych i odbierany od nich. Dzięki umieszczeniu punktu dostępu 802.11g Wireless Turbo Multi-function Access Point między dwoma klientami i wybraniu trybu Repeater punkt dostępu 802.11g Wireless Turbo Multi-function Access Point wypełni lukę w możliwościach transmisyjnych i będzie przekazywać wszystkie informacje o sieci między klientami bezprzewodowymi.
Aby korzystać z punktu dostępu 802.11g Wireless Turbo Multi-function Access Point w trybie Repeater, należy najpierw skonfigurować punkt dostępu, korzystając z połączenia Ethernet. Po skonfigurowaniu punktu dostępu na potrzeby pracy w trybie Repeater należy usunąć połączenie Ethernet, ustawić punkt dostępu w odpowiedniej lokalizacji i podłączyć zasilacz.
Uwaga: Podczas konfiguracji trybu Repeater w punkcie dostępu 802.11g Wireless Turbo Multi-function Access Point należy używać kabla Ethernet. Po skonfigurowaniu trybu kabel Ethernet nie jest już potrzebny.
- Wybierz opcję Advanced Setting (Ustawienia zaawansowane) na stronie HTML.
- Kliknij, aby wybrać opcję Repeater (Repeater).
- Podaj adres sprzętowy sieci LAN rutera bądź punktu dostępu, z którego chcesz powtarzać transmisję.
- Kliknij przycisk Apply (Zastosuj) w dolnej części ekranu.
- Aby skonfigurować kolejne punkty dsotępu USR5450 jako repeatery, wykonaj powyższe czynności w odniesieniu do każdego z nich, podając odpowiedni adres MAC sieci LAN dla urządzenia, z którego ma być powtarzana transmisja.
W obszarze Mode Setting (Ustawienia trybu) znajduje się także przycisk Advanced Setting (Ustawienia zaawansowane). Po kliknięciu tego przycisku dostępnych jest osiem opcji, dla których można wprowadzać informacje: Transmission Rates (Prędkości transmisji), Preamble Type (Typ sekwencji wstępnej), SSID Broadcast (Transmisja SSID), Beacon Interval (Czas pomiędzy sygnałami identyfikacyjnymi), RTS Threshold (Próg RTS), Fragmentation Threshold (Próg fragmentacji), DTIM Interval (Częstotliwość pakietów DTIM) i Antenna Selection (Wybór anteny).
- W przypadku opcji Transmission Rates można wybrać ustawienie 1-2 (Mbps), 1-2-5.5-11 (Mbps), 1-2-5.5-11-22 (Mbps) lub 1-2-5.5-11-22-54 (Mbps).
- W przypadku opcji Preamble Type można wybrać ustawienie Short Preamble (Krótka sekwencja wstępna) lub Long Preamble (Długa sekwencja wstępna).
- W przypadku opcji SSID Broadcast można wybrać ustawienie Enable (Włącz) lub Disable (Wyłącz). Zaleca się wybranie ustawienia Disable w celu zwiększenia bezpieczeństwa sieci i zmianę identyfikatora SSID na inny niż domyślny. W identyfikatorze SSID jest uwzględniana wielkość liter.
Uwaga: Jeśli rozsyłanie identyfikatora SSID zostanie wyłączone, należy ręcznie wprowadzić właściwe informacje dla każdego klienta bezprzewodowego, który ma być podłączony do sieci bezprzewodowej. Po wyłączeniu emisji SSID klienci bezprzewodowi nie będą mogli skanować sieci bezprzewodowej ani łączyć się z nią automatycznie.
- Opcje Beacon Interval, RTS Threshold, Fragmentation Threshold i DTIM Interval są domyślnie skonfigurowane optymalnie. Ich ustawienia powinni konfigurować tylko użytkownicy zaawansowani. Nieprawidłowa konfiguracja może poważnie ograniczyć wydajność urządzenia.
- W przypadku opcji Antenna Selection można wybrać ustawienia Left Antenna (Antena lewa), Right Antenna (Antena prawa) lub Diversity Antenna (Różne anteny).
Po wybraniu lub wprowadzeniu wszystkich informacji kliknij przycisk OK, aby powrócić do ekranu głównego.
W obszarze Available AP (Dostępny punkt dostępu) znajduje się lista wszystkich wykrytych punktów dostępu 802.11g Wireless Turbo Multi-function Access Point.
IP Settings (Ustawienia IP)
W sekcji IP Settings (Ustawienia IP) można wybrać opcję Fixed IP Address (Stały adres IP) lub DHCP Client (Klient DHCP).
Po wybraniu opcji DHCP Client informacje adresowe zostaną pobrane automatycznie. Program konfiguracyjny jest domyślnie skonfigurowany jako klient DHCP (DHCP Client).
Uwaga: Jeśli użytkownik nie jest podłączony do karty lub urządzenia obsługującego protokół DHCP, punkt dostępu 802.11g Wireless Turbo Multi-function Access Point nie otrzyma adresu IP. Bez adresu IP punkt dostępu 802.11g Wireless Turbo Multi-function Access Point będzie nadal przekazywać ruch w sieci bezprzewodowej między klientami, ale nie będzie można skonfigurować żadnych ustawień za pomocą narzędzia HTML.
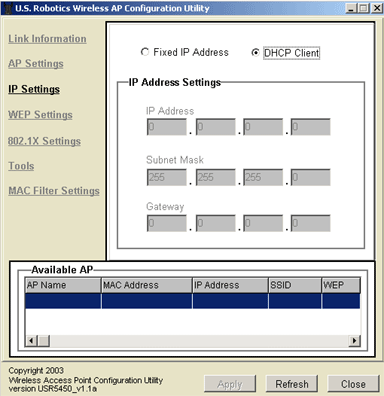
Jeśli zostanie wybrana opcja Fixed IP Address, będzie konieczne wprowadzenie następujących informacji: adresu IP (IP Address), maski podsieci (Subnet Mask) i bramy (Gateway).
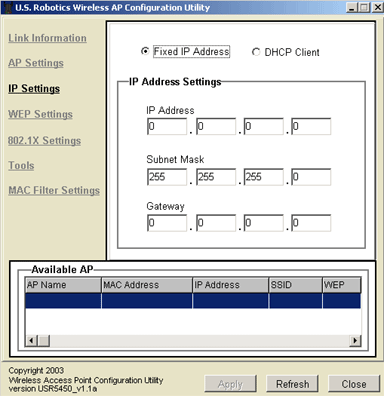
W obszarze Available AP (Dostępny punkt dostępu) znajduje się lista wszystkich wykrytych punktów dostępu 802.11g Wireless Turbo Multi-function Access Point.
WEP Settings (Ustawienia WEP)
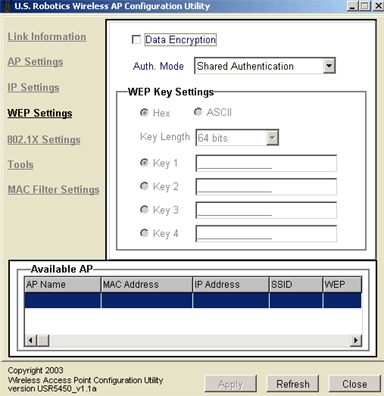
W menu rozwijanym obok opcji Auth. Mode (Tryb uwierzytelniania) można zmienić tryb uwierzytelniania. Można także wybrać opcję Auto Switch (Przełączanie automatyczne), Open Authentication (Uwierzytelnianie otwarte) lub Shared Authentication (Uwierzytelnianie udostępniane).
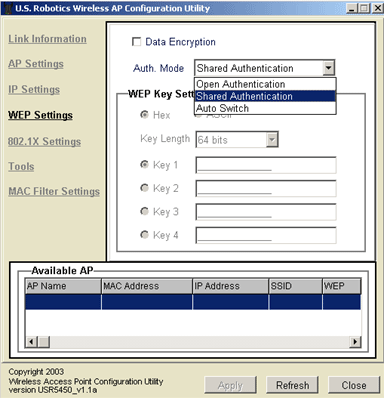
W sekcji WEP Settings (Ustawienia WEP) można włączyć szyfrowanie danych (Data Encryption), zaznaczając pole wyboru u góry ekranu. Będzie trzeba także zaznaczyć opcję HEX lub ASCII w oknie WEP Key Setting (Ustawienia klucza WEP).
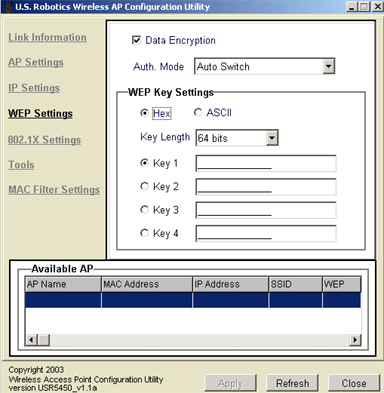
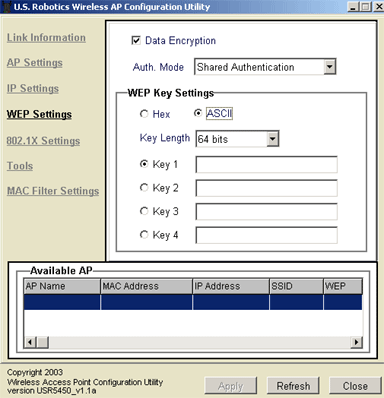
Będzie trzeba także wybrać lub wprowadzić maksymalnie cztery klucze WEP (WEP Key) i wybrać długość klucza (Key Length): 64 bits, 128 bits lub 256 bits.
W obszarze Available AP (Dostępny punkt dostępu) znajduje się lista wszystkich wykrytych punktów dostępu 802.11g Wireless Turbo Multi-function Access Point.
Uwaga: Po włączeniu obsługi standardu 802.1X w punkcie dostępu należy wybrać maksymalnie 128-bitowe szyfrowanie WEP. Klienci Windows z włączoną obsługą standardu 802.1X mogą nie mieć możliwości korzystania z 256-bitowego szyfrowania WEP.
802.1X Settings (Ustawienia standardu 802.1X)
W obszarze 802.1X Settings (Ustawienia standardu 802.1X) można konfigurować funkcje standardu 802.1X.
Uwaga: Jeśli program konfiguracyjny wykryje punkt dostępu, który nie obsługuje standardu 802.1X, należy zaktualizować oprogramowanie układowe tego punktu dostępu. Najnowszą wersję oprogramowania układowego można pobrać ze strony www.usr.com/support.
Uwaga: Jeśli klienci bezprzewodowi 802.1X działają w sieci firmy Microsoft, należy włączyć szyfrowanie WEP.
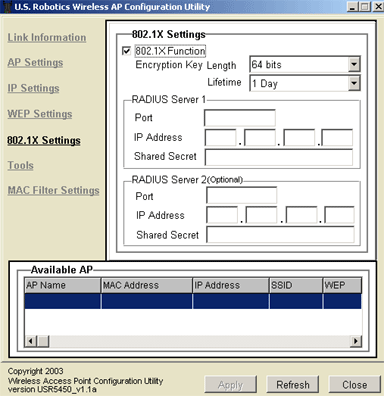
Aby włączyć obsługę standardu 802.1X, zaznacz pole wyboru obok opcji 802.1X Function (Funkcja 802.1X).
Następnie wprowadź informacje na temat serwera RADIUS nr 1. Jest to komputer, z którym punkt dostępu 802.11g Wireless Turbo Multi-function Access Point tworzy bezpieczne połączenie. Wprowadź adres IP serwera RADIUS. Należy także wprowadzić numer portu (Port number) serwera RADIUS Server lub używać adresu domyślnego 1812. Następnie należy wprowadzić adres IP komputera, z którym nawiązywane jest połączenie. Potem należy podać wspólne hasło (Shared Secret). Może to być słowo lub zbiór liczb, które będą używane jako zabezpieczenie dodatkowe. Każdy klient bezprzewodowy 802.1X łączący się z punktem dostępu 802.11g Wireless Turbo Multi-function Access Point musi mieć właściwe wspólne hasło. W przeciwnym wypadku punkt dostępu zostanie odrzucony.
Korzystanie z opcji RADIUS Server 2 nie jest obowiązkowe. W tych polach wprowadza się informacje dotyczące serwera zapasowego. Jeśli serwer zdefiniowany w polu RADIUS Server 1 nie działa lub nie odpowiada, można użyć serwera zdefiniowanego w polu RADIUS Server 2, aby uzyskać dostęp do sieci WLAN.
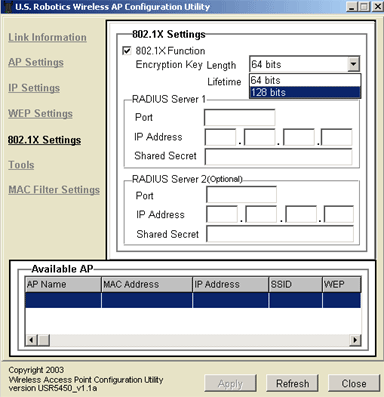
Jeśli standard 802.1X zostanie włączony, należy wybrać długość klucza szyfrowania (Encryption Key Length). Można wybrać klucz 64- lub 128-bitowy. Dzięki temu zostanie określony poziom szyfrowania między punktem dostępu 802.11g Wireless Turbo Multi-function Access Point a serwerem RADIUS. Zdefiniowanie tych parametrów nie powoduje ustawienia poziomu szyfrowania WEP sieci WLAN.
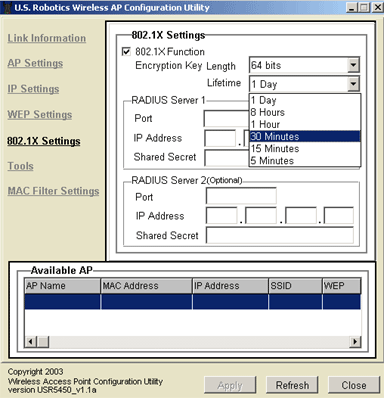
Należy także wybrać czas obowiązywania szyfrowania (Lifetime). Dostępne są następujące opcje: 5 Minutes (5 minut), 15 Minutes (15 minut), 30 Minutes (30 minut), 1 Hour (1 godzina), 8 Hours (8 godzin) lub 1 Day (1 dzień). To ustawienie określa, jak długo będzie obowiązywać szyfrowanie.
Tools (Narzędzia)
W obszarze Tools (Narzędzia) dostępnych jest pięć opcji: IP Release (Zwalnianie adresu IP), IP Renew (Odnawianie adresu IP), Reboot (Ponowne uruchamianie), Reset to Default (Przywróć ustawienia domyślne) i Update Firmware (Aktualizuj oprogramowanie układowe).
Aby zwolnić adres IP punktu dostępu 802.11g Wireless Turbo Multi-function Access Point, kliknij opcję IP Release.
Aby odnowić adres IP punktu dostępu 802.11g Wireless Turbo Multi-function Access Point, kliknij opcję IP Renew.
Jeśli punkt dostępu 802.11g Wireless Turbo Multi-function Access Point przestanie odpowiadać, kliknij przycisk Reboot. Punkt dostępu 802.11g Wireless Turbo Multi-function Access Point zostanie ponownie uruchomiony.
Jeśli chcesz przywrócić ustawienia początkowe punktu dostępu 802.11g Wireless Turbo Multi-function Access Point, kliknij opcję Reset to Default.
Jeśli zostały pobrane nowe uaktualnienia oprogramowania układowego, kliknij opcję Update Firmware, aby je wprowadzić
Uwaga: Aby zaktualizować oprogramowanie układowe korzystające z serwera TFTP, punktowi dostępu należy przypisać prawidłowy adres IP. Oprogramowanie nie zostanie załadowane, jeśli adresem jest 0.0.0.0.
Kliknij przycisk Browse (Przeglądaj), aby znaleźć nowopobrany plik oprogramowania układowego. Po znalezieniu pliku kliknij przycisk Update (Aktualizuj).
Po zakończeniu aktualizacji oprogramowania układowego kliknij przycisk OK.
Uwaga: Jeśli aktualizacja oprogramowania układowego nie powiedzie się, sprawdź, czy został wprowadzony adres IP. Jeśli adres IP nie został skonfigurowany, aktualizacja oprogramowania układowego nie będzie możliwa.
MAC Filter Settings (Ustawienia filtru MAC)
Filtr MAC można włączyć lub wyłączyć , zaznaczając lub czyszcząc pole wyboru obok funkcji MAC Filter. Jeśli filtr MAC zostanie włączony, dla każdej pozycji tworzonej na liście filtrów (Filter List) należy wybrać opcję Allow (Zezwalaj) lub Deny (Zabraniaj). Jeśli utworzysz pozycję i wybierzesz opcję Allow, klient bezprzewodowy będzie mieć dostęp do zasobów w sieci bezprzewodowej. Jeśli utworzysz pozycję i wybierzesz opcję Deny, klient bezprzewodowy nie będzie mieć dostępu do zasobów w sieci bezprzewodowej. Można usunąć pozycję z listy filtrów MAC, zaznaczając ją i klikając przycisk Clear (Usuń). Można także usunąć całą listę, klikając przycisk Clear All (Usuń wszystko). Kliknij przycisk Apply (Zastosuj), aby zapisać zmiany.
Uwaga: Przed kliknięciem przycisku Clear All pamiętaj o konieczności wyczyszczenia pola wyboru MAC Filter Function. W przeciwnym wypadku zabronisz dostępu do wszystkich klientów bezprzewodowych w sieci.
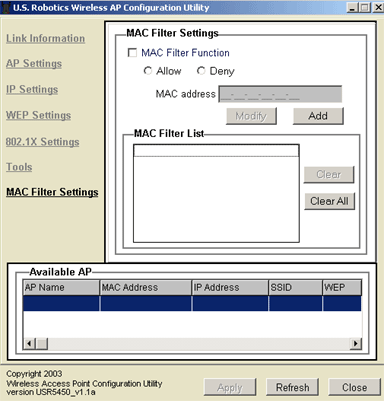
Program konfiguracyjny w sieci WWW dla punktu dostępu 802.11g Wireless Turbo Multi-function Access Point
Po uruchomieniu programu konfiguracyjnego punktu dostępu 802.11g Wireless Turbo Multi-function Access Point należy zanotować jego adres IP. Kliknij dwukrotnie punkt dostępu na liście dostępnych punktów dostępu (Available AP). Spowoduje to uruchomienie programu konfiguracyjnego punktu dostępu 802.11g Wireless Turbo Multi-function Access Point w sieci WWW.
W programie konfiguracyjnym dostępnych jest siedem sekcji: Status (Stan), Basic Setting (Ustawienia podstawowe), IP Setting (Ustawienia IP), Advanced Setting (Ustawienia zaawansowane), Security (Zabezpieczenia), 802.1x i Tools (Narzędzia). Zawsze po wprowadzeniu zmian w ustawieniach konfiguracyjnych punktu dostępu 802.11g Wireless Turbo Multi-function Access Point należy kliknąć przycisk Apply (Zastosuj), aby zmiany zostały uwzględnione.
Status (Stan)
W sekcji Status (Stan) można wyświetlać bieżące informacje o sieci związane z punktem dostępu 802.11g Wireless Turbo Multi-function Access Point.
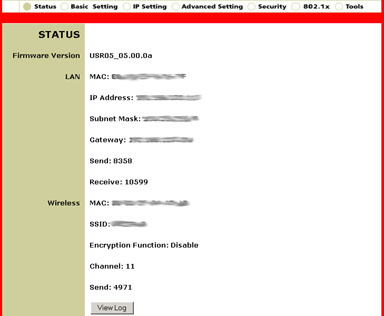
U dołu ekranu Status wyświetlane są informacje o klientach bezprzewodowych podłączonych do punktu dostępu 802.11g Wireless Turbo Multi-function Access Point. Obok każdego klienta znajduje się przycisk disconnect (rozłącz). Po kliknięciu przycisku disconnect pojawi się monit o włączenie opcji filtru MAC. Przejdź do ekranu Security (Zabezpieczenia), kliknij przycisk Enable (Włącz), aby włączyć filtr MAC, a następnie zaznacz pole wyboru Only deny PCs with MAC listed below to access device (Uniemożliwiaj dostęp tylko komputerom o poniższych adresach MAC). Po powrocie do strony Status (Stan) i kliknięciu przycisku disconnect dla danego klienta, adres MAC tego klienta zostanie dodany do listy filtrów MAC na stronie Security,a klient ten nie będzie mieć dostępu do sieci bezprzewodowej. Należy zapisać i zastosować wprowadzone zmiany, a następnie ponownie uruchomić komputer, aby zmiany zostały uwzględnione.
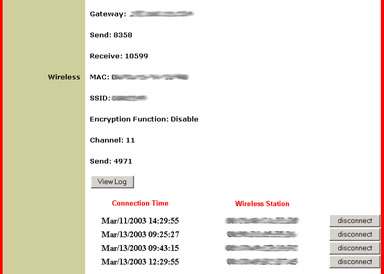
Basic Setting (Ustawienia podstawowe)
W tej sekcji można przypisać nazwę punktu dostępu 802.11g Wireless Turbo Multi-function Access Point, wprowadzić identyfikator SSID i wybrać kanał. Można wybrać następujące ustawienia klucza WEP: Disable (Wyłącz), 64bits (64 bity), 128bits (128 bitów) lub 256bits (256 bitów). Z menu rozwijanego należy wybrać opcję Hex lub ASCII i wprowadzić klucze WEP.
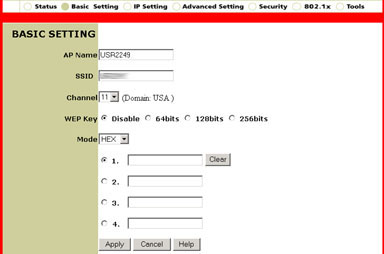
Uwaga: Zaleca się zmianę domyślnego identyfikatora SSID na nowy. W identyfikatorze SSID uwzględniana jest wielkość liter.
Uwaga: Zaleca się także zmianę nazwy punktu dostępu na „przyjazną nazwę”, dzięki której urządzenie będzie rozpoznawane. Przykład: Repeater można nazwać „repeater”, a punkt dostępu w sali konferencyjnej można nazwać „punkt dostępu w sali konferencyjnej”.
Uwaga: Po włączeniu obsługi standardu 802.1X w punkcie dostępu należy wybrać maksymalnie 128-bitowe szyfrowanie WEP. Klienci Windows z włączoną obsługą standardu 802.1X mogą nie mieć możliwości korzystania z 256-bitowego szyfrowania WEP.
IP Setting (Ustawienia IP)
W sekcji IP Setting (Ustawienia IP) można wybrać następujące opcje adresu IP sieci LAN: Obtain Automatically (Pobierz automatycznie) lub Fixed IP (Stały adres IP). W przypadku wybrania opcji Fixed IP należy zdefiniować adres (Address), maskę podsieci (Subnet Mask) i bramę (Gateway). W tym obszarze można włączyć lub wyłączyć serwer DHCP. Jeśli włączysz serwer DHCP, musisz zdefiniować zakres adresów IP (IP Range) i serwer DNS (DNS Server).
Uwaga: Zmiana adresu IP wymaga ponownego ręcznego podłączenia się do urządzenia po ponownym uruchomieniu.
Uwaga: Serwer DHCP należy włączać, tylko gdy jest to konieczne. Wiele serwerów DHCP, które nie zostały skonfigurowane przez administratora, może spowodować zerwanie łączności z siecią.
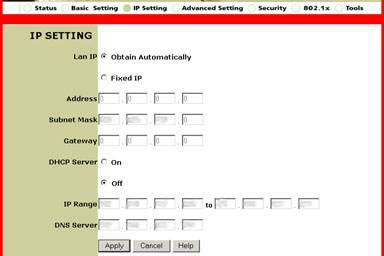
Uwaga: Jeśli nie istnieje połączenie z kartą lub urządzeniem rozsyłającym adresy DHCP, punkt dostępu 802.11g Wireless Turbo Multi-function Access Point nie pobierze adresu IP. Bez adresu IP punkt dostępu 802.11g Wireless Turbo Multi-function Access Point nadal będzie przekazywać ruch w sieci między klientami, ale nie będzie można konfigurować żadnych ustawień.
Advanced Setting (Ustawienia zaawansowane)
Ustawienia konfiguracyjne dostępne w tej sekcji powinni zmieniać tylko zaawansowaniu użytkownicy.
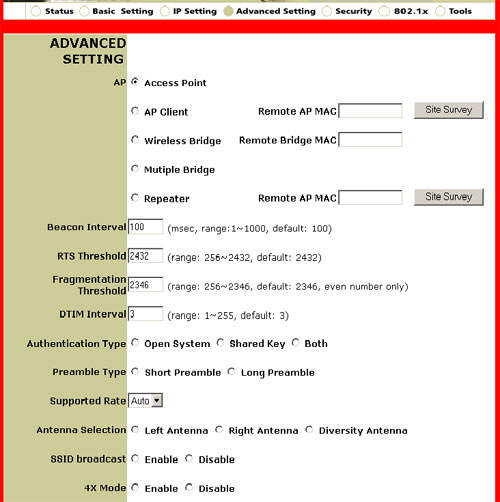
Po kliknięciu przycisku Site Survey (Informacje o lokalizacji) można wyświetlać informacje o innych produktach sieciowych, z którymi można się połączyć.
W trybie AP można wybrać następujące tryby:
- Access Point (Punkt dostępu),
- Access Point Client (Klient punktu dostępu),
- Wireless Bridge (Most bezprzewodowy),
- Multiple Bridge (Wiele mostów),
- Repeater.
Tryb Access Point (Punkt dostępu)
W trybie Access Point (Punkt dostępu) można podłączyć maksymalnie 20 klientów bezprzewodowych. Jeśli liczba komputerów nie przekracza 20, a każdy z nich jest wyposażony w kartę bezprzewodową, w trybie Access Point można tworzyć sieć bezprzewodową między komputerami. Jest to najprostszy tryb konfiguracyjny bezprzewodowego punktu dostępu.
Uwaga: Technologia akceleratora 100 Mb/s jest dostępna tylko w trybie Access Point.
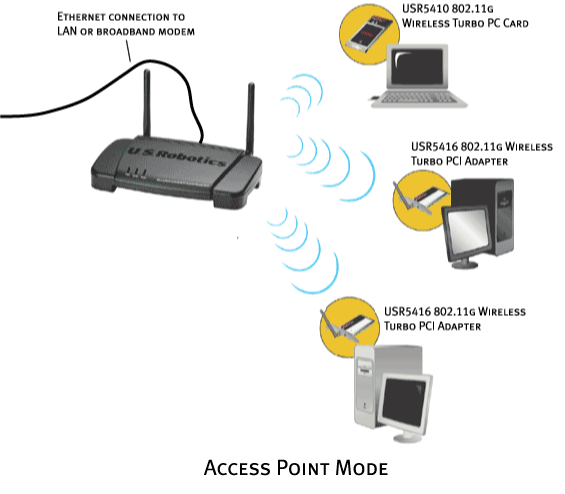
Tryb Access Point Client (Klient punktu dostępu)
W trybie Access Point Client można podłączać dowolne komputery, które nie obsługują kart bezprzewodowych. Dzięki podłączeniu bezprzewodowego punktu dostępu do każdego z tych komputerów przy użyciu protokołu Ethernet można używać bezprzewodowego punktu dostępu jako karty bezprzewodowej.
Uwaga: Jeśli urządzenie Ethernet lub karta sieciowa nie obsługuje automatycznego przełączania, może być konieczne użycie kabla krosującego Ethernet, aby podłączyć bezprzewodowy punkt dostępu w trybie klienta punktu dostępu (Access Point Client). Informacje o tym, czy urządzenie Ethernet lub karta sieciowa obsługuje automatyczne przełączanie można znaleźć w dokumentacji danego urządzenia. Punkt dostępu Wireless Turbo Multi-Function Access Point firmy USRobotics obsługuje automatyczne przełączanie.
Uwaga: Jeśli zostanie wybrany tryb Access Point Client, będzie konieczne wprowadzenie adresu MAC (MAC Address) punktu dostępu.
- Wybierz opcję Advanced Setting (Ustawienia zaawansowane) na stronie HTML.
- Kliknij, aby wybrać opcję AP Client (Klient PD).
- Podaj adres sprzętowy sieci LAN rutera bądź punktu dostępu, z którym chcesz się połączyć. Kliknij przycisk Apply (Zastosuj) w dolnej części ekranu.
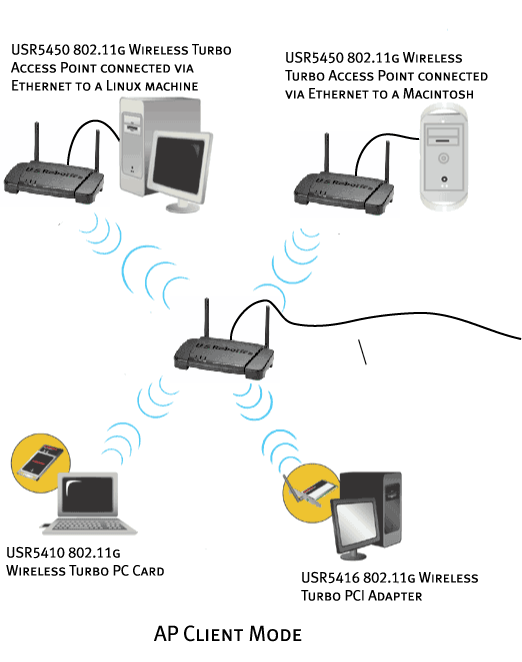
Tryb Wireless Bridge (Most bezprzewodowy)
W trybie Wireless Bridge można bezprzewodowo połączyć dwie istniejące sieci przewodowe LAN. Dzięki podłączeniu bezprzewodowego punktu dostępu do każdej sieci LAN i wybraniu trybu Wireless Bridge dwa bezprzewodowe punkty dostępu będą komunikować się tylko ze sobą, tworząc bezpośrednie połączenie między różnymi sieciami.
Uwaga: Jeśli zostanie wybrany tryb Wireless Bridge, będzie konieczne wprowadzenie adresu MAC ( MAC Address) mostu bezprzewodowego.
- Wykonanie powyższej czynności spowoduje zmostkowanie dwóch punktów dostępu. Punkty te będą dalej określane jako punkt dostępu 1 i punkt dostępu 2.
- W punkcie dostępu 1 wybierz opcję Advanced Setting (Ustawienia zaawansowane) na stronie HTML.
- Kliknij, aby wybrać opcję Wireless Bridge (Most bezprzewodowy).
- Wprowadź adres sprzętowy sieci LAN punktu dostępu 2.
- Kliknij przycisk Apply (Zastosuj) w dolnej części ekranu.
- W punkcie dostępu 2 wybierz opcję Advanced Setting (Ustawienia zaawansowane) na stronie HTML.
- Kliknij, aby wybrać opcję Wireless Bridge (Most bezprzewodowy).
- Wprowadź adres sprzętowy sieci LAN punktu dostępu 1.
- Kliknij przycisk Apply (Zastosuj) w dolnej części ekranu.
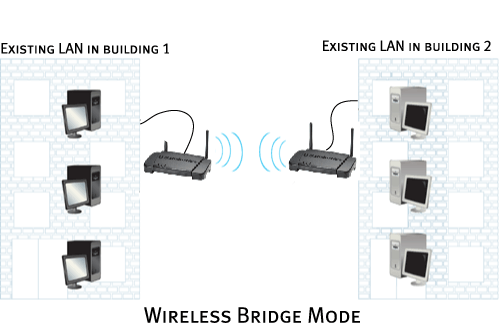
Tryb Multiple Bridge (Wiele mostów)
Tryb Multiple Bridge (Wiele mostów) jest podobny do trybu Wireless Bridge (Most bezprzewodowy), ale jest używany przy bezprzewodowym łączeniu więcej niż dwóch przewodowych sieci LAN. Dzięki podłączeniu bezprzewodowego punktu dostępu do każdej sieci LAN i wybraniu trybu Multiple Bridge dwa bezprzewodowe punkty dostępu będą komunikować się tylko ze sobą, tworząc bezpośrednie połączenie między różnymi sieciami.
- Wszystkie punkty dostępu łączone mostem muszą być skonfigurowane w ten sam sposób, tzn. należy ustawić ten sam kanał, identyfikator SSID, modulację oraz sposób szyfrowania.
- Wybierz opcję Advanced Setting (Ustawienia zaawansowane) na stronie HTML.
- Kliknij, aby wybrać opcję Multiple Bridge (Wiele mostów).
- Kliknij przycisk Apply (Zastosuj) w dolnej części ekranu.
- Po ponownym uruchomieniu poszczególnych punktów dostępu podłącz je do odpowiednich przełączników bądź komputerów, zależnie od konfiguracji.
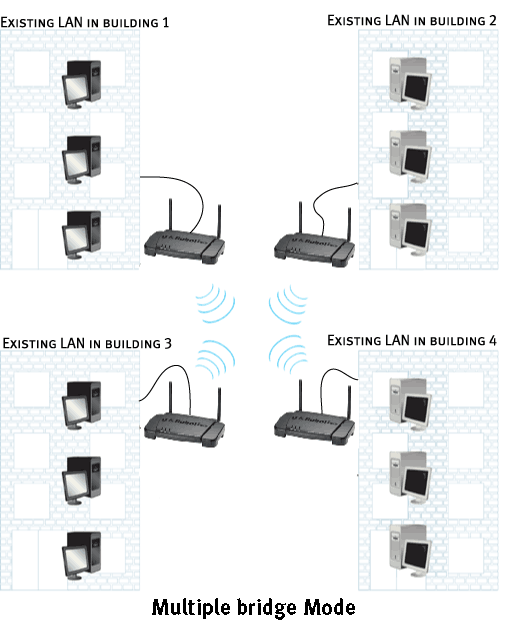
Tryb Repeater (Repeater)
Jeśli klient bezprzewodowy znajduje się w domu lub w biurze użytkownika i sygnały transmisyjne są słabsze, można za pomocą punktu dostępu 802.11g Wireless Turbo Multi-function Access Point wzmocnić sygnał wysyłany do klientów bezprzewodowych i odbierany od nich. Dzięki umieszczeniu punktu dostępu 802.11g Wireless Turbo Multi-function Access Point między dwoma klientami i wybraniu trybu Repeater punkt dostępu 802.11g Wireless Turbo Multi-function Access Point wypełni lukę w możliwościach transmisyjnych i będzie przekazywać wszystkie informacje o sieci między klientami bezprzewodowymi.
Aby korzystać z punktu dostępu 802.11g Wireless Turbo Multi-function Access Point w trybie Repeater, należy najpierw skonfigurować punkt dostępu, korzystając z połączenia Ethernet. Podłącz punkt dostępu 802.11g Wireless Turbo Multi-function Access Point do komputera przy użyciu kabla Ethernet. Uruchom program konfiguracyjny lub program konfiguracyjny w sieci WWW. Jako tryb pracy punktu dostępu (AP Mode) wybierz Repeater, wprowadź odpowiednie informacje o konfiguracji i zapisz zmiany.
Po skonfigurowaniu punktu dostępu na potrzeby pracy w trybie Repeater należy usunąć połączenie Ethernet, ustawić punkt dostępu w odpowiedniej lokalizacji i podłączyć zasilacz.
Uwaga: Nie podłączaj żadnych kabli Ethernet po skonfigurowaniu punktu dostępu 802.11g Wireless Turbo Multi-function Access Point i podczas korzystania z niego w trybie Repeater.
- Wybierz opcję Advanced Setting (Ustawienia zaawansowane) na stronie HTML.
- Kliknij, aby wybrać opcję Repeater (Repeater).
- Podaj adres sprzętowy sieci LAN rutera bądź punktu dostępu, z którefo chcesz powtarzać transmisję.
- Kliknij przycisk Apply (Zastosuj) w dolnej części ekranu.
- Aby skonfigurować kolejne punkty dsotępu USR5450 jako repeatery, wykonaj powyższe czynności w odniesieniu do każdego z nich, podając odpowiedni adres MAC sieci LAN dla urządzenia, z którego ma być powtarzana transmisja.
Opcje Beacon Interval (Czas pomiędzy sygnałami identyfikacyjnymi), RTS Threshold (Próg RTS), Fragmentation Threshold (Próg fragmentacji) i DTIM Interval (Częstotliwość pakietów DTIM) są skonfigurowane tak, aby zapewniać optymalną wydajność. Tylko użytkownicy zaawansowani powinni zmieniać te informacje.
W przypadku opcji Transmission Rates można wybrać ustawienie 1-2 (Mbps), 1-2-5.5-11 (Mbps), 1-2-5.5-11-22 (Mbps) lub 1-2-5.5-11-22-54 (Mbps).
W przypadku opcji Authentication Type (Typ uwierzytelniania) można wybrać ustawienie Open System (System otwarty), Shared Key (Klucz udostępniony) lub Both (Oba). Opcja Authentication Type pozwala określić, czy istnieją klienci roamingu, którzy mogą łączyć się z siecią bezprzewodową. Dla każdego klienta bezprzewodowego, który chce połączyć się z siecią, należy wybrać ustawienie Open System. Jeśli wybrane jest ustawienie Shared Key, każdy klient bezprzewodowy, który chce połączyć się z siecią, musi znać tajny klucz, aby uzyskać do niej dostęp.
W przypadku opcji Preamble Type (Typ sekwencji wstępnej) można wybrać ustawienie Short Preamble (Krótka sekwencja wstępna) lub Long Preamble (Długa sekwencja wstępna). W obszarze, gdzie natężenie ruchu w sieci jest duże, należy wybrać opcję Long Preamble. W obszarze, gdzie natężenie ruchu w sieci nie jest duże i sieć ma działać szybciej, należy wybrać opcję Short Preamble.
W przypadku opcji Basic Rate (szybkość podstawowa) można wybrać ustawienie 1-2 (Mbps), 1-2-5.5-11 (Mbps), 1-2-5.5-11-22 (Mbps) lub 1-2-5.5-11-22-54 (Mbps).
W przypadku opcji Antenna Selection (Wybór anteny) można wybrać ustawienie Left Antenna (Antena lewa), Right Antenna (Antena prawa) lub Diversity Antenna (Różne anteny).
W przypadku opcji SSID Broadcast (Transmisja SSID) można wybrać ustawienie Enable (Włącz) lub Disable (Wyłącz). Zaleca się wybranie ustawienia Disable w celu zwiększenia bezpieczeństwa sieci i zmianę identyfikatora SSID na inny niż domyślny. W identyfikatorze SSID uwzględniana jest wielkość liter.
Uwaga: Jeśli rozsyłanie identyfikatora SSID zostanie wyłączone, należy ręcznie wprowadzić właściwe informacje dla każdego klienta bezprzewodowego, który ma być podłączony do sieci bezprzewodowej. Po wyłączeniu emisji SSID klienci bezprzewodowi nie będą mogli skanować sieci bezprzewodowej ani łączyć się z nią automatycznie.
Security (Zabezpieczenia)
W sekcji Security (Zabezpieczenia) można zmieniać informacje o zabezpieczeniach punktu dostępu 802.11g Wireless Turbo Multi-function Access Point.
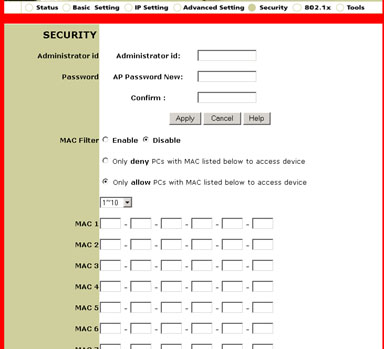
Można wprowadzić identyfikator administratora (Administrator ID) i hasło (Password). Po wprowadzeniu tych informacji należy kliknąć przycisk Apply (Zastosuj), aby ustawienia zostały uwzględnione.
Filtr MAC można włączyć (Enable) lub wyłączyć (Disable). Po włączeniu filtru MAC można wprowadzić adresy MAC komputerów, z którymi punkt dostępu 802.11g Wireless Turbo Multi-function Access Point nie powinien nawiązywać połączenia.
802.1x
W obszarze 802.1x Settings (Ustawienia standardu 802.1X) można konfigurować funkcje standardu 802.1X.
Uwaga: Jeśli klienci bezprzewodowi działają w sieci firmy Microsoft, należy włączyć szyfrowanie WEP.
Zaznacz opcję Enabled (Włączone), aby włączyć funkcje standardu 802.1x. Zaznacz opcję Disabled (Wyłączone), aby wyłączyć funkcje standardu 802.1x.
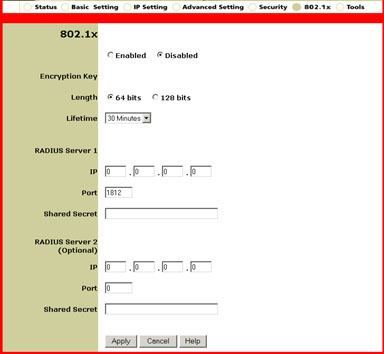
Jeśli standard 802.1X zostanie włączony, należy wybrać długość klucza szyfrowania (Encryption Key Length). Można wybrać klucz 64- lub 128-bitowy. Dzięki temu zostanie określony poziom szyfrowania między punktem dostępu 802.11g Wireless Turbo Multi-function Access Point a serwerem RADIUS. Nie powoduje to ustawienia poziomu szyfrowania sieci WLAN.
Należy także wybrać czas obowiązywania szyfrowania (Lifetime). Dostępne są następujące opcje: 5 Minutes (5 minut), 15 Minutes (15 minut), 30 Minutes (30 minut), 1 Hour (1 godzina), 8 Hours (8 godzin) lub 1 Day (1 dzień). To ustawienie określa, jak długo będzie obowiązywać szyfrowanie.
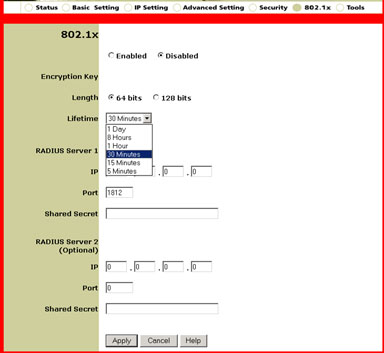
Następnie wprowadź informacje na temat serwera RADIUS nr 1. Jest to komputer, z którym punkt dostępu 802.11g Wireless Turbo Multi-function Access Point tworzy bezpieczne połączenie. Wprowadź adres IP serwera RADIUS. Należy także wprowadzić numer portu (Port number) serwera RADIUS Server lub używać adresu domyślnego 1812. Potem należy podać wspólne hasło (Shared Secret). Może to być słowo lub zbiór liczb, które będą używane jako zabezpieczenie dodatkowe. Każdy klient bezprzewodowy 802.1X łączący się z punktem dostępu 802.11g Wireless Turbo Multi-function Access Point musi mieć właściwe wspólne hasło. W przeciwnym wypadku punkt dostępu zostanie odrzucony.
Korzystanie z opcji RADIUS Server 2 nie jest obowiązkowe. W tych polach wprowadza się informacje dotyczące serwera zapasowego. Jeśli serwer zdefiniowany w polu RADIUS Server 1 nie działa lub nie odpowiada, można użyć serwera zdefiniowanego w polu RADIUS Server 2, aby uzyskać dostęp do sieci WLAN.
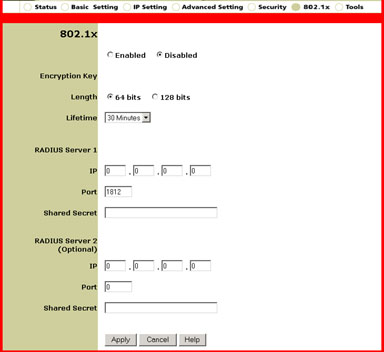
Tools (Narzędzia)
W sekcji Tools (Narzędzia) można zapisywać ustawienia punktu dostępu 802.11g Wireless Turbo Multi-function Access Point, klikając przycisk Backup (Kopia zapasowa).
Aby przywrócić ustawienia domyślne punktu dostępu 802.11g Wireless Turbo Multi-function Access Point, kliknij przycisk Default (Domyślne).
Jeśli punkt dostępu 802.11g Wireless Turbo Multi-function Access Point przestanie odpowiadać, kliknij przycisk Reboot. Punkt dostępu 802.11g Wireless Turbo Multi-function Access Point zostanie ponownie uruchomiony.
Jeśli ustawienia zostały zmienione i chcesz przywrócić zapisane ustawienia, możesz kliknąć przycisk Browse (Przeglądaj), aby znaleźć zapisany plik. Po znalezieniu pliku kliknij przycisk Restore (Przywróć).
Jeśli została udostępniona nowa wersja oprogramowania układowego i zostało ono pobrane, kliknij przycisk Browse (Przeglądaj) obok opcji Firmware Upgrade (Uaktualnianie oprogramowania układowego), aby znaleźć właściwy plik wersji. Po znalezieniu pliku kliknij przycisk Upgrade (Uaktualnij), aby zaimplementować nowe oprogramowanie układowe.
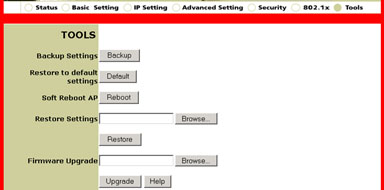
Program konfiguracyjny w protokole Telnet dla punktu dostępu 802.11g Wireless Turbo Multi-function Access Point
Punkt dostępu 802.11g Wireless Turbo Multi-function Access Point można także skonfigurować przy użyciu protokołu Telnet.
Ekran Telnet Configuration (Konfiguracja Telnet) można wyświetlić, wprowadzając odpowiednie polecenie w oknie wiersza poleceń. W systemie Windows kliknij przycisk Start, a następnie kliknij polecenie Uruchom. W oknie dialogowym Uruchamianie użytkownicy systemów Windows 95, 98 i Me powinni wpisać polecenie command i kliknąć przycisk OK. Użytkownicy systemów Windows NT, 2000 i XP powinni wpisać polecenie cmd i kliknąć przycisk OK.
Po otwarciu okna wiersza polecenia wpisz Telnet i adres IP punktu dostępu 802.11g Wireless Turbo Multi-function Access Point, a następnie naciśnij klawisz ENTER. Po pojawieniu się monitu o wprowadzenie hasła wpisz hasło punktu dostępu i naciśnij klawisz ENTER. Zostanie otwarte menu Telnet Configuration (Konfiguracja Telnet).
W każdym wierszu każdego menu znajdują się parametry, dla których można skonfigurować wartości bieżące w nawiasach lub elementy podmenu. Obok wszystkich elementów znajduje się tekst z opisem działania danej funkcji. Na przykład „state” jest elementem podmenu, a „passwd” jest parametrem, który można konfigurować. Wpisanie nazwy podmenu spowoduje przejście do tego podmenu. Wpisanie parametru, który można konfigurować, spowoduje użycie argumentu i ustawienie jego wartości.
Po zakończeniu aktualizacji konfiguracji należy wpisać polecenie save i nacisnąć klawisz ENTER, aby ustawienia zostały uwzględnione. Wpisanie polecenia save spowoduje także ponowne uruchomienie punktu dostępu 802.11g Wireless Turbo Multi-function Access Point. Jeśli po wprowadzeniu zmian stwierdzisz, że nie chcesz ich zapisywać, wpisz polecenie exit, aby rozłączyć się z programem konfiguracyjnym Telnet. W każdej z powyższych procedur możesz także wpisać polecenie back, aby powrócić do poprzedniego ekranu, lub polecenie main, aby powrócić do ekranu menu głównego.
Uwaga: Po ponownym uruchomieniu urządzenia sesja Telnet zostanie rozłączona. Wówczas należy ponownie ręcznie połączyć się z urządzeniem.
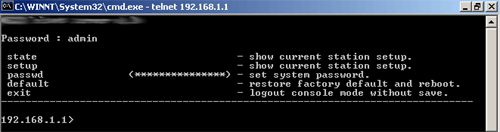
W tym menu dostępnych jest pięć opcji: state (stan), setup (konfiguracja), passwd (hasło), default (domyślne) i exit (zamknij). W każdym menu obok opcji znajdują się bieżące wartości konfiguracji i informacje o ich funkcjach oraz ewentualnej konfiguracji ustawień.
State (Stan)
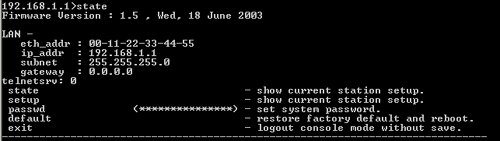
W wierszu poleceń wpisz polecenie state i naciśnij klawisz ENTER, aby wyświetlić tę sekcję. W tej sekcji są wyświetlane bieżące informacje o połączeniu dotyczące punktu dostępu 802.11g Wireless Turbo Multi-function Access Point.
Setup (Konfiguracja)
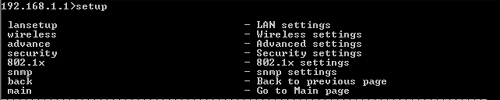
W wierszu poleceń wpisz polecenie setup i naciśnij klawisz ENTER, aby wyświetlić tę sekcję. W tej sekcji dostępnych jest osiem opcji: lansetup (konfiguracja sieci lan), wireless (bezprzewodowa), advance (zaawansowane), security (zaebzpieczenia), 802.1x, snmp, back (wstecz) i main (główny).
Lansetup (Konfiguracja sieci LAN)
W wierszu poleceń wpisz polecenie lansetup i naciśnij klawisz ENTER, aby wyświetlić opcje sieci LAN. Dostępne są następujące opcje: conntype (typ połączenia), ip (ip), mask (maska), gateway (brama), dhcpsrv (serwer dhcp) i interface (interfejs).
Wireless (Bezprzewodowa)
W wierszu poleceń wpisz polecenie wireless i naciśnij klawisz ENTER, aby wyświetlić opcje sieci bezprzewodowej. Dostępne są następujące opcje: wlaenable (włącz sieć wlan), ap_name (nazwa punktu dostępu), ssid (identyfikator ssid), channel (kanał), dynamic (dynamiczny) i wep (klucz wep).
Advance (Zaawansowane)
W wierszu poleceń wpisz polecenie advance i naciśnij klawisz ENTER, aby wyświetlić zaawansowane opcje sieciowe. Dostępne są następujące opcje: ap_mode (tryb pracy punktu dostępu), beacon (sygnał identyfikacyjny), rts (rts), fragment (fragmentacja), dtin (dtin), auth_type (typ uwierzytelniania), preamble (sekwencja wstępna), supported_rate (obsługiwana szybkość), power_control (sterowanie zasilaniem), antenna (antena), ssid_broadcast (emisja identyfikatorów ssid) i 4x_mode (tryb 4x).
Security (Zabezpieczenia)
W wierszu poleceń wpisz polecenie security i naciśnij klawisz ENTER, aby wyświetlić opcje zabezpieczeń sieci. Dostępne są następujące opcje: filter (filtr), action (akcja), list1 (lista1), list2 (lista2), list3 (lista3), list4 (lista4) i list5 (lista5).
802.1x
W wierszu poleceń wpisz polecenie 802.1X i naciśnij klawisz ENTER, aby wyświetlić opcje obsługi standardu 802.1X w sieci. Dostępne są następujące opcje: enable (włącz), key length (długość klucza), lifetime (czas), ip1 (ip1), port1 (port1), secret1 (tajne hasło1), ip2 (ip2), port2 (port2) i secret2 (tajne hasło2).
SNMP
W wierszu poleceń wpisz polecenie snmp i naciśnij klawisz ENTER, aby wyświetlić opcje protokołu snmp sieci. Dostępne są następujące opcje: enable (włącz), location (lokalizacja), contact (kontakt), community, trap1 (pułapka1), trap2 (pułapka2) i trap3 (pułapka3).
Passwd (Hasło)
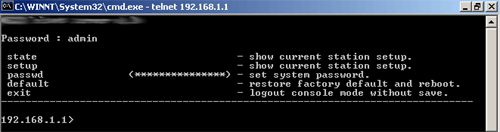
W wierszu poleceń wpisz polecenie passwd, wpisz nowe hasło i naciśnij klawisz ENTER, aby zmienić hasło punktu dostępu 802.11g Wireless Turbo Multi-function Access Point.
Default (Domyślne)
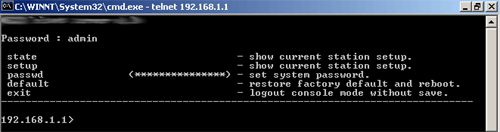
W wierszu poleceń wpisz polecenie default i naciśnij klawisz ENTER, aby przywrócić domyślne ustawienia fabryczne punktu dostępu 802.11g Wireless Turbo Multi-function Access Point. Po przywróceniu domyślnych ustawień fabrycznych punkt dostępu 802.11g Wireless Turbo Multi-function Access Point zostanie uruchomiony ponownie.