
Spis treści:
Karta Wireless Turbo PC Card, karta PCI i punkt dostępu Access Point 802.11g — informacje
Konfiguracja i planowanie sieci
Instalacja i konfiguracja karty w systemie Windows 98 SE/2000/Me/XP >
Narzędzia konfiguracyjne karty 802.11g Wireless Turbo
Rozwiązywanie problemów i pomoc techniczna
Karta 802.11g Wireless Turbo PC Card i karta PCI — dane techniczne
Punkt dostępu 802.11g Wireless Turbo Multi-function Access Point — dane techniczne
Karta 802.11g Wireless Turbo PC Card, karta PCI i punkt dostępu Access Point — podręcznik użytkownika
Instalacja i konfiguracja karty w systemie Windows 98 SE/2000/Me/XP

Wybierz produkt powyżej lub przewiń stronę, aby przejść do odpowiednich instrukcji.
WYMAGANIA SYSTEMOWE
Aby można było zainstalować kartę 802.11g Wireless Turbo PC Card lub kartę PCI i korzystać z niej, system musi spełniać następujące wymagania:
- Komputer PC z procesorem Pentium lub jego odpowiednikiem o szybkości taktowania 100 MHz lub większej
- 64 MB pamięci RAM (lub więcej, zgodnie z wymaganiami systemu operacyjnego)
- 500 KB wolnego miejsca na dysku twardym na potrzeby instalacji narzędzi i sterowników
- Wolne gniazdo karty PC CardBus Type II (na kartę Wireless Turbo PC Card)
- Wolne gniazdo PCI 2.1/2.2 (na kartę Wireless PCI Adapter)
- System operacyjny Windows 98SE/Me/2000/XP
- Stacja CD-ROM
Instalacja karty 802.11g Wireless Turbo PCI Adapter
Przygotowanie do instalacji
Uwaga: Numer produktu to USR5416. Bardzo ważne jest, aby przed przystąpieniem do instalacji karty 802.11g Wireless Turbo PCI Adapter zapisać numer seryjny. Numer seryjny znajduje się na naklejce karty 802.11g Wireless Turbo PCI Adapter i z boku opakowania. Kontaktując się z działem pomocy technicznej w celu uzyskania pomocy, należy podać ten numer.
Uwaga: Przed rozpoczęciem instalacji nowego produktu należy sprawdzić, jaką literą jest oznaczony napęd CD-ROM. Jest to niezbędne, aby prawidłowo zainstalować oprogramowanie.
Uwaga: Podczas wykonywania procedury instalacyjnej może pojawić się monit o włożenie płyty CD-ROM z systemem operacyjnym Windows do napędu. Dlatego należy przygotować tę płytę, na wypadek gdyby była potrzebna.
1. Instalacja oprogramowania i sterowników*
Włącz komputer. Włóż płytę instalacyjną CD-ROM do napędu.
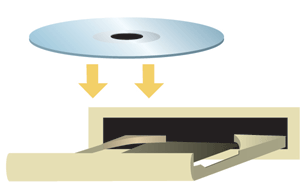
Uwaga: Jeśli płyta CD-ROM nie zostanie uruchomiona automatycznie, z menu Start wybierz polecenie Uruchom, następnie wpisz D:\setup (jeśli do napędu CD-ROM jest przypisana inna litera, wpisz ją zamiast litery „D”) i kliknij przycisk OK.
Na ekranie pojawi się graficzny interfejs użytkownika płyty instalacyjnej. Wybierz preferowany język, gdy pojawi się odpowiedni monit.
Niektóre pliki zostaną skopiowane do systemu i pojawi się monit o przeczytanie umowy licencyjnej. Przeczytaj umowę i kliknij przycisk Yes (Tak). Wybierz odpowiedni produkt i kliknij przycisk Software (Oprogramowanie).
Uwaga: Sterowniki i narzędzia należy zainstalować na każdym komputerze, w którym ma być zainstalowany sprzęt.
Kliknij przycisk Wireless Card Utility and Drivers (Narzędzia i sterowniki karty bezprzewodowej). Postępuj zgodnie z instrukcjami wyświetlanymi na ekranie. Jeśli pojawi się monit o ponowne uruchomienie komputera, kliknij opcję No, I will restart my computer later (Nie, uruchomię ponownie komputer później) i kliknij przycisk Finish (Zakończ). Zamknij graficzny interfejs użytkownika płyty instalacyjnej CD-ROM. Gdy zostanie wyświetlony pulpit, wyłącz komputer.
2. Instalacja karty 802.11g Wireless Turbo PCI Adapter*
Sprawdź, czy komputer jest wyłączony. Zdejmij obudowę komputera. Gdy komputer jest wyłączony, znajdź wolne gniazdo PCI i wykręć śrubkę lub zatrzask zaślepki. Usuń zaślepkę i włóż kartę 802.11g Wireless Turbo PCI Adapter. Gniazda PCI są zazwyczaj białe, plastikowo-metalowe, o długości około 9 cm. Zamocuj kartę 802.11g Wireless Turbo PCI Adapter w gnieździe za pomocą wcześniej wykręconej śrubki lub usuniętego zatrzasku. Zamontuj obudowę i włącz komputer.
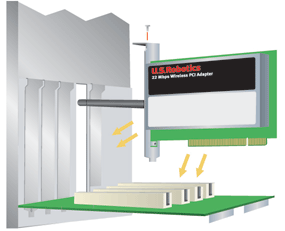
Uwaga: Włożenie karty 802.11g Wireless Turbo PCI Adapter do gniazda PCI może być trudne. Montaż karty 802.11g Wireless Turbo PCI Adapter w gnieździe PCI będzie łatwiejszy, jeśli zdemontujesz antenę. Kartę 802.11g Wireless Turbo PCI Adapter należy mocno docisnąć w gnieździe. Jeśli nie można włożyć karty 802.11g Wireless Turbo PCI Adapter do jednego gniazda, spróbuj włożyć ją do innego.
Gdy system Windows wykryje nowy sprzęt, kliknij przycisk Dalej. Postępuj zgodnie z instrukcjami pojawiającymi się na ekranie, aby zakończyć procedurę instalacyjną. Jeśli pojawi się odpowiedni monit, ponownie uruchom komputer.
Uwaga: Jeśli podczas instalacji pojawi się monit o włożenie płyty CD-ROM z systemem operacyjnym Windows do napędu, wyjmij płytę instalacyjną CD-ROM firmy USRobotics i włóż płytę CD-ROM z systemem Windows. Po skopiowaniu wszystkich plików wyjmij płytę CD-ROM z systemem Windows z napędu i ponownie włóż płytę instalacyjną firmy USRobotics.
*Może pojawić się komunikat „Nie znaleziono Podpisu cyfrowego”. Kliknij przycisk Tak lub Kontynuuj. Firma USRobotics starannie przetestowała i zweryfikowała zgodność sprzętową i zgodność z Windows 2000/XP.
3. Konfiguracja podstawowych ustawień połączenia
Gratulacje! Instalacja sprzętu i sterowników została zakończona! Karta 802.11g Wireless Turbo PCI Adapter połączy się z istniejącą siecią bezprzewodową lub innymi produktami bezprzewodowymi w danym obszarze.
Na pulpicie komputera, w zasobniku systemowym, obok zegara powinna pojawić się mała ikona programu konfiguracyjnego. Program konfiguracyjny służy do zmiany lub weryfikacji ustawień karty 802.11g Wireless Turbo PCI Adapter. Kolor ikony programu konfiguracyjnego wskazuje stan sieci bezprzewodowej: kolor czerwony oznacza rozłączenie lub połączenie o słabej jakości, kolor żółty oznacza roaming, a kolor zielony oznacza połączenie o dobrej jakości.
![]()
![]()
![]()
Teraz należy skonfigurować poszczególne komputery, w których są zainstalowane karty 802.11g Wireless Turbo PCI Adapter, aby mogły one korzystać z połączenia z Internetem, udostępniać pliki oraz drukarki. Aby uzyskać informacje na ten temat, zapoznaj się z podręcznikiem użytkownika na płycie instalacyjnej CD-ROM.
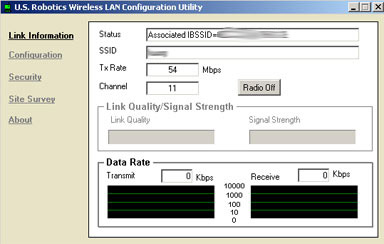
Tryb 802.11g Adhoc jest używany w konfiguracjach sieci typu peer to peer. Tryb Infrastructure (Infrastrukturalny) służy do łączenia się z punktem bezprzewodowego dostępu. Dla każdej karty 802.11g Wireless Turbo PCI Adapter w sieci bezprzewodowej należy wybrać właściwy tryb w programie konfiguracyjnym.
Uwaga dla użytkowników systemu Windows XP: Po pomyślnym zainstalowaniu jakiegokolwiek produktu bezprzewodowego firmy USRobotics system Windows XP uruchamia domyślnie własne narzędzie konfiguracyjne (usługę konfiguracji zerowej sieci bezprzewodowej systemu Windows XP), przedstawione na poniższej ilustracji:
Oznacza to, że instalacja produktu bezprzewodowego firmy USRobotics w systemie Windows XP przebiegła prawidłowo, jednakże usługa konfiguracji zerowej sieci bezprzewodowej nie rozpoznaje 256-bitowego szyfrowania WEP. Aby skorzystać z wbudowanego, zalecanego programu konfiguracyjnego firmy USRobotics, należy wykonać poniższe czynności:
- W zasobniku systemowym, znajdującym się w prawym dolnym rogu ekranu, kliknij dwukrotnie ikonę USR WLAN przedstawioną na poniższej ilustracji. (Uwaga: Zależnie od bieżącego stanu połączenia bezprzewodowego ikona może mieć kolor czerwony, żółty bądź zielony.):
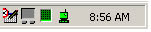
Zostanie wyświetlona usługa konfiguracji zerowej sieci bezprzewodowej systemu Windows XP, przedstawiona na poniższej ilustracji:
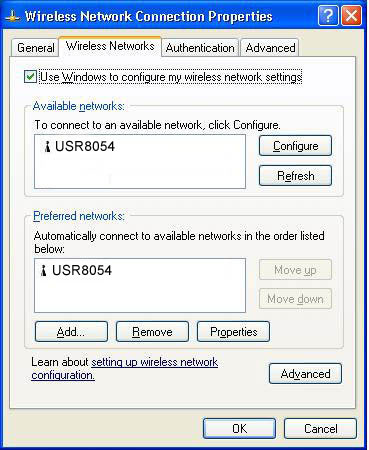
-
Kliknij pole Użyj systemu Windows do konfiguracji ustawień sieci bezprzewodowej, aby usunąć zaznaczenie.
-
Kliknij przycisk OK i zamknij okno usługi konfiguracji zerowej sieci bezprzewodowej systemu Windows XP. Następnie kliknij dwukrotnie ikonę USR WLAN w zasobniku systemowym, aby uruchomić program konfiguracyjne firmy USRobotics.
Informacje na temat rozwiązywania problemów i pomocy technicznej można znaleźć w sekcji „Rozwiązywanie problemów” tego podręcznika użytkownika.
 Rejestracja produktu
Rejestracja produktu
- W interfejsie programu płyty instalacyjnej CD-ROM kliknij łącze Support (Pomoc techniczna). Kliknij opcję Registration and Warranty (Rejestracja i gwarancja), a następnie kliknij łącze http://www.usr.com/productreg. Jeśli interfejs programu płyty instalacyjnej CD-ROM nie zostanie uruchomiony automatycznie, z menu Start systemu Windows wybierz polecenie Uruchom. W oknie dialogowym „Uruchom” wpisz D:\setup.exe. Jeśli napęd CD-ROM jest oznaczony inną literą, wpisz ją zamiast litery „D”.
- Możesz także zarejestrować produkt online pod adresem http://www.usr.com/productreg.
Instalacja karty 802.11g Wireless Turbo PC Card
Przygotowanie do instalacji oprogramowania
Włącz laptopa. Wpisz hasło, gdy pojawi się odpowiedni monit.
Uwaga: Numer produktu to USR5410. Ważne jest, aby przed przystąpieniem do instalacji karty 802.11g Wireless Turbo PC Card zapisać numer seryjny. Numer seryjny znajduje się na naklejce z tyłu karty 802.11g Wireless Turbo PC Card i na bocznej części opakowania. Jeśli będziesz potrzebować pomocy działu pomocy technicznej, musisz podać ten numer, aby otrzymać poradę.
Uwaga: Przed rozpoczęciem instalacji nowego produktu należy sprawdzić, jaką literą jest oznaczony napęd CD-ROM. Jest to niezbędne, aby prawidłowo zainstalować oprogramowanie.
Uwaga: Podczas wykonywania procedury instalacyjnej może pojawić się monit o włożenie płyty CD-ROM z systemem operacyjnym Windows do napędu. Dlatego należy przygotować tę płytę, na wypadek gdyby była potrzebna.
1. Instalacja oprogramowania i sterowników
Uwaga: Sterowniki i narzędzia należy zainstalować na każdym komputerze, w którym ma być zainstalowany sprzęt.
Włóż płytę instalacyjną CD-ROM firmy USRobotics do napędu.
Uwaga: Jeśli płyta CD-ROM nie zostanie uruchomiona automatycznie, wybierz z menu Start polecenie Uruchom, a następnie wpisz D:\setup (jeśli napędowi CD-ROM jest przypisana inna litera, wpisz ją zamiast litery „D”) i kliknij przycisk OK.
Na ekranie pojawi się graficzny interfejs użytkownika płyty instalacyjnej. Wybierz preferowany język, gdy pojawi się odpowiedni monit.
Niektóre pliki zostaną skopiowane do systemu i pojawi się monit o przeczytanie umowy licencyjnej. Przeczytaj umowę i kliknij przycisk Yes (Tak). Wybierz odpowiedni produkt i kliknij przycisk Software (Oprogramowanie).
Kliknij przycisk Wireless Card Utility and Drivers (Narzędzia i sterowniki karty bezprzewodowej). Postępuj zgodnie z instrukcjami wyświetlanymi na ekranie i zaczekaj, aż pliki zostaną skopiowane na dysk twardy. Zostanie wyświetlone okno przedstawiające pliki ładowane do systemu. Gdy pojawi się monit o ponowne uruchomienie komputera, zamknij wszystkie otwarte aplikacje, kliknij opcję Yes, I want to restart my computer now (Tak, chcę teraz ponownie uruchomić komputer), a następnie kliknij przycisk Finish (Zakończ).
2. Włóż kartę 802.11g Wireless Turbo PC Card do komputera*
Znajdź wolne gniazdo karty PC i włóż do niego kartę 802.11g Wireless Turbo PC Card. Gniazda kart PC w laptopach znajdują się zwykle z boku urządzenia. Po prawidłowym włożeniu karty 802.11g Wireless Turbo PC Card do gniazda system wykryje ją i rozlegnie się sygnał dźwiękowy.

Gdy system Windows wykryje nowy sprzęt, kliknij przycisk Dalej. Postępuj zgodnie z instrukcjami pojawiającymi się na ekranie, aby zakończyć procedurę instalacyjną. Jeśli pojawi się odpowiedni monit, ponownie uruchom komputer.
Uwaga: Jeśli podczas instalacji pojawi się monit o włożenie płyty CD-ROM z systemem operacyjnym Windows do napędu, wyjmij płytę instalacyjną CD-ROM firmy USRobotics i włóż płytę CD-ROM z systemem Windows. Po skopiowaniu wszystkich plików wyjmij płytę CD-ROM z systemem Windows z napędu i ponownie włóż płytę instalacyjną firmy USRobotics.
*Może pojawić się komunikat „Nie znaleziono Podpisu cyfrowego”. Kliknij przycisk Tak lub Kontynuuj. Firma USRobotics starannie przetestowała i zweryfikowała zgodność sprzętową i zgodność z Windows 2000/XP.
Gratulacje! Instalacja sprzętu i sterowników została zakończona! Karta 802.11g Wireless Turbo PC Card połączy się z istniejącą siecią bezprzewodową lub innymi produktami bezprzewodowymi w danym obszarze.
Na pulpicie komputera, w zasobniku systemowym, obok zegara powinna pojawić się mała ikona programu konfiguracyjnego. Program konfiguracyjny służy do zmiany lub weryfikacji ustawień karty 802.11g Wireless Turbo PC Card. Kolor ikony programu konfiguracyjnego wskazuje stan sieci bezprzewodowej: kolor czerwony oznacza rozłączenie lub połączenie o słabej jakości, kolor żółty oznacza roaming, a kolor zielony oznacza połączenie o dobrej jakości.
![]()
![]()
![]()
Teraz należy skonfigurować poszczególne komputery, w których są zainstalowane karty 802.11g Wireless Turbo PC Card, aby mogły one korzystać z połączenia z Internetem, udostępniać pliki oraz drukarki. Aby uzyskać informacje na ten temat, zapoznaj się z podręcznikiem użytkownika na płycie instalacyjnej CD-ROM.
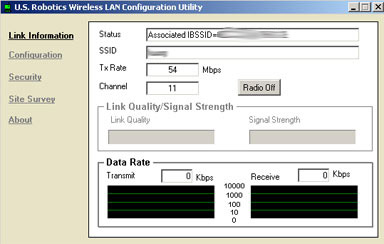
Tryb 802.11g Adhoc jest używany w konfiguracjach sieci typu peer to peer. Tryb Infrastructure (infrastrukturalny) służy do łączenia się z punktem bezprzewodowego dostępu. Dla każdej karty 802.11g Wireless Turbo PC Card w sieci bezprzewodowej należy wybrać właściwy tryb w programie konfiguracyjnym.
Uwaga dla użytkowników systemu Windows XP: Po pomyślnym zainstalowaniu jakiegokolwiek produktu bezprzewodowego firmy U.S. system Windows XP uruchamia domyślnie własne narzędzie konfiguracyjne (usługę konfiguracji zerowej sieci bezprzewodowej systemu Windows XP), przedstawione na poniższej ilustracji:
Oznacza to, że instalacja produktu bezprzewodowego firmy USRobotics w systemie Windows XP przebiegła prawidłowo, jednakże usługa konfiguracji zerowej sieci bezprzewodowej nie rozpoznaje 256-bitowego szyfrowania WEP. Aby skorzystać z wbudowanego, zalecanego programu konfiguracyjnego firmy USRobotics, należy wykonać poniższe czynności:
- W zasobniku systemowym, znajdującym się w prawym dolnym rogu ekranu, kliknij dwukrotnie ikonę USR WLAN przedstawioną na poniższej ilustracji (Uwaga: Zależnie od bieżącego stanu połączenia bezprzewodowego ikona może mieć kolor czerwony, żółty bądź zielony):
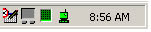
Zostanie wyświetlona usługa konfiguracji zerowej sieci bezprzewodowej systemu Windows XP, przedstawiona na poniższej ilustracji:
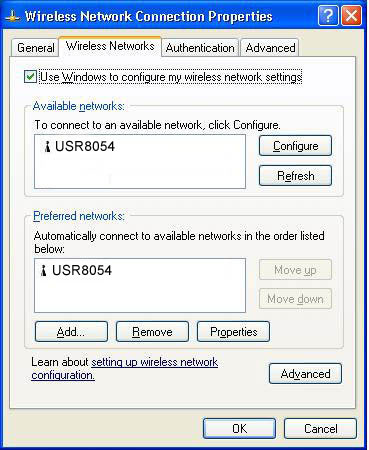
-
Kliknij pole Użyj systemu Windows do konfiguracji ustawień sieci bezprzewodowej, aby usunąć zaznaczenie.
-
Kliknij przycisk OK i zamknij okno usługi konfiguracji zerowej sieci bezprzewodowej systemu Windows XP. Następnie kliknij dwukrotnie ikonę USR WLAN w zasobniku systemowym, aby uruchomić program konfiguracyjne firmy USRobotics.
Informacje na temat rozwiązywania problemów i pomocy technicznej można znaleźć w sekcji „Rozwiązywanie problemów” tego podręcznika użytkownika.
 Rejestracja produktu
Rejestracja produktu
- W interfejsie programu płyty instalacyjnej CD-ROM kliknij łącze Support (Pomoc techniczna). Kliknij opcję Registration and Warranty (Rejestracja i gwarancja), a następnie kliknij łącze http://www.usr.com/productreg. Jeśli interfejs programu płyty instalacyjnej CD-ROM nie zostanie uruchomiony automatycznie, z menu Start systemu Windows wybierz polecenie Uruchom. W oknie dialogowym „Uruchom” wpisz D:\setup.exe. Jeśli napęd CD-ROM jest oznaczony inną literą, wpisz ją zamiast litery „D”.
- Możesz także zarejestrować produkt online pod adresem http://www.usr.com/productreg.
Instalacja punktu dostępu 802.11g Wireless Turbo Multi-function Access Point
Przygotowanie do instalacji
Włącz komputer typu desktop lub laptop. Wpisz hasło, gdy pojawi się odpowiedni monit.
Uwaga: Numer produktu to USR5450. Bardzo ważne jest, aby przed przystąpieniem do instalacji punktu dostępu 802.11g Wireless Turbo Multi-function Access Point zapisać numer seryjny. Numer seryjny znajduje się na spodzie urządzenia i na bocznej części opakowania. Jeśli będziesz potrzebować pomocy działu pomocy technicznej, musisz podać ten numer, aby otrzymać poradę.
Uwaga: Przed rozpoczęciem instalacji nowego produktu należy sprawdzić, jaką literą jest oznaczony napęd CD-ROM. Jest to niezbędne, aby prawidłowo zainstalować oprogramowanie.
1. Instalacja oprogramowania
Uwaga: Oprogramowanie należy zainstalować na wszystkich komputerach stacjonarnych i laptopów, które będą używane do konfigurowania punkt dostępu 802.11g Wireless Turbo Multi-function Access Point.
Włóż płytę instalacyjną CD-ROM firmy USRobotics do napędu.
Uwaga: Jeśli płyta instalacyjna CD-ROM nie zostanie uruchomiona automatycznie, z menu Start wybierz polecenie Uruchom i wpisz D:\setup (jeśli do napędu CD-ROM jest przypisana inna litera, wpisz ją zamiast litery „D”) i kliknij przycisk OK.
Na ekranie pojawi się graficzny interfejs użytkownika płyty instalacyjnej. Wybierz preferowany język, gdy pojawi się odpowiedni monit.
Niektóre pliki zostaną skopiowane do systemu i pojawi się monit o przeczytanie umowy licencyjnej. Przeczytaj umowę i kliknij przycisk Yes (Tak). Wybierz odpowiedni produkt i kliknij przycisk Software (Oprogramowanie).
Kliknij opcję Access Point Software (Oprogramowanie punktu dostępu). Postępuj zgodnie z instrukcjami wyświetlanymi na ekranie i zaczekaj, aż pliki zostaną skopiowane na dysk twardy. Zostanie wyświetlone okno przedstawiające pliki ładowane do systemu. Gdy ponownie pojawi się menu płyty instalacyjnej CD-ROM firmy USRobotics, zamknij je.
Wyjmij płytę instalacyjną z napędu CD-ROM i przygotuj się do instalacji urządzenia.
2. Podłączanie punktu dostępu 802.11g Wireless Turbo Multi-function Access Point
- Za pomocą kabla z wtykiem RJ-45 do portu Ethernet urządzenia 802.11g Wireless Turbo Multi-function Access Point można podłączyć jedno z następujących urządzeń: modem kablowy lub modem DSL z funkcjami rutera; hub, most, istniejącą sieć lokalną Ethernet lub ruter.
- Podłącz obie anteny do punktu dostępu 802.11g Wireless Turbo Multi-function Access Point.
- Podłącz zasilacz do urządzenia i do gniazda elektrycznego.
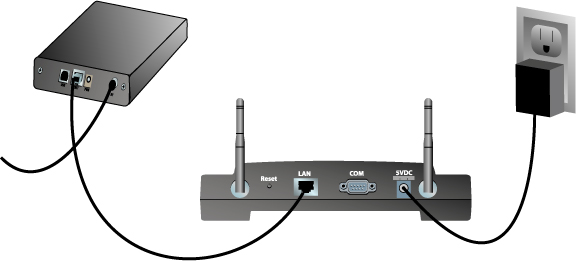
Punkt bezprzewodowego dostępu jest wyposażony w diody sygnalizujące stan: PWR, TX/RX i WARN. Gdy punkt bezprzewodowego dostępu jest włączony, świeci dioda PWR. Po ustanowieniu połączenia z siecią świeci dioda TX/RX. Jeśli z punktu dostępu 802.11g Wireless Turbo Multi-function Access Point usiłuje korzystać użytkownik do tego nieuprawniony, świeci dioda WARN.
3. Sprawdzenie wykrywania punktu dostępu 802.11g Wireless Turbo Multi-function Access Point
Po zainstalowaniu punktu bezprzewodowego dostępu, na pulpicie kliknij dwukrotnie ikonę programu konfiguracyjnego. Po zlokalizowaniu punktu dostępu 802.11g Wireless Turbo Multi-function Access Point zostaną wyświetlone informacje o jego konfiguracji.
Uwaga: Zaleca się konfigurowanie punktu dostępu 802.11g Wireless Turbo poprzez połączenie Ethernet. Dzięki temu użytkownik ma pewność, że zmiany są dokonywane w konfiguracji właściwego urządzenia i nie będzie konieczne ciągłe sprawdzanie właściwości karty bezprzewodowej sieci LAN.
Aby upewnić się, że łączysz się z właściwym punktem bezprzewodowego dostępu, sprawdź adres MAC punktu dostępu. Adres MAC znajduje się na spodzie obudowy punktu dostępu 802.11g Wireless Turbo Multi-function Access Point. Można go także odczytać z programu konfiguracyjnego po wybraniu opcji Link Information (Informacje o połączeniu).
Po rozpoznaniu właściwego punktu bezprzewodowego dostępu zapisz adres IP, który jest wyświetlany. Jeśli adresem jest 0.0.0.0, znaczy to, że punkt dostępu nie odebrał adresu DHCP. Należy kliknąć przycisk IP Settings (Ustawienia IP) i wprowadzić odpowiedni adres sieci, a następnie kolejno kliknąć przyciski Zastosuj i Odśwież. Teraz urządzeniu z listy powinien być przypisany właściwy adres IP. Jeśli adres jest właściwy, kliknij dwukrotnie odpowiednią pozycję na liście. Spowoduje to otwarcie programu konfiguracyjnego w sieci WWW. Ponieważ nie istnieje domyślna nazwa użytkownika ani hasło, wystarczy kliknąć przycisk OK, gdy pojawi się odpowiedni monit.
Po uruchomieniu programu konfiguracyjnego w sieci WWW można zmienić ustawienia sieci bezprzewodowej. Więcej informacji na temat obu programów konfiguracyjnych punktu dostępu 802.11g Wireless Turbo Multi-function Access Point można znaleźć w rozdziale Narzędzia konfiguracyjne karty 802.11g Wireless Turbo tego podręcznika.
Uwaga: Aby zresetować punkt bezprzewodowego dostępu, gdy zajdzie taka potrzeba, wykonaj poniższe czynności. Naciśnij i przytrzymaj przycisk RESET przez pięć do dziesięciu sekund. Spowoduje to przywrócenie ustawień fabrycznych punktu dostępu/rutera 802.11g Wireless Turbo Multi-function Access Point.
![]() Ostrzeżenie: Resetowanie punktu bezprzewodowego dostępu powoduje utratę wprowadzonych ustawień użytkownika.
Ostrzeżenie: Resetowanie punktu bezprzewodowego dostępu powoduje utratę wprowadzonych ustawień użytkownika.
Gratulacje! Instalacja sprzętu i niezbędnego oprogramowania została zakończona. Teraz powinno być możliwe połączenie bezprzewodowych kart Wireless Access PC Card i PCI Adapter z punktem bezprzewodowego dostępu.
Informacje na temat rozwiązywania problemów i pomocy technicznej można znaleźć w sekcji „Rozwiązywanie problemów” tego podręcznika użytkownika.
 Rejestracja produktu
Rejestracja produktu
- W interfejsie programu płyty instalacyjnej CD-ROM kliknij łącze Support (Pomoc techniczna). Kliknij opcję Registration and Warranty (Rejestracja i gwarancja), a następnie kliknij łącze http://www.usr.com/productreg. Jeśli interfejs programu płyty instalacyjnej CD-ROM nie zostanie uruchomiony automatycznie, z menu Start systemu Windows wybierz polecenie Uruchom. W oknie dialogowym „Uruchom” wpisz D:\setup.exe. Jeśli napęd CD-ROM jest oznaczony inną literą, wpisz ją zamiast litery „D”.
- Możesz także zarejestrować produkt online pod adresem http://www.usr.com/productreg.


