
Contents:
Overview of the Web-based Management
Troubleshooting >
USR8200 Firewall/VPN/NAS User Guide
Troubleshooting
I can't connect to the Web-based Management utility of the USR8200 Firewall/VPN/NAS.
Possible Solution:
Make sure all the Ethernet cables are properly and securely connected
and the power cord is plugged in.
Possible Solution:
Make sure that you correctly performed all the steps in the Hardware
Installation section of this guide. If you have a Static IP
address and did not select the Obtain an IP address automatically
option for your computer, you will not be able to connect to the USR8200
Firewall/VPN/NAS.
Possible Solution:
Make sure that your PC is using an IP address that is within the default
range of 192.168.1.xxx. Make sure the address of the subnet mask is 255.255.255.0.
If necessary, the Default Gateway and the DNS server data should also
match the information you collected earlier. To verify all these settings,
perform the following steps:
Windows 95, 98, or Me Users:
Click Windows Start and then Run. Type winipcfg and
click OK. Check the IP Address, Subnet Mask, Default Gateway, and
DNS server data to make sure they are correct. If the information is not
correct, click Release All and then click Renew All.
Windows NT, 2000, or XP Users:
Click Windows Start and then Run. Type cmd and click
OK. At the DOS prompt, type ipconfig /all. Check the IP
Address, Subnet Mask, Default Gateway, and DNS server data to make sure
they are correct. If the information is not correct, type
ipconfig /release and press ENTER. Then, type ipconfig /renew
and press ENTER.
If you are still unable to connect to the USR8200 Firewall/VPN/NAS, refer to the Troubleshooting Ping Procedure section in this Guide.
Linux Users:
Login into the system as a super-user, by typing su at the prompt.
Type ifconfig to display the network devices and allocated IP’s.
Type pump -i dev, where dev is the network device name. Type ifconfig
again to view the new allocated IP address. Some of the newer Linux distributions
may not include "pump." If this is the case, you will need to
restart your network.
Possible Solution:
You need to verify the connection setting of your Web browser
and that the HTTP Proxy feature of your Web browser is disabled. You need
to do this so that your Web browser can read the configuration pages inside
your USR8200 Firewall/VPN/NAS. Launch your Web browser.
Internet Explorer users: Click Tools, Internet Options, and then the Connections tab. Select Never dial a connection, click Apply, and then click OK. Click Tools again, then click Internet Options. Click the Connections tab, and click the LAN Settings button. Clear all the check boxes and click OK. Click OK.
Netscape Navigator users: Click Edit, Preferences, and then double-click Advanced in the Category window. Click Proxies, select Direct connection to the Internet, and then click OK. Click Edit again, then click Preferences. Under Category, double-click Advanced, then click Proxies. Select Direct connection to the Internet and click OK.
Possible Solution:
Keep in mind that the user assigned password is case sensitive. Try case
variations of the password if you cannot access the utility. If you are
not the administrator and are unable to log into the USR8200 Firewall/VPN/NAS,
contact the administrator to verify or reset your username and password.
If you are the administrator and are still unable to log into the USR8200
Firewall/VPN/NAS, you may want to reset the router to the factory default
settings. Press the reset button located on the back of the USR8200 Firewall/VPN/NAS.
The PWR LED will turn red, the WAN LED will blink, and the USB1, USB2,
and 1394 LEDs will turn on and off in sequence. When the USB1, USB2, and
1394 LEDs are all green, release the Reset button. This will reset the
USR8200 Firewall/VPN/NAS to the factory default settings. Launch your
Web browser and type http://usr8200
to access the Web-based Management. This should allow you to manually
assign a new password.
I don’t know what type of devices I can use with the USR8200 Firewall/VPN/NAS’s USB or FireWire ports.
Possible Solution:
The USB and FireWire ports on the USR8200 Firewall/VPN/NAS can only be
used to connect USB printers or USB or FireWire storage class devices,
such as hard drives. USB or FireWire modems, scanners, or digital cameras
cannot be connected to the USR8200 Firewall/VPN/NAS. The USB ports and
FireWire port on the USR8200 Firewall/VPN/NAS can be used with multiple
hard drives, but not used as additional connections to the same device.
I can't access the Internet.
Possible Solution:
Make sure the power cord and all the Ethernet cables are connected
correctly. This includes the cables connecting the USR8200 Firewall/VPN/NAS,
the modem, and all the PCs.
You can also reboot the USR8200 Firewall/VPN/NAS by unplugging and plugging in the power supply. If you are still unable to access the Internet, refer to the Troubleshooting Ping Procedure section in this Guide and refer to the documentation for your modem.
Possible Solution:
Some service providers manage customer subscriptions by registering
the MAC address of the computer. This is usually the MAC address of the
network card in your computer. Since the USR8200 is placed between your
computer's network card and the Internet, your service provider will no
longer be able to see the correct MAC address for your account. You can
force the USR8200 to display your computer's network card MAC address
by using the MAC Cloning feature in the Advanced section of the Web-based
Management Utility. Perform the following steps:
- In Windows 95, 98, and Me, click Windows Start and then Run.
Type command, and click OK.
In Windows 2000 and XP, click Windows Start and then Run. Type cmd and click OK.
- Type ipconfig /all and press ENTER.
- Determine the correct network card in your computer and locate the Physical Address line. This is your MAC address. Write down the 12 character string exactly as you see it on the screen. Close the command prompt window, launch a Web browser, and go to the Web-based Management Utility.
- Click Advanced in the left menu and click the MAC Cloning icon.
- Type the 12 character string that you wrote down for your MAC address and click Apply. The MAC address of your network card will now be seen by your service provider through the USR8200 and you should be able to access the Internet.
I do not know if my assigned IP Address is Static or Dynamic.
Possible Solution:
If you have cable or DSL service, you most likely have a Dynamic
IP address. You should always check with your ISP to verify this information,
since some providers will assign Static IP addresses. If you have a Dynamic
IP address, select Dynamic IP Address in the WAN Setup area of
the Web-based Management and the USR8200 Firewall/VPN/NAS will automatically
obtain the information it needs from your ISP. If you have a Static IP
address, select Static IP Address in the WAN Setup area of the
Web-based Management. You will need to refer to the network connection
information you collected earlier and manually enter this information.
I have a DSL Router/Bridge or Cable modem that is already serving IP addresses, and the USR8200 becomes unresponsive when I connect it to the DSL/Cable modem.
Possible Solution:
- Connect your computer to one of the available LAN ports. (DO NOT connect anything to the WAN port yet)
- a. Create your user account for the administrator if this is the first
time accessing the USR8200.
b. Login if you have already created your administrator account.
- Click Network Connections on the Left hand menu.
- Click LAN Ethernet.
- Click Settings.
- Change the numeric value for the circled areas in the following image. Make sure the numeric value is between 2 and 254, and they are the same numeric value for all the circled areas.
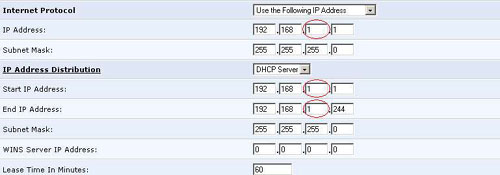
- Click OK.
- Click OK.
- Release and renew the IP address on the computer that you configured
the USR8200 on. In Windows 95, 98, and Me, click Windows Start
and then Run. Type command, and click OK. In Windows
2000 and XP, click Windows Start and then Run. Type cmd
and click OK. All Windows users should type
ipconfig /release and then ipconfig /renew. Close the command window. - Connect your DSL/Cable modem to the WAN port of the USR8200.
- Connect the remaining computers to the available LAN ports.
While trying to check my network configuration settings in Windows Me or XP, I can’t find the Network icon.
Possible Solution:
The default setting in Windows Me and XP is to not show all of
the icons within the Control Panel. Click Windows Start, Settings,
and then Control Panel. Within Control Panel, click View all
Control Panel options on the left side of the screen. All the Control
Panel icons should now be visible.
I do not know how to configure the TCP/IP protocol to work with the USR8200 Firewall/VPN/NAS.
Possible Solution:
You have the TCP/IP protocol installed, but it is not configured to work
with the USR8200 Firewall/VPN/NAS.
- Click Windows Start, Settings, then click Control Panel.
- Double-click the Network icon. Click the Configuration tab and select the TCP/IP line that has been assigned to your network card.
- Click the Properties button to set the TCP/IP protocol for the USR8200 Firewall/VPN/NAS.
- There are two setting methods to configure the IP:
- To obtain the IP automatically through the DHCP server, perform the
following step:
Click the IP Address tab, and select Obtain an IP address automatically. This is the preferred method for configuring PCs.
- To configure the IP manually, perform the following steps:
- Click the IP Address tab. Click Specify an IP address. Enter values in the IP Address field and in the Subnet Mask field. The default IP address of this product is 192.168.1.1 You should use 192.168.1.xxx (xxx is between 100 and 199) for IP Address field and 255.255.255.0 for Subnet Mask field.
- Click the Gateway tab. Add the IP address of this product (default IP is 192.168.1.1) in the New gateway field and click Add.
Contact your ISP to get the necessary DNS values. Click the DNS Configuration tab. Add the DNS values into the DNS Server Search Order field and click Add.
After installing the TCP/IP communication protocol, you can use the ping command to check if your PC has successfully connected to the USR8200 Firewall/VPN/NAS.
Troubleshooting Ping Procedure
If at any time during the ping procedure you do not receive a return message for a successful ping, this means that the address you are pinging has been changed and is causing a conflict. Check the address in the configuration utility and make any necessary corrections using the console mode. After you have made the corrections, continue with the ping procedure.
- Click Windows Start and then click Run. In the Run dialog box, Windows 95, 98, and Me users should type command and click OK. Windows NT, 2000, and XP users should type cmd and click OK.
- Type Ping 127.0.0.1. This is your local host address and this will ensure that the TCP/IP protocol is installed and functioning properly. If you cannot complete this ping, disconnect the router and then repeat the installation procedure.
- Type Ping followed by your IP address. This will ensure that your PC is responding to requests. If you cannot complete this ping, make sure all the cables are properly connected and that all the correct drivers are installed.
- Type Ping followed by your gateway address to check the communication with your gateway. The default gateway address is 192.168.1.1 This will ensure that you can connect to other machines and can get to the USR8200 Firewall/VPN/NAS. If you can establish communication with the USR8200 Firewall/VPN/NAS, you can access the Administration page and configure the settings. If you cannot complete this ping, make sure the power cord of the USR8200 Firewall/VPN/NAS is plugged in and that it is properly connected to your PC or Macintosh.
- Type Ping followed by the outside Internet address of your USR8200 Firewall/VPN/NAS. This is the address that is provided either by your ISP or by the outside LAN. This procedure will ensure that your USR8200 Firewall/VPN/NAS is functioning properly and allowing traffic to pass through.
- Type Ping followed by your known DNS server address. This will allow you to resolve valid Internet host names to IP addresses and to verify that you can access the Internet.
Are You Still Having Problems?
1. Go to the Support section of the U.S Robotics Web site at www.usr.com
Many of the most common difficulties users experience have been addressed in the FAQ and Troubleshooting Web pages for your specific product. Your product number is 8200. You may need to know this to obtain information on the USRobotics Web site.
2. Contact the USRobotics Technical Support Department
| Country | Voice | Online | Support Hours |
| United States | (888) 216-2850 | http://www.usr.com/emailsupport | 9:00 A.M. - 5:00 P.M., Monday - Friday CST |
| Canada | (888) 216-2850 | http://www.usr.com/emailsupport | 9:00 A.M. - 5:00 P.M., Monday - Friday CST |
| Country | Telephone | Online | Hours |
| Austria | 07110 900116 |
7:45 - 16:45 |
|
| Belgium (Flemish) (French) |
+32 (0) 7 023 3545(Flemish)
+32 (0) 7 023 3546(French) |
http://www.usr.com/emailsupport/ea | 9:00 - 18:00 Monday - Friday |
| Denmark | +45 70 10 4030 | http://www.usr.com/emailsupport/uk | 9:00 - 17:00 Monday - Friday |
| Finland | +358 981710015 | http://www.usr.com/emailsupport/ea | 10:00 - 18:00 Monday - Friday |
| France | +33 082 507 0693 | http://www.usr.com/emailsupport/fr | 8:00 - 17:00 Monday - Friday |
| Germany | 0180 567 1548 | http://www.usr.com/emailsupport/de | 7:45 - 16:45 Monday - Friday |
|
Hungary |
0180 567 1548
|
http://www.usr.com/emailsupport/hu | 8:00 - 18:00 Monday - Friday |
| Ireland | +44 870 844 4546 | http://www.usr.com/emailsupport/uk | 9:00 - 18:00 Monday - Friday |
| Italy | +848 80 9903 | http://www.usr.com/emailsupport/it | 9:00 - 18:00 Monday - Friday |
| Luxembourg | +352 342 080 8318 | http://www.usr.com/emailsupport/bn | 9:00 - 18:00 Monday - Friday |
| Middle East/Africa | +44 870 844 4546 | http://www.usr.com/emailsupport/me | 9:00 - 18:00 Monday - Friday |
| Netherlands | 0900 202 5857 | http://www.usr.com/emailsupport/ea | 9:00 - 18:00 Monday - Friday |
| Norway | +47 23 50 0097 | http://www.usr.com/emailsupport/ea | 9:00 - 17:00 Monday - Friday |
| Poland |
---
|
http://www.usr.com/emailsupport/pl | 8:00 - 18:00 Monday - Friday |
| Portugal | +351 (0) 21 415 4034 | http://www.usr.com/emailsupport/pt | 9:00 - 17:00 Monday - Friday |
| Russia | 8-800-200- 200-1 |
http://www.usr.com/emailsupport/ru | 10:00 - 18:00 Monday - Friday |
| Spain | 902 11 7964 | http://www.usr.com/emailsupport/es | 9:00 - 17:00 Monday - Friday |
| Switzerland | 0848 840 200 | http://www.usr.com/emailsupport/de | 9:00 - 17:30 Monday - Friday |
| Sweden | +46 (0) 77 128 1020 | http://www.usr.com/emailsupport/ea | 8:00 - 17:00 Monday - Friday |
| United Kingdom | 0870 844 4546 | http://www.usr.com/emailsupport/uk | 8:45 - 17:45 Monday - Friday |
To obtain the most current support information, including procedures to
obtain Service Repair Orders, visit the USRobotics Web site: http://www.usr.com.
