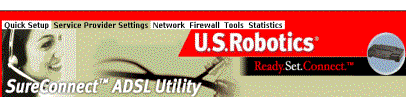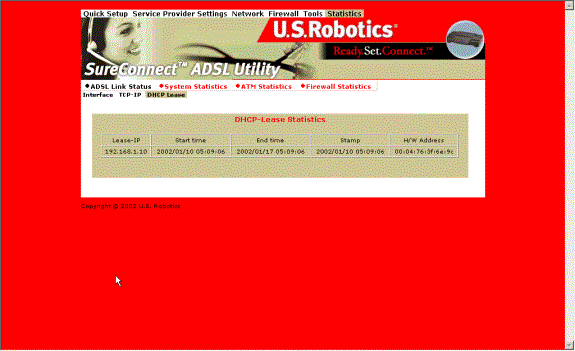Contenido
Interfaz
Web del usuario
Configuración
rápida
Configuración
del proveedor de acceso a Internet
Red
Cortafuegos
Herramientas
Estadísticas
Interfaz
del terminal del usuario
Guía del usuario de USRobotics SureConnect™ ADSL Ethernet/USB Router
Windows 95, 98, NT 4.0, Me, 2000, XP o posterior, Mac y Linux
Interfaz Web del usuario
Generalidades
La interfaz Web del usuario (WUI) es una de las tres interfaces que contiene el router. Las otras dos interfaces son la interfaz de terminal del usuario (TUI) y la interfaz de línea de comandos (CLI). Cada interfaz permite configurar, modificar y consultar la configuración del router, así como sus datos operativos.
La interfaz Web está compuesta por un sistema de menús gráficos. Las páginas de los menús sirven para controlar los parámetros del router,y proporcionan información sobre estos. La WUI organiza estos parámetros en seis temas, que presentamos a continuación en el mismo orden en que aparecerán en la interfaz:
| • Configuración rápida |
• Configuración del cortafuegos |
| • Configuración del proveedor de acceso a Internet |
• Herramientas |
|
• Configuración de la red | • Estadísticas |
En esta parte del manual abordaremos todos los temas excepto la configuración rápida, sobre la que encontrará más información en la guía de instalación rápida.
Al comienzo de cada apartado encontrará una ilustración de la pantalla del menú superior, a la que seguirá una descripción del contenido y procedimientos correspondientes a la pantalla en forma de texto o tabla. Por lo general, seguirá una somera descripción gradual de los procedimientos.
Selección de los temas: Cuando consulte la página del menú, observará unas fichas en la parte superior de cada página que le remitirán a los temas de configuración e información con tan sólo hacer clic en ellas. El menú gráfico que exponemos a continuación muestra las seis fichas tal y como aparecen en el menú.
| | |
| Fichas | |
Opciones de configuración: La mayoría de los menús cuentan con opciones de configuración e interactúan con el usuario. Por ejemplo, la pantalla puede ayudarle a configurar los parámetros del proveedor de servicio, la red o el cortafuegos. Algunos menús ofrecen opciones adicionales o más concretas mediante pantallas secundarias. La parte inferior de muchas pantallas incluye una serie de botones gráficos. Al hacer clic en uno de los botones con su ratón, se organizarán las opciones en pantalla de determinada manera. Por ejemplo:
| • Add (Añadir) |
• Delete (Borrar) |
|
• Modify (Modificar) |
• Disable (Desactivar) |
|
• Configure XXX (Configurar XXX) |
• Erase (Eliminar) |
Selección o activación de funciones: Puede seleccionar las opciones del menú haciendo clic con el ratón en los botones correspondientes o marcando las casillas que verá en pantalla. Los botones de opción le permiten seleccionar sólo una de entre varias opciones, mientras que con las casillas de comprobación podrá activar o desactivar cuantas funciones quiera. En el siguiente gráfico se muestran ejemplos de botones de opción y casillas de comprobación.
|
Botones de opción |
|
| Casillas de comprobación |
Acceso a la interfaz Web de usuario
Su router incorpora la utilidad Web SureConnect ADSL. Esta utilidad Web aparece después de acabar la instalación.
Para acceder a la interfaz Web siga estas instrucciones:
- Instale el router conforme al procedimiento expuesto en la Guía
de instalación rápida.
- Conecte el router
al puerto Ethernet o USB de su PC.
- Abra un navegador Web
y vaya a la dirección IP http://192.168.1.1. (También puede recurrir
al IP de la LAN designado para el puerto de administración del router.)
- Cuando se le pida, escriba su nombre de usuario y contraseña. El nombre predeterminado de usuario es "root" y la contraseña por defecto es "12345".
Página de configuración del proveedor de acceso
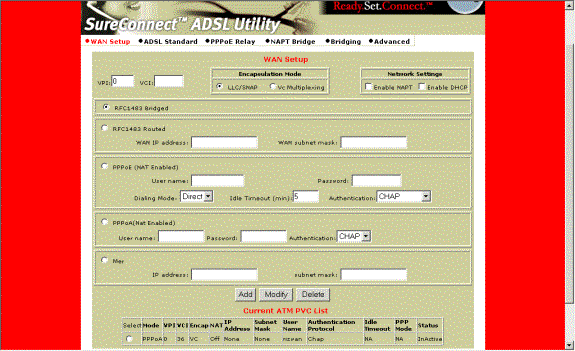
WAN Setup (Configuración WAN)
Use esta opción para configurar la conexión ISP. ADSL recurre al protocolo de modo de transferencia asíncrono (ATM) para remitir datos a los ISP (proveedores de acceso a Internet). Los circuitos ATM recurren a los circuitos virtuales permanentes (PVC) como medio para identificar y encaminar los datos del módem. El U.S. Robotics Ethernet/USB Router es compatible con varias conexiones PVC para varios ISP.
Para configurar un PVC:
- Borre cualquier conexión que no necesite.
- Seleccione el PVC en la lista Current ATM PVC.
- Haga clic en Delete (Borrar).
- Elija el tipo de conexión recomendado por su ISP. Elija el modo RFC1483 bridged (puenteado), RFC1483 routed (encaminado), PPPoE, PPPoA o MER.
• Si elige RFC1483 puenteado, siga estas instrucciones:
1. Introduzca los valores VPI y VCI.
2. Haga clic en el botón de opción correspondiente al modo de encapsulado preferido, ya sea LLC/SNAP o VC Multiplexing (multiplexado VC).
3. Al configurar la red, asegúrese de que ha seleccionado Enable NAPT (activar NAPT) y Enable DHCP (activar DHCP).
4. Haga clic en Add (Añadir).
• Si elige RFC1483 encaminado, siga estas instrucciones:
1. Introduzca la dirección IP de la WAN para su ISP.
2. Introduzca la máscara de subred de la WAN para su ISP.
3. Introduzca los valores VPI y VCI.
4. Haga clic en el botón de opción correspondiente al modo de encapsulado preferido, ya sea LLC/SNAP o VC Multiplexing (multiplexado VC).
5. Al configurar la red, asegúrese de que ha seleccionado Enable NAPT (activar NAPT) y Enable DHCP (activar DHCP).
6. Haga clic en Add (Añadir).
• Si eligió el modo PPPoE, siga estas instrucciones:
1. Introduzca el nombre de usuario y la contraseña.
2. Seleccione el modo de marcado directo (“Direct”). A continuación, seleccione “Auto” sólo si prefiere iniciar e interrumpir la conexión mientras los datos se transmiten.
3. Introduzca el intervalo de desconexión tras un periodo de inactividad (IDLE) para indicar los minutos que habrán de transcurrir antes de que concluya la conexión. La conexión terminará cuando seleccione el modo de marcado automático (“Auto”).
4. Seleccione el método de autenticación de entre Chap, PAP o MS-CHAP.
5. Introduzca los valores VPI y VCI.
6. Haga clic en el botón de opción correspondiente al modo de encapsulado preferido, ya sea LLC/SNAP o VC Multiplexing (multiplexado VC).
7. Al configurar la red, asegúrese de que ha seleccionado Enable NAPT (activar NAPT) y Enable DHCP (activar DHCP).
8. Haga clic en Add (Añadir).
• Si eligió el modo PPPoA, siga estas instrucciones:
1. Introduzca el nombre de usuario y la contraseña.
2. Seleccione el método de autenticación de entre Chap, PAP o MS-CHAP.
3. Introduzca los valores VPI y VCI.
4. Haga clic en el botón de opción correspondiente al modo de encapsulado preferido, ya sea LLC/SNAP o VC Multiplexing (multiplexado VC).
5. Al configurar la red, asegúrese de que ha seleccionado Enable NAPT (activar NAPT) y Enable DHCP (activar DHCP).
6.
Haga clic en Add (Añadir).
• Si eligió el modo MER, siga estas instrucciones:
1. Introduzca la dirección IP de la WAN para su ISP.
2. Introduzca la máscara de subred WAN de su ISP.
3. Introduzca los valores VPI y VCI.
4. Haga clic en el botón de opción correspondiente al modo de encapsulado preferido, ya sea LLC/SNAP o VC Multiplexing (multiplexado VC).
5. Al configurar la red, asegúrese de que ha seleccionado Enable NAPT (activar NAPT) y Enable DHCP (activar DHCP).
6. Haga clic en Add (Añadir).
Continúe por el menú de herramientas para guardar los cambios
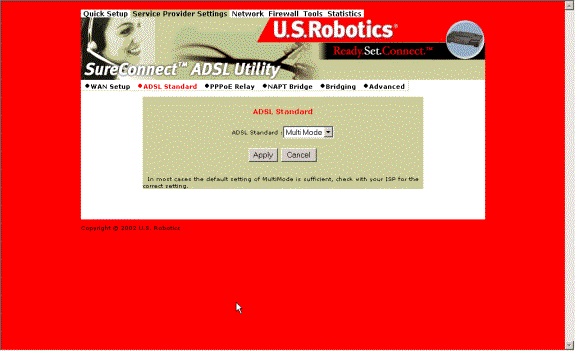
ADSL Standard (ADSL estándar)
Este menú sirve para configurar el protocolo del mismo nombre. Verá que hay cuatro protocolos compatibles Multi-mode (multimodo), T1.413, G.dmt y G.lite. Su ISP determinará el protocolo que hay que usar. En la mayoría de los casos, multimodo es el que permite la conexión con el ISP.
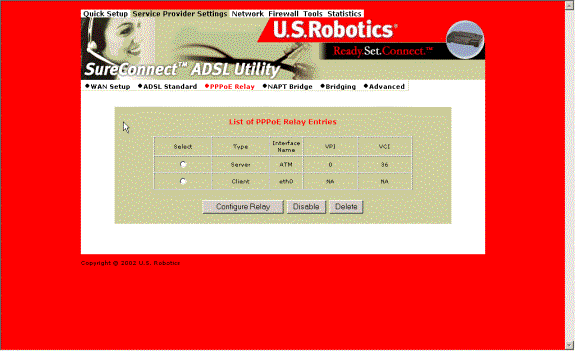
PPPoE Relay (relé PPPoE)
El protocolo de relé PPPoE es compatible con varias sesiones PPPoE a través del router, en una interfaz LAN o a través de un PVC de RFC1483 puenteado. El router es compatible con varias sesiones mediante un cuadro de mapeado, en el que cada entrada representa a una sesión. La dirección MAC del extremo cliente servidor y el ID de sesión proporcionan la base para el mapeado. Consulte las instrucciones de configuración WAN sobre cómo configurar PPPoE. La opción relé PPPoE precisa de un ATM PVC (servidor) y una interfaz LAN (cliente). El cliente inicia la sesión PPPoE con el servidor a través de un cliente PPPoE externo. Siga estas instrucciones:
- Configure el cliente y el servidor.
- Haga clic en el botón Enable
(activar) para iniciar la función de relé.
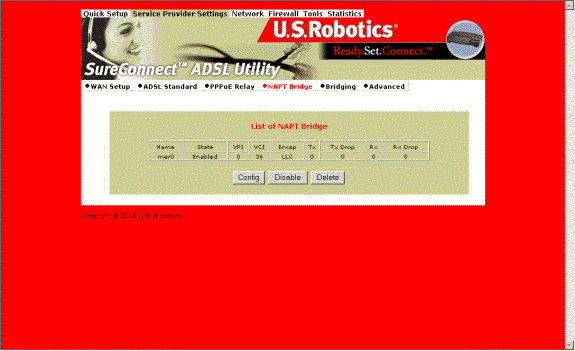
NAPT Bridge (Puente NAPT)
Esta pantalla le permite activar o desactivar el MER PVC. Desde esta pantalla también podrá modificar los valores ATM de este PVC. La interfaz MER es un PVC de RFC1483 puenteado, que termina en el router con una dirección pública estática. El ISP proporciona la dirección pública estática. Este tipo de PVC opera con traducción de direcciones de red (NAT) y DHCP. Estos protocolos permiten al router dar servicio a los usuarios de LAN dotados de direcciones privadas.
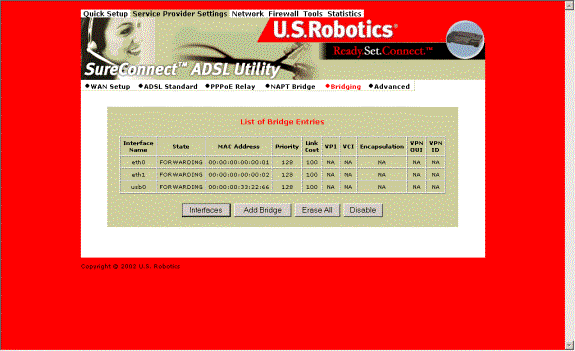
Bridging (Puenteado)
Puede agrupar las interfaces del router LAN. La agrupación permite remitir las tramas Ethernet a una interfaz ATM. Por defecto, el router USRobotics Ethernet/USB Router se comunicará por puenteado en tres puertos ETH1, ETH2 y USB. El router enlaza estos puertos con la interfaz atm0 o el primer PVC conforme a la configuración WAN.
Para modificar la agrupación:
- Haga clic en Erase All (Eliminar todas).
- Haga clic en Interfaces. Elija las interfaces LAN que quiera.
- Haga clic en Apply (Aplicar).
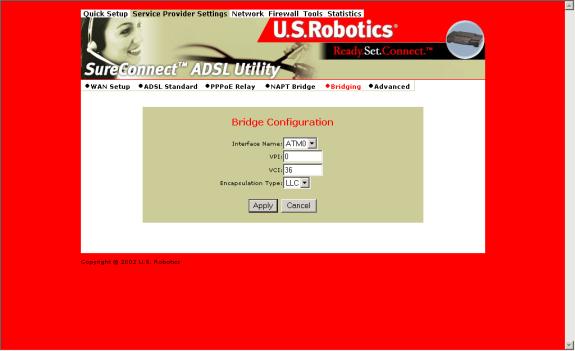
Para conectar las Interfaces LAN a la interfaz ATM seleccione “Add Bridge” (Añadir puerto).
- Seleccione la interfaz ATM en el menú desplegable de nombres de interfaz.
- Introduzca VPI / VCI a la que pertenezca el circuito ATM. Consulte la configuración de la WAN para obtener información sobre cómo se establece un PVC puenteado.
- Haga clic en Apply (Aplicar).
- En la lista de entradas del puente, haga clic en el botón Enable (Activar) para habilitar el reenvío de paquetes.
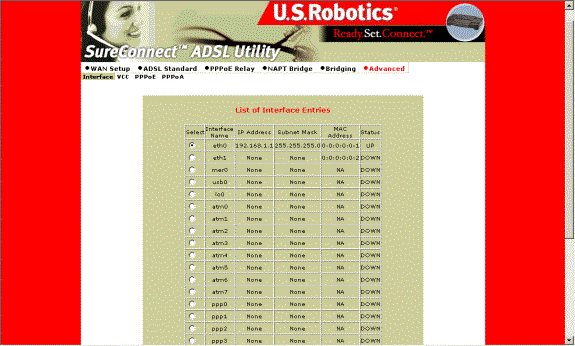
Advanced (Avanzado)
Use el menú avanzado de interfaz para configurar las interfaces LAN, PPP y ATM. Siga estas instrucciones:
- Seleccione el nombre de la interfaz.
- Establezca la IP y la máscara de subred haciendo clic en el botón Configure Interface (Configurar interfaz). Algunas interfaces permiten cambiar el estado de la interfaz.
Interfaces:
• Interfaz mer0: Su uso está reservado, y está siempre desactivada (Down).
• Interfaz ADSL0: Es la interfaz ADSL SNMP.
• Interfaz lo0: Es la interfaz del bucle de retorno. Cuando ejecute un bucle de retorno OAM, el campo de estado mostrará las letras UP.
• Interfaces Atm0 a Atm 7: Muestran las interfaces configuradas por el modo de RFC1483 puenteado o el RFC 1483 encaminado.
• Interfaces pppo a ppp7: Muestran las interfaces configuradas para PPPoE o PPPoA.
Parámetros:
• Dynamic IP address from DHCP (Dirección IP dinámica desde el DHCP): Al seleccionar esta opción, el servidor DHCP asigna la dirección IP.
• Static IP address (Dirección IP estática): Selecciona la dirección IP que se deberá asignar estáticamente.
• Interface (Interfaz): Este es el nombre de la interfaz seleccionada.
• IP address (Dirección IP): La dirección IP de la interfaz seleccionada.
• Subnet Mask (Máscara de subred): La máscara de subred de la interfaz seleccionada.
• MTU: Establece la unidad de transmisión máxima de la interfaz. La MTU limita el tamaño de los paquetes que se transmiten a través de la interfaz. No todas las interfaces son compatibles con el parámetro MTU. Algunas interfaces, como Ethernet, tienen limitaciones de rango (80 - 1500).
• Speed (Velocidad): Auto, 10 Mbps o 100 Mbps.
• State (Estado): Activar o desactivar. Mediante las funciones Enable (Activar) y Disable (Desactivar) optará entre recibir o dejar de recibir mensajes a través de la interfaz.
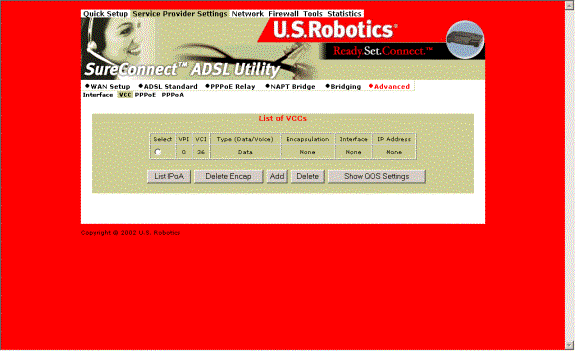
Use el menú Advance–VCC para añadir o borrar conexiones a ISP. Este menú también incluye opciones para introducir los parámetros ATM de calidad de servicio (Qos o Quality of Service). El menú Advance–VCC funciona de la misma manera que el menú de configuración WAN,
y solo es compatible con circuitos ATM de datos.
Para mostrar el parámetro de calidad del servicio por PVC, haga clic en el botón Show QOS Settings (Mostrar configuración QOS).
Parámetros para añadir en el menú Advance–VCC
| Parámetro |
Definición |
|
VPI |
Identificador de ruta virtual que identifica la conexión ATM y es un número entero entre el 0 y el 4.095. |
|
VCI |
Identificador de circuito virtual que identifica la conexión ATM y es un número entero entre el 0 y el 65.535. |
Peak Cell Rate (Cells/sec) (Velocidad de células de cresta en células por segundo) |
Velocidad máxima a la que se envían las células a la red. |
Average Cell Rate(Cells/sec) (Velocidad de células media en células por segundo) |
Velocidad máxima sostenible o media para el envío de células a la red. La velocidad media de célula indica la utilización del ancho de bando. Este valor deberá ser inferior o igual a la velocidad de células de cresta. |
|
Burst Size (cells) (Tamaño de la ráfaga en células) |
Número máximo de células que se puede enviar a la velocidad de cresta de una ráfaga. Se mide el tamaño de la ráfaga con referencia a una velocidad sostenible. |
|
CDVT (cells) (CDVT en células) |
Limita el número de células que se pueden enviar a la red a la velocidad máxima de la línea. |
|
Tipo |
Es sólo es compatible con datos, no con voz. |
|
Tipo de servicio CBR (velocidad binaria constante) |
Es compatible con aplicaciones en tiempo real que requieren una cantidad determinada de ancho de banda. Estas aplicaciones, tales como el flujo de vídeo, producen datos en intervalos. El usuario puede indicar qué cantidad de ancho de banda desea reservar. |
|
RTVBR (tiempo real) Velocidad binaria variable |
La velocidad binaria variable en tiempo real es compatible con aplicaciones sensibles al tiempo como, por ejemplo, la voz. Varía la velocidad a la que llegan las células. |
|
NRTVBR (no en tiempo real) Velocidad binaria variable |
La velocidad binaria variable que no se produce en tiempo real no es compatible con aplicaciones sin limitaciones en lo que respecta a retrasos o a su variación, pero se caracterizan por que se transmiten a intervalos variables o ráfagas. |
|
Ubr (velocidad binaria sin especificar) Velocidad |
Servicio mínimo posible que no precisa de la aplicación de una variación de tiempo fija o determinada. UBR proporciona una calidad de servicio y una salida de datos que puede variar considerablemente. |
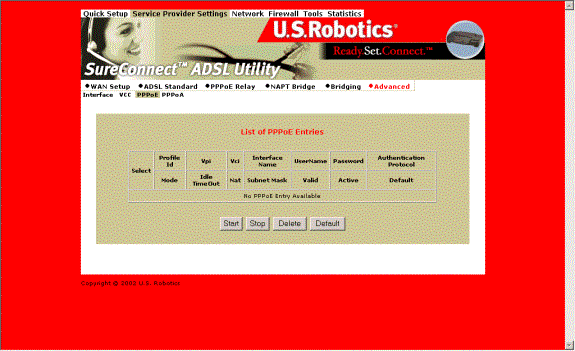
Advance–PPPOE: Use Advance–PPPoE para conectarse o desconectarse de un servidor PPPoE. Haga clic en el botón Start (Inicio) para usar la conexión. Haga clic en Stop (Detener) para desconectar. El menú incorpora otras dos opciones. Haga clic en Default (Predeterminada) para que su conexión ISP sea la que se establezca por defecto. Haga clic en Delete para borrar la conexión.
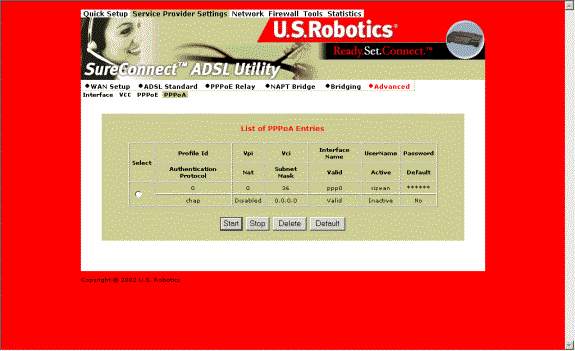
Advance–PPPOA: Use Advance–PPPoA para conectarse o desconectarse de un servidor PPPoA. Haga clic en el botón Start (Inicio) para usar la conexión. Haga clic en Stop (Detener) para desconectar. El menú incorpora otras dos opciones. Haga clic en Default (Predeterminada) para que su conexión ISP sea la que se establezca por defecto. Haga clic en Delete para borrar la conexión.
Página de configuración de la red
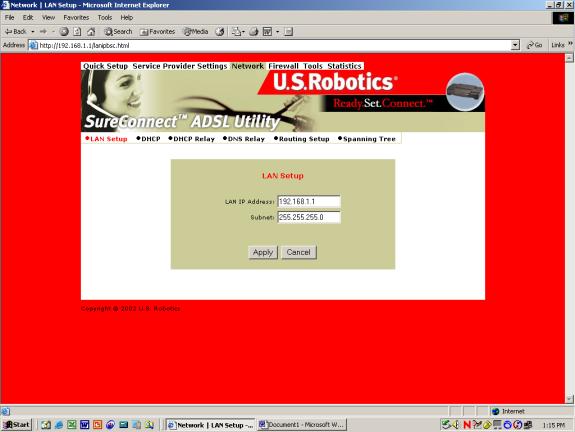
LAN Setup (Configuración LAN)
Use la configuración LAN para fijar la dirección IP del router y la máscara de subred. La dirección IP de LAN le permite conectar el router a su LAN y manejar el router desde esta. La LAN conecta los ordenadores ubicados en un mismo edificio o área.
Las máscaras de subred dividen una red en una serie de miniredes y subredes. Las subredes contribuyen a reducir el tráfico de cada subred, y hacen que la red sea más manejable. Todas las subredes funcionan como si fueran redes independientes.
Para configurar la LAN:
- Introduzca la dirección IP de la LAN para que el router lo use en la red.
- Introduzca la máscara de subred para la red a la que se conecta el router.
- Haga clic en Apply (Aplicar).
AVISO: El proceso de configuración de la LAN cambia la dirección IP de la interfaz de usuario Web. Al aplicarla, el router almacena la configuración actual para reiniciar después. Después de reiniciar el router tendrá que volver a aplicarla a la interfaz Web mediante la nueva dirección IP.
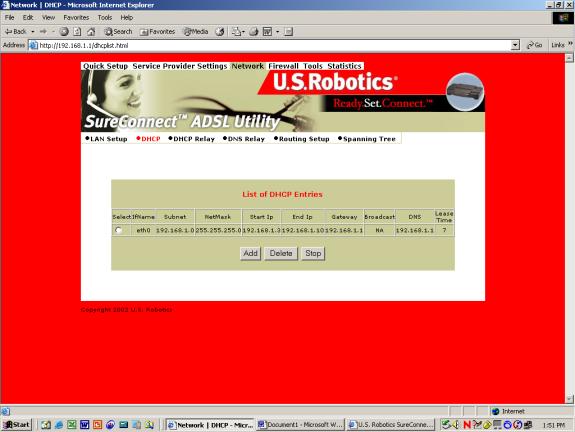
DHCP
DHCP son las siglas de Dynamic Host Configuration Protocol (protocolo de configuración dinámica de hosts) y sirve para asignar dinámicamente las direcciones IP y la información relacionada a los nodos de Local Area Network (LAN). Gracias a DHCP, los usuarios conectados a la red temporalmente disponen de una configuración de red TCP/IP segura, fiable y sencilla.
La pantalla del menú DHCP muestra las entradas. Para borrar la entrada:
- Haga clic en el botón de opción que encontrará junto a la entrada.
- Haga clic en Delete (Borrar).
También puede iniciar o detener el servidor DHCP con los botones Start (Iniciar) o Stop (Detener).
Para crear una nueva entrada de servidor DHCP, haga clic en el botón Add (Añadir).
Observación: Antes de añadir una nueva entrada de servidor DHCP deberá detenerlo primero.
Entonces aparecerá la siguiente pantalla:
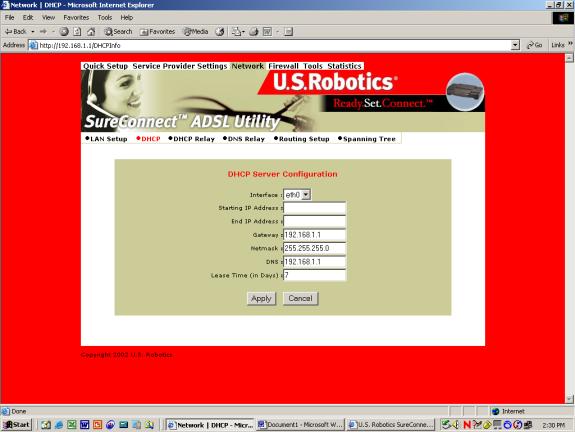
Configure los siguientes parámetros:
•Interface (Interfaz): Puerto LAN con el que el DHCP es compatible.
•Starting IP Address (Inicio de dirección IP): Primera dirección IP de un grupo de direcciones. El servidor DHCP la utiliza para responder al comando DHCP del nodo del puerto LAN.
•End IP Address (Finalización de dirección IP): Última dirección IP de un grupo de direcciones. El servidor DHCP la utiliza para responder al comando DHCP del nodo del puerto LAN.
•Gateway (Puerta de enlace): Dirección IP de la puerta de enlace predeterminada o router que utilizará el nodo.
•Netmask (Máscara de red): La máscara de subred de la LAN que indica que el nodo está activado.
•DNS (Servidor de nombre de dominios): Servidor de nombre de dominios Servidor compuesto por una base de datos a la que recurre el nodo para la traducción de los nombres en direcciones IP. Al comunicarse el nodo y el sitio Web www.usr.com a través de LAN, esta URL se corresponde con la dirección IP 231.222.320.4.
•Lease Time (Duración del abono): Número de días que el nodo puede permanecer abonado a DHCP. Por consiguiente, deberá renovar el abono con su servidor DHCP.
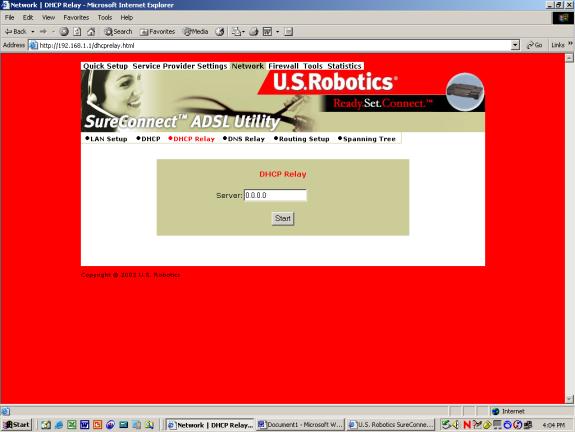
DHCP Relay (Relé DHCP):
Imagine que un servidor DHCP reside en una LAN diferente a la del nodo de distribución para el servicio DHCP. La solicitud de difusión DHCP deberá redirigirse a lo largo del router/WAN a una subred en la que resida el servidor DHCP. El router deberá retransmitir el comando DHCP. El relé DHCP garantiza que el nodo que emite el comando reciba la dirección IP correspondiente a la subred del nodo. El router deberá disponer de un listado de las direcciones IP del servidor DHCP. Con esta dirección, el router puede dirigir el comando al servidor DHCP adecuado.
Tras introducir la dirección IP en el menú, inicie el agente de retransmisión haciendo clic en Start (Iniciar).
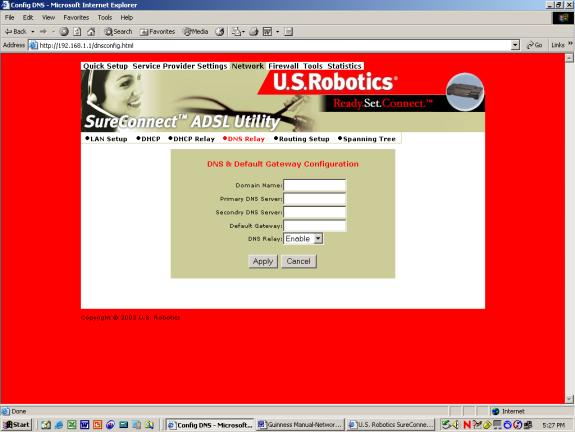
DNS Relay (Relé DNS)
La función de relé DNS es compatible con la retransmisión de comandos DNS desde un nodo LAN a un servidor DNS conocido.
•Nombre de dominio: Dirección de sitio Web en la que se encuadra el router (p. ej., usr.com).
•Primary DNS Server (Servidor DNS primario): Dirección IP del DNS principal que usará el router. Servidor de nombre de dominios compuesto por una base de datos a la que recurre el nodo para convertir los nombres en direcciones IP. Al comunicarse el nodo y el sitio Web www.usr.com a través de LAN, esta URL se corresponde con la dirección IP 231.222.320.4.
•Secondary DNS Server (Servidor DNS secundario): Dirección IP del DNS secundario que usará el router.
•Gateway (Puerta de enlace): Dirección IP de la puerta de enlace predeterminada que el router tendrá que usar
•DNS Relay (Relé DNS): Activa o desactiva la capacidad del router de dirigir un comando DNS desde un nodo LAN.
Para guardar y aplicar los datos del relé DNS:
- Introduzca los datos.
- Haga clic en Apply (Aplicar).
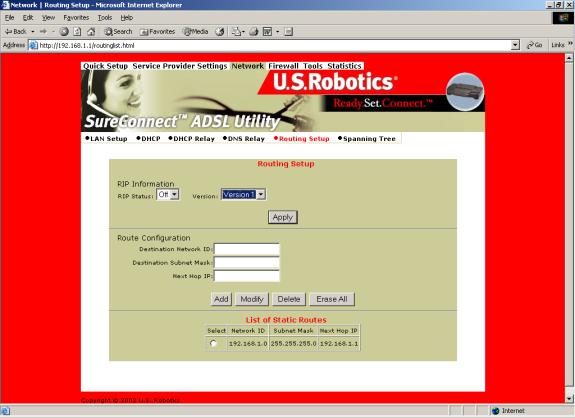
Routing Setup (Configuración de encaminamiento)
Aparato que remite paquetes de datos entre redes de área local (LAN) o redes de área extendida (WAN). En lo que respecta a los cuadros y protocolos de encaminamiento, los routers leen la dirección de red en cada paquete transmitido. Los routers deciden adónde remitir el paquete decisión que dependerá de cuál sea la ruta mejor. El menú Routing Setup (Configuración de encaminamiento) permite al usuario establecer cómo se remitirán los paquetes IP recibidos.
RIP Information (Información RIP)
El protocolo de información de encaminamiento (Routing Information Protocol o RIP) es un protocolo de encaminamiento y componente de TCP/IP. RIP establece las rutas conforme al menor recuento de saltos entre el origen y el destino. El cálculo del recuento se efectúa comunicándose con otros routers de la misma red. Utilice RIP únicamente si el router de destino también lo utiliza.
•Estado del RIP: On/Off (activado o desactivado)
•Versión: versión 1 (RIP1) o versión 2 (RIP2). Debe corresponderse con las versiones RIP usadas por otros routers de la red.
Para almacenar y aplicar los datos RIP:
- Introduzca los datos.
- Haga clic en Apply (Aplicar).
Route Configuration (Configuración de encaminamiento)
Use el menú de configuración de encaminamiento para añadir, borrar o modificar las rutas estáticas, rutas permanentes que el router almacena. De esta forma determinará adónde redirigir los paquetes IP que reciba.
•Destination Network ID (ID de red de destino): Dirección IP de la red que defina en el cuadro.
•Destination Subnet Mask (Máscara de subred de destino): Máscara de subred de la red correspondiente a la entrada definida en el cuadro.
•Next Hop IP (IP correspondiente al próximo salto): Dirección IP del siguiente router que remitirá los paquetes a la red de destino.
•Add (Añadir): Añade información al cuadro de encaminamiento.
•Modify (Modificar): Modifica las entradas. Para modificar una entrada.
- En la lista de rutas estáticas, elija la que quiere modificar. Para ello, haga clic en Select (Seleccionar) junto a la ruta que desea modificar.
- A continuación, haga clic en Modify (Modificar).
•Delete (Borrar): Se usa para borrar las entradas. Para borrar:
- Seleccione la ruta que quiere modificar de la lista de rutas estáticas. Haga doble clic en el botón de opción Select (Seleccionar) junto a la ruta que desea borrar.
- Haga clic en Delete (Borrar).
•Erase All (Borrar todas): Borra todas las rutas de la lista de rutas estáticas. Esta función no borrará las redes definidas en las interfaces del router.
List of Static Routes (Lista de rutas estáticas):
Lista de redes conocidas por el router. Esta lista incorpora el siguiente salto para acceder a estas redes. Las rutas estáticas pueden ser redes añadidas estáticamente o incorporadas de otras redes.
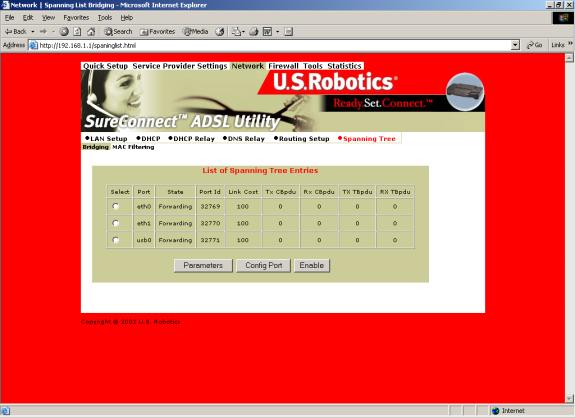
Spanning Tree-Bridging (Puenteado de árbol de conmutación):
Los puentes transparentes aplican dinámicamente el logaritmo de árbol de conmutación para determinar la mejor ruta entre el punto de origen y el de destino. Este logaritmo evita los bucles de puente (múltiples caminos que conectan un segmento con otro) dentro de una red. El logaritmo determina cuáles son las rutas que sobran y solamente activa una de ellas. El protocolo de árbol de conmutación (STP) forma parte del estándar IEEE 802.1d.
List of Spanning Tree Entries (Lista de entradas del árbol de conmutación)
Muestra todos los puertos puenteados del router. Para ver en qué estado se encuentran,
haga clic en Parameters (Parámetros). Entonces aparecerá la siguiente pantalla.
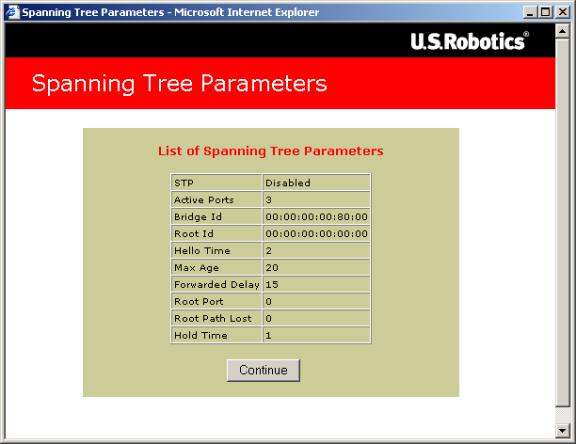
Para cerrarla, haga clic en Continue (Continuar).
Para configurar un puerto, haga clic en Config Port (Configurar puerto). Entonces aparecerá la siguiente pantalla.
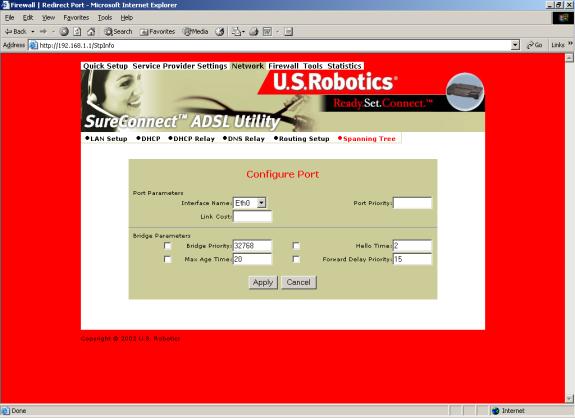
Port Parameters (Parámetros del puerto)
•Interface Name (Nombre de la interfaz):. Interfaz del router que hay que configurar para el árbol de conmutación.
•Link Cost (Coste de la conexión): Coste asociado a la interfaz del que dependerá a qué enlace remitirá el puente los datos. Las opciones oscilan entre 0 y 65.535.
•Port Priority (Prioridad de los puertos): Determina cuál será el puerto raíz. Las opciones oscilan entre 0 y 255.
Bridge Parameters (Parámetros del puente)
•Bridge Priority (Prioridad del puente) Determina cuál será el puente raíz. Las opciones oscilan entre 0 y 65.000.
•Max Age Time (Intervalo máximo): Todos los puentes de la LAN puenteada aplican este intervalo de desconexión. El puente raíz establece el valor. Las opciones están entre 1 y 60 segundos.
•Hello Time: Intervalo de tiempo entre generaciones de BPDU (bridge protocol data units o unidades de datos de protocolo puente) de la configuración. El puente raíz genera las BPDU de configuración. Las opciones oscilan entre 1 y 60 segundos.
•Forward Delay Time (Intervalo de desvío): Todos los puentes de la LAN puenteada aplican este intervalo de desconexión. La raíz establece el intervalo de remisión. Las opciones oscilan entre 1 y 200 segundos.
Para configurar la información del puerto:
1. Introduzca la información.
2. Haga clic en Apply (Aplicar).
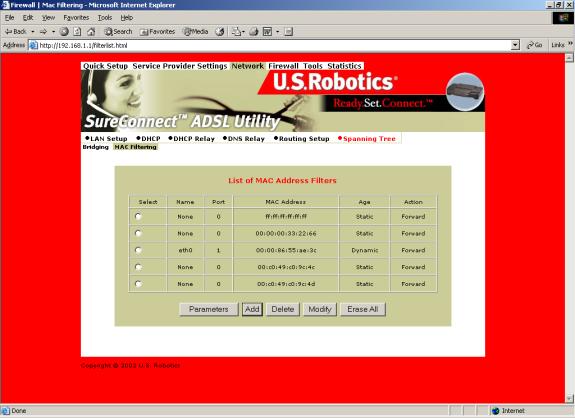
Spanning Tree - MAC Filters (Árbol de conmutación y filtros MAC):
La dirección MAC es un número de serie único incorporado a los adaptadores Ethernet. Distingue la tarjeta de red de otras. Los filtros MAC admiten o deniegan el acceso a WAN a determinados equipos.
•List of MAC Address Filters (Lista de filtros de direcciones MAC): Las direcciones MAC conocidas y los puertos de los que el router ha aprendido las direcciones.
Para ver en qué estado se encuentran los filtros actuales, haga clic en Parameters (Parámetros). Entonces aparecerá la siguiente pantalla.
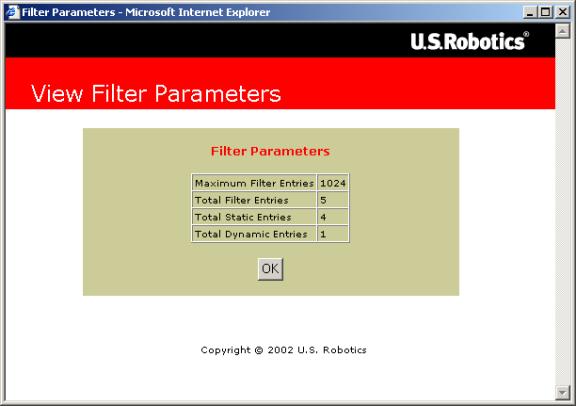
Para cerrarla, haga clic en OK (Aceptar).
Para añadir una dirección MAC estática al cuadro, haga clic en Add (añadir). Entonces aparecerá la siguiente pantalla.
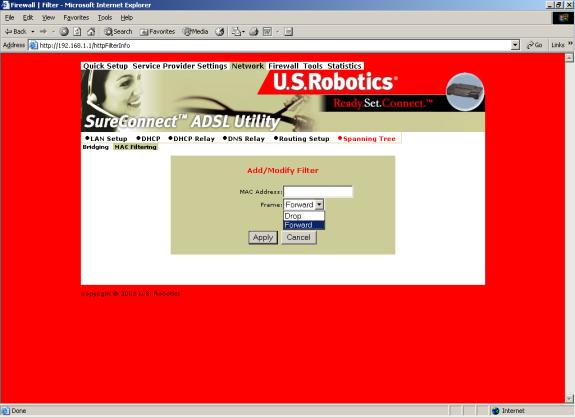
•MAC Address (Dirección MAC): Dirección MAC estática que se desea añadir al cuadro.
•Frame (Trama): Qué debe hacer el router con una trama de datos de esta dirección MAC. Las opciones son Forward (Reenvíar) o Drop (Rechazar).
Para establecer la información correspondiente a añadir o modificar filtros:
- Introduzca la información.
- Haga clic en Apply (Aplicar).
Para borrar una entrada de la lista de filtros de direcciones MAC:
- Marque el botón de opción que verá a la izquierda de la entrada.
- Haga clic en Delete (Borrar).
Para modificar una dirección MAC de la lista de filtros de direcciones MAC o hacer que una dirección sea estática:
- Marque el botón de opción que hay junto a la entrada.
- Haga clic en Modify (Modificar).
- Siga las instrucciones correspondientes al comando Add (Añadir).
Para borrar todas las direcciones MAC no estáticas haga clic en el botón Erase All (Borrar todas).
Página de configuración del cortafuegos
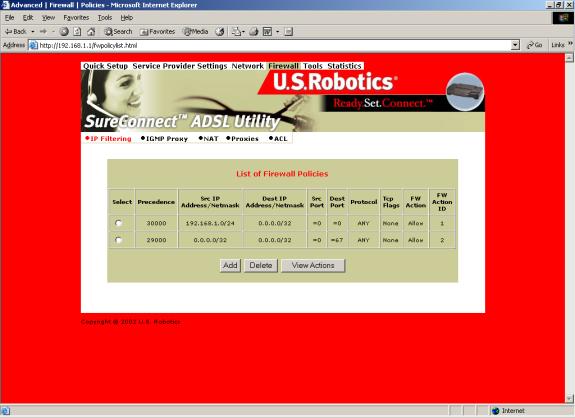
IP Filtering (Filtrado IP)
Haga clic en el encabezamiento correspondiente al filtrado IP y consulte la lista de directivas del cortafuegos. El valor predeterminado del cortafuegos es “Deny All” (Rechazar todos). Los valores de fábrica del router permiten acceder de la LAN a la WAN.
List of Firewall Policies (Lista de directivas del cortafuegos):
Esta pantalla muestra la lista actual de directivas del cortafuegos tal y como vienen definidas en el router. La lista aparece en forma de tabla.
Para retirar una entrada:
- Haga clic en el botón de opción que encontrará junto a la entrada.
- Haga clic en Delete (Borrar).
Para añadir nuevas directivas, haga clic en el botón Add (Añadir). Entonces aparecerá la siguiente pantalla:
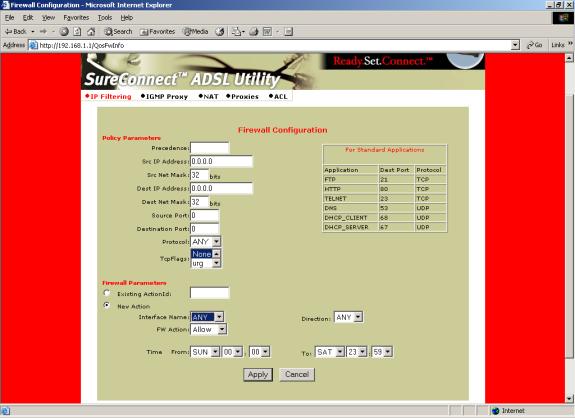
Policy Parameters (Parámetros de las directivas)
En la página de configuración del cortafuegos, verá que hay un encabezamiento titulado “Policy Parameters” (parámetros de las directivas). El menú correspondiente le presenta las siguientes opciones en pantalla:
• Precedence (Precedencia): Prioridad de la directiva que está creando. Las opciones oscilan entre 0 y 65.535. Cuanto menor sea el número, mayor será la prioridad.
• Src IP Address (Dirección IP SRC): Origen de los datos. Introduzca una dirección IP concreta o una dirección de red.
• Src Net Mask (Máscara de red SRC): Máscara de subred de la red de donde provienen los datos. Las opciones oscilan entre 12 (255.240.0.0) y 32 (255.255.255.255).
• Dest IP Address (Dirección IP de destino): Destino de los datos. Introduzca una dirección IP concreta o una dirección de red.
• Dest Net Mask (Máscara de red destino): Máscara de subred de la red adonde se dirigen los datos. Las opciones oscilan entre 12 (255.240.0.0) y 32 (255.255.255.255).
• Source Port (Puerto de origen): Puerto de origen de la capa de transporte. Las opciones oscilan entre 0 y 65.535.
• Destination Port (Puerto de destino): Puerto de destino de la capa de transporte. Las opciones oscilan entre 0 y 65.535.
• Protocol (Protocolo): Protocolos IP que se filtrarán. Las opciones son: any (todos), TCP, UDP, ICMP, AH y ESP.
• TCP Flags (Banderas TCP): Filtrado de las banderas TCP que controlan el establecimiento de la conexión y su terminación. Las opciones son none (ninguna), urg (urgent), ack (acuse de recibo), psh (push), rst (borrar), syn (sincronizar) y fin (finalizado).
Firewall Parameters (Parámetros del cortafuegos)
Para modificar un parámetro del cortafuegos:
- Haga clic en el botón de opción que hay junto a Existing ActionID (ID de acción en curso).
- Introduzca FW Action ID (ID de acción de reenvío) para modificar.
Para crear un nuevo parámetro del cortafuegos, haga clic en el botón de opción que hay junto a New Action (Nueva acción). La pantalla le mostrará varias opciones:
- Interface Name (Nombre de la interfaz):. Nombre de la interfaz a la que se aplicará el parámetro concreto.
- FW Action (Acción de reenvío):. Método de administración de paquetes. Las opciones secundarias son:
§ Allow. Permite a los paquetes acceder o abandonar el sistema.
§ Reset. Fuerza el reinicio de la conexión TCP.
§ Reject. Rechaza el paquete y emite el mensaje de error ICMP "unreach" host.
§ Deny. Rechaza el paquete.
- Direction (Dirección): Indica si la acción se aplica al tráfico de entrada, al de salida o a ambos. Las opciones son: Any (ambos), In (entrada), Out (salida).
- Time (Hora): El parámetro se aplica durante el periodo de tiempo que se indique. Haga clic en primer día y hora de inicio (From) así como en el día y hora de finalización (To).
Para almacenar y aplicar los datos de configuración:
- Introduzca los datos.
- Haga clic en Apply (Aplicar).
AVISO: Compruebe los datos de configuración de su cortafuegos. Consulte View Actions (Ver acciones) en la parte superior del menú. Allí encontrará una lista de directivas de cortafuegos (List of Firewall Policies ).Esta selección explica brevemente cada acción introducida para cada parámetro. Cuando haga clic en el botón View Actions (Ver acciones) aparecerá la siguiente pantalla.
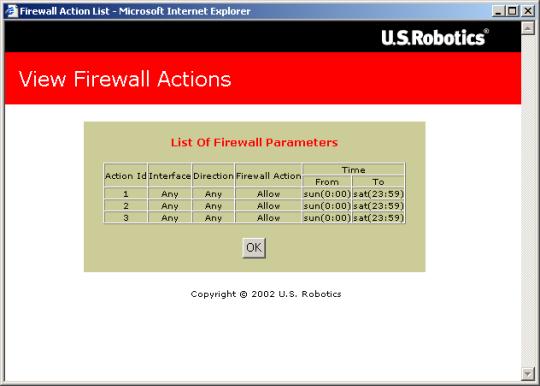
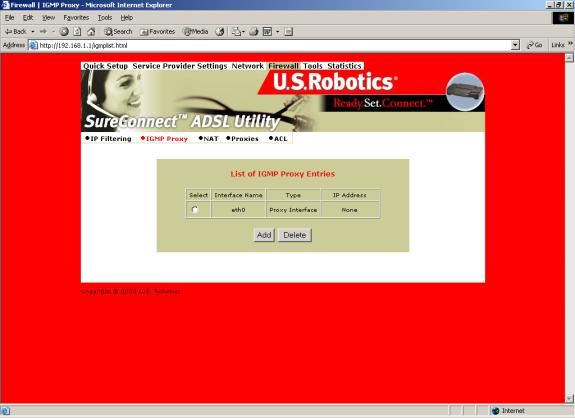
IGMP Proxy (Proxy IGMP):
Haga clic en el botón de opción de IGMP Proxy y consulte la lista de entradas.
List of IGMP Proxy Entries (Lista de entradas Proxy IGMP)
Esta pantalla muestra la lista de entradas del protocolo IGMP.
Estas siglas se corresponden con Internet Group Membership Protocol (protocolo Internet de conjunto). Los hosts IP recurren a IGMP para dar cuenta de los conjuntos de multidifusión a los routers más cercanos.
Para retirar una entrada:
- Haga clic en el botón de opción que encontrará junto a la entrada.
- Haga clic en Delete (Borrar).
Para crear una nueva entrada de IGMP Proxy, haga clic en el botón Add (Añadir). Aparecerá la pantalla de configuración IGMP Proxy:
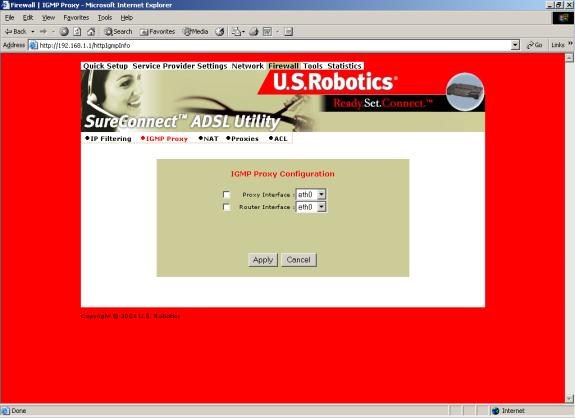
IGMP Proxy Configuration (Configuración proxy IGMP)
En la pantalla de configuración proxy IGMP, siga estas instrucciones:
- Seleccione la interfaz Proxy, la del router o ambas. Marque la casilla que hay junto a la interfaz.
- Use el menú desplegable que verá a la derecha para seleccionar la interfaz eth, usb, atm o ppp.
Para guardar y aplicar los datos de configuración proxy IGMP:
- Introduzca los datos.
- Haga clic en Apply (Aplicar).
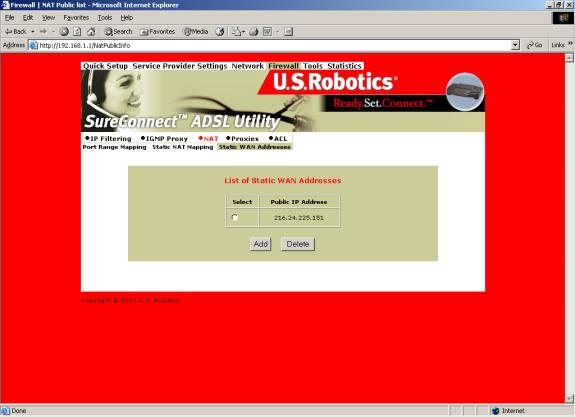
NAT=>List of Static WAN Addresses (Lista de direcciones WAN estáticas)
En la lista de direcciones estáticas WAN, borre o añada las entradas que quiera. Para retirar una entrada:
- Haga clic en el botón de opción que encontrará junto a la entrada.
- Haga clic en Delete (Borrar).
Para crear una nueva entrada de dirección IP de WAN estática, haga clic en el botón Add (Añadir). Aparecerá la pantalla de configuración de direcciones IP de WAN estáticas.
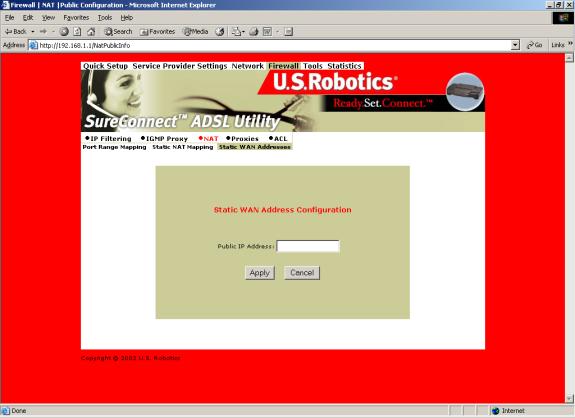
NAT=>Static WAN Address Configuration (Configuración de direcciones WAN estáticas)
Public IP Address (Dirección IP pública): La dirección IP pública a la que recurre el router cuando se traducen direcciones de red.
Para guardar los datos de la configuración de direcciones WAN estáticas:
- Introduzca los datos.
- Haga clic en Apply (Aplicar).
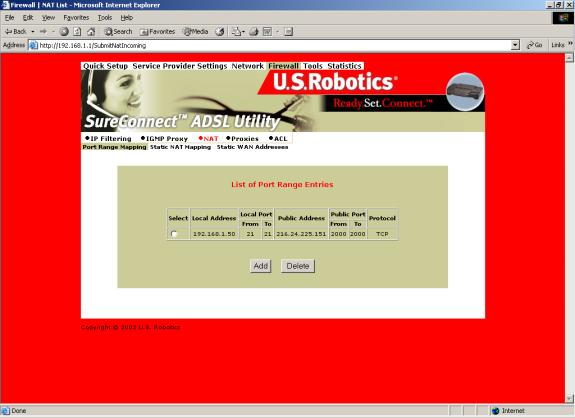
NAT=>Port Range Mapping (Mapeado de rango de puertos)
Haga clic en el encabezamiento NAT y vea la lista de entradas de rango de puerto. La rango de puertos NAT permite al router establecer la correspondencia de las direcciones públicas y puertos con las direcciones y puertos privados.
Lista de entradas de rango de puerto
NAT quiere decir traducción de direcciones de red y potencia las funciones de correspondencia de rango de puertos. Juntos pueden redirigir una dirección y un puerto IP locales a un una dirección y un puerto IP públicos.
Para retirar una entrada:
- Haga clic en el botón de opción que encontrará junto a la entrada.
- Haga clic en Delete (Borrar).
Para crear una nueva entrada de rango de puerto, haga clic en el botón Add (Añadir) en la parte superior de la pantalla. Aparecerá la pantalla de configuración de rango de puertos:
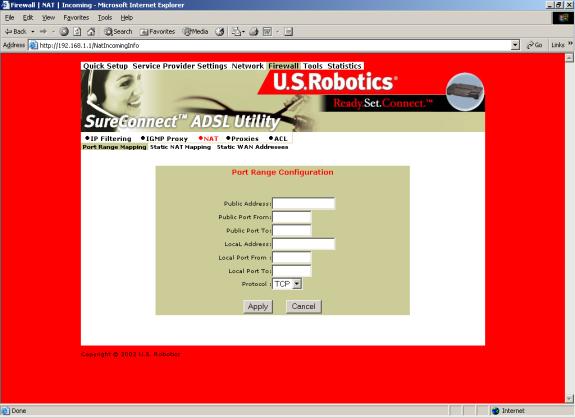
NAT=>Configuración de rango de puertos
Para añadir una entrada de NAT estática, establezca los siguientes parámetros:
- Public Address (Dirección pública): Establezca la dirección IP pública y destino en el encabezamiento del paquete. El router establecerá las correspondencias o redirigirá los paquetes a la dirección que le indique.
- Public Port From (Puerto público desde): Establezca el primer puerto (desde) de la dirección pública a la que el router establecerá la correspondencia o la redirigirá. Las opciones oscilan entre 1 y 65.535.
- Public Port To (Puerto público hasta): Establezca el último puerto (hasta) de la dirección pública a la que el router establecerá la correspondencia o redirigirá. Las opciones oscilan entre 1 y 65.535.
- Local Address (Dirección local): Establezca la dirección IP del equipo de la LAN local a la que el router dirigirá los paquetes.
- Local Port From (Puerto local desde): Establezca el primer puerto (desde) de la dirección local a la que el router establecerá la correspondencia o redirigirá. Las opciones oscilan entre 1 y 65.535.
- Local Port To (Puerto local hasta): Establezca el último puerto (hasta) de la dirección local a la que el router establecerá la correspondencia o redirigirá. Las opciones oscilan entre 1 y 65.535.
- Protocol (Protocolo): Establece el protocolo. El valor que de al protocolo se aplica a los otros parámetros de esta página Sus opciones son números de puertos TCP o UDP.
Para almacenar y aplicar los datos de configuración de rango de puertos:
- Introduzca los datos.
- Haga clic en Apply (Aplicar).
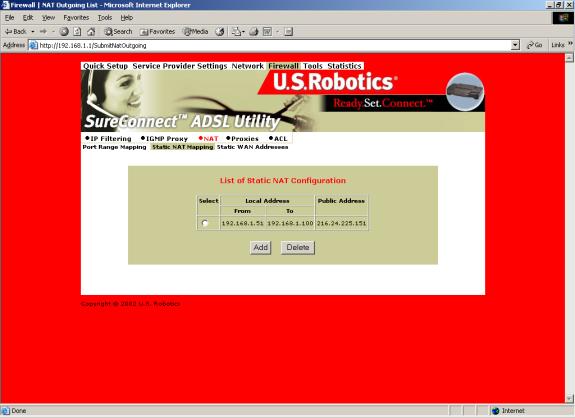
NAT=>Static NAT Mapping (Mapeado estático de NAT):
La traducción de direcciones de red (NAT) estáticas establecerá la correspondencia a varias direcciones IP locales hasta una dirección pública IP.
List of Static NAT Configuration (Lista de configuración de NAT estática)
En el menú de configuración de NAT estática borre o añada las entradas que quiera. Para retirar una entrada:
- Haga clic en el botón de opción que encontrará junto a la entrada.
- Haga clic en Delete (Borrar).
Para crear una nueva entrada de NAT estática, haga clic en el botón Add (Añadir). Aparecerá la pantalla de configuración de direcciones IP de NAT estáticas.
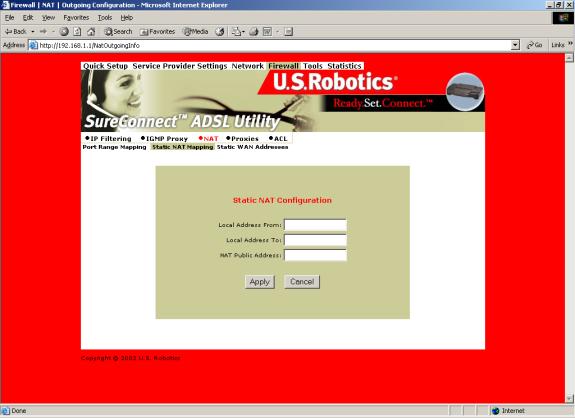
NAT=>Static NAT Configuration (Configuración de NAT estática)
Para añadir una entrada de NAT estática, establezca los siguientes parámetros:
- Local Address From (Dirección local desde): Primera dirección de un rango de direcciones IP locales. El router establecerá la correspondencia de estas direcciones con la dirección IP pública.
- Local Address To (Dirección local hasta): Última dirección de un rango de direcciones IP locales. El router establecerá la correspondencia de estas direcciones con la dirección IP pública.
- NAT Public Address (Dirección NAT pública): Dirección pública. El router establecerá la correspondencia de las direcciones locales con esta dirección pública.
Para guardar y aplicar los datos de la configuración de NAT estática:
- Introduzca los datos.
- Haga clic en Apply (Aplicar).
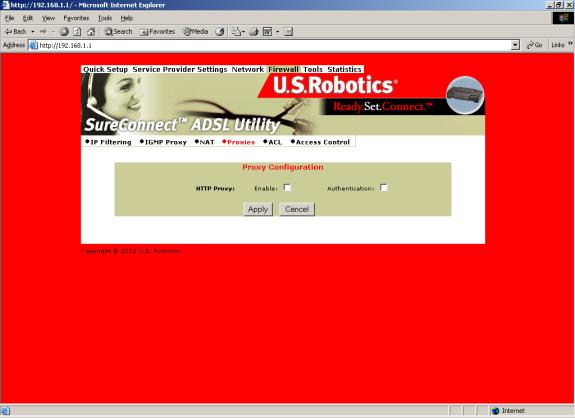
Proxy Configuration (Configuración proxy):
Los servicios proxy son programas de aplicación específicos. Estos programas aceptan los comandos de los clientes LAN para servicios de Internet como HTTP. De parte de los clientes LAN, los servicios proxy también establecen conexiones a servidores WAN. Un servidor proxy autentica los datos con referencia a la base de datos del usuario (Access Control o control de accesos). El servidor proxy filtra los comandos con referencia a la lista del controles de accesos (ACL). El servidor remite el comando a los servicios en concreto. Los servidores proxy son específicos de la aplicación. Cada aplicación necesita su propio servidor proxy.
Para almacenar y aplicar los datos de configuración proxy:
- Haga clic en el botón de opción que hay junto al HTTP proxy que quiera activar: La ilustración que verá más arriba no muestra los botones de opción proxy.
- Haga clic en Enable (Activar) junto a HTTP Proxy (Proxy HTTP).
- A continuación haga clic en Authentication (Autenticación). Haciendo clic en esta casilla, se autenticará al usuario durante el HTTP Proxy.
- Haga clic en Apply (Aplicar).
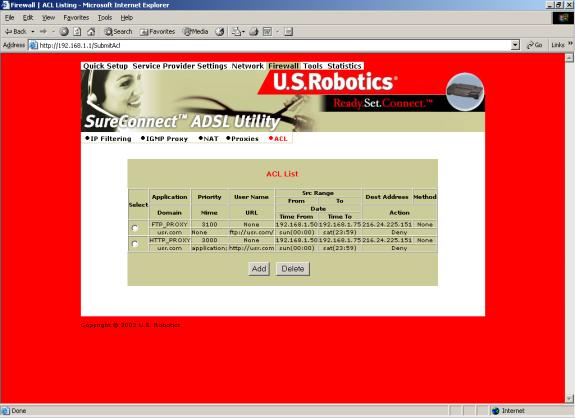
ACL (Access Control List o lista de control de accesos):
Aquí se muestran la lista de control de accesos que está configurada en el momento.
Para borrar una entrada en la lista ACL:
- Haga clic en el botón de opción que encontrará junto a la entrada.
- Haga clic en Delete (Borrar).
Para crear una nueva entrada ACL, haga clic en el botón Add (Añadir) en la parte superior de la pantalla. Entonces aparecerá la siguiente pantalla.
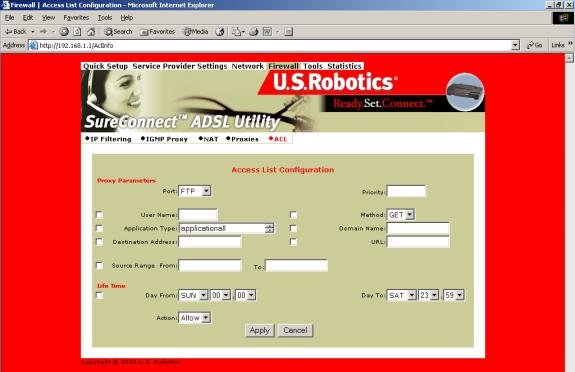
Parámetros Proxy
| Término |
Definición |
|
Port (Puerto) |
Puerto Proxy |
|
Priority (Prioridad) |
Prioridad de la directiva que está creando. Las opciones oscilan entre 0 y 65.535. |
|
User Name (Nombre de usuario) |
Usuario configurado en la base de datos interna del router, cuyos datos deberá configurar en el menú de control de accesos. |
|
Application Type (Tipo de aplicación) |
El tipo de archivo de la aplicación HTTP (MIME) que desee filtrar. Las opciones son •application (all), •image (all), •video (all), •audio (all), •application/octet-stream, •audio/x-wav, •audio/x-mpeg, •image/jpeg, •video/mpeg. |
|
Destination Address (Dirección de destino) |
Dirección IP destino del servidor FTP o HTTP de la WAN. |
|
Source Range (Rango de origen) |
El rango de dirección IP local al que se aplica la regla. “From” (desde) es la primera dirección del rango. “To” (hasta) es la última dirección del rango. |
|
Domain Name (Nombre de dominio) |
Dirección de un sitio Web que se desea filtrar. |
|
Day From/To (Día desde/hasta) |
Elija la fecha y hora en la que la directiva entrará en vigor (desde). Elija la fecha y hora hasta la cual la directiva estará en vigor (hasta). |
|
Action (Acción) |
Indica cómo abordará la ACL los comandos para esta directiva. Las opciones son Allow (Permitir) o Deny (Denegar). |
Para
guardar y aplicar los datos de configuración de la lista de accesos:
- Introduzca los datos.
- Haga clic en los botones de opción correspondientes. Recuerde que el router sólo aplicará las opciones que seleccione.
- Haga clic en Apply (Aplicar).
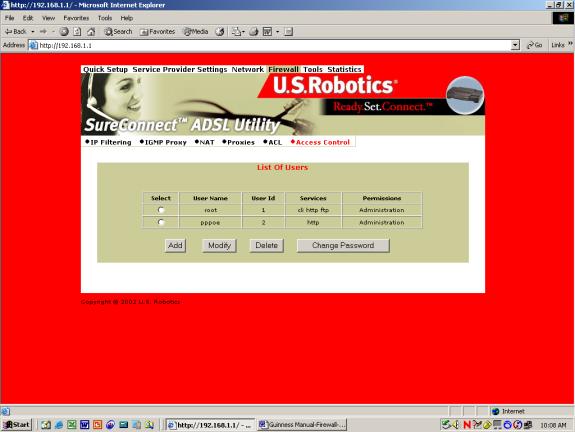
Access Control (Control de accesos)
List of Users (Lista de usuarios): La lista de usuarios le permite borrar o autorizar los privilegios de acceso de los usuarios. Para establecer una nueva cuenta de usuario asigne un número de usuario y una contraseña. Con el nombre de usuario y la contraseña, podrá abrir una nueva cuenta ya sea con privilegios administrativos u ordinarios.
Para borrar la cuenta de un usuario:
- Marque el botón de opción que hay junto a la entrada del usuario.
- Haga clic en Delete (Borrar).
Para crear una nueva entrada de usuario.
- Haga clic en el botón Add (Añadir) en la parte superior de la pantalla que contiene la lista de usuarios. Entonces aparecerá la siguiente pantalla.
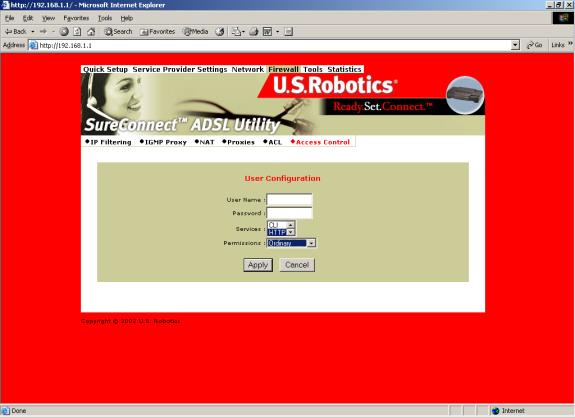
User Configuration (Configuración del usuario)
Parámetros de configuración de los usuarios.
| Nomenclatura de las cuentas de los usuarios |
Definición |
|
Username (Nombre de usuario) |
Nombre de usuario configurable con hasta 19 caracteres. |
|
Password (Contraseña) |
Contraseña de usuario configurable con hasta 19 caracteres. |
|
Services (Servicios) |
Servicios disponibles para el usuario. Las opciones son CLI, HTTP y FTP. Para seleccionarlas todas, haga clic con el botón derecho del ratón a la vez que pulsa la tecla <Mayús>. Para seleccionar varias, haga clic con el botón derecho del ratón pulsando <CTRL>. |
|
Permissions (Permisos) |
Acceso de administración u acceso ordinario. |
Para almacenar y aplicar los datos de configuración del usuario:
- Vea la tabla anterior. Introduzca los datos de cuenta del usuario.
- Haga clic en Apply (Aplicar).
Para modificar la entrada de un usuario:
- Haga clic en el botón de opción junto a los datos de usuario que desee modificar.
- Haga clic en el botón Modify (Modificar) en la parte superior de la pantalla que contiene la lista de usuarios. Entonces aparecerá la siguiente pantalla:
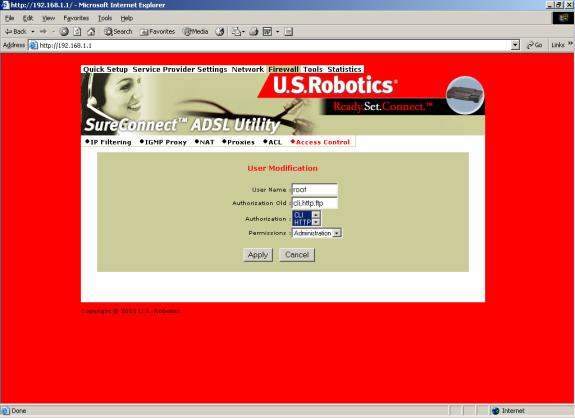
User Modification (Modificación de datos de usuarios)
Parámetros de modificación de la cuenta del usuario.
| Nomenclatura de las cuentas de los usuarios |
Definición |
|
User Name & Authorization Old (Nombre de usuario y anterior) |
Cuenta de usuario que está modificando. No puede cambiar esta configuración |
| Authorization (autorización) |
Elija el nuevo nivel de autorización de este usuario. Las opciones son CLI, HTTP y FTP. Para seleccionarlas todas, haga clic con el botón derecho del ratón a la vez que pulsa la tecla <Mayús>. Para seleccionar varias, haga clic pulsando <CTRL>. |
Permission (permiso) |
Elija el nuevo nivel de permiso de este usuario. Elija entre acceso de administración u acceso ordinario. |
Para almacenar y aplicar los datos de modificación de cuenta del usuario:
- Introduzca los datos de modificación cuenta del usuario.
- Haga clic en Apply (Aplicar).
Para cambiar la contraseña de un usuario:
- Haga clic en el botón de opción que hay junto a la cuenta de usuario correspondiente.
- Haga clic en el botón Change Password (Cambiar contraseña) en la parte superior de la pantalla que contiene la lista de usuarios. Entonces aparecerá la siguiente pantalla.
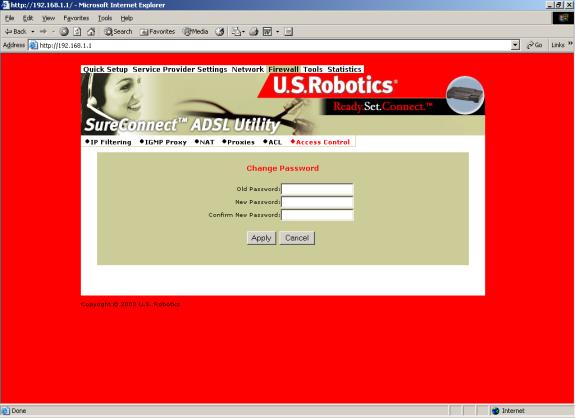
Change password (Cambiar contraseña):
Parámetros de cambio de contraseña del usuario
| Nomenclatura de los datos de contraseña |
Definición |
|
Old Password (Contraseña anterior) | Introduzca la contraseña usada hasta la fecha. |
|
New Password (Nueva contraseña) |
Introduzca la contraseña que se desea usar en lo sucesivo. |
Confirm New Password (Confirmar nueva contraseña) |
Confirme una entrada correcta volviendo a introducir la nueva contraseña del usuario. |
Para almacenar y aplicar los datos de configuración del usuario:
- Introduzca los datos.
- Haga clic en Apply (Aplicar).
Página de herramientas
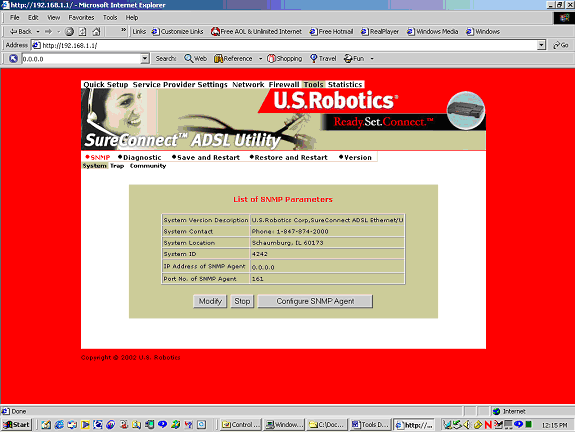
SNMP
El protocolo de gestión de red simple (Simple Network Management Protocol o SNMP) es un componente de software que reside en uno de los dispositivos de la red. SNMP responde a las peticiones de información y de acción de una estación para administración de redes. Dentro del dispositivo de red, se almacena la información intercambiada durante el SNMP mediante un proceso de tramitación de objetos denominado Management Information Base (MIB).
SNMP=>System (Sistema)
Esta función muestra el parámetro SNMP tal y como lo asignó el administrador SNMP. Modifique la configuración predeterminada siguiendo estas instrucciones:
- Haga clic en Modify (Modificar).
- Introduzca sus cambios.
- Haga clic en Apply (Aplicar).
AVISO: Para interrumpir el agente SNMP, haga clic en Stop
(Detener). Al pulsarlo, este botón se convierte en el botón
Start (Inicio). Cuando termine el proceso, podrá iniciar
el agente haciendo clic en Start (Iniciar).
Configure el puerto de recepción SNMP siguiendo estas instrucciones:
- Haga clic en Stop (Detener) para interrumpir el agente.
- Haga clic en Configure SMNP Agent (Configurar agente SMNP).
- Introduzca sus cambios.
- Haga clic en Apply (Aplicar).
- Reinicie el agente.
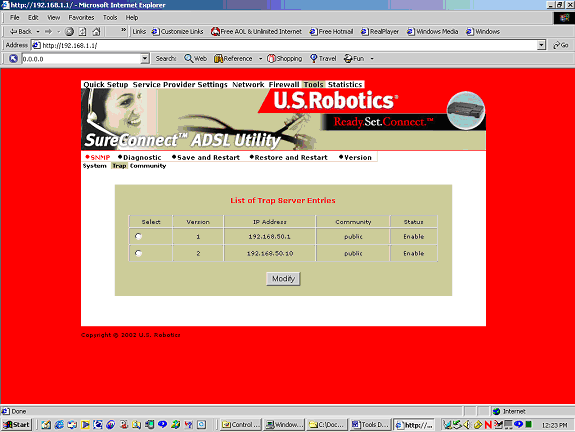
SNMP=>Trap (Trampa)
Configure el agente para que informe del estado de actividad mediante el siguiente procedimiento:
- Elija la versión del administrador SNMP que ejecuta la comunidad.
- Haga clic en Modify (Modificar).
- Introduzca la dirección IP del administrador SNMP en su nombre de comunidad.
- Seleccione Enable (Activar) para esa opción de estado.
- Haga clic en Apply (Aplicar).
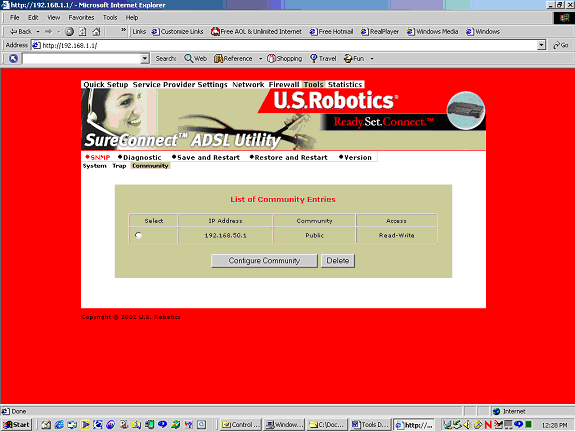
SNMP=>Community
(Comunidad)
Fije la dirección IP del administrador SNMP para el
intercambio de mensajes SNMP siguiendo estos pasos.
- Haga clic en Configure Community (Configurar comunidad).
- Introduzca sus cambios.
- Haga clic en Apply (Aplicar).
Diagnostic (Diagnóstico)
La función de diagnóstico puede generar tráfico ATM o IP para la resolución de problemas o las pruebas de la configuración del router. A veces el comando se queda sin respuesta. El fallo puede deberse a que su ISP haya desactivado las respuestas de su equipo a esos comandos. El ISP puede desactivar las respuestas por diferentes razones, incluida la seguridad.
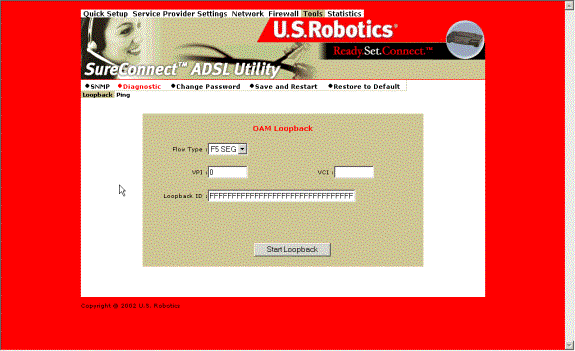
Diagnostic=>OAM Loopback (Diagnóstico=>bucle de retorno OAM)
Este bucle genera dos tipos de tramas ATM para probar la integridad de su circuito ATM. Las tramas F5 Segment (F5 SEG) transmiten, pero el switch ATM del ISP no las devuelve. Las tramas F5 End-to-End (F5 ETE) transmiten y el switch ATM del ISP responde.
Para comprobar el bucle de retorno OAM:
1. Seleccione el tipo de trama.
2. Introduzca un PVC (VPI/VCI) existente para las tramas F5 ETE.
3. Introduzca el ID del bucle de retorno del switch ATM para las tramas F5 ETE.
4. Haga clic en Start Loopback (Iniciar bucle de retorno) para iniciar la prueba.
5. Una vez acabada la prueba, aparecerá una pantalla con un informe de los resultados. Haga clic en el botón Back (Atrás) para volver a la pantalla Diagnostic (Diagnósticos).
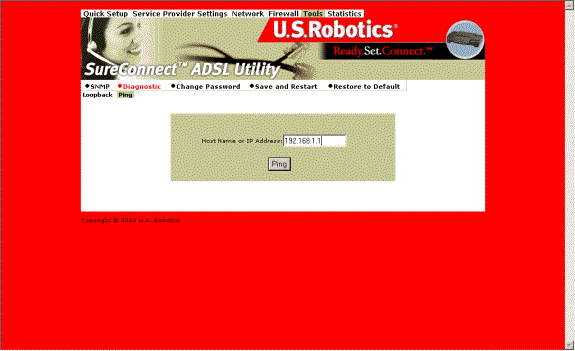
Prueba de ping para la dirección IP
Para iniciar la prueba Ping para la dirección:
1. Introduzca el IP del dispositivo de red que acepte paquetes ICMP.
2. Haga clic en Ping. Si se desactivó el reenvío de paquetes ICMP en el dispositivo, el procedimiento de
Ping fallará.
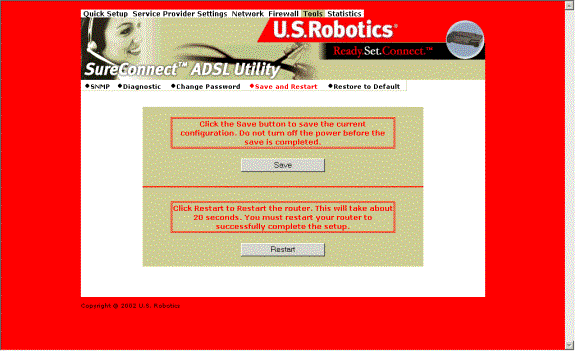
Save and Restart (Guardar y reiniciar)
Cada vez que efectúe cambios a la configuración del router, este guardará los cambios en la memoria temporal. Si se cortase la corriente o se apagase el router, este perdería los cambios. Para que los cambios sean permanentes, guárdelos y reinicie el router.
Tras hacer el clic en el botón Save (Guardar), el router regresará a la pantalla Save and Restart (Guardar y reiniciar). Puede reiniciar su router haciendo clic en el botón Restart (Reiniciar). Otra forma de reiniciar es apagar y encender el router mediante el interruptor.
AVISO: El botón Restart (Reiniciar) no le devuelve al menú Save and Restart (Guardar y reiniciar). Para ello, haga clic en el botón Atrás del navegador. O vuelva a escribir la dirección de administración IP en la línea de dirección de su navegador.
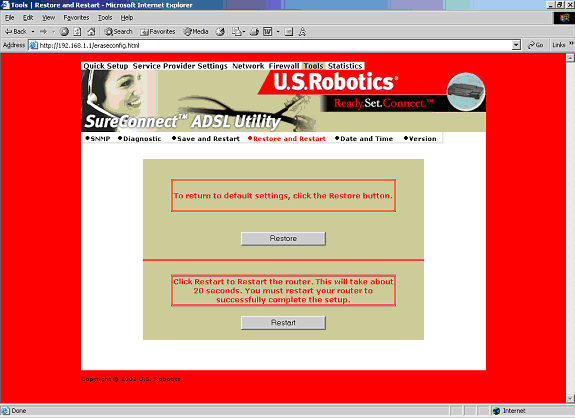
Restore and Restart (Restaurar y reiniciar)
AVISO: Al restaurar los valores predeterminados, se perderán todos los cambios que haya efectuado. Una vez restaurada la configuración original, deberá volver a introducir los cambios.
Para borrar la configuración actual del router:
- Haga clic en Restore (Restaurar).
- Haga clic en Restart (Reiniciar).
- Déjele al router unos cuantos minutos para restaurar los valores de fábrica.
- Escriba la dirección de administración IP del router en la línea de dirección de su navegador. Aparecerá el menú principal del router.
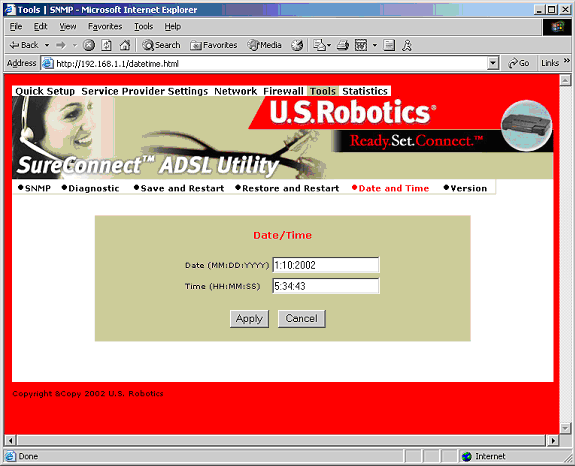
Date
and Time (Fecha y hora)
- Para introducir la fecha, escriba en el campo "Date". Aplique el formato MM:DD:AAAA.
- Para introducir la hora, escriba en el campo "Time". Aplique el formato HH:MM:SS.
- Haga
clic en Apply (Aplicar).
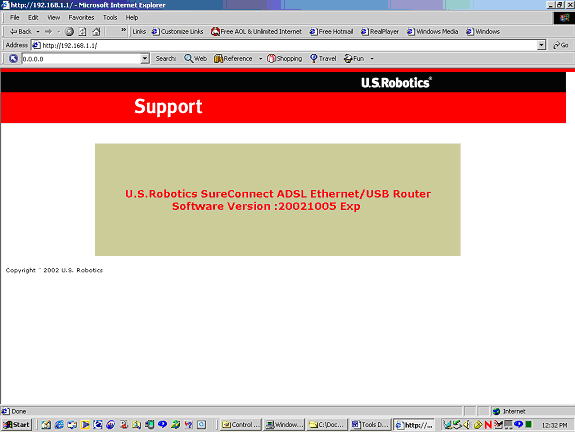
Version (Versión)
Página de estadísticas.
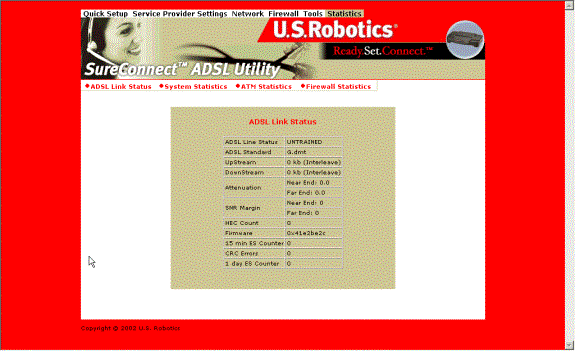
ADSL Link Status (Estado de la conexión ADSL)
Muestra la configuración de la línea ADSL y el estado de la conexión.
Término |
Significado |
|
ADSL Line Status (Estado de la línea ADSL) |
Muestra el estado actual de la línea ADSL. |
| ADSL Standard (ADSL estándar) |
Muestra el estándar ADSL en la configuración actual. Los estándares son: MULTI, T1.413, G.dmt y G.Lite. |
| UpStream (Carga de datos) | Muestra la velocidad de carga de datos tal y como la negocia la conexión DSL (Kb/s). |
|
DownStream (Descarga de datos) |
Muestra la velocidad de descarga de datos tal y como la negocia la conexión DSL (Kb/s). |
|
Attenuation (Atenuación) |
Muestra la atenuación actual en decibelios. |
| SNR Margin (Margen SNR) |
Muestra el margen de la relación señal/ruido (signal to noise ratio) actual en decibelios. |
| HEC Count (Recuento HEC) | Muestra el número de células ATM erróneas recibidas gracias al control de errores en el encabezamiento desde que se inicia la conexión. |
| Firmware | Muestra el número de versión del firmware. |
|
15 min ES Counter (Recuento de errores/seg. por intervalos de 15 minutos) |
Muestra el número de errores registrados por segundo durante el último periodo de 15 minutos. |
| CRC Errors (Errores CRC) |
Muestra el número de errores de comprobación de redundancia cíclica por segundo desde el acondicionamiento. |
|
1 day ES Counter (Recuento de errores/seg. del día) |
Muestra el número de errores registrados por segundo durante el día en curso. |
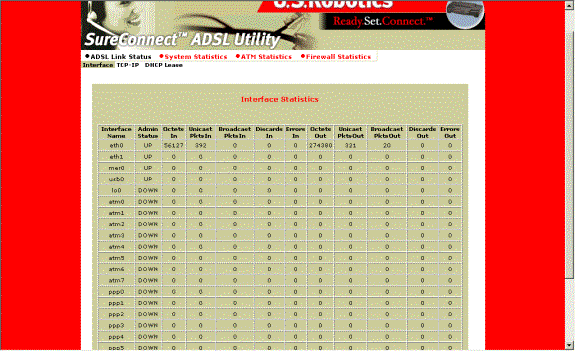
System Statistics (Estadísticas del sistema)
Interface Statistics (Estadísticas de la interfaz)
Las estadísticas de la interfaz muestran las estadísticas de todas las interfaces.
|
Término en pantalla | Significado |
Interface Name |
Nombre de la interfaz. |
|
Admin Status |
Indica si la interfaz está activada o no. |
|
Octets In |
Número de octetos recibidos (en bytes) |
|
Unicast PktsIn |
Número de paquetes unicast recibidos |
|
Broadcast PktsIn |
Número de paquetes de difusión recibidos |
|
Discards In |
Número de paquetes recibidos y rechazados |
|
Errors In |
Número de errores recibidos |
|
Octets Out |
Número de octetos transmitidos (en bytes) |
|
Unicast PktsOut |
Número de paquetes unicast transmitidos |
|
Broadcast PktsOut |
Número de paquetes de difusión transmitidos |
|
Discards Out |
Número de paquetes de difusión transmitidos y rechazados. |
|
Errors Out |
Número de errores transmitidos |
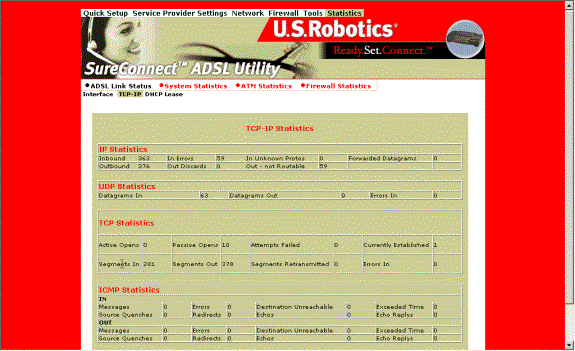
TCP-IP:
La pantalla TCP-IP muestra estadísticas referentes a IP, UDP, TCP y ICMP.
DHCP Lease (Abono DHCP)
La opción de abono DHCP muestra los nombres de los dispositivos de la red. Estos recibieron una dirección de la lista de direcciones de servidores DHCP. La pantalla también muestra cuánto tiempo puede usar este IP.
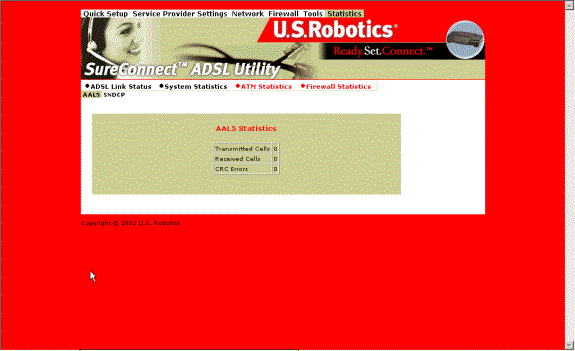
ATM Statistics (Estadísticas ATM)
La pantalla de estadísticas ATM muestra las estadísticas de tráfico de la capa de adaptación 5 del protocolo ATM y del encapsulado.
AAL5 Statistics (Estadísticas AAL5)
Esta pantalla muestra el total de células transmitidas y recibidas. La pantalla también da cuenta del total de errores de CRC (Cyclical Redundancy Check o verificación por redundancia cíclica).
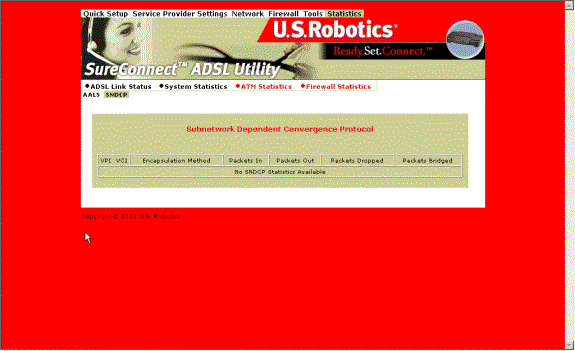
Subnetwork Dependent Convergence Protocol (SNDCP, Protocolo de convergencia dependiente de la subred)
Para el circuito virtual permanente (PVC), la pantalla SNDCP organiza la información de los paquetes mediante el método de encapsulado.
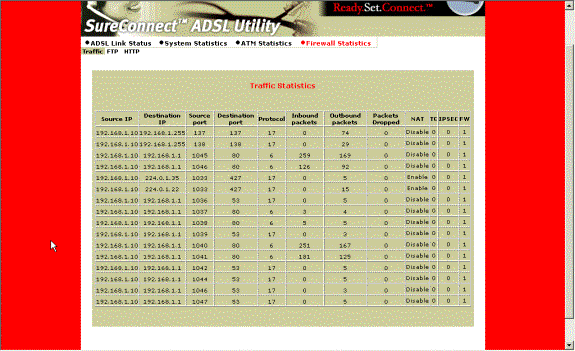
Firewall
Statistics (Estadísticas del cortafuegos)
La pantalla de estadísticas del cortafuegos hace el recuento de la estadística basado en el flujo de los paquetes entrantes, salientes y rechazados. Las estadísticas del flujo describen la dirección de origen, el puerto de origen, el puerto de destino, la dirección de destino y el protocolo.
Traffic
Statistics (Estadísticas de tráfico)
La pantalla de estadísticas de tráfico muestra los datos sobre los paquetes entrantes, salientes y rechazados.
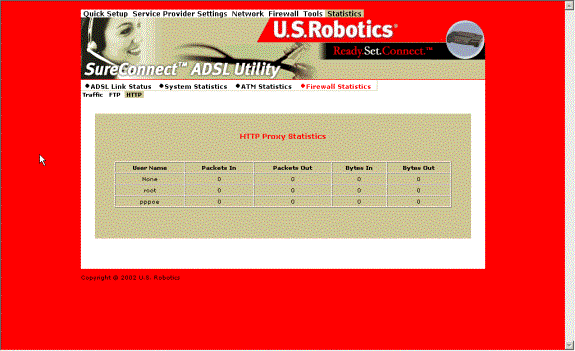
HTTP
Proxy Statistics (Estadísticas proxy HTTP)
La pantalla de estadísticas proxy HTTP contiene datos sobre el usuario. El software recopila datos estadísticos sobre los paquetes y los bytes que entran y salen. Si desactiva la autenticación, esta pantalla muestra las estadísticas del usuario general.