
Contenu :
Interface
utilisateur du terminal
Interface
de ligne de commande (CLI)
Guide de l'utilisateur pour le routeur USRobotics SureConnect™ ADSL Ethernet/USB Router
Windows 95, 98, 2000, Me, XP, NT 4.0, ou version supérieure, Mac et Linux
Installation du routeur
http://www.usr.com/broadbandsupport
Nous vous remercions d'avoir choisi le routeur USRobotics SureConnect™ ADSL Ethernet/USB Router, modèle 9003. Les instructions suivantes vous indiqueront comment l'installer.
Veuillez noter le numéro de série de votre routeur afin de pouvoir vous y référer par la suite. Si vous devez appeler notre service d'assistance technique, vous aurez besoin de ce numéro. Vous trouverez le numéro de série de 12 caractères sur la boîte et sur l'étiquette de code-barre figurant sous le modem. Vous aurez également besoin de votre numéro de modèle (USR9003).
Configuration requise et informations générales sur l'installation
Ce dont vous avez besoin avant de commencer
- Services ADSL et Internet actifs, proposés par votre opérateur téléphonique local ou votre fournisseur d'accès Internet (FAI).
- Vous aurez peut-être besoin de microfiltres pour chaque appareil téléphonique (téléphones, répondeurs et télécopieurs) partageant la même ligne téléphonique que le signal ADSL. Aucun filtre ne doit être installé entre le routeur ADSL et la prise téléphonique murale. Dans certaines installations, un répartiteur de type spécial doit se trouver entre le routeur et la prise murale. Le répartiteur doit alors comporter une prise pour le routeur et une autre pour le téléphone. Si ce n'est pas le cas, ne l'installez pas entre le routeur et la prise téléphonique murale.
Votre FAI devrait pouvoir fournir les éléments suivants :
- Votre nom d'utilisateur et votre mot de passe, si votre FAI vous en a attribué.
- Norme
ADSL (Modulation)
- G.dmt
- G.lite
- Multi-Mode
- T1.413, Edition 2
- Valeurs VPI/VCI
- Mode d'encapsulation
- RFC 1483 ponté
- RFC 1483 routé
- PPPoE
- PPPoA
- MER
Configuration requise pour l'ordinateur
Configuration système minimum – Port Ethernet
- Un ordinateur doté d'une carte d'interface réseau Ethernet 10/100
- 32 Mo de mémoire vive
- 10 Mo d'espace disque
- Tout système d'exploitation prenant en charge une connexion Ethernet avec pile IP
- Navigateur Web Internet Explorer ou Netscape Navigator 4.0 (ou version supérieure)
- Windows 95, Windows 98, Windows Me, Windows NT4.0, Windows 2000 ou Windows XP pour le CD-ROM d'installation SureConnect
Configuration système minimum – Port USB
- Processeur Pentium 200 MHz ou plus rapide
- PC hôte avec prise en charge USB (Universal Serial Bus)
- 32 Mo de mémoire vive
- 10 Mo d'espace disque
- Navigateur Web Internet Explorer ou Netscape Navigator 4.0 (ou version supérieure)
- Windows 95, Windows 98, Windows Me, Windows NT4.0, Windows 2000 ou Windows XP pour le CD-ROM d'installation SureConnect
| ATTENTION
Assurez-vous que votre ordinateur est allumé. Lors de l'installation, faites en sorte d'avoir le CD-ROM d'installation de votre système d'exploitation Windows à portée de main. |
Configuration
réseau requise pour l'ADSL
Services ADSL et Internet proposés par votre
opérateur téléphonique local ou votre fournisseur d'accès Internet (FAI).
Alimentation
Le routeur USRobotics SureConnect ADSL Ethernet/USB Router fonctionne grâce
à l'adaptateur secteur fourni. Attention, n'utilisez pas d'autres adaptateurs
pour faire fonctionner ce dispositif.
La boîte de ce routeur USRobotics SureConnect ADSL Ethernet/USB Router contient les éléments suivants :
| |
USRobotics
SureConnect ADSL Ethernet/USB Router, modèle 9003 |
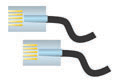 |
Cordon
téléphonique RJ-11 standard de 2 m (4 fils) |
 |
Adaptateur
secteur |
 |
Câble USB
(1 m) |
| |
Câble Ethernet
droit (1,8 m) |
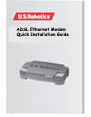 |
Guide d'installation
rapide |
 |
CD-ROM
d'installation USRobotics SureConnect, avec guide de l'utilisateur |
| Composants
optionnels | |
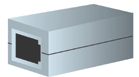 |
Pour certains
modèles, il arrive qu'un microfiltre soit inclus dans la boîte ou soit fourni
par votre FAI. Renseignez-vous auprès de votre FAI pour savoir si un microfiltre
est nécessaire. Lisez la section suivante pour en savoir plus sur l'installation
des microfiltres. |
Veuillez signaler à votre revendeur tout élément incorrect, manquant ou endommagé.
Est-il préférable d'opter pour une connexion USB ou Ethernet ?
Le routeur USRobotics ADSL Ethernet/USB Router vous donne la possibilité de vous connecter via un port USB ou Ethernet. Aucune des deux solutions n'est préférable à l'autre. Votre choix peut dépendre des ports disponibles sur votre ordinateur et du système d'exploitation que vous utilisez. Par exemple, vous devez utiliser une connexion Ethernet avec les systèmes d'exploitation Windows 95, Windows NT 4.0, Macintosh et Linux.
Etape 1. Connexion de microfiltres (si nécessaire)
- Si aucun microfiltre n'était inclus dans votre boîte et que votre FAI ne vous en a pas fourni, passez à l'étape 2 de ces instructions d'installation.
- Si des microfiltres sont nécessaires, installez-en un sur chacun des appareils téléphoniques (téléphones, répondeurs et télécopieurs) partageant la même ligne téléphonique que le signal ADSL.
Le microfiltre est un petit appareil permettant de réduire les interférences entre les signaux ADSL et les signaux téléphoniques. Il n'est nécessaire que si le routeur ADSL partage la même ligne qu'un appareil téléphonique. Si vous n'utilisez pas de microfiltre, vous risquez d'entendre un bruit de fond sur votre téléphone pendant le transfert de données. Par ailleurs, les appels téléphoniques risquent d'interrompre les transmissions de données.
Connexion
de microfiltres aux appareils téléphoniques
Pour installer le microfiltre,
branchez le téléphone au microfiltre, puis branchez le microfiltre à la prise
téléphonique murale. N'installez pas de microfiltre sur le câble reliant le routeur
à la prise téléphonique, à moins que le microfiltre ne dispose d'une prise pour
le téléphone et pour le dispositif ADSL.
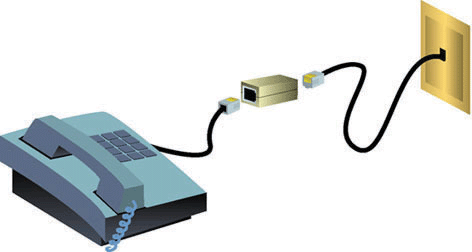
Etape 2. Installation du routeur ADSL Ethernet/USB Router
|
Utilisateurs de Windows
95 & NT 4.0, Macintosh et Linux
Si vous installez le routeur USRobotics SureConnect ADSL Ethernet/USB Router sur un système fonctionnant sous Windows 95, NT 4.0, Macintosh ou Linux, vous devez utiliser l'option de connexion Ethernet. |
Pour installer le routeur USRobotics SureConnect ADSL Ethernet/USB Router et l'utilitaire, insérez le CD-ROM d'installation dans le lecteur de CD-ROM de votre ordinateur. Si l'installation ne démarre pas automatiquement, accédez à votre bureau et double-cliquez sur Poste de travail, puis sur la lettre du lecteur correspondant à votre lecteur de CD-ROM. Double-cliquez ensuite sur Setup (Installation).
L'écran d'accueil du programme d'installation du routeur USRobotics SureConnect ADSL Ethernet/USB Router s'affiche. Cliquez sur Next (Suivant) pour commencer à installer le routeur USRobotics SureConnect ADSL Ethernet/USB Router.
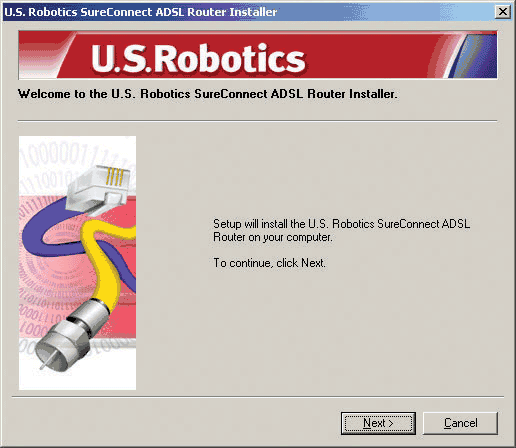
- Choisissez le type de connexion que vous allez utiliser pour relier le routeur à votre ordinateur. Cliquez sur Next (Suivant).
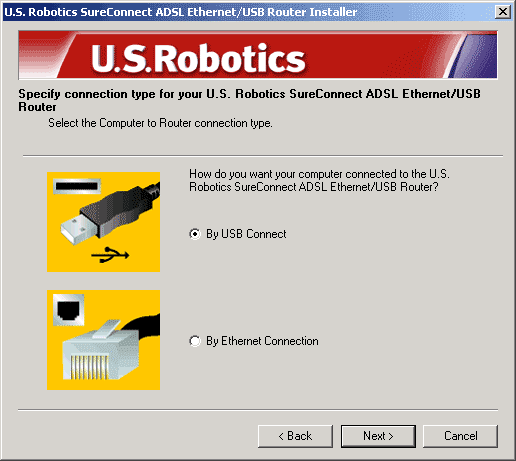
- Un test de qualification sera exécuté pour vérifier que votre système répond à la configuration minimale requise pour l'installation. L'écran des résultats affichera un drapeau vert à côté des éléments de votre configuration qui remplissent les conditions et un drapeau rouge à côté de ceux qui ne les remplissent pas. Si votre système a réussi le test de qualification, cliquez sur Next (Suivant).
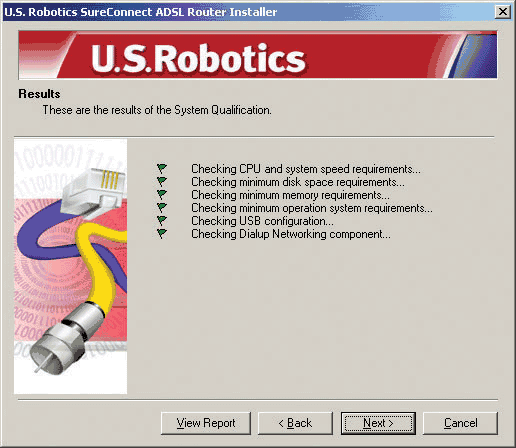
Si le logiciel vous informe que votre système ne satisfait pas aux conditions requises, cliquez sur View Report (Afficher le rapport). Vous pourrez ainsi identifier l'élément en cause.
Etape 3. Branchement des câbles
Le
tableau ci-dessous récapitule à quoi correspondent les différents éléments situés
à l'arrière du routeur.
|
Elément |
Description |
| O/I |
Commutateur sur lequel il faut appuyer pour allumer et éteindre le routeur USRobotics SureConnect ADSL Ethernet/USB Router. |
|
Power |
Prise permettant de relier le routeur à une prise d'alimentation murale via un câble. |
| Console |
Pour connecter un câble RS-232 (non fourni) au dos du routeur. Vous pouvez utiliser ce câble pour communiquer avec le routeur via l'interface utilisateur du terminal. Cette interface vous permet également de configurer le routeur et d'effectuer des diagnostics. Vous pouvez donc l'utiliser à la place de l'interface utilisateur Web. |
| USB |
Port USB (Universal Serial Bus) situé au dos du routeur. |
|
ENET1 |
Port Ethernet 1 situé au dos du routeur. |
|
ENET2 |
Port Ethernet 2 situé au dos du routeur. |
|
ADSL |
Prise RJ-11 pour service DSL (Digital Subscriber Line), située au dos du routeur. |
Branchement de l'adaptateur secteur
Attention, n'utilisez que l'adaptateur secteur fourni. Branchez une extrémité du cordon de l'adaptateur secteur dans la prise « Power » à l'arrière du routeur, et branchez l'autre extrémité dans une prise murale standard.
Allumez le routeur en appuyant sur le bouton « O/I ». Le voyant « PWR » à l'avant du routeur USRobotics ADSL Ethernet/USB Router devrait s'allumer. Le routeur s'initialise après la mise sous tension. Cela prend environ une minute. Cliquez sur Next (Suivant) pour initialiser le routeur.

Branchement du cordon
téléphonique
Branchez une extrémité du cordon téléphonique fourni dans
le port « ADSL » à l'arrière du routeur, et branchez l'autre extrémité
dans une prise téléphonique murale standard. Cliquez sur Next (Suivant).
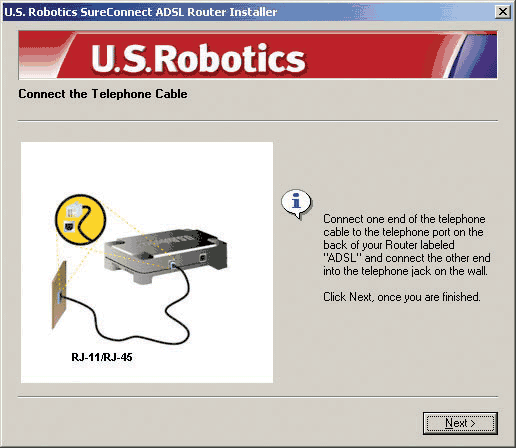
Branchement du câble Ethernet ou USB
Ethernet
Si vous connectez moins de deux dispositifs, vous pouvez les brancher directement
à l'arrière du routeur. Cela vous évite d'utiliser un concentrateur séparé. Branchez
l'une des extrémités du câble Ethernet dans le port « ENET1 » ou « ENET2 »
situé à l'arrière du routeur USRobotics SureConnect ADSL Ethernet/USB Router.
Branchez l'autre extrémité du câble Ethernet dans le port Ethernet de la carte
d'interface réseau 10/100 de votre ordinateur.
- Cliquez sur Finish (Terminer).
USB
- Si vous avez choisi de vous connecter
via le port USB, branchez l'extrémité rectangulaire du câble USB fourni dans le
port USB de l'ordinateur. Insérez l'extrémité carrée du câble dans le port « USB »
du routeur USRobotics SureConnect ADSL Ethernet/USB Router.
- Une
fois le câble USB branché, le routeur détecte votre PC puis il installe automatiquement
les logiciels nécessaires dessus. Vous devrez peut-être redémarrer votre système.
- L'Assistant Nouveau matériel vous informe que le PC a détecté le routeur. Cliquez sur Finish (Terminer).
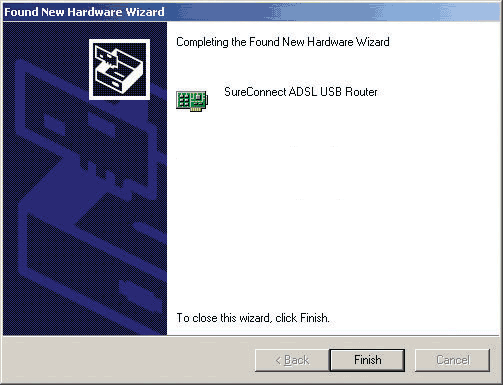
Félicitations
! La procédure d'installation est terminée !
Vous avez fini d'installer
le routeur USRobotics SureConnect ADSL Ethernet/USB Router. Cliquez sur Finish
(Terminer). Le programme d'installation lance automatiquement le navigateur Internet,
qui cherche à atteindre l'adresse IP 192.168.1.1.
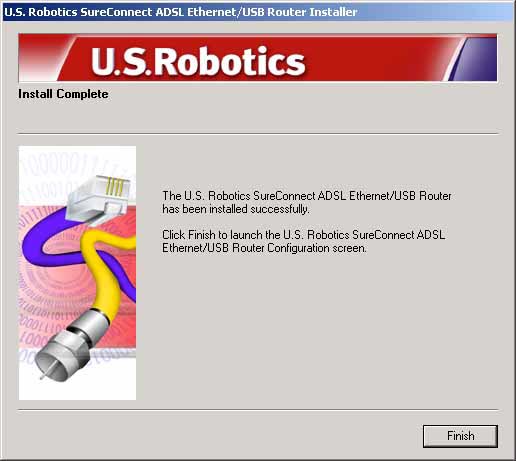
Le logiciel vous demande alors votre nom d'utilisateur et votre mot de passe. Tapez le nom d'utilisateur par défaut « root » et le mot de passe par défaut « 12345 », sans les guillemets.
Si
votre navigateur ne se lance pas automatiquement...
Lancez
la procédure de configuration rapide en ouvrant votre navigateur Internet et en
entrant l'adresse http://192.168.1.1. L'écran Quick Setup (Configuration
rapide) de l'utilitaire SureConnect ADSL s'affiche.
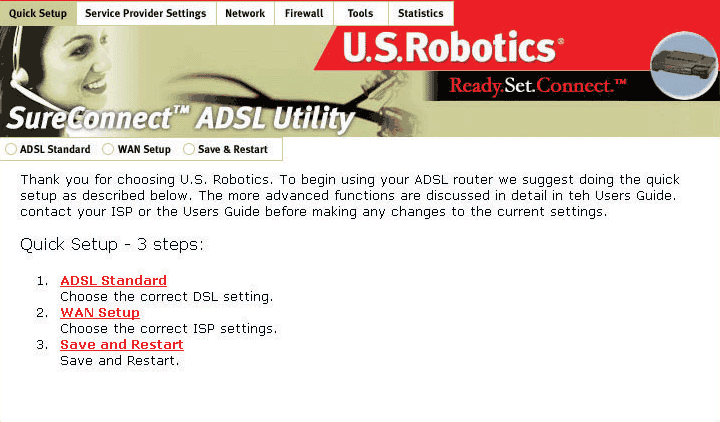
Etape 4. Utilisation du menu Quick Setup
Le routeur USRobotics SureConnect ADSL Ethernet/USB Router est fourni avec l'utilitaire Web SureConnect ADSL. Cet utilitaire facilite la configuration du routeur en la réduisant à trois étapes simples.- Cliquez sur ADSL Standard (Norme ADSL).
- Configurez les paramètres
du FAI.
- Sauvegarde et redémarrage du système.
|
ATTENTION !
Ne coupez pas le courant ou ne perturbez pas le fonctionnement du routeur avant que la sauvegarde soit terminée. Si vous interrompez le processus de sauvegarde, les données de configuration seront perdues. |
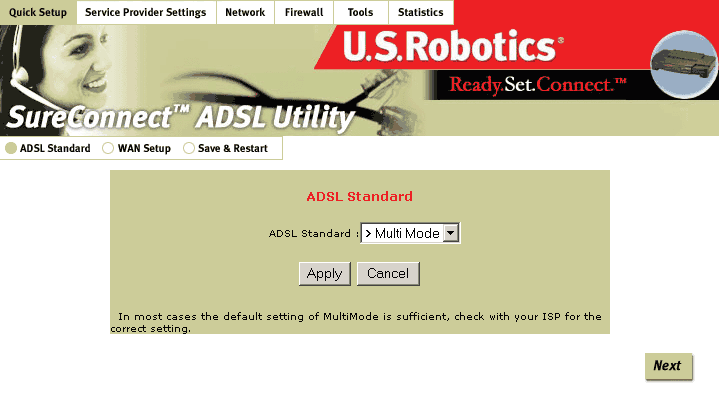
Choix de la norme ADSL
- Cliquez sur ADSL Standard (Norme ADSL) pour ouvrir la fenêtre du même
nom. Vous pouvez alors choisir la norme ADSL que vous allez utiliser.
- Dans
le menu déroulant, sélectionnez G.dmt, G.lite, T1.413 ou
Multi-Mode. Le réglage par défaut (Multi-Mode) convient à la plupart des
utilisateurs. Demandez confirmation auprès de votre FAI. Lorsque vous avez fait
votre choix, cliquez sur Apply (Appliquer).
- Cliquez sur Next (Suivant) en bas à droite pour passer à l'écran WAN Setup (Configuration WAN).

Configuration
des paramètres du FAI
A l'écran Service Provider Settings/WAN Setup (Configuration
WAN), entrez les valeurs que votre FAI vous a communiquées. Reportez-vous au tableau
à la fin de cette page Web pour connaître les réglages des FAI les plus courants
(ces réglages peuvent varier, vérifiez-les auprès de votre FAI). Si votre FAI
ne figure pas dans le tableau, appelez-le pour obtenir les bons paramètres.
- Sous Current ATM PVC List, au bas de l'écran, supprimez tous les types de
connexions dont vous n'avez pas besoin.
- Sélectionnez le type de
connexion recommandé par votre FAI. Choisissez le mode RFC 1483 ponté, RFC 1483
routé, PPPoE, PPPoA ou MER. Pour certains types de connexions, vous devrez fournir
des informations supplémentaires, telles qu'une adresse IP, un nom d'utilisateur
et un mot de passe.
- En haut de l'écran WAN, tapez les valeurs
VPI et VCI.
- Choisissez Encapsulation. Cliquez sur LLC/SNAP
ou sur VC Multiplexing.
- Si nécessaire, cochez Enable
NAPT (Activer NAPT).
- Si nécessaire, cochez Enable DHCP
(Activer DHCP).
- Cliquez sur Add (Ajouter).
- Pour continuer, cliquez sur Next (Suivant), en bas à droite de l'écran.
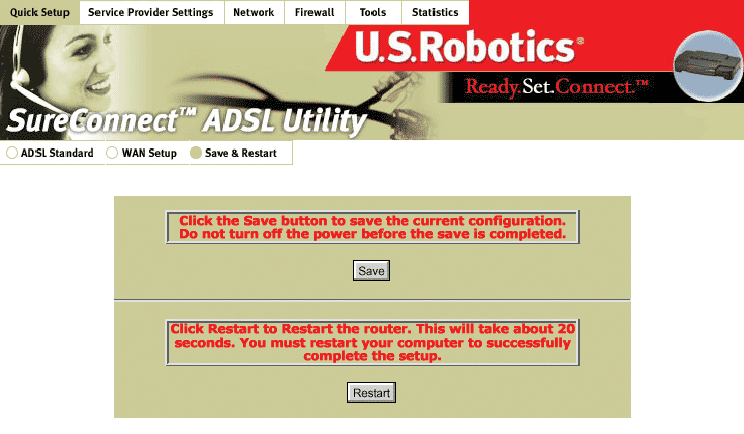
Sauvegardez, puis redémarrez le système.
Une fois la norme ADSL choisie et l'écran de configuration WAN rempli, sauvegardez vos modifications et redémarrez le routeur.- A l'écran Save & Restart, cliquez sur Save (Sauvegarder).
- Une
fois la sauvegarder terminée, cliquez sur Restart (Redémarrer).
- Vous pouvez tester votre connexion en enregistrant votre modem sur le site :
|
ATTENTION
Si votre FAI vous a donné un logiciel à installer, faites-le maintenant. N'oubliez pas de lire et de suivre toutes les instructions d'installation fournies. |