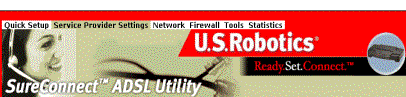Contenu :
Interface
utilisateur Web
Quick
Setup (Configuration rapide)
Service
Provider Settings (Paramètres du FAI)
Network
(Réseau)
Pare-feu
Tools (Outils)
Statistics
(Statistiques)
Interface
utilisateur du terminal
Interface
de ligne de commande (CLI)
Guide de l'utilisateur pour le routeur USRobotics SureConnect™ ADSL Ethernet/USB Router
Windows 95, 98, 2000, Me, XP, NT 4.0 ou version supérieure, Mac et LinuxInterface utilisateur Web
Présentation
L'interface utilisateur Web (Web User Interface) est l'une des trois interfaces utilisées pour le routeur. Les deux autres interfaces sont l'interface utilisateur du terminal (Terminal User Interface) et l'interface de ligne de commande CLI (Command Line Interface). Chaque interface vous permet de régler, de modifier ou d'afficher les données de fonctionnement et les options de configuration du routeur.
L'interface utilisateur Web est un système de menus graphiques. Les pages de menus servent à contrôler les paramètres du routeur et fournissent des informations à leur sujet. L'interface Web organise ces paramètres de routeur autour de six thèmes. Les voici dans leur ordre d'apparition :
| • Quick Setup (Configuration rapide) |
• Firewall (Pare-feu) |
|
• Service Provider Settings (Paramètres du FAI) |
• Tools (Outils) |
|
• Network Settings (Paramètres réseau) |
• Statistics (Statistiques) |
Cette partie du manuel aborde tous les thèmes, sauf celui de la configuration rapide. Pour obtenir des informations à ce sujet, consultez le guide d'installation rapide.
Cette section vous présente d'abord une photo du menu qui apparaît en haut de l'écran de l'interface. Après chaque illustration se trouve une description des termes et des fonctions apparaissant à écran. Les options disponibles sont expliquées par un texte ou une table. Ensuite, vous trouverez généralement des procédures résumant toutes les étapes.
Sélection du thème. Tout en haut de la page de menus se trouvent des onglets sur lesquels vous pouvez cliquer. Ils vous permettent d'accéder aux six thèmes d'informations et de configuration du routeur. Vous pouvez voir ci-dessous les onglets tels qu'ils apparaissent à l'écran.
| | |
|
Onglets | |
Options de configuration. La plupart des menus comporte des options de configuration. Par exemple, un écran peut vous aider à régler vos paramètres de réseau, de pare-feu ou de fournisseur d'accès. Certains menus proposent des options supplémentaires ou spécifiques par l'intermédiaire d'écrans secondaires. Au bas de la plupart des écrans se trouvent plusieurs boutons qui permettent d'effectuer diverses actions sur la page. Par exemple :
| • Add (Ajouter) | • Delete (Supprimer) |
|
• Modify (Modifier) | • Disable (Désactiver) |
|
• Configure (Configurer) XXX | • Erase (Effacer) |
Sélection ou activation d'une fonction. Vous pouvez sélectionner des options en cliquant sur des boutons radio ou en cochant des cases à l'aide de votre souris. Avec les boutons radio, vous ne pouvez choisir qu'une seule option. En revanche, vous pouvez cocher plusieurs cases et ainsi activer plusieurs fonctions. L'illustration ci-dessous vous indique à quoi ressemblent les boutons radio et les cases.
|
Boutons radio |
|
|
Cases |
Accès à l'interface utilisateur Web
Votre routeur est livré avec l'utilitaire Web SureConnect ADSL. Ce dernier s'affiche lorsque vous avez terminé l'installation.
Pour accéder à l'interface utilisateur Web, suivez les étapes ci-dessous :
- Installez votre routeur conformément aux instructions du guide d'installation
rapide.
- Connectez le routeur au port Ethernet ou USB
de votre PC.
- Ouvrez un navigateur Web et rendez-vous à
l'adresse IP http://192.168.1.1. (ou à l'adresse IP LAN désignée pour le port
d'administration du routeur).
- Lorsqu'un message vous y invite, tapez votre nom d'utilisateur et votre mot de passe. Le nom d'utilisateur par défaut est « root » et le mot de passe « 12345 » (ne tapez pas les guillemets).
Page Service Provider Setting (Paramètres du FAI)
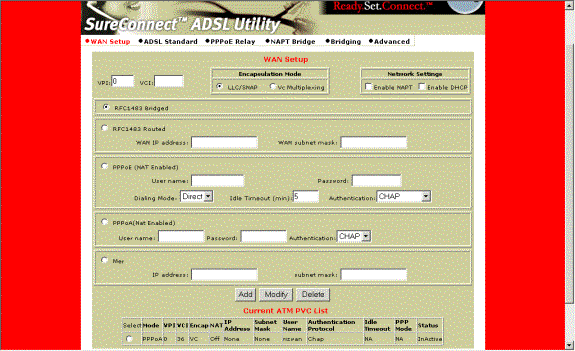
WAN Setup (Configuration WAN)
Ce menu vous permet de configurer la connexion au FAI. L'ADSL utilise le protocole ATM (Asynchronous Transfer Mode) pour envoyer des données au FAI. Le circuit ATM identifie et route les données de modem via un circuit virtuel permanent, ou PVC (Circuit Virtuel Permanent). Le routeur USRobotics Ethernet/USB Router prend en charge de multiples connexions PVC pour de nombreux FAI.
Pour configurer un PVC :
- Supprimez toutes les connexions dont vous n'avez pas besoin.
- Sélectionnez le PVC dans la liste des PVC ATM actuels (Current ATM PVC List).
- Cliquez sur Delete (Supprimer).
- Cliquez sur le type de connexion recommandé par votre FAI. Choisissez un mode : RFC1483 Bridged, RFC1483 Routed, PPPoE, PPPoA ou MER.
• Si vous choisissez le mode RFC1483 Bridged (RFC 1483 ponté), suivez les étapes ci-dessous :
1. Tapez les valeurs VPI/VCI.
2. Cliquez sur le bouton radio pour choisir le mode d'encapsulation désiré : LLC/SNAP ou VC Multiplexing.
3. Dans la section Network Settings (Paramètres réseau), vérifiez que les cases Enable NAPT (Activer la traduction d'adresses/de ports) et Enable DHCP (Activer DHCP) ne sont pas cochées.
4. Cliquez sur Add (Ajouter).
• Si vous choisissez le mode RFC1483 Routed (RFC1483 routé), suivez les étapes ci-dessous :
1. Tapez l'adresse IP WAN du FAI.
2. Tapez le masque de sous-réseau WAN du FAI.
3. Tapez les valeurs VPI/VCI.
4. Cliquez sur le bouton radio pour choisir le mode d'encapsulation désiré : LLC/SNAP ou VC Multiplexing.
5. Dans la section Network Settings (Paramètres réseau), vérifiez que les cases Enable NAPT (Activer la traduction d'adresses/de ports) et Enable DHCP (Activer DHCP) sont bien cochées.
6. Cliquez sur Add (Ajouter).
• Si vous choisissez le mode PPPoE
, suivez les étapes ci-dessous :
1. Tapez votre nom d'utilisateur (Username) et votre mot de passe (Password).
2. Choisissez le mode de numérotation (Dialing mode) « Direct ». Ne choisissez « Auto » que si vous préférez lancer et arrêter la connexion alors que des données transitent encore.
3. Entrez le délai d'inactivité (Idle Timeout) : cette fonction détermine le nombre de minutes pendant lesquelles la connexion est conservée même si aucun trafic ne circule. Passé ce délai, la connexion est interrompue lorsque vous choisissez le mode de numérotation « Auto ».
4. Choisissez la méthode d'authentification : CHAP, PAP ou MS-CHAP.
5. Tapez les valeurs VPI/VCI.
6. Cliquez sur le bouton radio pour choisir le mode d'encapsulation désiré : LLC/SNAP ou VC Multiplexing.
7. Dans la section Network Settings (Paramètres réseau), vérifiez que les cases Enable NAPT (Activer la traduction d'adresses/de ports) et Enable DHCP (Activer DHCP) sont bien cochées.
8. Cliquez sur Add (Ajouter).
• Si vous choisissez le mode PPPoA, suivez les étapes ci-dessous :
1. Tapez votre nom d'utilisateur (Username) et votre mot de passe (Password).
2. Choisissez la méthode d'authentification : CHAP, PAP ou MS-CHAP.
3. Tapez les valeurs VPI/VCI.
4. Cliquez sur le bouton radio pour choisir le mode d'encapsulation désiré : LLC/SNAP ou VC Multiplexing.
5. Dans la section Network Settings (Paramètres réseau), vérifiez que les cases Enable NAPT (Activer la traduction d'adresses/de ports) et Enable DHCP (Activer DHCP) sont bien cochées.
6. Cliquez sur Add (Ajouter).
• Si vous choisissez le mode MER, suivez les étapes ci-dessous :
1. Tapez l'adresse IP WAN du FAI.
2. Tapez le masque de sous-réseau WAN du FAI.
3. Tapez les valeurs VPI/VCI.
4. Cliquez sur le bouton radio pour choisir le mode d'encapsulation désiré : LLC/SNAP ou VC Multiplexing.
5. Dans la section Network Settings (Paramètres réseau), vérifiez que les cases Enable NAPT (Activer la traduction d'adresses/de ports) et Enable DHCP (Activer DHCP) sont bien cochées.
6. Cliquez sur Add (Ajouter).
Pour sauvegarder vos modifications, passez au menu Tools (Outils).
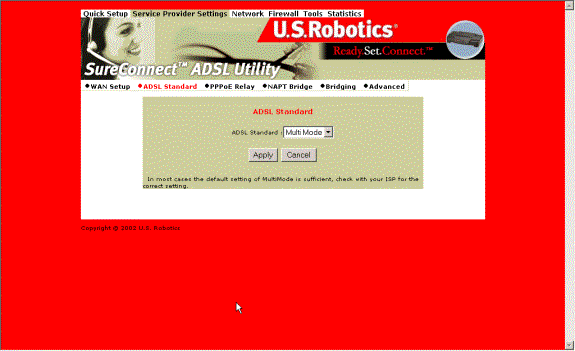
ADSL Standard (Norme ADSL)
Le menu ADSL Standard permet de configurer le protocole ADSL. Quatre protocoles sont pris en charge : Multi-mode, T1.413, G.dmt et G.lite. Votre FAI vous dira lequel utiliser. Dans la plupart des cas, le protocole Multi-mode devrait vous permettre de vous connecter au FAI.
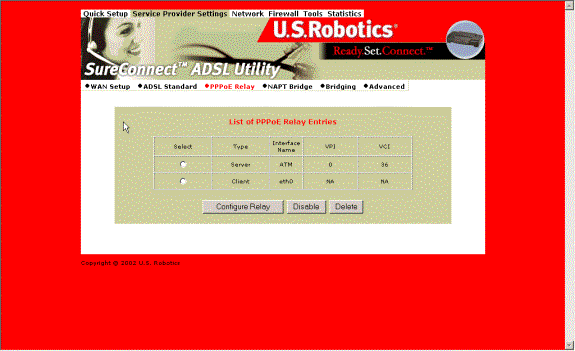
PPPoE Relay (Relais PPPoE)
Le protocole de relais PPPoE prend en charge de multiples sessions PPPoE par le biais du routeur, sur une interface LAN, sur un circuit PVC RFC 1483 ponté. Le routeur prend en charge plusieurs sessions en maintenant une table de mappage dont les entrées représentent chacune une session. Le mappage s'effectue à l'aide d'un identifiant de session et de l'adresse MAC côté client / serveur. Reportez-vous aux instructions de la section WAN setup (Configuration WAN) pour savoir comment procéder. L'option de relais PPPoE nécessite un PVC ATM (serveur) et une interface LAN (client). Le client lance une session PPPoE avec le serveur via un client PPPoE tiers. Suivez les étapes ci-dessous :
- Configurez le client et le serveur.
- Cliquez sur Enable pour
activer la fonction de relais.
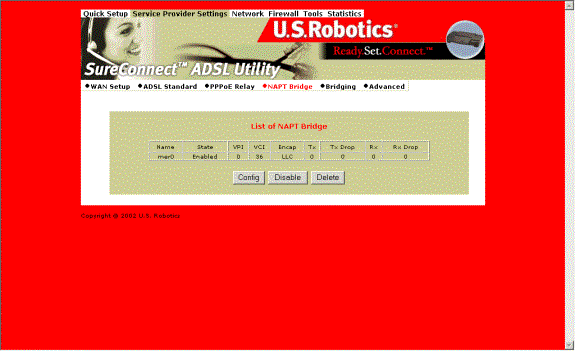
NAPT Bridge (Pont NAPT)
Cet écran vous donne la possibilité d'activer ou de désactiver le PVC MER. Vous pouvez également modifier les valeurs ATM du PVC. L'interface MER est un PVC RFC 1483 ponté qui abouti dans le routeur à une adresse statique publique fournie par le FAI. Ce type de PVC fonctionne avec la traduction des adresses réseau NAT et le protocole DHCP. Le routeur peut ainsi fournir des adresses privées aux utilisateurs du LAN.
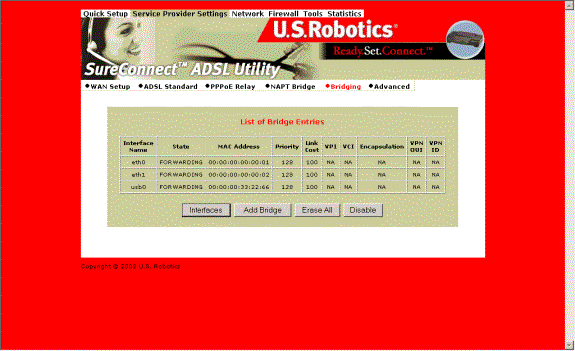
Bridging (Pontage)
Vous pouvez regrouper les interfaces LAN du routeur. Ce regroupement permet le transfert des trames Ethernet vers une interface ATM. Le routeur USRobotics Ethernet/USB Router établit par défaut le pontage sur trois ports : ETH1, ETH2 et USB. Le routeur relie ces ports à l'interface atm0 ou au premier PVC sous WAN SETUP.
Pour modifier le regroupement :
- Cliquez sur Erase All (Tout effacer).
- Cliquez sur Interfaces. Choisissez les interfaces LAN souhaitées.
- Cliquez sur Apply (Appliquer).
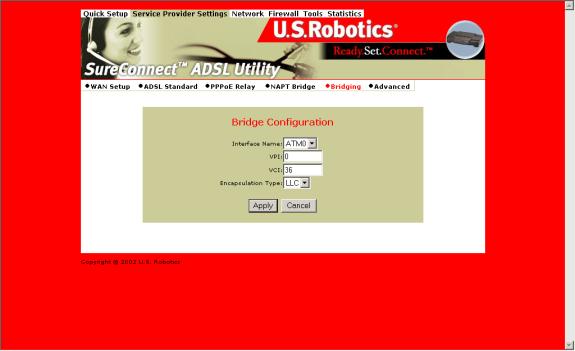
Pour relier les interfaces LAN à une interface ATM, sélectionnez « Add Bridge » (Ajouter pont).
- Choisissez l'interface ATM dans la liste de noms d'interfaces (Interface Name).
- Tapez les valeurs VPI/VCI pour ce circuit ATM. Reportez-vous aux instructions de la section WAN Setup (Configuration WAN) pour savoir comment configurer un PVC ponté.
- Cliquez sur Apply (Appliquer).
- Dans List of Bridge Entries (Liste des entrées de pont), cliquez sur le bouton Enable afin d'activer le transfert de paquets.
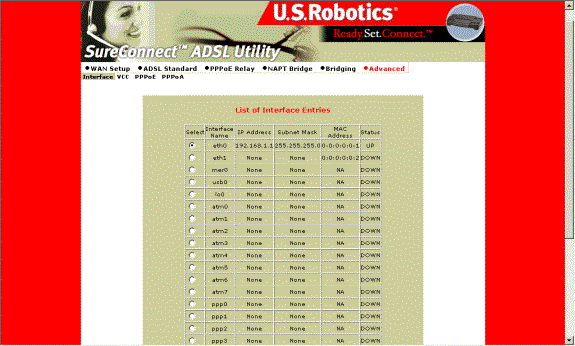
Advanced (Avancé)
Pour configurer les interfaces LAN, PPP et ATM, utilisez le menu Advanced=>Interface. Suivez les étapes ci-dessous :
- Choisissez le nom d'interface (Interface Name).
- Indiquez l'IP et le masque de sous-réseau en cliquant sur Configure Interface (Configurer l'interface). Vous pourrez changer le statut de certaines interfaces.
Interfaces :
• Interface mer0 : son utilisation est réservée. Le statut est toujours Down.
• Interface ADSL0 est l'interface ADSL SNMP.
• Interface lo0 est l'interface de bouclage. Lorsque vous effectuez un bouclage OAM, le champ de statut affiche UP.
• Interfaces Atm0 à Atm 7 affiche les interfaces configurées pour le mode RFC 1483 ponté ou le mode RFC 1483 routé.
• Interfaces pppo à ppp7 affiche les interfaces configurées pour PPPoE ou PPPoA.
Paramètres :
• Dynamic IP address from DHCP (Adresse IP dynamique fournie par DHCP) : permet au serveur DHCP d'attribuer l'adresse IP.
• Static IP address
(Adresse IP statique) : pour sélectionner l'adresse IP à attribuer de façon statique.
• Interface : nom de l'interface sélectionnée.
• IP address (Adresse IP) : adresse IP de l'interface sélectionnée.
• Subnet Mask (Masque de sous-réseau) : masque de sous-réseau de l'interface sélectionnée.
• MTU : règle l'unité de transmission maximale de l'interface. Ce paramètre limite la taille des paquets transmis sur une interface. Toutes les interfaces ne prennent pas en charge ce paramètre et certaines, comme Ethernet, présentent des restrictions (80 à 1 500).
• Speed (Vitesse) : Auto, 10 Mbits/s ou 100 Mbits/s.
• State (Etat) : activé ou désactivé. Lorsque vous réglez une interface sur Disable (Désactivé), le système ne tentera pas de transmettre des messages via cette interface. A l'inverse, si vous la réglez sur Enable (Activé), vous pourrez utiliser l'interface pour transmettre des messages.
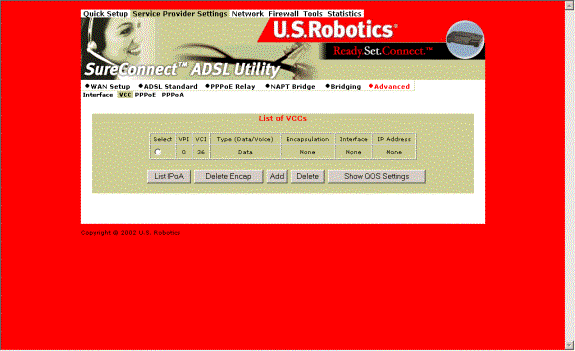
Le menu Advanced=>VCC (Avancé=>VCC) fonctionne de la même façon que le menu WAN Setup (Configuration WAN). Vous pouvez l'utiliser pour ajouter, supprimer des connexions au FAI ou entrer des paramètres de Qualité de Service (Qos) ATM.
Le menu ne prend en charge que les circuits ATM de données.
Pour afficher la liste des paramètres de Qualités de Service par PVC, cliquez sur le bouton Show QOS Settings.
Paramètres du menu Advanced=>VCC
| Paramètre |
Définition |
|
VPI |
Le VPI (Virtual Path Identifier) identifie la connexion ATM. Le VPI est un nombre entier compris entre 0 et 4 095. |
|
VCI |
Le VCI (Virtual Circuit Identifier) identifie la connexion ATM. Le VCI est un nombre entier compris entre 0 et 65535. |
Peak Cell Rate (Débit crête), en cellules/seconde |
Débit maximum pour l'envoi de cellules sur le réseau. |
Average Cell Rate
(Débit moyen), en cellules/seconde |
Débit moyen ou maximum autorisé pour l'envoi de cellules sur le réseau. Le débit moyen détermine l'utilisation de la bande passante. Cette valeur doit toujours être inférieure ou égale au débit crête (Peak Cell Rate). |
|
Burst size (Taille de rafale), en cellules |
Nombre maximum de cellules que l'utilisateur peut envoyer en rafale au débit crête. Ce nombre est mesuré par rapport à un débit autorisé. |
|
CDVT (Cell Delay Variation Tolerance -Tolérance de variation du retard des cellules), en cellules |
Paramètre qui restreint le nombre de cellules pouvant être envoyées sur le réseau à la vitesse de ligne maximale. |
|
Type |
Ne prend en charge que les données (pas la voix). |
|
Service Type (Type de service) cbr Constant Bit Rate - Débit constant |
Prend en charge les applications en temps réel nécessitant toujours la même quantité de bande passante. Ces applications (diffusion vidéo en continu, par exemple) produisent des données à intervalles réguliers. L'utilisateur peut indiquer la quantité de bande passante qu'il souhaite réserver. |
|
rtvbr Real Time Variable Bit Rate - Débit binaire variable en temps réel |
Prend en charge les applications en temps réel telles que la voix. Modifie la vitesse d'arrivée des cellules. |
|
Nrtvbr Non Real Time Variable Bit Rate - Débit binaire variable en temps non réel |
Prend en charge les applications qui n'ont aucune contrainte de délai ou de variation de délai, mais qui possèdent néanmoins des caractéristiques de vitesse variable et de trafic en rafale. |
|
Ubr Unspecified Bit Rate - Débit binaire non spécifié |
Service qui ne nécessite aucune contrainte ou variation de délai. UBR n'offre aucune garantie concernant la qualité du service ou sa vitesse. |
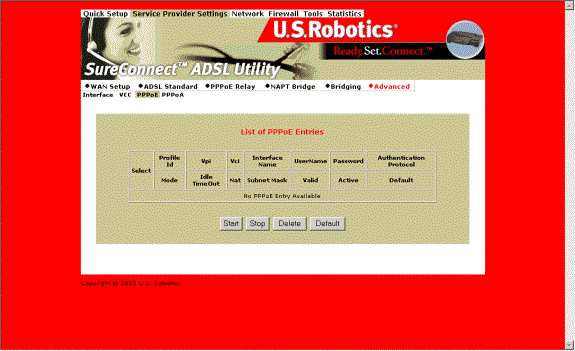
Advanced=>PPPOE (Avancé=>PPPOE). Utilisez ce menu pour vous connecter ou vous déconnecter d'un serveur PPPoE. Cliquez sur Start pour utiliser votre connexion. Cliquez sur Stop pour procéder à la déconnexion. Le menu comprend également deux autres options. Cliquez sur Default pour faire de votre connexion au FAI votre connexion par défaut. Cliquez sur Delete pour supprimer la connexion.
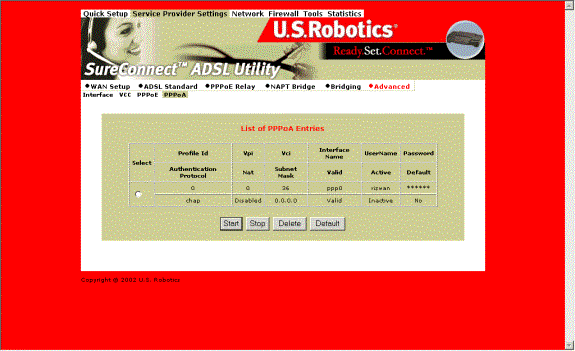
Advanced=>PPPOA (Avancé=>PPPOA). Utilisez ce menu pour vous connecter ou vous déconnecter d'un serveur PPPoA. Cliquez sur Start pour utiliser votre connexion. Cliquez sur Stop pour procéder à la déconnexion. Le menu comprend également deux autres options. Cliquez sur Default pour faire de votre connexion au FAI votre connexion par défaut. Cliquez sur Delete pour supprimer la connexion.
Page Network Settings (Paramètres réseau)
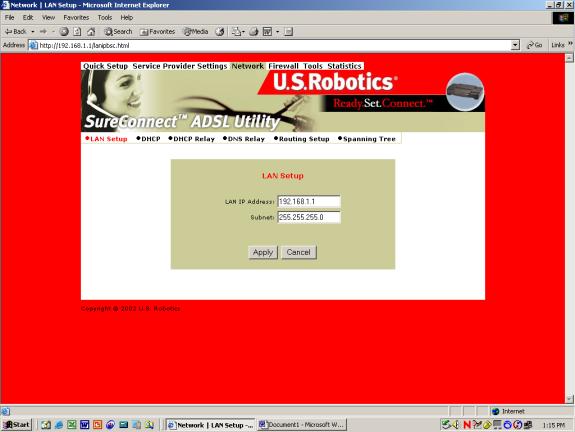
LAN Setup (Configuration LAN)
La page LAN Setup vous permet d'indiquer l'adresse IP (IP Address) et le masque de sous-réseau (Subnet Mask) du routeur. L'adresse IP LAN vous permet de connecter le routeur à votre réseau local. Cette adresse sert également à administrer le routeur depuis le LAN, c'est-à-dire le réseau local qui relie en réseau les ordinateurs d'un même bâtiment ou d'une même zone géographique.
Les masques de sous-réseau divisent un réseau en plusieurs mini-réseaux, ou sous-réseaux, ce qui permet de réduire le trafic sur chacun d'eux. Par ailleurs, ces masques facilitent l'administration du réseau. Chaque sous-réseau fonctionne comme un réseau indépendant.
Pour configurer le LAN :
- Tapez l'adresse IP LAN du routeur pour pouvoir l'utiliser sur le réseau.
- Tapez le masque de sous-réseau pour le réseau auquel se connecte le routeur.
- Cliquez sur Apply (Appliquer).
ATTENTION. Lorsque vous configurez le LAN, l'adresse IP de l'interface utilisateur Web est modifiée. Par conséquent, le routeur sauvegarde votre configuration actuelle puis redémarre. Une fois le routeur redémarré, vous devez vous connecter à l'interface utilisateur Web à l'aide de la nouvelle adresse IP.
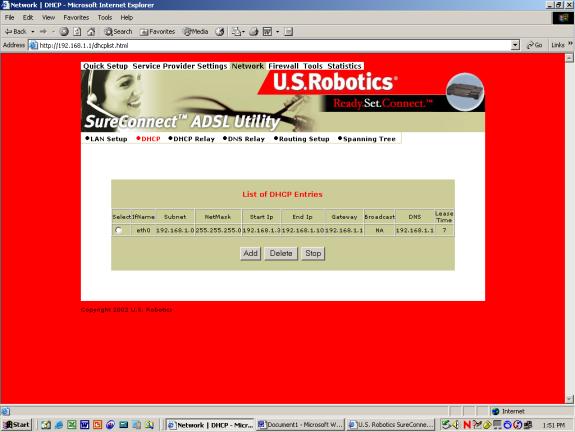
DHCP
DHCP est l'acronyme de Dynamic Host Configuration Protocol. Ce protocole attribue dynamiquement des adresses IP et les informations qui y sont associées aux nœuds du LAN. Il fournit une configuration de réseau TCP/IP simple et fiable aux utilisateurs qui se connectent temporairement.
Le menu DHCP indique toutes les entrées de serveur DHCP. Pour supprimer une entrée :
- Cliquez sur le bouton radio à côté de l'entrée.
- Cliquez sur Delete (Supprimer).
Vous pouvez activer ou désactiver le serveur DHCP en cliquant sur Start/Stop.
Pour créer une nouvelle entrée de serveur DHCP, cliquez sur Add (Ajouter).
Remarque : avant d'ajouter une nouvelle entrée de serveur DHCP, vous devez tout d'abord arrêter le serveur DHCP.
L'écran suivant s'affiche :
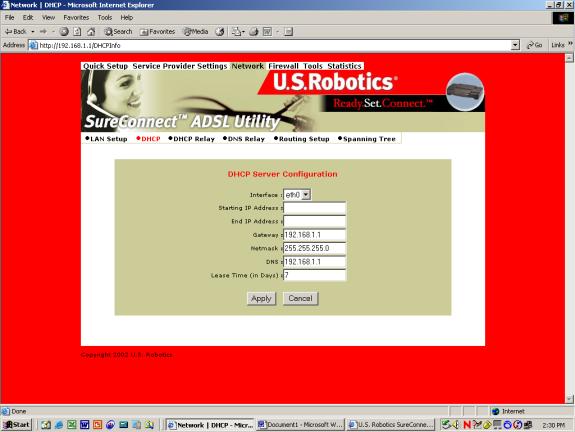
Configurez les paramètres suivants :
•Interface. Port LAN pris en charge par le serveur DHCP.
•Starting IP Address (Adresse IP de départ). Première adresse IP d'un bloc d'adresses. Le serveur DHCP l'utilise pour répondre à la requête DHCP d'un nœud de port du réseau local.
•End IP Address (Adresse IP de fin). Dernière adresse IP d'un bloc d'adresses. Le serveur DHCP l'utilise pour répondre à la requête DHCP d'un nœud de port du réseau local.
•Gateway (Passerelle). Adresse IP du routeur ou de la passerelle par défaut que le nœud utilise.
•Netmask (Masque de réseau). Masque de sous-réseau pour le LAN où se trouve le nœud.
•DNS. Domain Name Server (Serveur de nom de domaine). Le DNS que le nœud va utiliser. Un DNS est un serveur doté d'une base de données qui convertit un nom de domaine en l'adresse IP correspondante. Par exemple, l'adresse IP d'USR.com est 231.222.320.4. Les communications sur le LAN entre le nœud et le site Web USR.com utilisent cette adresse.
•Lease Time (Durée de bail). Nombre de jours pendant lequel un nœud peut utiliser un bail DHCP. Il faut donc renouveler le bail avec le serveur DHCP.

DHCP Relay (Relais DHCP)
Supposons qu'un serveur DHCP se trouve sur un LAN différent du nœud assurant la diffusion pour le service DHCP. Dans ce cas, la requête de diffusion DHCP doit être transmise par le routeur/WAN à un sous-réseau où se trouve le serveur DHCP. Le routeur doit relayer la requête DHCP de façon à ce que le nœud dont provient la requête reçoivent une adresse IP qui correspondent au sous-réseau du nœud. Le routeur doit disposer d'un enregistrement de l'adresse IP du serveur DHCP,
car elle lui permet de diriger la requête vers le bon serveur DHCP.
Une fois l'adresse IP tapée, activez l'agent de relais en cliquant sur Start.
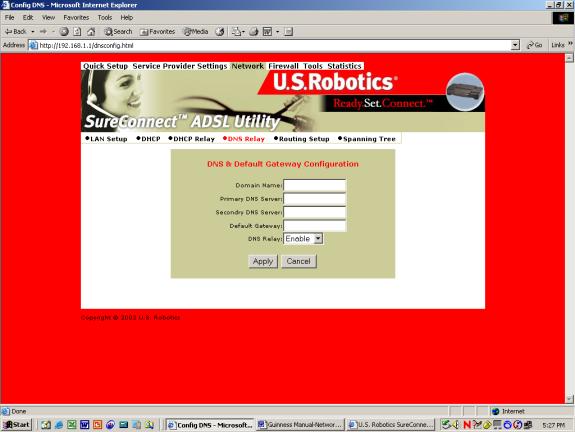
DNS Relay (Relais DNS)
La fonction de relais DNS prend en charge le transfert des requêtes DNS provenant d'un nœud du LAN vers un serveur DNS connu.
•Domain Name (Nom de domaine). Adresse de site dont fait partie le routeur (par ex. usr.com).
•Primary DNS Server (Serveur DNS primaire). Adresse IP du DNS principal, utilisé par le routeur. Un DNS est un serveur doté d'une base de données qui convertit un nom de domaine en l'adresse IP correspondante. Par exemple, l'adresse IP d'USR.com est 231.222.320.4. Les communications sur le LAN entre le nœud et le site Web USR.com utilisent cette adresse.
•Secondary DNS Server (Serveur DNS secondaire). Adresse IP du DNS secondaire, utilisé par le routeur.
•Gateway (Passerelle). Adresse IP de la passerelle par défaut, utilisée par le routeur.
•DNS Relay (Relais DNS). Activation ou désactivation de la capacité du routeur à transmettre une requête DNS provenant d'un nœud du LAN.
Pour sauvegarder et installer un relais DNS :
- Entrez les données.
- Cliquez sur Apply (Appliquer).
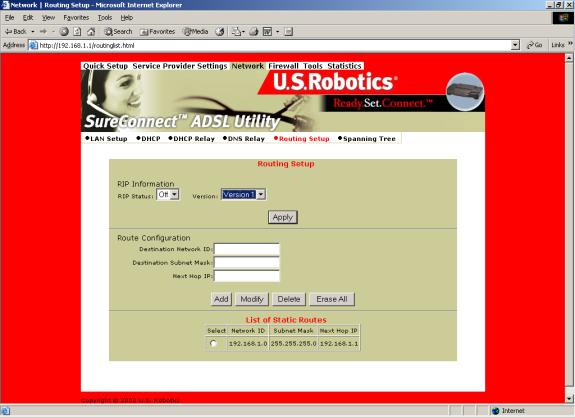
Routing Setup (Configuration du routage).
Un routeur est un dispositif qui transmet les paquets de données entre des réseaux locaux (LAN) ou étendus (WAN). Les routeurs lisent l'adresse réseau de chaque paquet transmis en se reportant à des protocoles et à des tables de routage. Ils décident ensuite du routage des paquets, une fois le meilleur chemin sur le réseau identifié. Le menu Routing Setup vous permet de configurer la façon dont le routeur transfère les paquets IP qu'il reçoit.
RIP Information (Infos RIP)
Le protocole de routage RIP (Routing Information Protocol) fait partie des protocoles TCP/IP. Il détermine un chemin à suivre sur le réseau selon le nombre de sauts le plus faible entre la source et la destination. Le protocole RIP calcule ce nombre en échangeant des informations avec les autres routeurs du réseau. Le protocole RIP ne fonctionne que si le routeur cible utilise également ce protocole.
•RIP Status (Statut RIP) = On/Off.
•Version = Version 1 (RIP1) ou Version 2 (RIP2). La version doit correspondre à celle utilisée par les autres routeurs du réseau.
Pour sauvegarder et installer des données de RIP :
- Entrez les données.
- Cliquez sur Apply (Appliquer).
Route Configuration (Configuration de routage)
La zone Routing Setup vous permet d'ajouter, de supprimer ou de modifier des routes statiques (des routes permanentes stockées par le routeur). Le routeur les utilise pour déterminer où transférer les paquets IP qu'il reçoit.
•Destination Network ID (Identifiant du réseau de destination). Adresse IP du réseau définie dans la table.
•Destination Subnet Mask (Masque de sous-réseau de destination). Masque de sous-réseau défini dans la table.
•Next Hop IP (IP du prochain saut). Adresse IP du prochain routeur qui transmettra les paquets au réseau de destination.
•Add (Ajouter). Pour ajouter des informations dans la table de routage.
•Modify (Modifier). Permet de modifier une entrée. Pour ce faire :
- Sélectionnez la route à modifier dans la liste des routes statiques (List of Static Routes) en cliquant sur Select, situé à côté de la route en question.
- Cliquez sur Modify (Modifier).
•Delete (Supprimer). Permet de supprimer une entrée. Pour ce faire :
- Choisissez la route à supprimer dans la liste des routes statiques (List of Static Routes) en cliquant sur Select, situé à côté de la route en question.
- Cliquez sur Delete (Supprimer).
•Erase All (Tout effacer). Efface toutes les routes de la liste. Cette fonction n'efface pas les réseaux définis sur les interfaces du routeur.
List of Static Routes (Liste des routes statiques)
La liste des réseaux connus du routeur. Elle comprend également le prochain saut (Next Hop) permettant d'accéder à ces réseaux. Les routes statiques peuvent être ajoutées de façon statique ou apprises d'autres réseau.
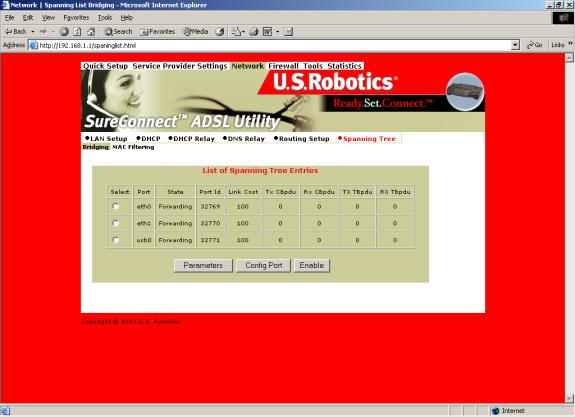
Spanning Tree=>Bridging (Spanning Tree=>Pontage)
Les ponts transparents utilisent cet algorithme pour déterminer de façon dynamique le meilleur itinéraire entre la source et la destination. Grâce au Spanning Tree, il est possible d'éviter les boucles de pont (chemins multiples reliant un segment à un autre) au sein d'un réseau. L'algorithme identifie tous les chemins redondants et n'en active qu'un seul. Le protocole STP (Spanning Tree Protocol) fait partie de la norme IEEE 802.1d.
List of Spanning Tree Entries Entries (Liste des entrées de Spanning tree)
Liste tous les ports de pontage connus du routeur, et leur état actuel.
Pour voir le statut du pont avec arbre recouvrant, cliquez sur Parameters (Paramètres). L'écran suivant s'affiche :
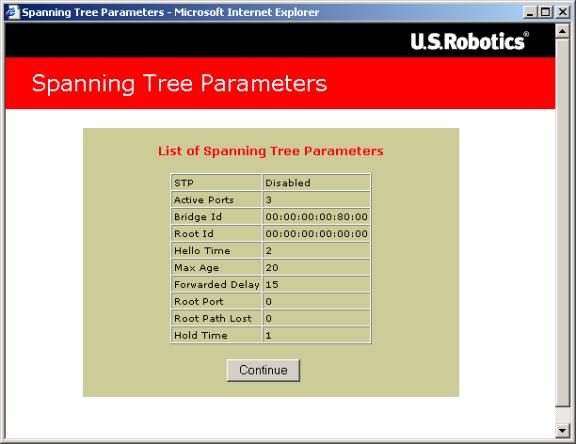
Pour fermer l'écran, cliquez sur Continue.
Pour configurer un port, cliquez sur Config Port. L'écran suivant s'affiche :
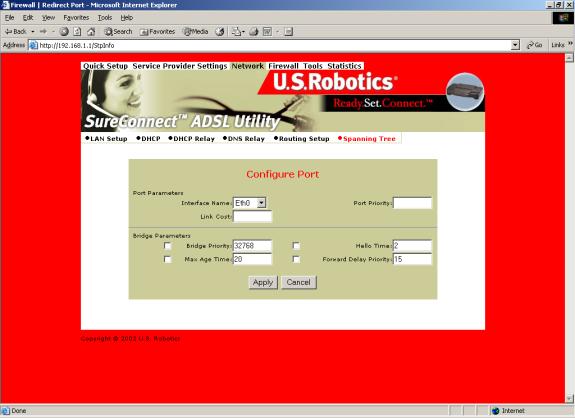
Port Parameters (Paramètres de port)
•Interface Name (Nom d'interface). L'interface du routeur peut être configurée pour un spanning tree.
•Link Cost (Coût de la liaison). Coût associé à une l'interface. Selon ce coût, le pont décide de la liaison qui sera utilisée pour transmettre les données. Le choix s'étend de 0 à 65535.
•Port Priority (Priorité de port). Détermine quel port est le port racine. Le choix s'étend de 0 à 255.
Bridge Parameters (Paramètres de pont).
•Bridge Priority (Priorité de pont). Détermine quel pont est le pont racine. Le choix s'étend de 0 à 65000.
•Max Age Time (Ancienneté maximale). Valeur utilisée par tous les ponts du LAN ponté et fixée par la racine. Cette valeur est comprise entre 1 et 60 secondes.
•Hello Time (Intervalle d'hello). Intervalle de temps séparant l'envoi de BPDU (messages) de configuration, générés par la racine. Cet intervalle est compris entre 1 et 10 secondes.
•Forward Delay (Délai avant transmission). Valeur utilisée par tous les ponts du LAN ponté et définie par la racine. Cette valeur est comprise entre 1 et 200 secondes.
Pour configurer les valeurs du port :
1. Tapez les valeurs.
2. Cliquez sur Apply (Appliquer).
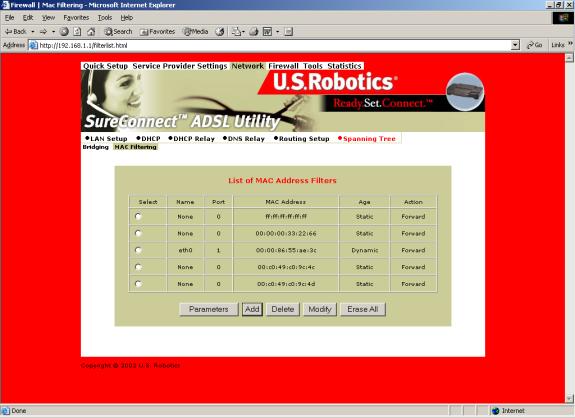
Spanning Tree - MAC Filters (Spanning Tree - Filtres MAC)
L'adresse MAC est un numéro de série unique gravé dans les adaptateurs Ethernet. Elle permet de distinguer une carte réseau d'une autre. Les filtres MAC autorisent ou interdisent l'accès au WAN à certains ordinateurs.
•List of MAC Address Filters (Liste de filtres d'adresses MAC). Il s'agit des adresses MAC connues et des ports dont le routeur a appris les adresses.
Pour voir le statut actuel des filtres, cliquez sur Parameters (Paramètres). L'écran suivant s'affiche :
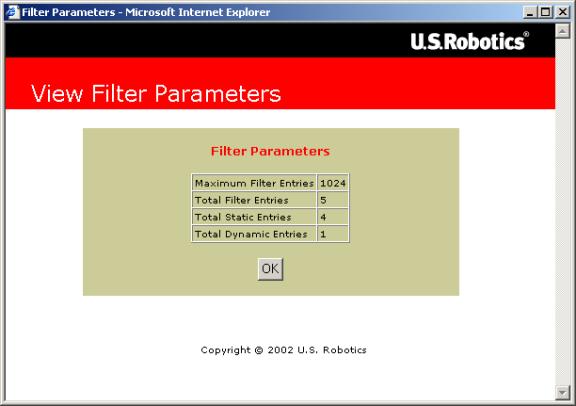
Pour fermer l'écran, cliquez sur OK.
Pour ajouter une adresse MAC statique dans la table, cliquez sur Add (Ajouter). L'écran suivant s'affiche :
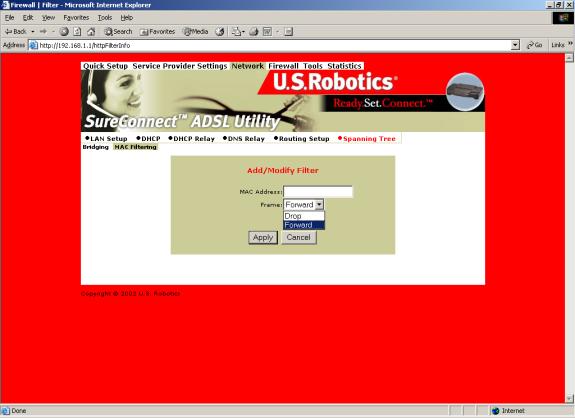
•MAC Address (Adresse MAC). Adresse MAC statique à ajouter dans la table.
•Frame (Trame). Ce que le routeur doit faire des trames de données en provenance de cette adresse MAC. Deux options sont disponibles : Forward (Transférer) et Drop (Abandonner).
Pour régler les options de la fenêtre Add/Modify Filter (Ajouter/modifier filtre) :
- Tapez les valeurs.
- Cliquez sur Apply (Appliquer).
Pour supprimer une entrée de la liste des filtres d'adresses MAC (List of MAC Address Filters) :
- Sélectionnez le bouton radio à gauche de l'entrée.
- Cliquez sur Delete (Supprimer).
Pour modifier une adresse MAC de la liste ou pour rendre l'adresse statique :
- Cliquez sur le bouton radio à côté de l'entrée.
- Cliquez sur Modify (Modifier).
- Ensuite, suivez la procédure d'ajout (Add).
Pour effacer toutes les adresses MAC non statiques, cliquez sur Erase All (Tout effacer).
Page Firewall Settings (Paramètres de pare-feu)

IP Filtering (Filtrage IP)
Cliquez sur IP Filtering pour afficher une liste des règles de pare-feu. Le réglage par défaut est Deny All (Tout refuser). Le routeur comprend des règles configurées en usine permettant l'accès du LAN au WAN.
List of Firewall Policies (Liste des règles de pare-feu)
Cet écran affiche la liste actuelle définie dans le routeur, sous forme de table.
Pour supprimer une entrée :
- Cliquez sur le bouton radio à côté de l'entrée.
- Cliquez sur Delete (Supprimer).
Pour ajouter de nouvelles règles, cliquez sur Add (Ajouter). L'écran suivant s'affiche :
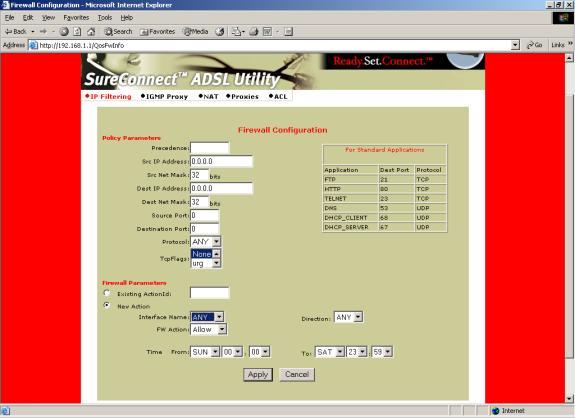
Policy Parameters (Paramètres des règles)
A gauche de la page Firewall Configuration (Configuration du pare-feu) se trouve la zone Policy Parameters. Cette zone vous propose les options suivantes :
• Precedence (Préséance). Priorité de la règle que vous créez. Cette valeur est comprise entre 0 et 65535. La valeur la plus basse est prioritaire.
• Src IP Address (Adresse IP source). Source des données. Tapez une adresse IP spécifique ou une adresse réseau.
• Src Net Mask (Masque source). Masque de sous-réseau pour la source des données sur le réseau. Les valeurs vont de /12 (255.240.0.0) à /32 (255.255.255.255).
• Dest IP Address
(Adresse IP de destination). Destination des données. Tapez une adresse IP spécifique ou une adresse réseau.
• Dest Net Mask (Masque de destination). Masque de sous-réseau pour la destination des données sur le réseau. Les valeurs vont de /12 (255.240.0.0) à /32 (255.255.255.255).
• Source Port (Port source). Port source de la couche de transport. Cette valeur est comprise entre 0 et 65535.
• Destination Port
(Port de destination). Port de destination de la couche de transport. Cette valeur est comprise entre 0 et 65535.
• Protocol (Protocole). Protocoles IP devant être filtrés. Vous avez le choix entre : Any (Tous), TCP, UDP, ICMP, AH, ESP.
• TCP Flags (Drapeaux TCP). Filtrage des drapeaux TCP qui contrôlent l'établissement et la fin de la session. Vous avez le choix entre : None (aucun), urg (urgent), ack (accusé de réception), psh (transmission immédiate à la couche supérieure), rst (réinitialisation), syn (synchronisation), fin (fin de connexion).
Firewall Parameters (Paramètres du pare-feu)
Pour modifier un paramètre du pare-feu :
- Cliquez sur le bouton radio à côté de Existing ActionID (Identifiant d'action existant).
- Entrez la valeur FW Action ID (Identifiant d'action de pare-feu) à modifier.
Pour créer un nouveau paramètre de pare-feu, cliquez sur le bouton radio à côté de New Action (Nouvelle action). L'écran vous propose un certain nombre d'options et d'options secondaires :
- Interface Name (Nom d'interface). Nom de l'interface à laquelle s'applique le nouveau paramètre.
- FW Action (Action de pare-feu). Façon dont le système gère les paquets. Parmi les options secondaires :
§ Allow (Autoriser). Autorise les paquets à entrer et sortir du système.
§ Reset (Réinitialiser). Force la connexion TCP à se réinitialiser.
§ Reject (Rejeter). Abandonne le paquet et émet un message d'erreur ICMP indiquant que l'hôte n'est pas joignable.
§ Deny (Refuser). Abandonne le paquet.
- Direction. Indique si l'action s'applique au trafic entrant, sortant ou aux deux. Vous avez donc le choix entre Any (Les deux), In (Entrant) et Out (Sortant).
- Time (Durée). Durée pendant laquelle le paramètre sera appliqué. Sélectionnez l'heure et le jour de départ (From) et de fin (To).
Pour sauvegarder et appliquer les données de configuration du pare-feu :
- Entrez les données.
- Cliquez sur Apply (Appliquer).
ATTENTION. Vous pouvez vérifier votre configuration par l'intermédiaire de View Actions (Voir les paramètres) dans le menu en haut de l'écran. La liste des règles de pare-feu s'affichera alors (List of Firewall Policies). Cette sélection présente un résumé des paramètres que vous avez choisis. Lorsque vous cliquez sur View Actions, l'écran suivant s'affiche.
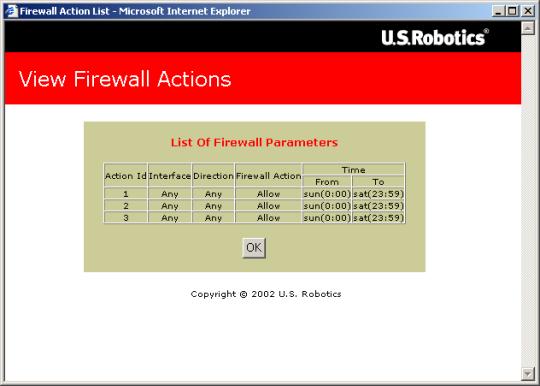
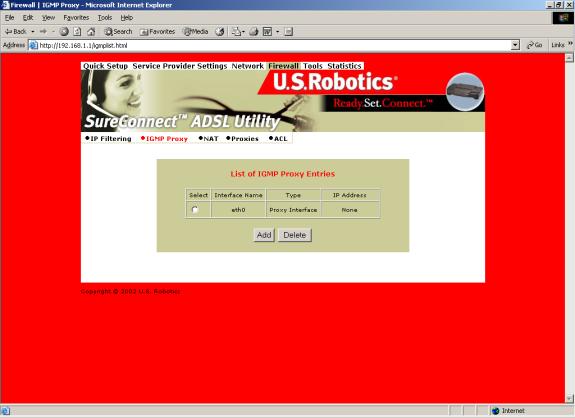
IGMP Proxy (Proxy IGMP)
Cliquez sur le bouton radio IGMP Proxy pour afficher la liste des entrées correspondantes.
List of IGMP Proxy Entries (Liste des entrées de proxy IGMP)
Cet écran répertorie les entrées de proxy IGMP.
Le protocole IGMP (Internet Group Membership Protocol) est utilisé par les hôtes IP pour faire connaître aux routeurs les plus proches leur appartenance à un groupe de multidiffusion.
Pour supprimer une entrée :
- Cliquez sur le bouton radio à côté de l'entrée.
- Cliquez sur Delete (Supprimer).
Pour créer une nouvelle entrée de proxy IGMP, cliquez sur Add (Ajouter). L'écran de configuration du proxy IGMP s'affiche.
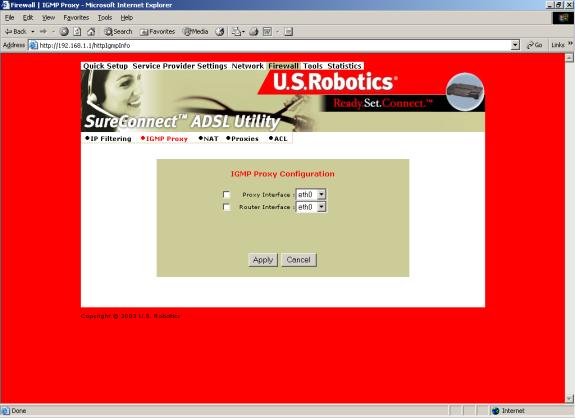
IGMP Proxy Configuration (Configuration du proxy IGMP)
Suivez les étapes ci-dessous pour procéder à la configuration.
- Cochez la case Proxy interface (Interface proxy), la case Router interface (Interface routeur) ou les deux.
- Sélectionnez eth, usb, atm ou ppp Interface dans le menu déroulant.
Pour sauvegarder et appliquer les données de configuration du proxy IGMP :
- Entrez les données.
- Cliquez sur Apply (Appliquer).

NAT=>List of Static WAN Addresses (NAT=>Liste d'adresses statiques WAN)
Le menu List of Static Wan Addresses vous permet d'ajouter ou de supprimer des entrées. Pour supprimer une entrée :
- Cliquez sur le bouton radio à côté de l'entrée.
- Cliquez sur Delete (Supprimer).
Pour créer une nouvelle entrée d'adresse statique WAN, cliquez sur Add (Ajouter). L'écran correspondant s'affiche.
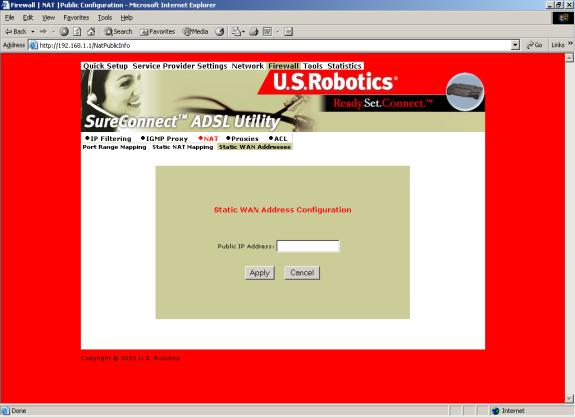
NAT=>Static WAN Address Configuration (NAT=>Configuration d'adresses statiques WAN)
Public IP Address (Adresse IP publique). Adresse que le routeur utilise pour la traduction des adresses réseau.
Pour sauvegarder et appliquer les données de configuration d'adresses statiques WAN :
- Entrez les données.
- Cliquez sur Apply (Appliquer).
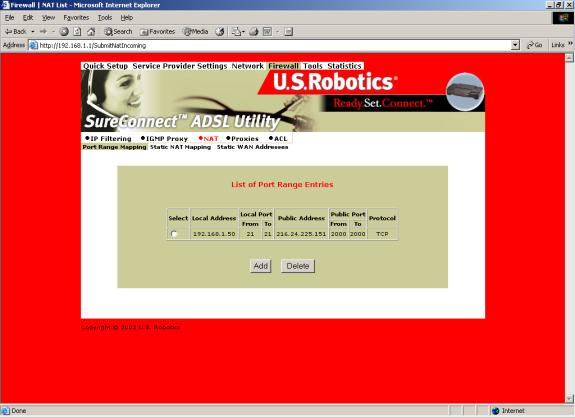
NAT=>Port Range Mapping (NAT=>Mappage de plages de ports)
Cliquez sur NAT pour afficher une liste des entrées de plages de ports. Le mappage de plages de ports NAT permet au routeur de mapper les adresses et ports publics en adresses et ports privés.
List of Port Range Entries (Liste des entrées de plages de ports)
L'acronyme NAT (Network Address Translation) signifie Traduction des adresses réseau. Cette technologie permet d'améliorer le mappage de ports. Ainsi, il est possible de mapper une adresse IP et un port locaux en adresse IP et port publics.
Pour supprimer une entrée :
- Cliquez sur le bouton radio à côté de l'entrée.
- Cliquez sur Delete (Supprimer).
Pour créer une nouvelle entrée de plage de ports, cliquez sur le bouton Add (Ajouter) en haut de l'écran. L'écran de configuration correspondant s'affiche.
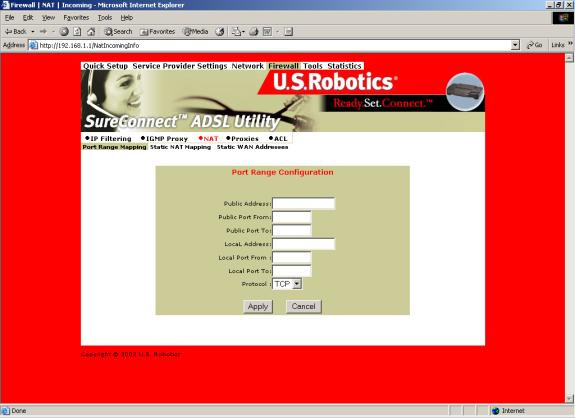
NAT=>Port Range Configuration (NAT=>Configuration de plages de ports)
Pour ajouter une entrée NAT statique, réglez les paramètres suivants :
- Public Address (Adresse publique). Indique l'adresse IP de destination publique dans l'en-tête d'un paquet. Le routeur mappera ou redirigera les données en utilisant l'adresse spécifiée.
- Public Port From (Premier port public).
Indique le premier port (source) de l'adresse IP que le routeur mappe ou redirige. Cette valeur est comprise entre 1 et 65535.
- Public Port To (Dernier port public). Indique le dernier port (destination) de l'adresse IP que le routeur mappe ou redirige. Cette valeur est comprise entre 1 et 65535.
- Local Address (Adresse locale). Indique l'adresse IP d'un ordinateur du réseau local. C'est à cette adresse que le routeur redirige les paquets.
- Local Port From (Première adresse locale).
Indique le premier port de l'adresse locale qu'utilise le routeur. Cette valeur est comprise entre 1 et 65535.
- Local Port To (Dernière adresse locale). Indique le dernier port de l'adresse locale qu'utilise le routeur. Cette valeur est comprise entre 1 et 65535.
- Protocol (Protocole). Ce réglage s'applique aux autres paramètres de cette page. Vous avez le choix entre des numéros de ports TCP et UDP.
Pour sauvegarder et appliquer les données de configuration de plages de ports :
- Entrez les données.
- Cliquez sur Apply (Appliquer).
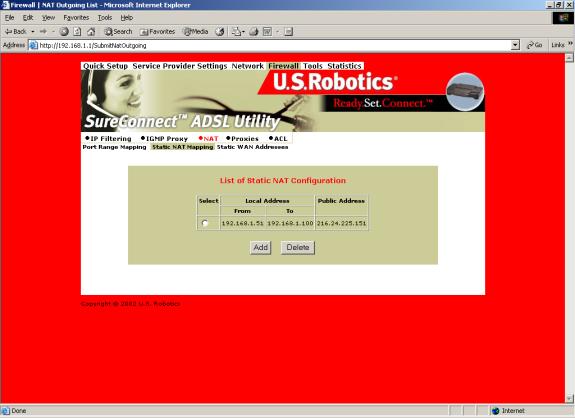
NAT=>Static NAT Mapping (NAT=>Mappage NAT statique)
La traduction des adresses réseau (NAT) permet de faire correspondre de multiples adresses IP locales à une adresse IP publique.
List of Static NAT Configuration (Liste de configuration NAT statique)
Le menu List of Static NAT Configuration vous permet d'ajouter ou de supprimer des entrées. Pour supprimer une entrée :
- Cliquez sur le bouton radio à côté de l'entrée.
- Cliquez sur Delete (Supprimer).
Pour créer une nouvelle entrée de configuration statique NAT, cliquez sur Add (Ajouter). L'écran de configuration correspondant s'affiche.
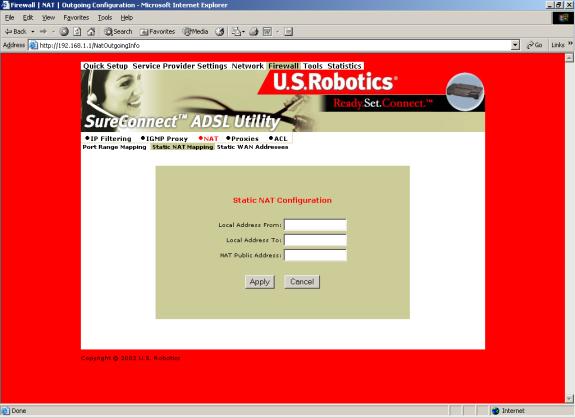
NAT=>Static NAT Configuration (NAT=>Configuration NAT statique)
Pour ajouter une entrée NAT statique, réglez les paramètres suivants :
- Local Address From (Première adresse locale).
Première adresse d'un bloc d'adresses IP locales. Le routeur fait correspondre ces adresses à une adresse IP publique.
- Local Address To (Dernière adresse locale).
Dernière adresse d'un bloc d'adresses IP locales. Le routeur fait correspondre ces adresses à une adresse IP publique.
- NAT Public Address (Adresse publique NAT).
Adresse publique. Le routeur fait correspondre les adresses locales à cette adresse publique.
Pour sauvegarder et appliquer les données de configuration NAT statique :
- Entrez les données.
- Cliquez sur Apply (Appliquer).
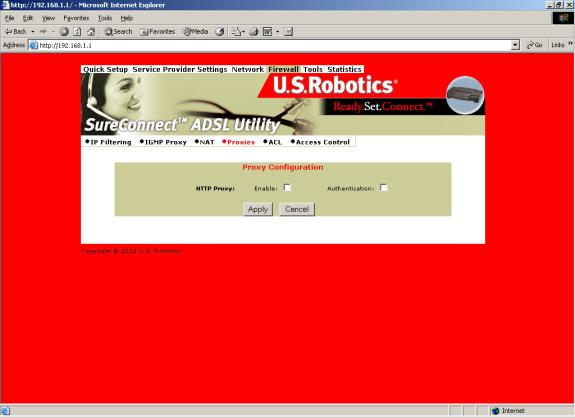
Proxy Configuration (Configuration du proxy)
Les services proxy sont des programmes d'application spécialisés. Ces programmes acceptent les demandes d'utilisateurs provenant d'ordinateurs du réseau local pour des services Internet, tels que HTTP. Les services proxy établissent la connexion aux serveurs WAN de la part de ces clients LAN. Le serveur proxy authentifie l'utilisateur en consultant sa base de données d'utilisateur. C'est le contrôle d'accès (Access Control). Ensuite, il filtre la demande en consultant la liste de contrôle d'accès (ACL - Access Control List), puis il transmet la requête aux services. Les serveurs sont spécifiques aux applications, c'est pourquoi chaque application nécessite son propre serveur proxy.
Pour sauvegarder et appliquer les données de configuration du proxy :
- Cliquez sur le bouton radio à côté du proxy HTTP que vous souhaitez activer (l'illustration ci-dessus ne montre pas ces boutons).
- Cliquez sur Enable (Activer) à côté de HTTP Proxy.
- Cliquez sur Authentication pour que l'utilisateur soit authentifié lors de l'utilisation du proxy HTTP.
- Cliquez sur Apply (Appliquer).
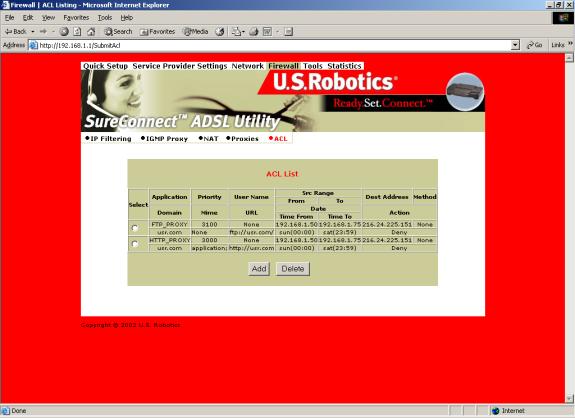
ACL (Access Control List - Liste de contrôle d'accès)
Cet écran affiche les listes ACL actuellement configurées.
Pour supprimer une entrée :
- Cliquez sur le bouton radio à côté de l'entrée.
- Cliquez sur Delete (Supprimer).
Pour créer une nouvelle entrée ACL, cliquez sur Add (Ajouter) en haut de l'écran. L'écran suivant s'affiche :
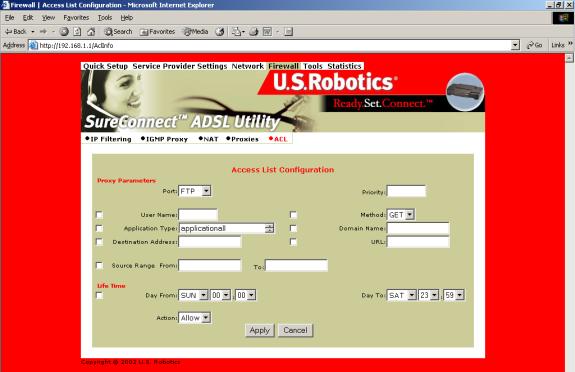
Paramètres du proxy
|
Terme |
Définition |
|
Port |
Port du proxy. |
|
Priority (Priorité) |
Priorité de la règle que vous établissez. Cette valeur est comprise entre 0 et 65535. |
|
User Name (Nom d'utilisateur) |
Utilisateur configuré dans la base de données interne du routeur. Vous devez configurer les utilisateurs par l'intermédiaire du menu Access Control. |
|
Application Type (Type d'application) |
Type de fichier d'application HTTP (MIME) pour les fonctions de filtrage ou de proxy. Vous avez le choix entre : •application (all), •image (all), •video (all), •audio (all), •application/octet-stream, •audio/x-wav, •audio/x-mpeg, •image/jpeg, •video/mpeg. |
|
Destination Address (Adresse de destination) |
Adresse IP de destination du serveur FTP ou HTTP sur le WAN. |
|
Source Range (Plage source) |
Plage d'adresses IP locales à laquelle la règle s'applique. « From » est la première adresse IP de la plage. « To » est la dernière adresse IP de la plage. |
|
Domain Name (Nom de domaine) |
Adresse d'un site Internet à filtrer. |
|
Day From/To (du/au) |
Fixe la date et l'heure de départ (« From ») de la règle. Fixe la date et l'heure d'arrêt (« To ») de la règle. |
|
Action |
Spécifie comment la liste ACL gère les requêtes concernant les règles. Vous avez le choix entre Allow (Autoriser) et Deny (Refuser). |
Pour
sauvegarder et appliquer les données de configuration de liste d'accès :
- Entrez les données.
- Cliquez sur le bouton radio correspondant à l'option de votre choix. Le routeur n'applique que les options que vous sélectionnez.
- Cliquez sur Apply (Appliquer).
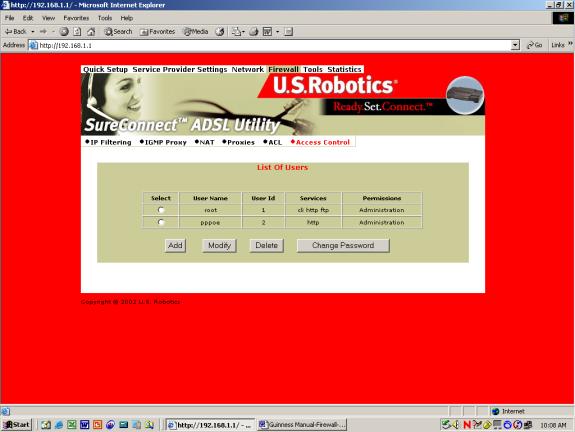
Access Control (Contrôle d'accès)
List of Users (Liste d'utilisateurs). Cette liste vous permet de supprimer ou d'accorder aux utilisateurs des droits d'accès. Pour créer un nouveau compte d'utilisateur, attribuez un nom d'utilisateur et un mot de passe. Vous pouvez ainsi ouvrir un nouveau compte avec des privilèges d'administrateur ou un accès normal.
Pour supprimer un compte d'utilisateur :
- Cliquez sur le bouton radio à côté de l'entrée de l'utilisateur.
- Cliquez sur Delete (Supprimer).
Pour créer un nouvel utilisateur :
- Cliquez sur Add (Ajouter) en haut de l'écran List of Users. L'écran suivant s'affiche :
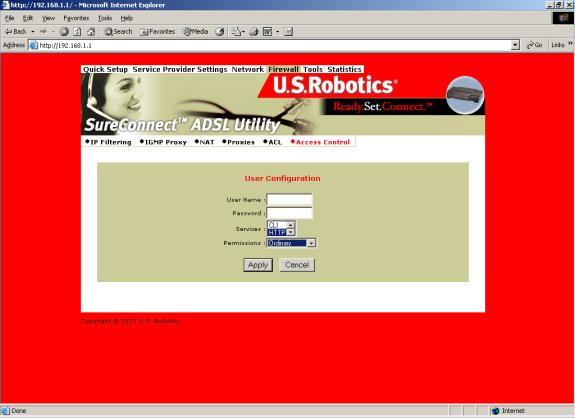
User Configuration (Configuration de l'utilisateur)
Paramètres de configuration de l'utilisateur
| Terme |
Définition |
|
Username (Nom d'utilisateur) |
Nom comprenant jusqu'à 19 caractères. |
|
Password (Mot de passe) |
Mot de passe comprenant jusqu'à 19 caractères. |
|
Services |
Services disponibles pour l'utilisateur. Les options disponibles sont CLI, HTTP et FTP. Pour les sélectionner toutes, cliquez avec le bouton droit de la souris tout en appuyant sur la touche <MAJ>. Pour effectuer plusieurs sélections, cliquez dessus avec le bouton droit en appuyant sur la touche <CTRL>. |
|
Permissions |
Privilèges d'administrateur (Administration access) ou privilèges d'accès standard (Ordinary access). |
Pour sauvegarder et appliquer les données de configuration d'utilisateur :
- Voir le tableau ci-dessus. Entrez les données relatives au compte de l'utilisateur.
- Cliquez sur Apply (Appliquer).
Pour modifier les données d'un utilisateur :
- Cliquez sur le bouton radio à côté de l'entrée d'utilisateur que vous voulez modifier.
- Cliquez sur Add (Ajouter) en haut de l'écran List of Users. L'écran suivant s'affiche :
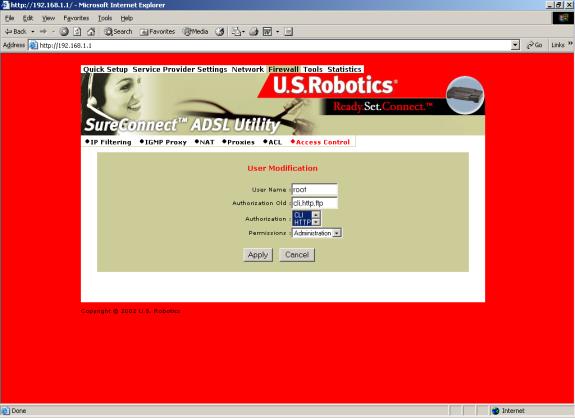
User Modification (Modification de compte d'utilisateur)
Paramètres de modification d'un compte d'utilisateur
| Terme |
Définition |
|
User Name (Nom d'utilisateur) et Authorization Old (Ancienne autorisation) |
Compte d'utilisateur que vous modifiez. Vous ne pouvez pas modifier ces paramètres. |
|
Authorization (Autorisation) |
Choisissez le nouveau niveau d'autorisation. Les options disponibles sont CLI, HTTP et FTP. Pour les sélectionner toutes, cliquez avec le bouton droit de la souris tout en appuyant sur la touche <MAJ>. Pour effectuer plusieurs sélections, cliquez dessus avec le bouton droit en appuyant sur la touche <CTRL>. |
Permission |
Choisissez le nouveau niveau de Permission. Vous avez le choix entre des privilèges d'administrateur (Administration access) ou des privilèges d'accès standard (Ordinary access). |
Pour sauvegarder et appliquer les modifications apportées à un compte d'utilisateur :
- Entrez les modifications.
- Cliquez sur Apply (Appliquer).
Pour changer le mot de passe d'un utilisateur :
- Cliquez sur le bouton radio à côté du compte d'utilisateur en question.
- Cliquez sur Change Password (Changer le mot de passe) en haut de l'écran List of Users. L'écran suivant s'affiche :

Change Password (Changer de mot de passe)
Paramètres de changement du mot de passe
| Terme |
Définition |
|
Old Password (Ancien mot de passe) |
Tapez l'ancien mot de passe de l'utilisateur. |
|
New Password (Nouveau mot de passe) |
Tapez le nouveau mot de passe de l'utilisateur. |
Confirm Password (Confirmer le mot de passe) |
Confirmez votre nouveau mot de passe en le tapant une seconde fois. |
Pour sauvegarder et appliquer les données de modification de compte d'utilisateur :
- Entrez les données.
- Cliquez sur Apply (Appliquer).
Page Tools (Outils)
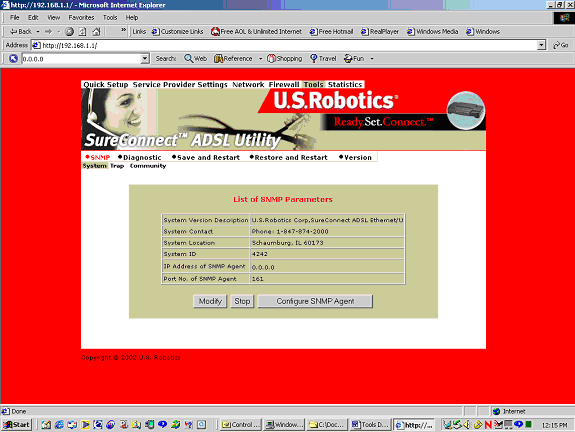
SNMP
Le protocole SNMP (Simple Network Management Protocol) est un composant logiciel intégré dans un dispositif réseau. SNMP répond aux requêtes concernant des informations et des actions provenant d'une station d'administration réseau. Dans le dispositif réseau, un format de type objet appelé MIB (Management Information Base) stocke les informations échangées par l'intermédiaire du protocole SNMP.
SNMP=>System (SNMP=>Système)
Cette fonction affiche le paramètre SNMP établi par l'administrateur SNMP. Vous pouvez modifier le réglage par défaut en suivant les étapes suivantes :
- Cliquez sur Modify (Modifier).
- Entrez vos changements.
- Cliquez sur Apply (Appliquer).
ATTENTION. Pour arrêter l'agent SNMP, cliquez sur Stop. Ce bouton devient alors le bouton Start. A la fin de la procédure, vous pouvez redémarrer l'agent en cliquant sur Start.
Configurez le port d'écoute SNMP en suivant les étapes ci-dessous :
- Cliquez sur Stop pour arrêter l'agent.
- Cliquez sur Configure SMNP Agent (Configurer l'agent SMNP).
- Entrez vos changements.
- Cliquez sur Apply (Appliquer).
- Redémarrez l'agent.
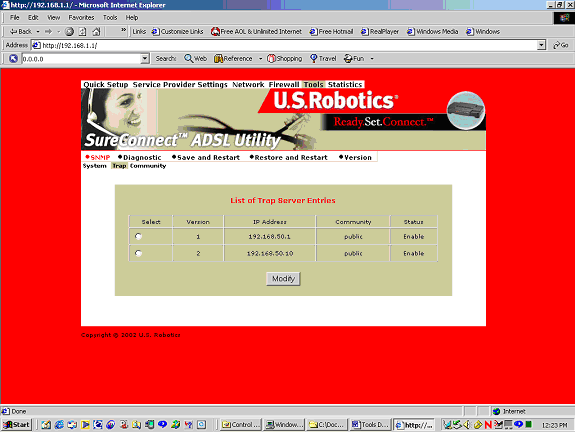
SNMP=>Trap (Alarme)
Pour que l'agent signale les statuts « up » ou « down », suivez les étapes ci-dessous :
- Sélectionnez la version d'administrateur SNMP utilisée par la communauté.
- Cliquez sur Modify (Modifier).
- Tapez l'adresse IP de l'administrateur SNMP dans le nom de communauté.
- Choisissez Enable (Activer) pour cette option de statut.
- Cliquez sur Apply (Appliquer).
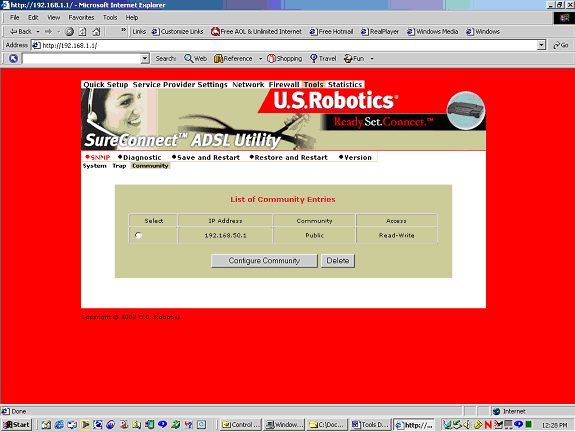
SNMP=>Community
(SNMP=>Communauté)
Suivez les étapes ci-dessous pour établir le nom de communauté
et l'adresse IP de l'administrateur SNMP pour l'échange de messages :
- Cliquez sur Configure Community (Configurer la communauté).
- Entrez vos changements.
- Cliquez sur Apply (Appliquer).
Diagnostic
Cette fonction permet de générer du trafic ATM ou IP pour tester ou dépanner la configuration du routeur. Parfois, la demande de réponse échoue. Il est possible que votre FAI ait désactivé la réponse à ces requêtes sur son équipement. Le FAI peut désactiver les réponses pour de nombreuses raisons, notamment la sécurité.
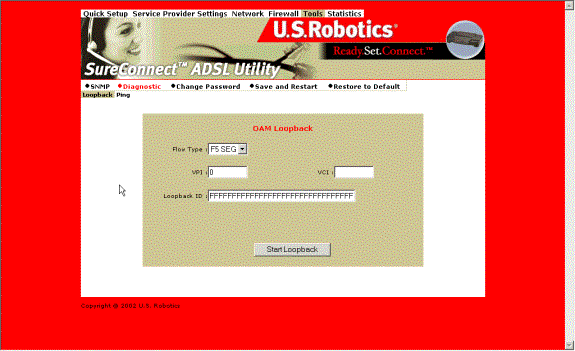
Diagnostic=>OAM Loopback (Bouclage OAM)
Le bouclage OAM génère deux formes de trames ATM pour tester l'intégrité du circuit ATM. Les trames F5 Segment (F5 SEG) transmettent mais le commutateur ATM du FAI ne les renvoient pas. Les trames F5 End-to-End (F5 ETE) transmettent et le commutateur ATM du FAI envoie une réponse.
Pour lancer le test de bouclage OAM :
1. Choisissez le type de trames.
2. Entrez un PVC existant (VPI/VCI) pour les trames F5 ETE.
3. Entrez un identifiant de commutateur ATM pour les trames F5 ETE.
4. Cliquez sur le bouton Start Loopback pour lancer le test.
5. Une fois le test terminé, un écran s'affiche pour indiquer les résultats. Cliquez sur Back pour revenir à l'écran Diagnostic.
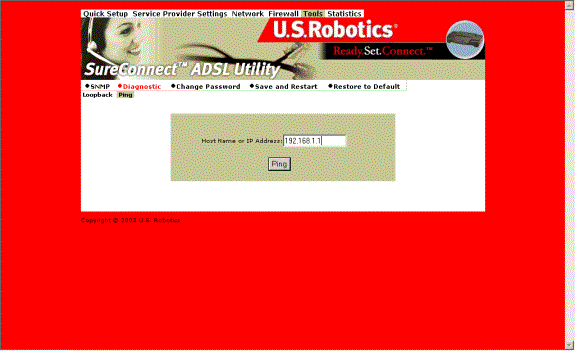
Test ping de l'adresse IP
Pour lancer le test ping :
1. Entrez l'adresse IP du dispositif réseau qui accepte les paquets ICMP.
2. Cliquez sur Ping. Si le transfert des paquets ICMP a été désactivé sur ce dispositif, le test Ping échouera.
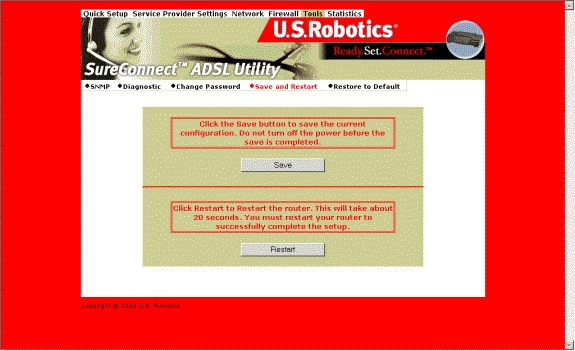
Save and Restart (Sauvegarder et redémarrer)
A chaque fois que vous apportez des modifications à la configuration du routeur, les changements sont sauvegardés dans la mémoire temporaire. En cas de coupure de courant ou de déconnexion à l'alimentation, ces changements seront perdus. Pour que les modifications soient permanentes, sauvegardez-les et redémarrez le routeur.
Lorsque vous aurez cliqué sur Save, le routeur retournera à l'écran Save and Restart (Sauvegarder et redémarrer). Vous pouvez redémarrer le routeur en cliquant sur Restart ou en l'éteignant et en le rallumant à l'aide de l'interrupteur d'alimentation.
ATTENTION. Après avoir appuyé sur le bouton
Restart (Redémarrer), vous ne reviendrez pas automatiquement à l'écran Save and Restart. Pour y revenir, cliquez sur la flèche de retour à la page précédente de votre
navigateur. Vous pouvez également retaper l'adresse IP d'administration du routeur dans la ligne d'adresse de votre navigateur.
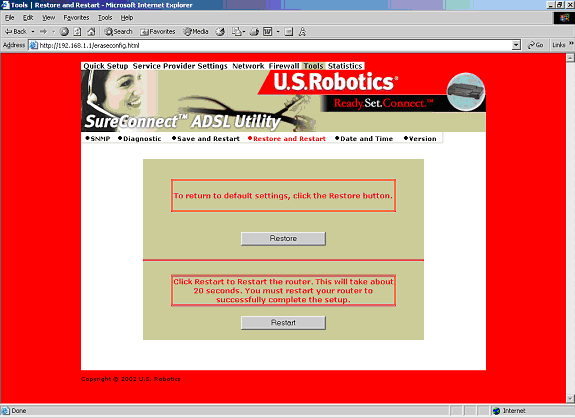
Restore and Restart (Restaurer et redémarrer)
Les options Restore et Restart permettent de rétablir les paramètres d'usine par défaut du routeur.
ATTENTION. Lorsque vous rétablissez les valeurs par défaut, le routeur perd toutes les modifications que vous avez apportées. Une fois la restauration de ces valeurs effectuées, vous devez à nouveau procéder aux changements.
Pour effacer la configuration actuelle du routeur :
- Cliquez sur Restore (Rétablir).
- Cliquez sur Restart (Redémarrer).
- Ce processus prendra quelques minutes.
- Tapez l'adresse IP d'administration du routeur dans la ligne d'adresse de votre navigateur. Le menu principal du routeur s'affiche.
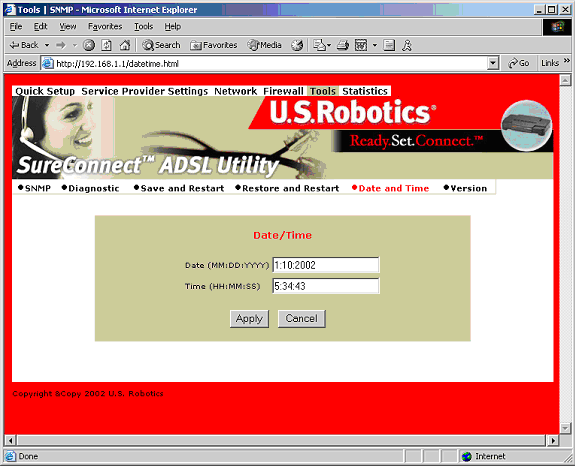
Date/Time
(Date/heure)
Pour régler l'heure et la date :
- Entrez d'abord la date en suivant le format MM:JJ:AAAA.
- Entrez ensuite l'heure en suivant le format HH:MM:SS.
- Cliquez sur Apply
(Appliquer).
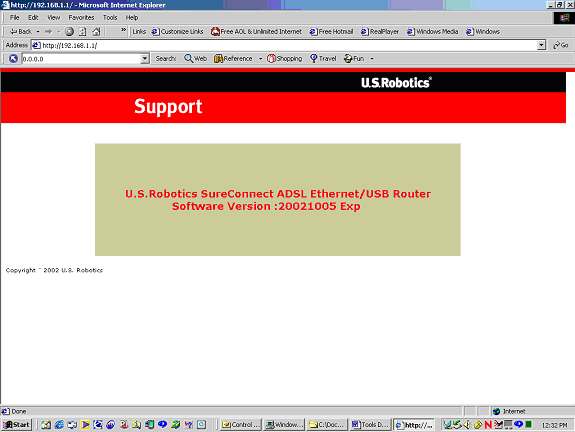
Version
Cliquez sur l'option Version pour voir la version du microcode du routeur.
Page Statistics (Statistiques)
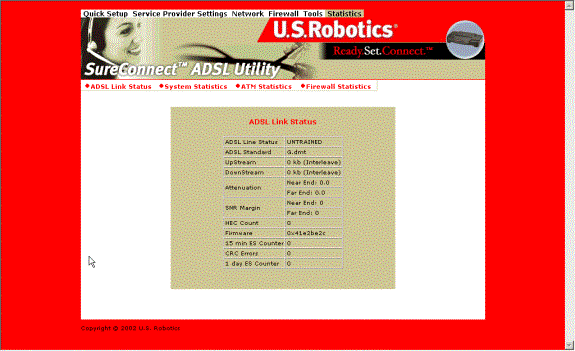
ADSL Link Status (Statut de la liaison ADSL)
Affiche les paramètres et le statut de connexion de la ligne ADSL.
Terme |
Signification |
|
ADSL Link Status (Statut de ligne ADSL) |
Affiche le statut actuel de la ligne ADSL |
|
ADSL Standard (Norme ADSL) |
Affiche la norme ADSL de la configuration actuelle (MULTI, T1.413, G.dmt et G.Lite). |
|
UpStream (Emission) |
Affiche la vitesse d'émission des données, négociée par la liaison DSL (en Kbits/s) |
|
DownStream (Réception) |
Affiche la vitesse de réception des données, négociée par la liaison DSL (en Kbits/s) |
|
Attenuation |
Affiche l'atténuation actuelle, en décibel |
|
SNR Margin (Marge SNR) |
Affiche la marge SNR actuelle, en décibels |
|
HEC Count (Compte HEC) |
Affiche le nombre de cellules ATM reçues comportant des erreurs depuis l'établissement de la liaison |
|
Firmware (Microcode) |
Affiche le numéro de version du microcode |
|
15 min ES Counter (Décompte des erreurs par 15 mn) |
Affiche le nombre d'erreurs par seconde pour la période de 15 minutes en cours |
|
CRC Errors (Erreurs CRC) |
Affiche le nombre d'erreurs de contrôle de redondance cyclique par seconde depuis la négociation |
|
1 day ES Counter (Décompte des erreurs par jour) |
Affiche le nombre d'erreurs par seconde pour la journée en cours |
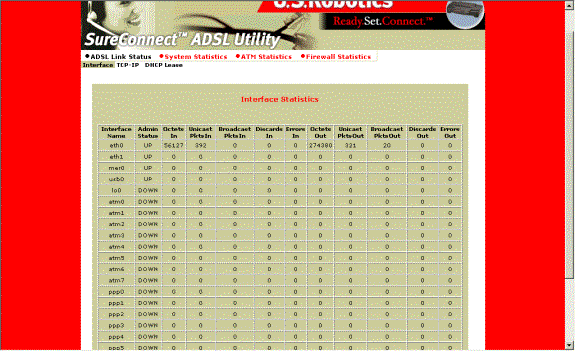
Statistiques système
Interface Statistics (Statistiques de l'interface)
Les statistiques sont affichées pour toutes les interfaces.
| Terme |
Signification |
Interface Name |
Le nom de l'interface |
|
Admin Status |
Indique si l'interface fonctionne (Up) ou non (Down) |
|
Octets In |
Nombre d'octets reçus (en octets) |
|
Unicast PktsIn |
Nombre de paquets unicast reçus |
|
Broadcast PktsIn |
Nombre de paquets de diffusion reçus |
|
Discards In |
Nombre de paquets de diffusion reçus et supprimés |
|
Errors In |
Nombre d'erreurs reçues |
|
Octets Out |
Nombres d'octets transmis (en octets) |
|
Unicast PktsOut |
Nombre de paquets unicast transmis |
|
Broadcast PktsOut |
Nombre de paquets de diffusion transmis |
|
Discards Out |
Nombre de paquets reçus et supprimés |
|
Errors Out |
Nombre d'erreurs transmises |
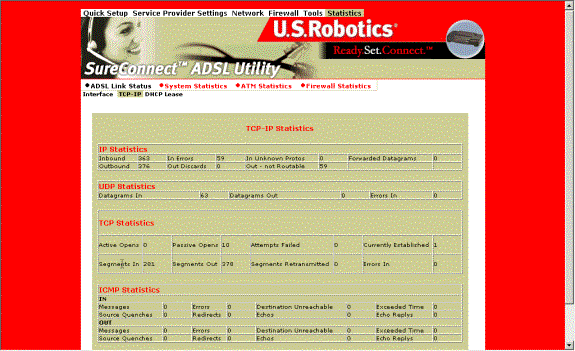
TCP-IP
L'écran TCP-IP affiche les statistiques IP, UDP, TCP et ICMP.
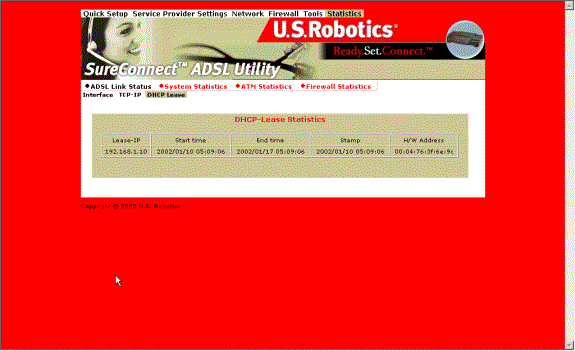 DHCP
Lease (Bail DHCP)
DHCP
Lease (Bail DHCP)
Cet écran indique les noms des dispositifs du réseau. Ces dispositifs reçoivent une adresse IP provenant du pool d'adresses du serveur DHCP du routeur. L'écran affiche également la durée pendant laquelle vous pouvez utiliser l'IP.
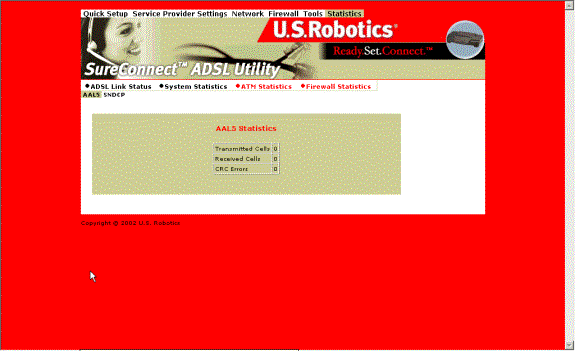
ATM Statistics (Statistiques ATM)
Cet écran affiche les statistiques de trafic pour la couche AAL5 (ATM Adaptation Layer 5) et l'encapsulation.
AAL5 Statistics (Statistiques AAL5)
L'écran AAL5 totalise les cellules reçues et transmises. Il signale également le total des erreurs CRC (Contrôle de Redondance Cyclique).
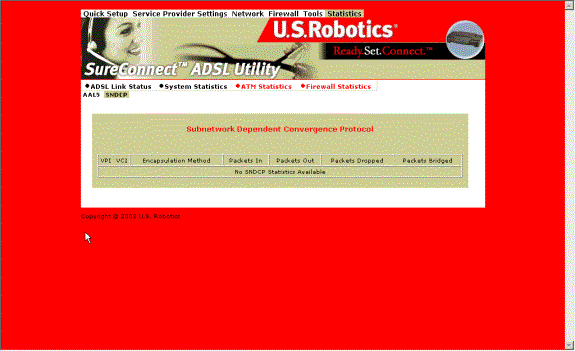
Subnetwork Dependent Convergence Protocol (SNDCP)
Pour les PVC, l'écran SNDCP organise les données des paquets par encapsulation.
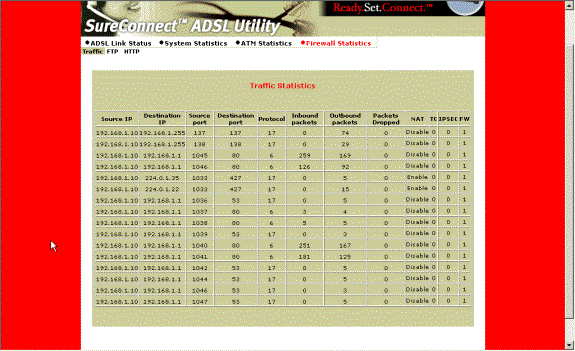
Firewall
Statistics (Statistiques du pare-feu)
Cet écran présente des statistiques de flux concernant les paquets entrants, sortants et supprimés. Ces statistiques comprennent l'adresse et le port sources, l'adresse et le port de destination, ainsi que le protocole.
Traffic
Statistics (Statistiques du trafic)
Cet écran affiche les données concernant les paquets entrants, sortants et supprimés.
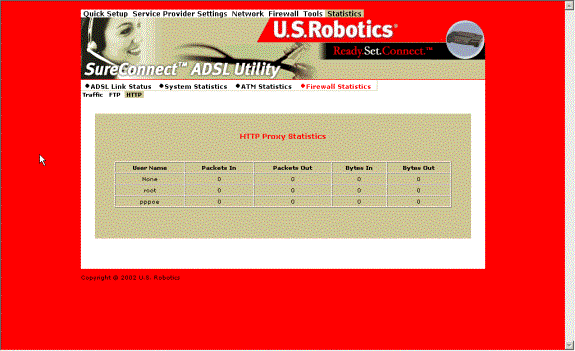
HTTP
Proxy Statistics (Statistiques du proxy HTTP)
Les statistiques de proxy HTTP donnent des informations sur l'utilisateur. Le logiciel recueille des statistiques sur les paquets entrants et sortants ainsi que sur les octets émis et reçus. Si vous désactivez l'authentification, cet écran affiche des statistiques générales sur l'utilisateur.