![]()
Contents:
USRobotics SureConnect ADSL USB/Ethernet Modem
SureConnect Utility
Monitor Tab
Test Tab
Configuration
& About
Upgrade Tab
Configure the Static IP Address
USRobotics SureConnect ADSL USB/Ethernet Modem User Guide
Windows 95, 98, 2000, Me, XP, NT 4.0 or later, Macintosh, and Linux
SureConnect Monitor
The USRobotics SureConnect ADSL utility can be displayed by clicking on the SureConnect ADSL utility icon located in your system tray in the lower, right-hand corner of your screen.
NOTE: SureConnect will work in Windows-based operating systems only.
Monitor Tab
The Monitor page of the USRobotics SureConnect ADSL utility displays information relevant to the modem's status, data rate, packets, line rate, and information on line failure.
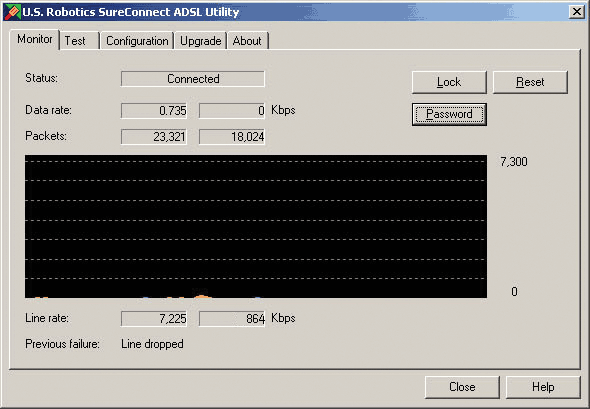
The orange line on the graph signifies the rate data is being received while the blue line signifies the rate data is being sent.
Windows 95
In Windows 95, the graph will not display any data. Also, the Data Rate and Packets fields will be greyed out and will display zero, as Windows 95 does not support the required functionality.
Status
This area will display the current status of the modem.
- No modem - the modem is not detected or improperly connected.
- Disconnected - the phone line has been disconnected or the ADSL link is down.
- Training - the modem is in the process of making an ADSL connection.
- Connected - the modem is connected.
- Testing - the modem is running a test.
Data Rate
The speed at the current point in time in which data is transferred over a circuit or a communications line from one device to another measured in kilobits per second. The first number signifies the rate data is being received, while the second signifies the rate at which data is being sent.
Packets
A unit of information that is transmitted over a packet-switching network that contains addressing information, error checking, and user information in addition to application data. In IP networks, packets are often called datagrams.
The first number represents the rate of the data received, the second number reflects the rate data is sent.
Line Rate
The maximum rate at which data is transferred over a circuit or a communications line from one device to another measured in kilobites per second. The first number signifies the maximum rate at which data is being received, while the second number represents the maximum rate at which data can be sent.
Previous Failure
This area will identify the reason the connection was previously lost. A connection may be lost for any one of the following reasons:
For USB failed connections only:
- IDS_FAIL_1 "User requested reset"
- IDS_FAIL_2 "Central office dropped the line"
- IDS_FAIL_3 "Modem dropped the line due to an invalid STAT CMV result"
- IDS_FAIL_4 "Modem dropped the line due to no reply from DSLAM"
- IDS_FAIL_5 "Modem dropped the line due to invalid DSLAM reply"
- IDS_FAIL_6 "Modem dropped the line due to loss of signal"
- IDS_FAIL_7 "Modem dropped the line due to CRC"
- IDS_FAIL_8 "Modem dropped the line because modem left operational state"
- IDS_FAIL_9 "Modem dropped the line because modem got stuck in test mode"
- IDS_FAIL_10 "Modem dropped the line because modem failed to train"
- IDS_FAIL_11 "Modem dropped the line because modem got stuck in initializing state"
- IDS_FAIL_12 "Line dropped"
For Ethernet failed connections only:
- IDS_FAIL_ETH_1 "No failure reported"
- IDS_FAIL_ETH_2 "IDMA boot failure"
- IDS_FAIL_ETH_3 "Automatic-configuration failure"
- IDS_FAIL_ETH_4 "Data pump failure"
- IDS_FAIL_ETH_5 "Flash programming failure"
- IDS_FAIL_ETH_6 "Startup failure"
SecureConnection Lock Feature
NOTE: The SecureConnection Lock feature work in Ethernet Mode only.
The SecureConnection Lock feature allows the user to suspend data traffic to and from his/her computer while he/she is away from the computer or not actively surfing the Internet. The SecureConnection Lock places a wall between the modem and the Internet and does not allow data traffic to flow to or from the modem until the user removes the lock.
To activate the SecureConnection Lock, click the Lock button. When the SecureConnection Lock is activated, a lock will display to the right of the Status. To deactivate the SucureConnection lock, click the Lock button again.
The SecureConnection Lock feature can also be accessed through the SureConnect icon menu. Right-click the icon located on the system tray in the lower, right-hand corner of your screen and select Lock.
Reset Button
Instructs the modem to negotiate a new connection with the DSLAM. It may take a minute or so for the modem to re-establish the connection.
Lock Password
You can password protect the SecureConnection Lock to ensure that if you activate the lock, no one can remove it without the password. If a password is activated, you will have to enter the password in order to deactivate the SecureConnection Lock.
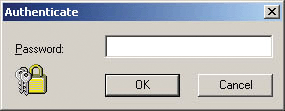
1. To place a password on the SecureConnection Lock, click the Password
button.
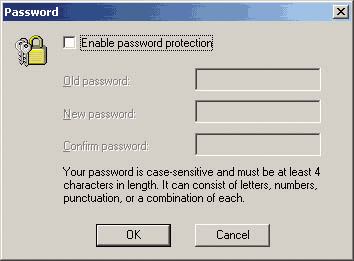
2. Click the Enable password protection option box.
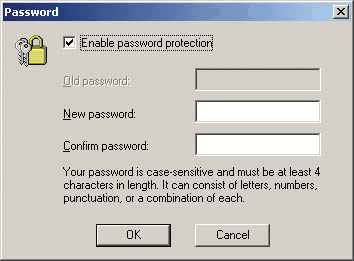
3. Type the password you would like to activate in the New password field. The password is case-sensitive and must be at least 4 characters in length.
4. Confirm your password by re-entering it into the Confirm password field.
5. Click OK and the password will be set.
If you activated the SecureConnection lock and password protected it and can't remember your password, you will need to uninstall the SureConnect utility and then reinstall it.
