![]()
Contents:
USRobotics SureConnect ADSL USB/Ethernet Modem
SureConnect Utility
Monitor Tab
Test Tab
Configuration
& About
Upgrade Tab
Configure the Static IP Address
USRobotics SureConnect ADSL USB/Ethernet Modem User Guide
Windows 95, 98, 2000, Me, XP, NT 4.0 or later, Macintosh, and Linux
SureConnect Test
![]() The U.S.
Robotics SureConnect ADSL utility displays information regarding
the ADSL connection and will assist in troubleshooting if there is a problem
with the modem or the connection.
The U.S.
Robotics SureConnect ADSL utility displays information regarding
the ADSL connection and will assist in troubleshooting if there is a problem
with the modem or the connection.
To display the USRobotics SureConnect ADSL utility, click the USRobotics SureConnect ADSL utility icon located on the Task Bar in the lower-right corner of your screen.
![]()
Run a Test
To run a test on the modem, open the USRobotics SureConnect ADSL utility and go to the Test tab. Click the Test button, and the utility will verify the status of the modem. It will also verify the connection to the telephone company and to the Internet. If one of these tests fails, follow the on-screen instructions to help identify and solve the problem.
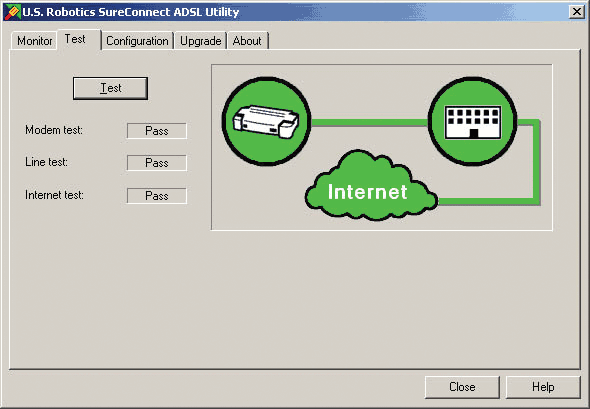
SucureConnection Lock
![]() The
SureConnection Lock can be found within the Monitor tab of the USRobotics
SureConnect ADSL utility. It can also be accessed through the SureConnect
icon menu. Right-click the icon located on the system tray in the lower,
right-hand corner of your screen and select Lock. The lock allows you
to suspend data traffic to and from your computer when you are away or
not actively browsing the Internet. The lock can be password protected
for added security.
The
SureConnection Lock can be found within the Monitor tab of the USRobotics
SureConnect ADSL utility. It can also be accessed through the SureConnect
icon menu. Right-click the icon located on the system tray in the lower,
right-hand corner of your screen and select Lock. The lock allows you
to suspend data traffic to and from your computer when you are away or
not actively browsing the Internet. The lock can be password protected
for added security.
NOTE: If you have the SureConnection Lock enabled, the Internet Test will fail and you will not be able to connect to the Internet.
More information about the USRobotics SureConnect ADSL utility is available by clicking the Help button located within the utility.
Modem Test
Driver Failed (USB Only):
The computer is unable to communicate with the modem. Confirm that the USB/Ethernet cable is securely attached to a USB/Ethernet port on the computer and to the USB/Ethernet port on the modem. If the modem test still fails, try plugging the USB/Ethernet cable into another available USB/Ethernet port on the computer, as the current port may not be a powered USB/Ethernet port.
If there is still a modem test failure, the device drivers will need to be uninstalled and reinstalled. Refer to the Quick Installation Guide that came with the modem for instructions on uninstalling the modem.
Modem Failed:
- If using USB, make sure the USB LED is illuminated. If using Ethernet, make sure the Ethernet LED is illuminated.
- The modem is not connected to the computer. Using either a USB cable or an Ethernet (RJ-45) cable attach the modem to the computer and try the test again.
- The modem did not respond to the self-test. Unplug the USB/Ethernet cable from your modem and then plug it in again. If the modem test still fails, contact your ISP to verify the operational status of the modem.
Line Test
DSLAM (CO connection test) Failed:
When the modem started up, it was unable to communicate with the telephone company. In technical terms, the modem was not able to confirm a physical connection to the Digital Subscriber Line Access Multiplexer (DSLAM) located in the telephone company's central office. Confirm that the telephone cable is securely plugged into the modem and to an active telephone jack. If there is a microfilter on the same telephone cable that the modem is attached to, remove it.
If the line test is still failing, reset the telephone line by unplugging all devices that share that phone number from their respective telephone wall jack. Once they are all unplugged, plug them back in one at a time. If this measure fails, call your Internet Service Provider (ISP) and have them inspect the external telephone wiring for damage.
Internet Test
Gateway Communication Failed:
The modem is passing data to the DSLAM but the router is unable to forward the data. When you established an account with the ISP, they may have given you software to install, or dial-up access, a user name and password. You must install additional software at this time. If you were not given software, refer to the Quick Installation Guide for instructions on how to establish a dial-up connection. Contact your ISP to confirm that your VCI/VPI, encapsulation mode, and modulation settings are correct. If the settings are incorrect, you will have to modify your installation. Instructions for configuring the modem settings are located in the Quick Installation Guide that was included with the modem. If you are using a firewall, confirm that the SureConnect utility has permission to access the Internet.
Internet Connection Failed Test:
Your modem was able to connect with the telephone company but was unable to reach your Internet Service Provider (ISP). There may be a problem connecting to the Domain Name Service (DNS) maintained by your ISP. Try disconnecting the dial-up connection and dialing it again. If the test still fails, call your ISP for assistance. If you are using a firewall, confirm that the SureConnect utility has permission to access the Internet.
