
Inhalt:
Terminal-Benutzeroberfläche
(TUI)
Befehlszeilen-Benutzeroberfläche
(CLI)
USRobotics SureConnect™ADSL Ethernet/USB Router Bedienungsanleitung
Windows 95, 98, NT 4.0, Me, 2000, XP oder höher, Mac und Linux
Installieren des Routers
http://www.usr.com/broadbandsupport
Vielen Dank, dass Sie sich für den USRobotics SureConnect™ ADSL Ethernet/USB Router Modell 9003 entschieden haben. Mit Hilfe der folgenden Anweisungen werden Sie durch die Installation des USRobotics SureConnect ADSL-Ethernet/USB Routers geführt.
Notieren Sie sich bitte die Seriennummer. Diese Nummer benötigen Sie, wenn Sie sich an unsere Support-Abteilung wenden. Die 12-stellige Seriennummer finden Sie auf einem Strichcode-Aufkleber auf der Router-Unterseite und der Routerverpackung. Geben Sie bitte auch die Modellnummer (USR9003) an.
Überblick über Installation und Systemanforderungen
Was Sie zunächst brauchen:
- Aktiver ADSL- und Internetdienst Ihrer lokalen Telefongesellschaft oder Ihres Internet Service Provider (ISP).
- Möglicherweise benötigen Sie einen Mikrofilter für jedes Telekommunikationsgerät (Telefone, Anrufbeantworter, Faxgeräte), das dieselbe Telefonleitung nutzt wie das ADSL-Signal. Stellen Sie sicher, dass kein Filter zwischen den ADSL-Router und die Telefonbuchse geschaltet ist. (Manchmal muss zwischen Router und Telefonbuchse ein spezieller Splitter geschaltet sein. Falls dies zutrifft, muss der Splitter sowohl für die Telefonbuchse als auch den Router-Anschluss geeignet sein. Ist dies nicht der Fall, darf er nicht zwischen Telefonbuchse und Router installiert werden.)
Ihr ISP sollte Folgendes zur Verfügung stellen:
- Benutzername und Kennwort, falls bereits zugewiesen.
- ADSL-Standard
(Modulation)
- G.dmt
- G.Lite
- Multi-Mode
- T1.413, Ausgabe 2
- VPI/VCI-Angaben
- Kapselungsmodus
- RFC1483 Bridged
- RFC1483 Routed
- PPPoE
- PPPoA
- MER
Anforderungen an den Computer
Mindestsystemanforderungen – Ethernet-Anschluss
- Computer mit einem Ethernet 10/100 Ethernet-Adapter (Netzwerkkarte).
- 32 MB RAM
- 10 MB Festplattenspeicher
- Jedes Betriebssystem, das eine Ethernet-Verbindung mit IP-Stack unterstützt
- Internet Explorer oder Netscape Navigator 4.0 oder höherer Webbrowser
- SureConnect Installations-CD-ROM erfordert Windows 95, Windows 98, Windows Me, Windows NT 4.0, Windows 2000 oder Windows XP.
Mindestsystemanforderungen – USB-Anschluss
- Pentium- oder kompatible CPU, 200 MHz oder schneller
- Host-PC mit USB (Universal Serial Bus)-Unterstützung
- 32 MB RAM
- 10 MB Festplattenspeicher
- Internet Explorer oder Netscape Navigator 4.0 oder höherer Webbrowser
- SureConnect Installations-CD-ROM erfordert Windows 98, Windows Me, Windows 2000 oder Windows XP.
| HINWEIS
Ihr Computer muss eingeschaltet sein. Halten Sie außerdem die CD-ROM Ihres Betriebssystems bereit. Für die Ausführung des Installationsprogramms ist die Windows Setup-CD erforderlich. |
Anforderungen
an das ADSL-Netzwerk
ADSL- und Internetdienst von Ihrer lokalen Telefongesellschaft
oder Ihrem Internet Service Provider (ISP).
Anforderungen
an die Stromversorgung
Die Stromversorgung des USRobotics SureConnect
ADSL Ethernet/USB Routers erfolgt über das beigefügte Netzteil. Verwenden
Sie das Gerät ausschließlich zusammen mit dem beigefügten Netzteil.
Im Lieferumfang dieses USRobotics SureConnect ADSL Ethernet/USB Router-Pakets sind folgende Elemente enthalten:
| |
USRobotics
SureConnect ADSL Ethernet/USB Router Modell 9003 |
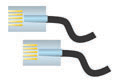 |
Standard-RJ-11-Telefonkabel,
2,1 m (4 Adern) |
 |
Netzteil |
 |
USB-Kabel
(1 m) |
| |
Ethernet
Straight Through-Kabel (1,8 m) |
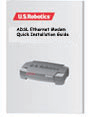 |
Installationsanleitung |
 |
USRobotics
SureConnect Installations-CD-ROM mit Bedienungsanleitung |
| Optionale
Komponenten | |
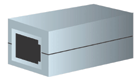 |
Bei einigen
Modellen ist ein Mikrofilter im Lieferumfang enthalten. Möglicherweise stellt
auch Ihr ISP einen Mikrofilter zur Verfügung. Fragen Sie bei Ihrem ISP nach,
ob Sie einen Mikrofilter benötigen. Weitere Erläuterungen zu Mikrofiltern
finden Sie im folgenden Abschnitt. |
Setzen Sie sich mit Ihrem Händler in Verbindung, wenn Teile fehlerhaft oder beschädigt sind bzw. nicht geliefert wurden.
Welche Verbindungsart: Ethernet oder USB?
Den USRobotics ADSL Ethernet/USB Router können Sie über einen USB- oder Ethernet-Anschluss anschließen. Die Entscheidung liegt bei Ihnen. Welche Verbindungsart Sie wählen, hängt auch von der Verfügbarkeit der Computeranschlüsse sowie dem verwendeten Betriebssystem ab. Bei folgenden Betriebssystemen muss eine Ethernet-Verbindung gewählt werden: Windows 95, Windows NT 4.0, Macintosh und Linux.
1. Schritt: Anschließen von Mikrofiltern (bei Bedarf)
- Falls im Lieferumfang keine Mikrofilter enthalten waren und Ihr ISP kein entsprechendes Gerät zur Verfügung stellt, sollten Sie direkt zu Schritt 2 übergehen.
- Falls für die Installation Mikrofilter erforderlich sind: Installieren Sie an jedem Telefongerät, das dieselbe Telefonleitung wie das ADSL-Signal verwendet, einen Mikrofilter. (Als Telefongerät gelten Telefone, Anrufbeantworter und Faxgeräte.)
Ein Mikrofilter ist ein kleines Gerät, das die gegenseitigen Störungen zwischen ADSL- und Telefonsignalen verringert. Er ist nur dann erforderlich, wenn der ADSL-Router und ein Telefon die gleiche Leitung verwenden. Wenn Sie keinen Mikrofilter verwenden, können während einer Datenübertragung auf Ihrem Telefon Hintergrundgeräusche auftreten. Umgekehrt können bei Telefonanrufen Datenübertragungen gestört werden.
Anschließen
von Mikrofiltern an Telekommunikationsgeräte
Zur Installation des
Mikrofilters stecken Sie das Telefon in den Mikrofilter und diesen danach in die
Telefonwandbuchse. Installieren Sie keinen Mikrofilter an dem Kabel, das Ihren
Router mit der Telefonbuchse verbindet, sofern der Filter nicht mit einer entsprechenden
Buchse für das Telefon und das DSL-Gerät ausgestattet ist.
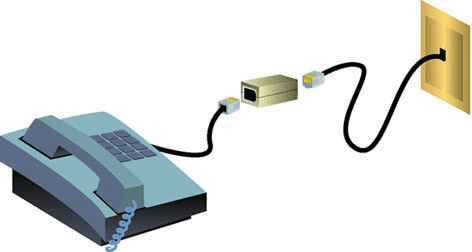
2. Schritt: Installieren des ADSL Ethernet/USB Routers
| Hinweis
für Benutzer von Windows 95 und NT 4.0, Macintosh und Linux
Wenn Sie den USRobotics SureConnect ADSL Ethernet/USB Router in einem System installieren, das unter Windows 95, NT 4.0, Macintosh oder Linux ausgeführt wird, müssen Sie die Ethernet-Option wählen. |
Zur Installation des USRobotics SureConnect ADSL Ethernet/USB Routers legen Sie die Installations-CD-ROM in das CD-ROM-Laufwerk Ihres Computers. Sollte die Installation nicht automatisch beginnen, öffnen Sie auf dem Windows-Desktop mit einem Doppelklick Arbeitsplatz, doppelklicken Sie auf den Laufwerksbuchstaben Ihres CD-ROM-Laufwerks und danach auf Setup.
Es erscheint das Startfenster des USRobotics SureConnect ADSL Ethernet/USB Router-Installationsprogramms. Klicken Sie auf Next (Weiter), um mit der Installation des USRobotics SureConnect ADSL Ethernet/USB Routers fortzufahren.
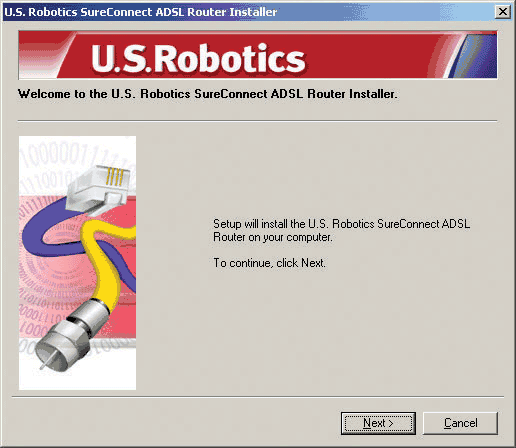
- Wählen Sie die Verbindungsart, über die Sie den Router und Ihren Computer verbinden. Klicken Sie auf Next (Weiter).
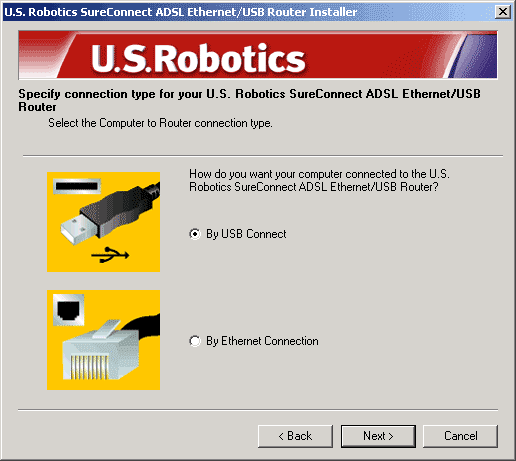
- In einem Test wird nun überprüft, ob Ihr System die Mindestvoraussetzungen für die Installation erfüllt. Auf dem Bildschirm "Results" (Ergebnisse) werden diejenigen Elemente, die die Prüfung bestanden haben, mit einer grünen Flagge markiert. Eine rote Flagge kennzeichnet unzureichende Elemente. Wenn Ihr System die Überprüfung bestanden hat, klicken Sie auf Next (Weiter).
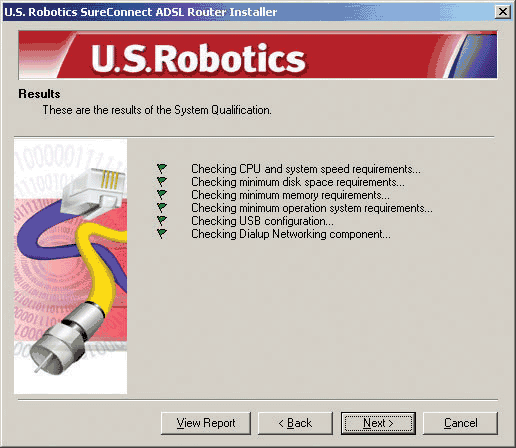
Wenn Sie eine Meldung erhalten, dass Ihr System die Überprüfung nicht bestanden hat, klicken Sie auf View Report (Bericht anzeigen). Der Bericht gibt Auskunft darüber, bei welcher Komponente ein Fehler aufgetreten ist.
3. Schritt: Anschließen der Kabel
In
der unten stehenden Tabelle sind Daten über Verbindungstypen und Anschlüsse
(an der Rückseite des Routers) zusammengefasst.
| Text |
Beschreibung |
| O/I |
Drucktaste zum Ein- und Ausschalten des USRobotics SureConnect ADSL Ethernet/USB Routers. |
| Power |
Eingangsbuchse für das Stromkabel (von der Wandsteckdose). |
|
Console |
Anschlussbuchse für das RS-232-Kabel (nicht im Lieferumfang enthalten). Sie können das Kabel verwenden, um über die Terminal-Benutzeroberfläche mit dem Router zu kommunizieren. Der Router kann auch für die Terminal-Benutzeroberfläche (TUI) konfiguriert werden. Außerdem kann über diese Schnittstelle auf Diagnosedaten zugegriffen werden. Die Terminal-Benutzeroberfläche kann alternativ zur Web-Benutzeroberfläche verwendet werden. |
|
USB |
USB (Universal Serial Bus)-Anschluss an der Rückseite des Routers. |
| ENET1 |
Ethernet-Anschluss 1 an der Rückseite des Routers. |
|
ENET2 |
Ethernet-Anschluss 2 an der Rückseite des Routers. |
|
ADSL |
Digitaler Teilnehmeranschluss für RJ-11-Stecker an der Rückseite des Routers. |
Anschließen des Netzteils
Verwenden Sie ausschließlich das beigefügte Netzteil. Schließen Sie das Netzadapter-Kabel an die mit "Power" gekennzeichnete Buchse an der Rückseite des Routers an. Stecken Sie das Netzteil in eine Steckdose.
Drücken Sie zum Einschalten des Routers die Drucktaste "O/I". Sobald der USRobotics ADSL Ethernet/USB Router mit Strom versorgt wird, leuchtet die "PWR"-LED an der Vorderseite des USRobotics ADSL Ethernet/USB Router auf. Der Router wird initialisiert, sobald die Stromversorgung hergestellt ist. Dies dauert ungefähr eine Minute. Klicken Sie auf Next (Weiter), um die Initialisierung des Routers abzuschließen.
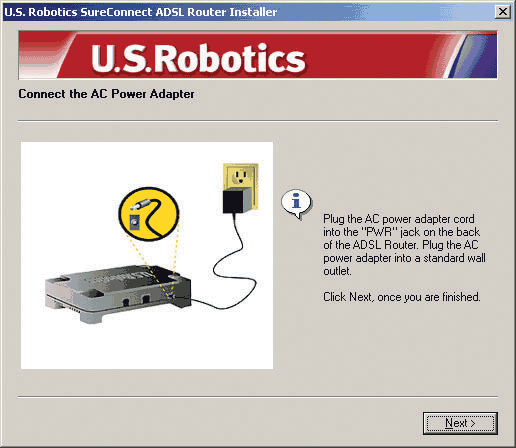
Anschließen des
Telefonkabels
Stecken Sie ein Ende des beigefügten Telefonkabels
in den mit "ADSL" gekennzeichneten Telefonanschluss an der Rückseite
des Routers. Stecken Sie das andere Ende in die Telefonbuchse an der Wand. Klicken
Sie auf Next (Weiter).
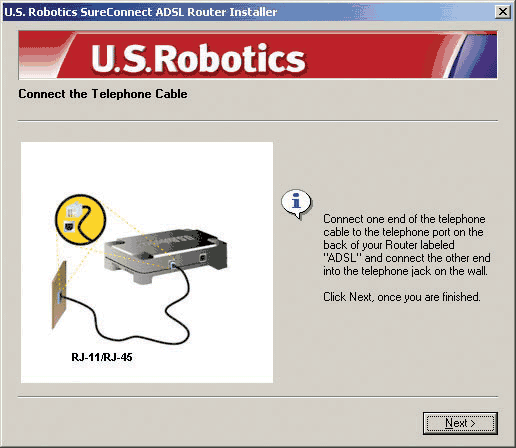
Anschließen des Ethernet- oder USB-Kabels
Ethernet
Wenn Sie nicht mehr als zwei Geräte anschließen, können Sie diese
direkt an der Rückseite des Routers anschließen. Sie brauchen dann
kein Hub. Stecken Sie ein Ende des Ethernet-Kabels in einen der beiden Anschlüsse
"ENET1" oder "ENET2" an der Rückseite des USRobotics
SureConnect ADSL Ethernet/USB Routers. Stecken Sie das andere Ende des Ethernet-Kabels
in den Ethernet-Anschluss der 10/100-Netzwerkkarte Ihres Computers.
- Klicken Sie auf Finish (Fertig stellen).
USB
- Wenn Sie den Router über den
USB-Anschluss anschließen, stecken Sie das rechteckige Ende des beigefügten
USB-Kabels in den USB-Anschluss des Computers. Stecken Sie das quadratische Ende
des Kabels in den mit "USB" gekennzeichneten Anschluss an der Rückseite
des USRobotics SureConnect ADSL Ethernet/USB Routers.
- Nach
dem Einstecken des Kabels erfasst der Router Ihren PC und installiert die Software
automatisch auf Ihrem Computer. (Sie müssen unter Umständen einen Systemneustart
durchführen.)
- Sie werden vom Assistenten für das Suchen neuer Hardware über die Erfassung des Routers informiert. Klicken Sie auf Finish (Fertig stellen).
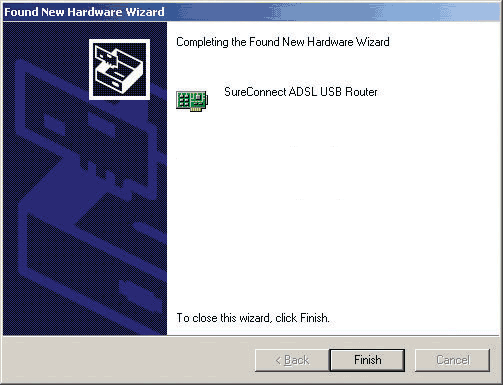
Herzlichen
Glückwunsch! Die Installation ist abgeschlossen!
Sie haben die Installation
des USRobotics SureConnect ADSL Ethernet/USB Routers abgeschlossen. Klicken
Sie auf Finish (Fertig stellen). Das Installationsprogramm startet automatisch
den Webbrowser. Dieser stellt eine Verbindung mit der IP-Adresse 192.168.1.1
her.
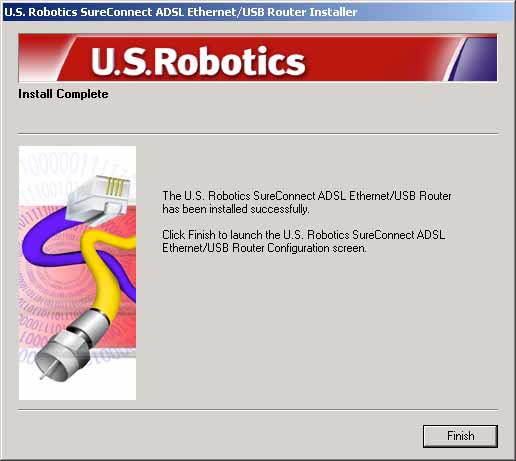
Sie müssen nun einen Benutzernamen und ein Kennwort eingeben. Der Standard-Benutzername ist "root". Das Standard-Kennwort ist "12345". Geben Sie diese Daten ein (ohne Anführungszeichen).
Wenn
der Browser nicht automatisch startet ...
Beginnen
Sie mit der Schnellinstallation (Quick Setup), indem Sie den Webbrowser starten
und folgende Adresse eingeben: http://192.168.1.1. Daraufhin wird der Bildschirm
"SureConnect ADSL Utility" (SureConnect ADSL-Dienstprogramm) aufgerufen.
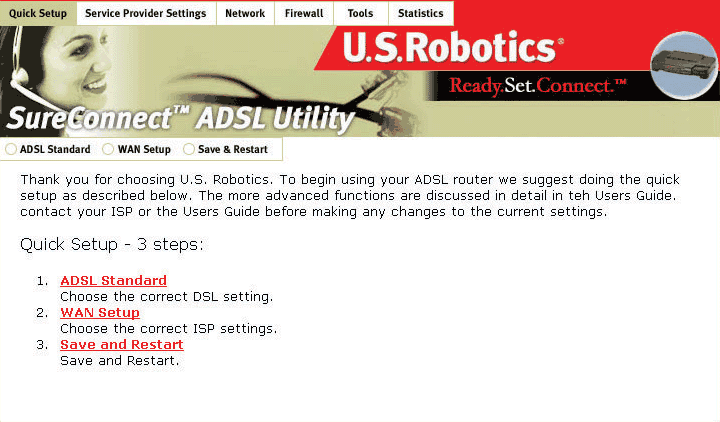
4. Schritt: Verwendung des Menüs "Quick Setup" (Schnellinstallation)
Der USRobotics SureConnect ADSL Ethernet/USB Router ist mit dem SureConnect ADSL-Dienstprogramm ausgestattet. Mit diesem Dienstprogramm können Sie den Router in drei einfachen Schritten schnell einrichten.- Wählen Sie "ADSL Standard".
- Konfigurieren Sie
die Einstellungen für den Internet Service Provider.
- Speichern
Sie die Einstellungen und starten Sie den Router neu.
| ACHTUNG!
Schalten Sie den Router während des Speichervorgangs nicht aus und vermeiden Sie jegliche anderen Störungen. Wird der Speichervorgang unterbrochen, gehen Installationsdaten verloren. |
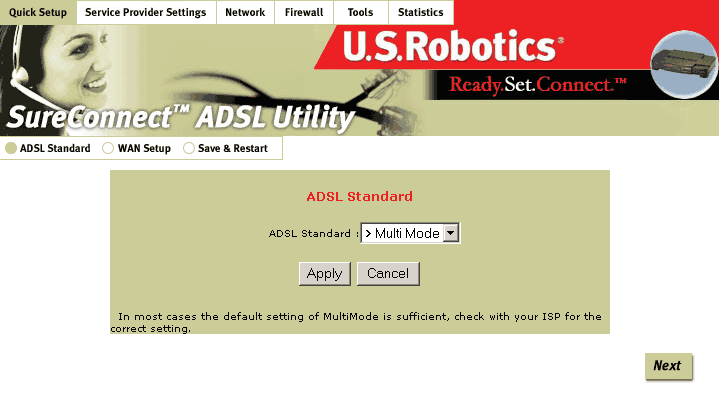
Auswahl des ADSL-Standards
- Klicken Sie auf ADSL Standard. Das Fenster "ADSL Standard"
wird geöffnet. Auf diesem Bildschirm können Sie den ADSL-Standard festlegen.
- Das
Dropdown-Listenfeld enthält folgende Standards: G.dmt, G.Lite,
T1.413 oder Multi-Mode. In den meisten Fällen reicht die Standardeinstellung
"Multi-Mode". Informieren Sie sich bei Ihrem ISP über die passende
Einstellung. Klicken Sie auf Apply (Übernehmen), wenn Sie einen Standard
gewählt haben.
- Klicken Sie rechts unten auf Next (Weiter). Sie gelangen dann zur WAN-Setup-Seite.
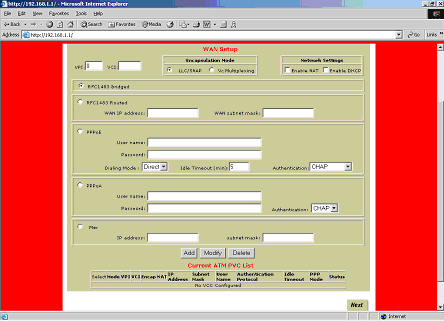
Konfigurieren
der Einstellungen für den Internet Service Provider
Auf dem oben
abgebildeten Bildschirm müssen Sie die vom ISP bereitgestellten Daten eingeben.
In der Tabelle "ISP-Einstellungen" am Ende dieser Webseite sind gängige
ISP-Einstellungen aufgeführt. (Die Einstellungen können von denen in
der Tabelle abweichen. Fragen Sie bei Ihrem ISP nach.) Falls Ihr ISP in der Liste
fehlt, müssen Sie die passenden Einstellungen telefonisch erfragen.
- Überprüfen Sie die Tabelle mit den aktuell verwendeten ATM-PVCs
(am unteren Bildschirmrand). Entfernen Sie die nicht benötigten Verbindungsarten.
- Wählen
Sie die von Ihrem ISP empfohlene Verbindungsart. Folgende Verbindungsmodi stehen
zur Auswahl: RFC1483 Bridged, RFC 1483 Routed, PPPoE, PPPoA und MER. Bei einigen
Verbindungsarten müssen unter Umständen Zusatzinformationen zur Verfügung
gestellt werden (z. B. IP-Adresse, Benutzername und Kennwort).
- Oben
auf dem WAN Setup-Bildschirm können Sie die VPI- und VCI-Werte eingeben.
- Wählen
Sie unter Encapsulation Mode einen Kapselungsmodus. Wählen Sie LLC/SNAP
oder VC Multiplexing.
- Wählen Sie, falls zutreffend,
Enable NAPT (NAPT aktivieren).
- Wählen Sie, falls zutreffend,
Enable DHCP (DHCP aktivieren).
- Klicken Sie auf Add
(Hinzufügen).
- Klicken Sie zum Fortfahren rechts unten auf Next (Weiter).
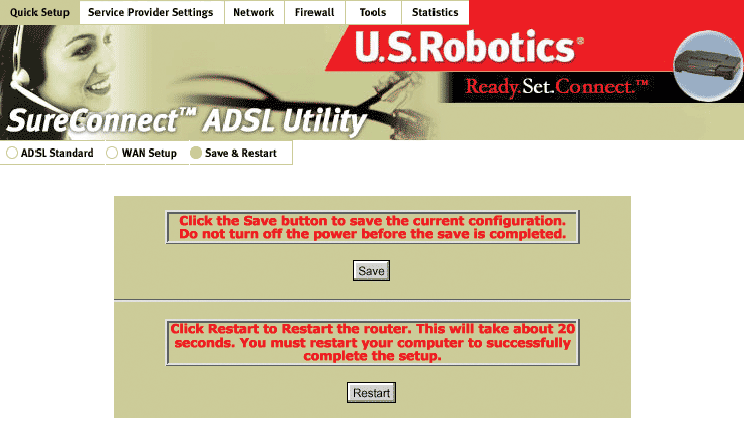
Save & Restart (Speichern und neu starten)
Speichern Sie nach Abschluss des ADSL-Standard- und WAN-Setup-Bildschirms Ihre Einstellungen und starten Sie den Router neu.- Klicken Sie auf dem oben abgebildeten Bildschirm auf Save (Speichern).
- Klicken
Sie nach dem Neustart auf Restart (Neu starten).
- Sie können die Verbindung Ihres Routers testen, indem Sie ihn auf folgender Website registrieren lassen:
| HINWEIS
Falls Sie von Ihrem ISP Installationssoftware erhalten haben, sollten Sie diese jetzt installieren. Lesen und befolgen Sie die zugehörigen Installationsanweisungen. |