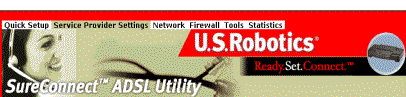Inhalt:
Web-Benutzeroberfläche
(WUI)
Quick Setup
(Schnellinstallation)
Service
Provider Settings (ISP-Einstellungen)
Network
(Netzwerk)
Firewall
Tools (Extras)
Statistics
(Statistik)
Terminal-Benutzeroberfläche
(TUI)
Befehlszeilen-Benutzeroberfläche
(CLI)
USRobotics SureConnect™ADSL Ethernet/USB Router Bedienungsanleitung
Windows 95, 98, NT 4.0, Me, 2000, XP oder höher, Mac und LinuxWeb-Benutzeroberfläche (Web User Interface, WUI)
Übersicht
Die Web-Benutzeroberfläche ist eine von drei Router-Benutzeroberflächen. Die beiden anderen Benutzeroberflächen sind die Terminal-Benutzeroberfläche (TUI) und die Befehlszeilen-Benutzeroberfläche (CLI). Sie können auf jeder Benutzeroberfläche veränderliche Größen bzw. Betriebsdaten einrichten, modifizieren und anzeigen lassen.
Die Web-Benutzeroberfläche ist ein grafisches Menüsystem. Sie können über die einzelnen Menüseiten Router-Parameter einstellen und Informationen beziehen. Die Kapitel zu den Router-Parametern sind thematisch in sechs Bereiche aufgeteilt. Unten sind die sechs Themen aufgeführt. Die Anordnung reflektiert die Reihenfolge, in der sie auf der Web-Benutzeroberfläche angezeigt werden.
| • Quick Setup (Schnellinstallation) |
• Firewall Settings (Firewall-Einstellungen) |
| • Service Provider Settings (ISP-Einstellungen) |
• Tools (Extras) |
|
• Network Settings (Netzwerkeinstellungen) |
• Statistics (Statistik) |
In diesem Teil der Bedienungsanleitung wird mit Ausnahme der Schnellinstallation (Quick Setup) auf alle Themen eingegangen. Informationen zur Schnellinstallation finden Sie in der Installationsanleitung.
Den Themenerläuterungen wird ein Screenshot der obersten Menüebene vorangestellt. Der grafischen Darstellung folgt eine Beschreibung von Bildschirmbegriffen und Abläufen. Bildschirmvariablen werden durch Texte oder Tabellen näher erläutert. Anschließend werden häufig die einzelnen Schritte der Vorgehensweise erklärt.
Themenauswahl: Am oberen Menürand befinden sich Registerkarten. Diese sechs Informations- und Konfigurationsthemen können per Mausklick aufgerufen werden. Die Abbildung unten zeigt die sechs Registerkarten, wie Sie auf dem Menübildschirm erscheinen.
| | |
|
Registerkarten | |
Konfigurationsoptionen: Meist wird in Menüs eine Konfigurationsoption und eine Eingabeaufforderung abgebildet. So kann z. B. ein Bildschirm beim Einrichten eines Service Providers, eines Netzwerks oder Firewall-Parameters behilflich sein. Manchmal sind weitere (sekundäre) Menü-Ebenen verfügbar, in denen zusätzliche oder spezifischere Optionen gewählt werden können. Am unteren Rand des Menübildschirms befinden sich häufig verschiedene grafische Schaltflächen. Wenn Sie auf diese klicken, ändert sich das Angebot an verfügbaren Optionen. Beispiele:
|
• Add (Hinzufügen) |
• Delete (Löschen) |
| • Modify (Ändern) |
• Disable (Deaktivieren) |
| • Configure XXX (XXX konfigurieren) |
• Erase (Entfernen) |
Auswahl und Aktivierung von Funktionen: Sie wählen Menüoptionen, indem Sie auf Optionsfelder klicken oder Kontrollkästchen markieren. In beiden Fällen müssen Sie den Mauszeiger auf das Auswahlfeld richten und klicken. Bei Optionsfeldern kann nur eine von mehreren Optionen ausgewählt werden. Bei Kontrollkästchen haben Sie die Möglichkeit, keine, eine oder mehrere Funktionen zu aktivieren. Die beiden Abbildungen unten zeigen Optionsfelder und Kontrollkästchen.
|
Optionsfelder |
|
|
Kontrollkästchen |
Aufrufen der Web-Benutzeroberfläche
In Ihrem Router ist das SureConnect ADSL-Web-Dienstprogramm enthalten. Dieses erscheint nach abgeschlossener Installation auf dem Bildschirm.
Um die Web-Benutzeroberfläche aufzurufen, müssen Sie folgende Schritte ausführen:
- Installieren Sie den Router, wie in der Installationsanleitung beschrieben.
- Verbinden Sie den Router mit dem Ethernet bzw. Ihren PC mit dem USB-Anschluss.
- Öffnen Sie einen Webbrowser und rufen Sie folgende IP-Adresse
auf: http://192.168.1.1. (Sie können aber auch die LAN-IP-Adresse aufrufen,
die für den Verwaltungsanschluss des Routers vorgesehen ist.)
- Geben Sie Ihren Benutzernamen und Ihr Kennwort ein, wenn Sie dazu aufgefordert werden. Der Standard-Benutzername ist "root". Das Standard-Kennwort ist "12345" (ohne Anführungszeichen).
Service Provider Settings (ISP-Einstellungen)
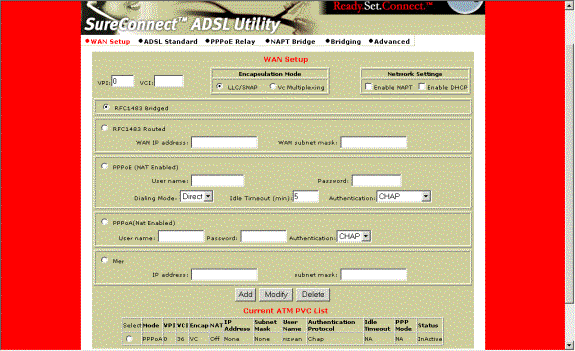
WAN Setup
Wählen Sie diese Menüoption, wenn Sie eine ISP-Verbindung konfigurieren möchten. ADSL verwendet beim Übermitteln von Daten an den Internet Service Provider (ISP) das ATM (Asynchronous Transfer Mode)-Protokoll. In einer ATM-Verbindung werden Modemdaten über eine PVC (Permanent Virtual Circuit, permanente virtuelle Verbindung) kenntlich gemacht und weiter durchgestellt. Mit dem USRobotics Ethernet/USB Router können bei verschiedenen ISPs mehrere PVC-Verbindungen gleichzeitig unterstützt werden.
So konfigurieren Sie eine PVC:
- Löschen Sie sämtlichen Verbindungen.
- Wählen Sie aus der ATM PVC-Tabelle die gewünschte PVC.
- Klicken Sie auf Delete (Löschen).
- Klicken Sie auf die von Ihrem ISP empfohlene Verbindungsart. Wählen Sie einen Modus: RFC1483 Bridged, RFC1483 Routed, PPPoE, PPPoA oder MER.
• Führen Sie folgende Schritte aus, wenn Sie "RFC1483 Bridged" gewählt haben:
1. Geben Sie die VPI- und VCI-Werte ein.
2. Klicken Sie auf das Optionsfeld für den gewünschten Kapselungsmodus: LLC/SNAP oder VC Multiplexing.
3. Network Settings (Netzwerkeinstellungen): Die Optionen "Enable NAPT" (NAPT aktivieren) und "Enable DHCP" (DHCP aktivieren) dürfen nicht markiert sein.
4. Klicken Sie auf Add (Hinzufügen).
• Führen Sie folgende Schritte aus, wenn Sie "RFC1483 Routed" gewählt haben:
1. Geben Sie die WAN-IP-Adresse Ihres ISP ein.
2. Geben Sie die WAN-Subnetzmaske Ihres ISP ein.
3. Geben Sie die VPI- und VCI-Werte ein.
4. Klicken Sie auf das Optionsfeld für den gewünschten Kapselungsmodus: LLC/SNAP oder VC Multiplexing.
5. Network Settings (Netzwerkeinstellungen): Die Optionen "Enable NAPT" (NAPT aktivieren) und "Enable DHCP" (DHCP aktivieren) müssen markiert bleiben.
6. Klicken Sie auf Add (Hinzufügen).
•
Führen Sie folgende Schritte aus, wenn Sie "
PPPoE
" gewählt haben:
1. Geben Sie Benutzernamen und Kennwort ein.
2. Wählen Sie den Wählmodus "Direct" (Direkt). Wählen Sie die Option "Auto" nur, wenn Sie eine Verbindung während der Datenübertragung unterbrechen und fortsetzen möchten.
3. Geben Sie unter "IDLE Timeout" das Leerlauf-Zeitlimit ein: Durch diese Funktion wird festgelegt, nach welcher Zeitspanne ohne Datenübertragung die Verbindung beendet wird. Die Verbindung mit der Leerlauf-Zeitlimit-Funktion wird getrennt, wenn Sie den Wählmodus "Auto" aktivieren.
4. Wählen Sie die Authentifizierungsmethode: CHAP (Challenge Handshake Authentication Protocol), PAP (Password Authentication Protocol) oder MS-CHAP.
5. Geben Sie die VPI- und VCI-Werte ein.
6. Klicken Sie auf das Optionsfeld für den gewünschten Kapselungsmodus: LLC/SNAP oder VC Multiplexing.
7. Network Settings (Netzwerkeinstellungen): Die Optionen "Enable NAPT" (NAPT aktivieren) und "Enable DHCP" (DHCP aktivieren) müssen markiert bleiben.
8. Klicken Sie auf Add (Hinzufügen).
• Führen Sie folgende Schritte aus, wenn Sie "PPPoA" gewählt haben:
1. Geben Sie Benutzernamen und Kennwort ein.
2. Wählen Sie die Authentifizierungsmethode: CHAP (Challenge Handshake Authentication Protocol), PAP (Password Authentication Protocol) oder MS-CHAP.
3. Geben Sie die VPI- und VCI-Werte ein.
4. Klicken Sie auf das Optionsfeld für den gewünschten Kapselungsmodus: LLC/SNAP oder VC Multiplexing.
5. Network Settings (Netzwerkeinstellungen): Die Optionen "Enable NAPT" (NAPT aktivieren) und "Enable DHCP" (DHCP aktivieren) müssen markiert bleiben.
6. Klicken Sie auf Add (Hinzufügen).
• Führen Sie folgende Schritte aus, wenn Sie "MER" gewählt haben:
1. Geben Sie die WAN-IP-Adresse Ihres ISP ein.
2. Geben Sie die WAN-Subnetzmaske Ihres ISP ein.
3. Geben Sie die VPI- und VCI-Werte ein.
4. Klicken Sie auf das Optionsfeld für den gewünschten Kapselungsmodus: LLC/SNAP oder VC Multiplexing.
5. Network Settings (Netzwerkeinstellungen): Die Optionen "Enable NAPT" (NAPT aktivieren) und "Enable DHCP" (DHCP aktivieren) müssen markiert bleiben.
6. Klicken Sie auf Add (Hinzufügen).
Wechseln Sie nun ins Menü "Tools" (Extras). Sie können dort Ihre Änderungen speichern.
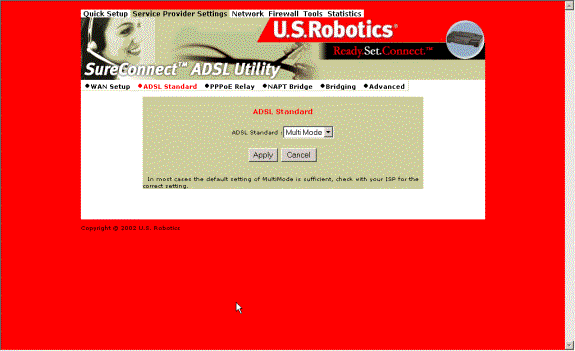
ADSL Standard
Im Menü "ADSL Standard" kann das ADSL-Protokoll konfiguriert werden. Es werden vier Protokolle unterstützt: Multi Mode, T1.413, G.dmt und G.Lite. Welches Protokoll zu wählen ist, hängt vom ISP ab. In den meisten Fällen sollte über "Multi Mode" eine Verbindung zum ISP möglich sein.
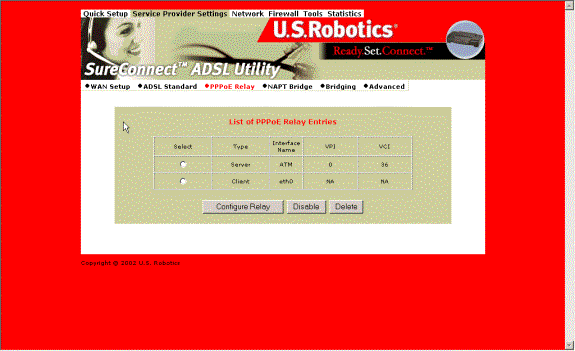
PPPoE Relay (PPPoE-Relais)
Das PPPoE-Relais-Protokoll unterstützt über eine Bridge-PVC gemäß RFC1483 mehrere PPPoE-Sitzungen von einer LAN-Schnittstelle durch den Router. Der Router unterstützt mehrere Sitzungen, da eine Zuordnungstabelle verwaltet wird. In dieser Tabelle stellt jeder Eintrag eine Sitzung dar. Die MAC-Adresse auf Client-/Serverseite sowie die Sitzungs-ID bilden die Grundlage für die Zuordnung. Näheres zur PPPoE-Konfiguration ist im Kapitel "WAN Setup" nachzulesen. Für das PPPoE-Relais sind eine ATM-PVC (Server) sowie eine LAN-Schnittstelle (Client) erforderlich. Der Client startet dabei über einen fremden PPPoE-Client eine PPPoE-Verbindung mit dem Server. Führen Sie folgende Schritte aus:
- Konfigurieren Sie Client und Server.
- Klicken Sie auf Enable
(Aktivieren), um die Relais-Funktion zu starten.
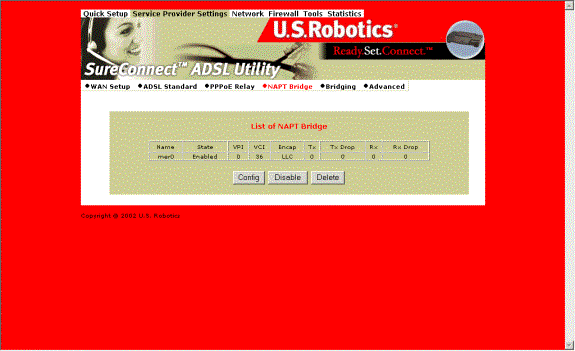
NAPT Bridge
Auf diesem Bildschirm können Sie eine MER-PVC aktivieren und deaktivieren sowie die ATM-Werte dieser PVC ändern. Die MER-Schnittstelle ist eine RFC1483 Bridged-PVC, deren Endpunkt eine statische öffentliche Adresse ist. Die statische öffentliche Adresse wird vom ISP zur Verfügung gestellt. PVCs dieser Art verwenden Network Address Translation (NAT) und DHCP. Diese Protokolle ermöglichen dem Router, LAN-Benutzern mit privaten Adressen Daten zuzusenden.
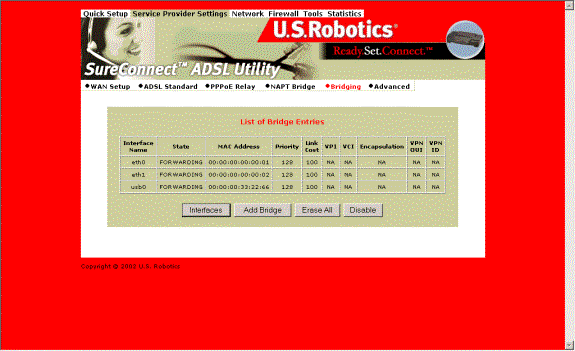
Bridging (Bridgefunktionen)
Sie können LAN-Schnittstellen zu Gruppen zusammenfassen. Durch die Gruppierung können Ethernet-Frames an eine ATM-Schnittstelle weitergeleitet werden. Der USRobotics Ethernet/USB Router übernimmt standardmäßig für drei Anschlüsse die Funktion einer Bridge: ETH1, ETH2 und USB. Der Router verbindet diese Anschlüsse mit der atm0-Schnittstelle oder der ersten PVC, die unter "WAN SETUP" eingetragen ist.
So ändern Sie die Gruppierung:
- Klicken Sie auf Erase All (Alle entfernen).
- Klicken Sie auf Interfaces (Schnittstellen). Wählen Sie die gewünschten LAN-Schnittstellen.
- Klicken Sie auf Apply (Übernehmen).
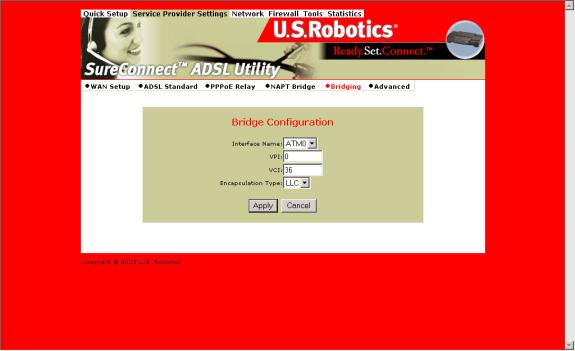
Klicken Sie auf Add Bridge (Brücke hinzufügen), um die LAN-Schnittstelle an eine ATM-Schnittstelle zu binden.
- Wählen Sie im Dropdown-Listenfeld neben "Interface Name" die ATM-Schnittstelle.
- Geben Sie die VPI- und VCI-Werte ein. Näheres zur Einrichtung einer Bridged PVC ist im Kapitel "WAN Setup" nachzulesen.
- Klicken Sie auf Apply (Übernehmen).
- Klicken Sie in der Liste mit den Bridge-Einträgen auf Enable (Aktivieren). Dadurch wird die Datenpaket-Weiterleitungsfunktion aktiviert.
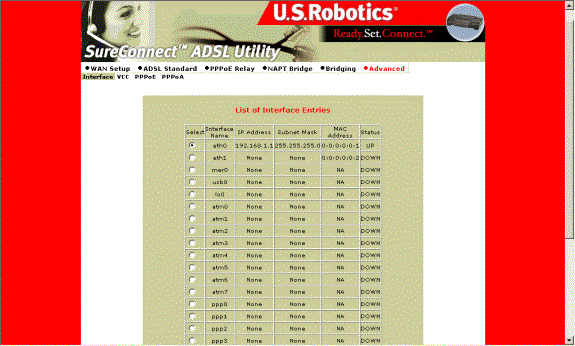
Advanced (Erweitert)
Verwenden Sie unter "Advanced" das Menü zur Konfiguration von LAN- PPP- und ATM-Schnittstellen. Führen Sie folgende Schritte aus:
- Wählen Sie eine Schnittstelle.
- Legen Sie IP-Adresse und Subnetzmaske fest, indem Sie auf Configure Interface (Schnittstelle konfigurieren) klicken. Bei einigen Schnittstellen lässt sich der Schnittstellenstatus ändern.
Schnittstellen:
• Schnittstelle mer0 ist reserviert. Die Status-Einstellung ist immer DOWN (Inaktiv).
• Schnittstelle ADSL0 ist die ADSL-SNMP-Schnittstelle.
• Schnittstelle lo0 ist die Schleifentest-Schnittstelle. Bei Durchführung eines OAM-Schleifentests wird in der Status-Spalte UP (Aktiv) angezeigt.
• atm0 bis atm7 sind die Schnittstellen, die für den Modus RFC1483 Bridged oder RFC 1483 Routed konfiguriert wurden.
• ppp0 bis ppp7 sind die Schnittstellen, die für PPPoE oder PPPoA konfiguriert wurden.
Parameter:
• Dynamic IP address from DHCP: Wenn diese Option aktiviert ist, kann der DHCP-Server die IP-Adresse zuweisen.
• Static IP address:
Legt die IP-Adresse fest, die statisch zugewiesen wird.
• Interface: Der Name der gewählten Schnittstelle.
• IP address: Die IP-Adresse der gewählten Schnittstelle.
• Subnet Mask: Die Subnetzmaske der gewählten Schnittstelle.
• MTU: Legt die größtmögliche Datenmenge (Maximum Transmission Unit) fest, die über die Schnittstelle übertragen werden kann. Der eingegebene Wert bezieht sich auf die Größe der Datenpakete, die über die Schnittstelle übertragen werden können. Der MTU-Parameter wird nicht von allen Schnittstellen unterstützt. Manche Schnittstellen (z. B. Ethernet) haben Bereichsbeschränkungen (80 – 1500 Bytes).
• Speed: Legt die Übertragungsrate fest (Auto, 10 Mbps, oder 100 Mbps).
• State: Es sind die Statusangaben Enable (Aktivieren) und Disable (Deaktivieren) möglich. Wird für eine Schnittstelle die Einstellung Disable gewählt, leitet das System Nachrichten an dieser Schnittstelle vorbei. Wird für eine Schnittstelle die Einstellung Enable gewählt, werden Nachrichten über diese Schnittstelle geleitet.
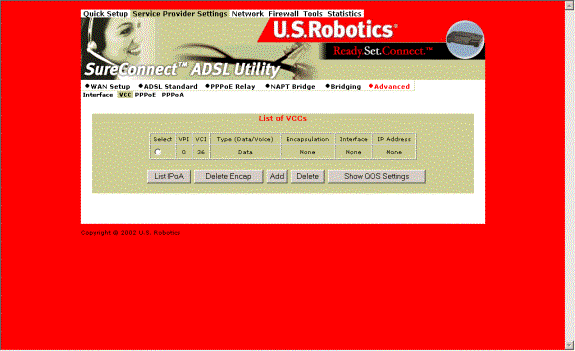
Im Advanced-VCC-Menü können Sie ISP-Verbindungen hinzufügen und löschen. In diesem Menü können Sie auch die ATM-Dienstqualität-Parameter (Quality of Service, QoS) eingeben. Das Advanced-VCC-Menü ist ähnlich aufgebaut wie das WAN Setup-Menü.
Das Menü unterstützt nur datenbasierte ATM-Schaltkreise.
Klicken Sie zum Aufrufen einer Liste mit QoS-Einstellungen der PVCs auf Show QOS Settings (QoS-Einstellungen anzeigen).
Advanced-VCC-Menü – Parameter zum Hinzufügen (Add)
| Parameter |
Definition |
|
VPI |
Die Adresse eines virtuellen Pfades (Virtual Path Identifier, VPI), durch den die ATM-Verbindung identifiziert wird. Der VPI wird durch eine Ganzzahl zwischen 0 und 4095 dargestellt. |
|
VCI |
Die Adresse eines virtuellen Kanals (Virtual Channel Identifier, VCI), durch den die ATM-Verbindung identifiziert wird. Der VCI wird durch eine Ganzzahl zwischen 0 und 65535 dargestellt. |
Peak Cell Rate (in Zellen/Sek.) |
Höchstzahl für die Übermittlung von Zellen zum Netzwerk. |
Average Cell Rate
(in Zellen/Sek.) |
Höchstwert für eine stabile Datenübertragung, bzw. der Durchschnittswert für die Übermittlung von Zellen an das Netzwerk. Die durchschnittliche Zellrate ist maßgebend für die Bandbreitennutzung und muss niedriger als oder gleich der Maximal-Zellrate sein. |
|
Burst Size (Zellen) |
Maximale Anzahl der Zellen, die ein Benutzer auf einmal versenden kann. Maßgebend bei der Festlegung der Burstgröße ist eine stabile Datenübertragung. |
|
CDVT (Zellen) |
Begrenzt die Zahl der Zellen, die ein Benutzer bei maximaler Leitungsleistung zum Netzwerk übertragen kann. |
|
Type |
Unterstützt nur Datenübermittlung, KEINE Sprachübermittlung. |
|
Service Type cbr Constant Bit Rate |
Unterstützt Echtzeitanwendungen, für die eine bestimmte Bandbreite erforderlich ist. Diese Anwendungen (z. B. Video-Streaming) produzieren in regelmäßigen Abständen Daten. Der Benutzer kann festlegen, wie viel Bandbreite vorbehalten werden soll. |
|
rtvbr Real Time Variable Bit Rate |
Unterstützt zeitkritische Anwendungen (z. B. Sprachanwendungen). Ermöglicht variable Zell-Eingangsraten. |
|
Nrtvbr Non Real Time Variable Bit Rate |
Unterstützt Anwendungen, die hinsichtlich Verzögerung und Verzögerungsvariation flexibel sind, sich aber durch variable und schubweise Datenübertragung (Burst) auszeichnen. |
|
Ubr Unspecified Bit Rate |
"best effort"-Dienst, bei dem eine enge Begrenzung von Verzögerung und Verzögerungsvariation nicht erforderlich ist. UBR bietet keinerlei festgelegte Dienstqualität oder garantierte Durchsatzraten. |
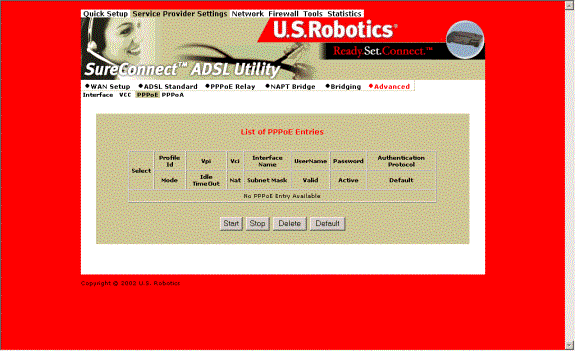
Advanced – PPPoE: Im Advanced-PPPoE-Menü können Sie Verbindungen zu einem PPPoE-Server herstellen bzw. abbrechen. Klicken Sie auf Start (Starten), um die Verbindung herzustellen. Klicken Sie auf Stop (Beenden), um die Verbindung zu trennen. Das Menü enthält noch zwei weitere Schaltflächen. Wenn Sie auf Default (Standard) klicken, wird die ISP-Verbindung zur Standardverbindung. Mit Delete (Löschen) löschen Sie die Verbindung.
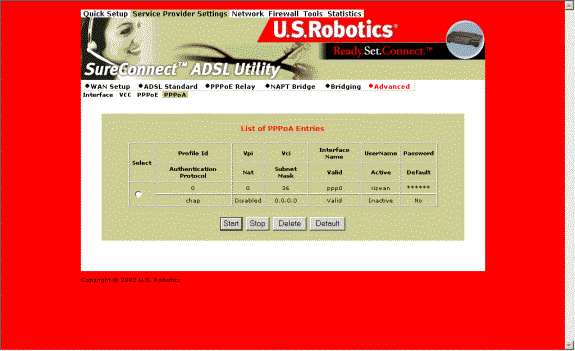
Advanced – PPPoA: Im Advanced-PPPoA-Menü können Sie Verbindungen zu einem PPPoA-Server herstellen bzw. abbrechen. Klicken Sie auf Start (Starten), um die Verbindung herzustellen. Klicken Sie auf Stop (Beenden), um die Verbindung zu trennen. Das Menü enthält noch zwei weitere Schaltflächen. Wenn Sie auf Default (Standard) klicken, wird die ISP-Verbindung zur Standardverbindung. Mit Delete (Löschen) löschen Sie die Verbindung.
Network Settings (Netzwerkeinstellungen)
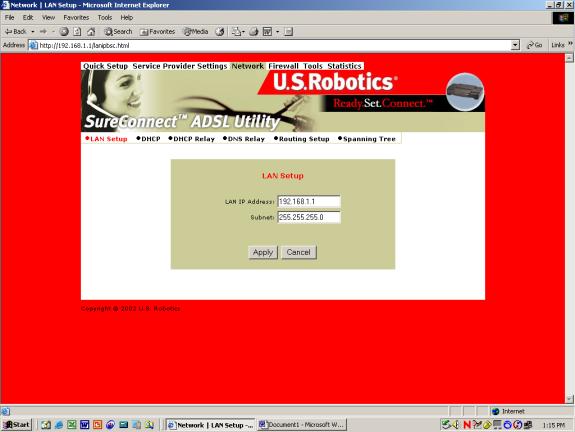
LAN Setup (LAN-Einrichtung)
Im Menü "LAN Setup" können Sie die IP-Adresse und Subnetzmaske des Routers angeben. Mit der LAN-IP-Adresse wird die Verbindung zwischen Router und LAN hergestellt und dem Benutzer die Verwaltung des Routers über das LAN ermöglicht. Ein LAN verbindet Computer, die sich im selben Gebäude/Gebiet befinden.
Durch Subnetzmasken wird ein Netzwerk in mehrere Mini-Netzwerke (Subnetze) aufgeteilt. Diese Aufteilung bewirkt, dass sich das Datenaufkommen in den einzelnen Subnetzen verringert. Dadurch wird die Netzwerkverwaltung vereinfacht. Jedes Subnetz ist als unabhängiges Netzwerk anzusehen.
So richten Sie das LAN ein:
- Geben Sie die LAN-IP-Adresse des Netzwerkrouters ein.
- Geben Sie die Subnetzmaske für das Netzwerk ein, zu dem der Router eine Verbindung herstellt.
- Klicken Sie auf Apply (Übernehmen).
HINWEIS: Beim Einrichten des LAN ändert sich die IP-Adresse der Web-Benutzeroberfläche. Wenn Sie auf "Apply" klicken, speichert der Router die aktuelle Konfiguration und führt einen Neustart durch. Nach dem Neustart müssen Sie sich mit einer neuen IP-Adresse bei der Web-Benutzeroberfläche anmelden.
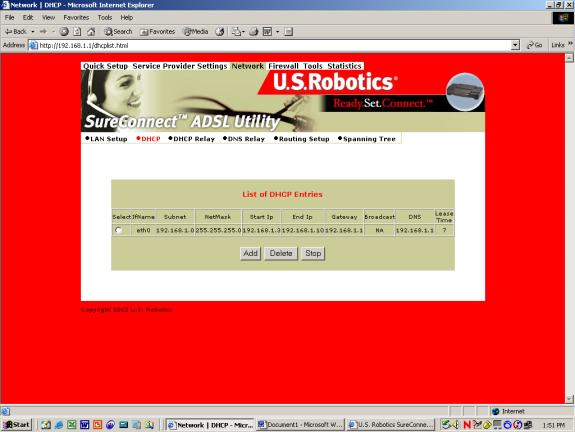
DHCP
DHCP ist die Abkürzung für Dynamic Host Configuration Protocol. Dieses Protokoll weist den LAN-Knoten dynamisch IP-Adressen und damit verbundene Informationen zu. Anwendern, die das Netzwerk nur vorübergehend nutzen, bietet DHCP eine sichere, zuverlässige und unkomplizierte Netzwerkkonfiguration über TCP/IP.
Das oben abgebildete DHCP-Menü enthält eine Reihe von DHCP-Server-Einträgen. So entfernen Sie einen Eintrag:
- Klicken Sie auf das Optionsfeld neben dem Eintrag.
- Klicken Sie auf Delete (Löschen).
Sie können den DHCP-Server auch starten bzw. beenden, indem Sie auf Start (Starten) bzw. Stop (Beenden) klicken.
Um einen neuen DHCP-Servereintrag hinzuzufügen, klicken Sie auf Add (Hinzufügen).
Hinweis: Vor dem Hinzufügen eines neuen DHCP-Servereintrags muss die Nutzung des DHCP-Servers beendet werden.
Anschließend sehen Sie folgenden Bildschirm:
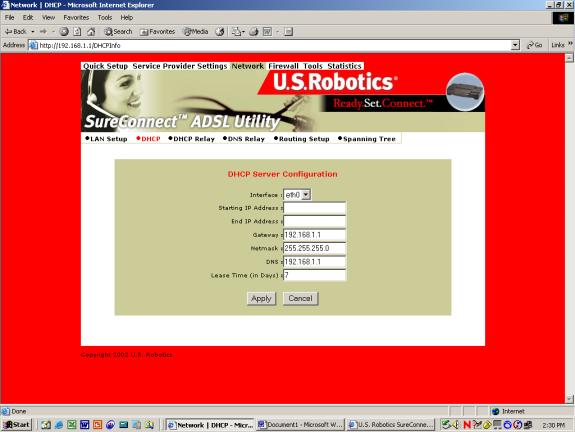
Konfigurieren Sie folgende Parameter:
• Interface (Schnittstelle): Vom DHCP-Server unterstützter LAN-Anschluss.
• Starting IP Address (Erste IP-Adresse): Die erste IP-Adresse eines Adressblocks. Der DHCP-Server antwortet mit dieser Adresse auf die DHCP-Abfrage eines LAN-Knotens.
• End IP Address (Letzte IP-Adresse): Die letzte IP-Adresse eines Adressblocks. Der DHCP-Server antwortet mit dieser Adresse auf die DHCP-Abfrage eines LAN-Knotens.
• Gateway: Die IP-Adresse des Standard-Gateways oder Routers, die vom Knoten genutzt wird.
• Netmask (Netzmaske): Subnetzmaske des LAN, auf dem sich der Knoten befindet.
• DNS: (Domain Name System) Das DNS, das vom Knoten genutzt werden wird. Ein DNS-Server ist ein Server mit einer Datenbank, über die ein Domänenname in die entsprechende IP-Adresse übersetzt wird. Die IP-Adresse von usr.com lautet z. B. 231.222.320.4. Tauschen der Netzwerkknoten und die usr.com-Website auf dem LAN Nachrichten aus, wird diese Adresse verwendet.
• Lease Time (Lease-Dauer): Die Anzahl der Tage, über die vom Netzwerkknoten aus auf den DHCP-Server zugegriffen werden kann. Nach Ablauf der Gültigkeit muss die Zugriffszeit neu bestimmt werden.
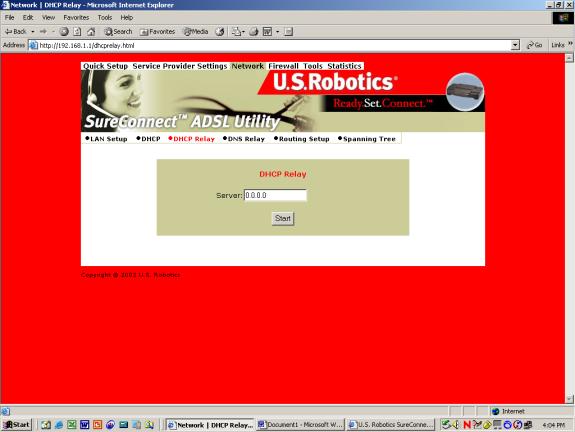
DHCP Relay (DHCP-Relais)
Ausgangssituation: Ein DHCP-Server befindet sich in einem anderen LAN als der Knoten, von dem aus per Broadcast der DHCP-Dienst angefordert wird. In diesem Fall muss die DHCP-Broadcastabfrage über den Router/das WAN an ein Subnetz geschickt werden, auf dem sich ein DHCP-Server befindet. Der Router muss die DHCP-Abfrage weiterleiten. DHCP Relay stellt sicher, dass der Abfrageknoten eine IP-Adresse empfängt, die auf dessen Subnetz verfügbar ist. Auf dem Router müssen Daten über die IP-Adressen des DHCP-Servers gespeichert sein,
damit die Übermittlungsabfrage an den entsprechenden DHCP-Server geschickt werden kann.
Klicken Sie nach Eingabe der IP-Adresse auf Start. Dadurch wird der Relais-Agent gestartet.
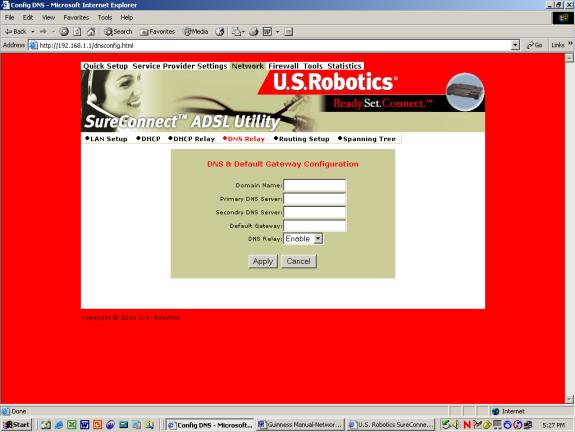
DNS Relay (DNS-Relais)
Die DNS-Relais-Funktion unterstützt die Weiterleitung von DNS-Abfragen von einem LAN-Knoten an einen bekannten DNS-Server.
•Domain Name (Domänenname): Die Internetadresse, unter der der Router als Gruppe aufgeführt wird (z. B. usr.com).
• Primary DNS Server (Primärer DNS-Server): Die IP-Adresse des primären DNS-Servers, den der Router nutzen wird. Ein DNS (Domain Name System)-Server ist ein Server mit einer Datenbank, über die ein Domänenname in die entsprechende IP-Adresse übersetzt wird. Die IP-Adresse von usr.com lautet z. B. 231.222.320.4. Tauschen auf dem LAN der Netzwerkknoten und die usr.com-Website Nachrichten aus, wird diese Adresse verwendet.
• Secondary DNS Server (Sekundärer DNS-Server): Die IP-Adresse des sekundären DNS-Servers, den der Router nutzen wird.
• Gateway: Die IP-Adresse des Standard-Gateways, das der Router verwenden wird.
• DNS Relay (DNS-Relais): Damit wird ein Router befähigt (enable) oder nicht befähigt (disable), eine DNS-Anfrage von einem LAN-Knoten zu übermitteln.
So speichern und installieren Sie DNS-Relaisdaten:
- Geben Sie die Daten ein.
- Klicken Sie auf Apply (Übernehmen).
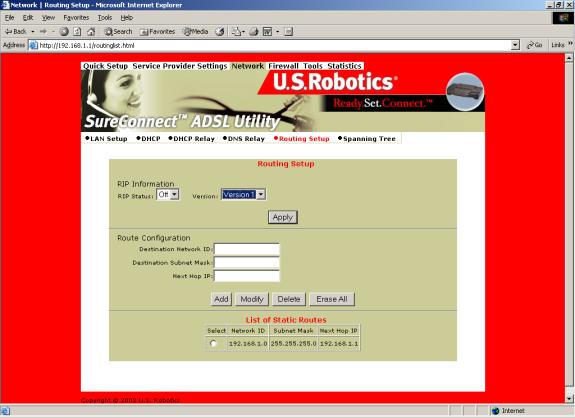
Routing Setup (Routing einrichten)
Ein Router leitet Datenpakete zwischen LANs (Local Area Network) oder WANs (Wide Area Network) weiter. Wenn die Datenpakete beim Router eintreffen, werden deren Netzwerkadressen mit Einträgen in Routing-Tabellen verglichen. Anhand dieser Einträge bestimmt der Router die ideale Route zur Zieladresse und verschickt das Datenpaket. Im Menü "Routing Setup" kann der Benutzer die Weiterleitung der IP-Datenpakete konfigurieren.
RIP Information (Hinweise zum Routing-Informationsprotokoll)
RIP ist ein Routing-Protokoll, das Teil des TCP/IP-Pakets ist. RIP bestimmt die kürzeste Route (kleinster Hop Count, also die wenigsten Datenstationen) zwischen Quelle und Ziel. Dies wird durch Kommunikation zwischen den Netzwerkroutern erreicht. RIP sollte nur verwendet werden, wenn Quell- und Ziel-Router dieses Protokoll verwenden.
• RIP Status: Wählen Sie zwischen "On" und "Off" (An/Aus).
• Version: Wählen Sie zwischen Version 1 (RIP1) und Version 2 (RIP2). Die Versionsauswahl sollte mit der RIP-Einstellung von anderen Routern im Netzwerk übereinstimmen.
So speichern und installieren Sie RIP-Relaisdaten:
- Geben Sie die Daten ein.
- Klicken Sie auf Apply (Übernehmen).
Route Configuration (Routenkonfiguration)
In diesem Feld können Sie statische Routen hinzufügen, löschen oder modifizieren. Statische Routen sind permanente, vom Router gespeicherte Routen. Der Router greift bei der Bestimmung des Weiterleitungspfads für eingegangene IP-Datenpakete auf diese Routen zurück.
• Destination Network ID (Zielnetzwerkkennung): IP-Adresse des Netzwerks, das in der Tabelle definiert wird.
• Destination Subnet Mask (Zielsubnetzmaske): Netzwerk-Subnetzmaske des in der Tabelle definierten Eintrags.
• Next Hop IP (IP-Adresse der nächsten Datenstation): Die IP-Adresse des nächsten Routers, der Datenpakete zum Zielnetzwerk weiterleitet.
• Add (Hinzufügen): Schaltfläche zum Hinzufügen von Daten zur Routing-Tabelle.
• Modify (Ändern): Schaltfläche zum Anpassen eines Eintrags. So modifizieren Sie eingetragene Daten:
- Wählen Sie aus der Liste der statischen Routen (List of Static Routes) die Route, die Sie bearbeiten möchten. Klicken Sie dazu auf Select neben der zu bearbeitenden Route.
- Klicken Sie anschließend auf Modify (Ändern).
• Delete (Löschen): Schaltfläche zum Löschen eines bestehenden Eintrags. So löschen Sie einen bestehenden Eintrag:
- Wählen Sie aus der Liste der statischen Routen die Route, die Sie bearbeiten möchten. Klicken Sie dazu auf Select neben der zu löschenden Route.
- Klicken Sie auf Delete (Löschen).
• Erase All (Alle entfernen): Entfernt alle Routen aus der Liste mit statischen Routen. Netzwerke, die auf Router-Schnittstellen definiert sind, werden nicht entfernt.
List of Static Routes (Liste mit statischen Routen)
Eine Liste mit Netzwerken, die dem Router bekannt sind. In der Liste sind auch benachbarte Datenstationen (Next Hop IP) aufgeführt, über die auf diese Netzwerke zugegriffen wird. Statische Routen können Netzwerke sein, die statisch hinzugefügt oder von anderen Netzwerken übernommen werden.
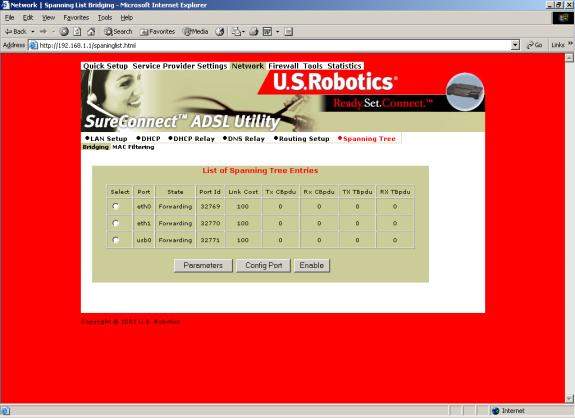
Spanning Tree-Bridging
Transparente Bridges nutzen den Spanning Tree-Algorithmus, um dynamisch den idealen Quelle-Ziel-Pfad zu bestimmen. Durch diesen Algorithmus werden Netzwerk-Bridge-Schleifen unterdrückt (mehrere Pfade, die Segmente miteinander verbinden). Der Algorithmus erfasst die überflüssigen Pfade und veranlasst, dass nur ein Pfad aktiviert wird. Das Spanning Tree-Protokoll (STP) ist Teil des IEEE-Standards 802.1d.
List of Spanning Tree Entries (Liste mit Spanning Tree-Einträgen)
Eine Liste mit sämtlichen bekannten Router-Bridging-Anschlüssen sowie deren aktuellem Status.
Klicken Sie auf Parameters (Parameter), um den aktuellen Status der Spanning Tree-Bridge zu sehen. Daraufhin erscheint folgender Bildschirm:
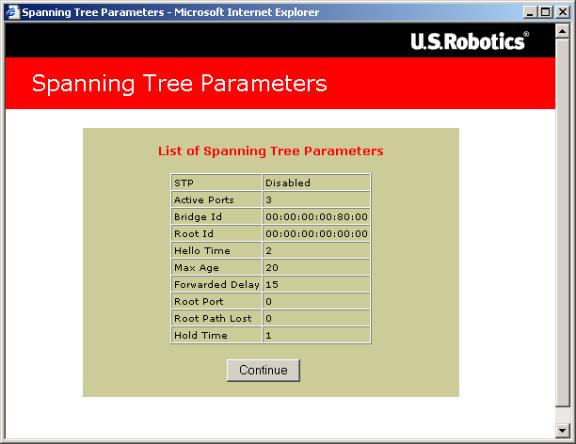
Klicken Sie auf Continue (Fortsetzen), um die Tabelle zu schließen.
Klicken Sie zum Konfigurieren eines Anschlusses auf Config Port. Daraufhin erscheint folgender Bildschirm:
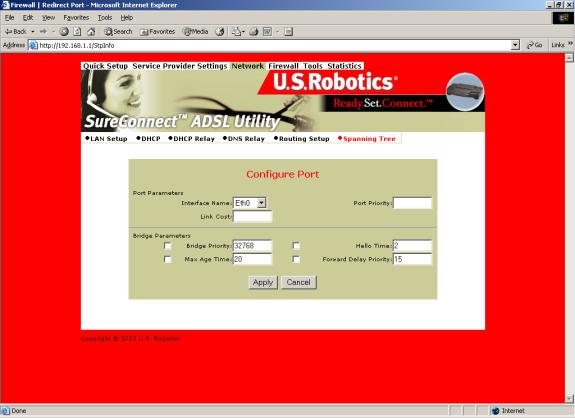
Port Parameters (Anschlussparameter)
• Interface Name (Name der Schnittstelle): Dropdown-Listenfeld mit Router-Schnittstellen, die für Spanning Tree konfiguriert werden sollen.
• Link Cost (Verbindungskosten): Kosten, die durch Nutzung dieser Schnittstelle entstehen. Auf Grundlage dieser Kostenangabe leitet die Bridge Daten an bestimmte Verbindungsstellen. Es kann eine Zahl zwischen 0 und 65535 eingegeben werden.
• Port Priority (Anschlusspriorität): In diesem Feld können Sie festlegen, welcher Anschluss als Root-Anschluss genutzt wird. Es kann eine Zahl zwischen 0 und 255 eingegeben werden.
Bridge Parameters (Bridgeparameter)
• Bridge Priority (Bridge-Priorität): In diesem Feld können Sie festlegen, welche Bridge als Root-Bridge genutzt wird. Es kann eine Zahl zwischen 0 und 65000 eingegeben werden.
• Max Age Time: Dieser Wert für das Leerlauf-Zeitlimit gilt für alle Bridges eines Bridge-LANs. Er wird von der Bridge festgelegt. Es kann ein Wert zwischen 1 und 60 (Sekunden) eingegeben werden.
• Hello Time: Die Zeitspanne zwischen der Erzeugung einzelner BPDU-Konfigurationen. BPDUs werden von der Root-Bridge erzeugt. Es kann ein Wert zwischen 1 und 10 (Sekunden) eingegeben werden.
• Forward Delay Time: Dieser Wert für das Leerlauf-Zeitlimit gilt für alle Bridges eines Bridge-LANs und wird über die Root-Bridge festgelegt. Es kann ein Wert zwischen 1 und 200 (Sekunden) eingegeben werden.
So konfigurieren Sie die Anschlussdetails:
1. Geben Sie die Daten ein.
2. Klicken Sie auf Apply (Übernehmen).
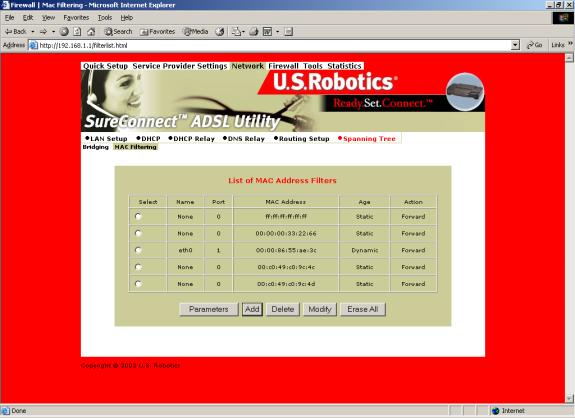
Spanning Tree - MAC Filtering (MAC-Filter)
Die MAC-Adresse ist eine unverwechselbare Seriennummer, die im Chip von Ethernet-Adaptern eingebrannt ist. Sie dient zur Identifizierung von Netzwerkkarten. Mit MAC-Filtern ist es möglich, bestimmten Geräten den Zugang zum WAN zu gestatten oder zu verwehren.
• List of MAC Address Filters (MAC-Adressfilterliste): Bekannte MAC-Adressen und die Anschlüsse, auf denen der Router die Adressen gefunden hat.
Klicken Sie auf Parameters (Parameter), um Status-Details der einzelnen Filter anzuzeigen. Daraufhin erscheint folgender Bildschirm:
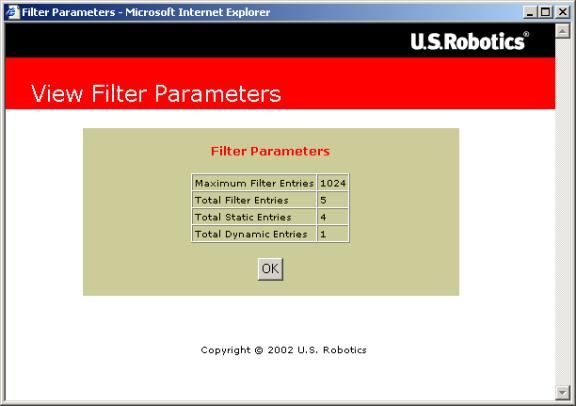
Klicken Sie auf OK, um die Tabelle zu schließen.
Klicken Sie auf Add (Hinzufügen), um der Tabelle eine statische MAC-Adresse hinzuzufügen. Daraufhin erscheint folgender Bildschirm:
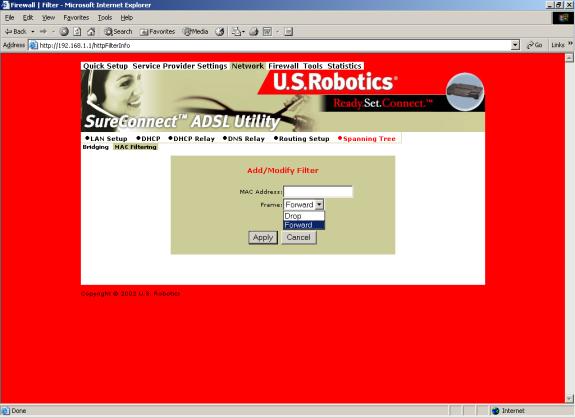
• MAC Address: Die Statische MAC-Adresse, die der Tabelle hinzugefügt werden soll.
• Frame: Wie der Router mit einem Daten-Frame von dieser MAC-Adresse verfahren soll. Folgende Optionen stehen zur Auswahl: Forward (Weiterleiten) und Drop (Nicht weiterleiten).
So nehmen Sie auf dem Bildschirm "Add/Modify Filter" (Filter hinzufügen/modifizieren) Einstellungen vor:
- Geben Sie die Daten ein.
- Klicken Sie auf Apply (Übernehmen).
So löschen Sie einen Eintrag aus der MAC-Adressfilterliste:
- Aktivieren Sie das Optionsfeld links vom Eintrag.
- Klicken Sie auf Delete (Löschen).
So ändern Sie eine MAC-Adresse in der MAC-Adressfilterliste oder machen die Adresse statisch:
- Klicken Sie auf das Optionsfeld neben dem Eintrag.
- Klicken Sie auf Modify (Ändern).
- Führen Sie die gleichen Schritte aus wie nach Add (Hinzufügen) beschrieben (siehe oben).
Klicken Sie zum Entfernen aller nicht statischen MAC-Adressen auf Erase All (Alle entfernen).
Firewall Settings (Firewall-Einstellungen)
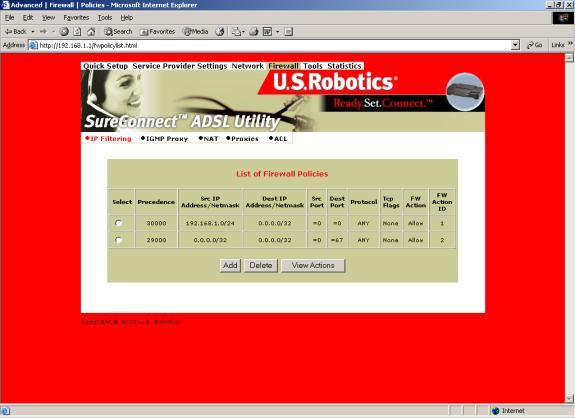
IP Filtering (IP-Filter)
Klicken Sie auf "IP Filtering" und sehen Sie sich die Liste mit den Firewall-Richtlinien an. Die werkseitige Firewall-Standardeinstellung ist "Deny All" (Alles aufhalten). Der Router wird mit werkskonfigurierten Richtlinien ausgeliefert, die den Zugriff vom LAN auf das WAN ermöglichen.
List of Firewall Policies (Liste mit Firewall-Richtlinien)
Auf diesem Bildschirm wird eine aktuelle Tabelle der im Router definierten Firewall-Richtlinien angezeigt.
So entfernen Sie einen Eintrag:
- Klicken Sie auf das Optionsfeld neben dem Eintrag.
- Klicken Sie auf Delete (Löschen).
Um neue Richtlinien hinzuzufügen, klicken Sie auf Add (Hinzufügen). Daraufhin erscheint folgender Bildschirm:
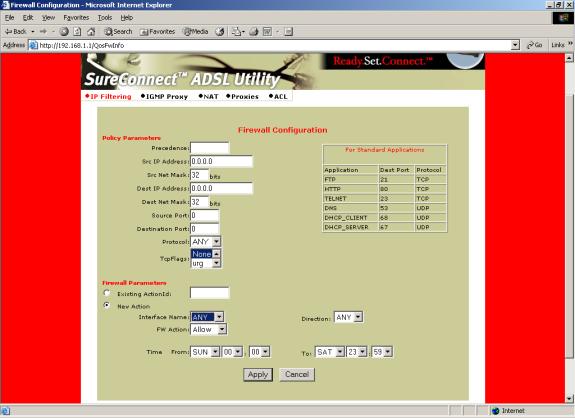
Policy Parameters (Richtlinienparameter)
Beachten Sie auf der Firewall-Konfigurationsseite die Überschrift "Policy Parameters". Das dazugehörige Menü enthält folgende Eingabemöglichkeiten:
• Precedence (Vorrang): Die Priorität der Richtlinie, die Sie erstellen. Es kann eine Zahl zwischen 0 und 65535 eingegeben werden, wobei die niedrigere Zahl Vorrang hat.
• Src IP Address (Quell-IP-Adresse): Die Datenquelle. Geben Sie eine IP-Adresse oder eine Netzwerkadresse ein.
• Src Net Mask (Quell-Netzmaske): Subnetzmaske für die Daten-Netzwerkquelle. Es kann eine Zahl zwischen 12 (255.240.0.0) und 32 (255.255.255.255) eingegeben werden.
• Dest IP Address (Ziel-IP-Adresse):
Das Datenziel. Geben Sie eine IP-Adresse oder eine Netzwerkadresse ein.
• Dest Net Mask (Ziel-Netzmaske): Subnetzmaske für das Daten-Netzwerkziel. Es kann eine Zahl zwischen 12 (255.240.0.0) und 32 (255.255.255.255) eingegeben werden.
• Source Port (Quellanschluss): Der Quellanschluss der Transportschicht. Es kann eine Zahl zwischen 0 und 65535 eingegeben werden,
• Destination Port (Zielanschluss):
Der Zielanschluss der Transportschicht. Es kann eine Zahl zwischen 0 und 65535 eingegeben werden,
• Protocol (Protokoll): Zu filternde IP-Protokolle. Folgende Optionen stehen zur Auswahl: Any (alle), TCP, UDP, ICMP, AH, ESP.
• TCP Flags (TCP-Attribute): Filterung der TCP-Attribute, die Sitzungseinrichtung und -beendigung regeln. Folgende Optionen stehen zur Auswahl: None (keine), urg (dringend), ack (Anerkennung), psh (schieben), rst (zurücksetzen), syn (synchronisieren), fin (fertig).
Firewall Parameters (Firewallparameter)
So bearbeiten Sie einen Firewallparameter:
- Klicken Sie auf das Optionsfeld neben Existing ActionID (Bestehende Vorgangskennung).
- Wählen Sie im Dropdown-Listenfeld neben FW Action (Firewall-Vorgang) einen Eintrag.
So erstellen Sie einen neuen Firewallparameter: Klicken Sie auf das Optionsfeld neben New Action (Neuer Vorgang). Daraufhin erscheint ein Bildschirm mit verschiedenen Optionen und Sub-Optionen:
- Interface Name (Name der Schnittstelle): Name der Schnittstelle, auf die der Parameter angewendet wird.
- FW Action (Firewall-Vorgang): Legt fest, wie das System Datenpakete behandelt. Folgende Sub-Optionen stehen zur Auswahl:
§ Allow (Gewähren): Datenpakete werden in das System eingelassen und können es wieder verlassen.
§ Reset (Zurücksetzen): Die TCP-Verbindung wird zurückgesetzt.
§ Reject (Zurückweisen): Das Datenpaket wird zurückgewiesen und die ICMP-Fehlermeldung "unreach host" (Host nicht erreichbar) ausgegeben.
§ Deny (Aufhalten): Das Datenpaket wird nicht weitergeleitet.
- Direction (Richtung): Legt fest, ob der Vorgang nur für eingehende oder ausgehende Datenübertragungen gilt oder für Datenverkehr, der in beide Richtungen fließt. Folgende Optionen stehen zur Auswahl: Any (alle), In (eingehende Daten) und Out (ausgehende Daten).
- Time (Zeit): Legt fest, wie lange der angegebene Parameter gültig ist. Bestimmen Sie per Mausklick auf From und To den ersten und letzten Tag und die jeweilige Uhrzeit.
So speichern und installieren Sie Firewall-Konfigurationsdaten:
- Geben Sie die Daten ein.
- Klicken Sie auf Apply (Übernehmen).
HINWEIS: Überprüfen Sie Ihre Firewall-Konfigurationsdaten. Rufen Sie dazu View Actions (Vorgänge ansehen) auf. Auf dem nächsten Bildschirm finden Sie eine Liste mit Firewall-Richtlinien (List of Firewall Policies). Diese enthält eine Zusammenfassung der Vorgänge, die Sie für jeden Parameter eingetragen haben. Wenn Sie auf View Actions klicken, wird folgender Bildschirm aufgerufen.
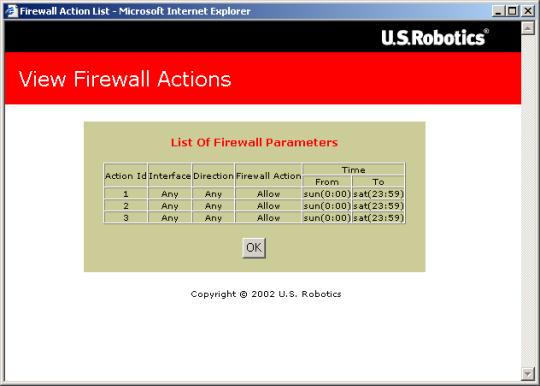
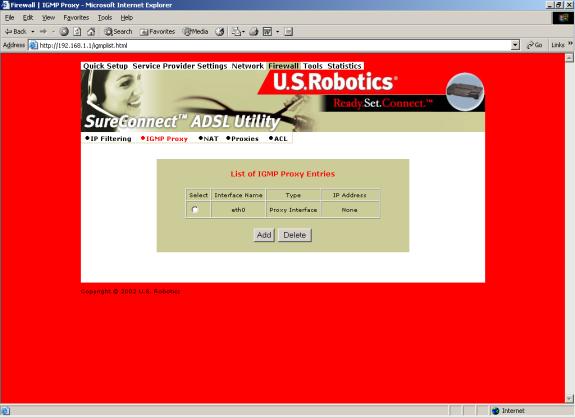
IGMP Proxy
Klicken Sie auf das Optionsfeld neben "IGMP Proxy". Daraufhin wird die Liste der IGMP-Proxy-Einträge angezeigt.
List of IGMP Proxy Entries (Liste mit IGMP-Proxy-Einträgen)
In der oben abgebildeten Liste sind verschiedene IGMP-Proxy-Einträge zu sehen.
IGMP (Internet Group Membership Protocol) ist ein Protokoll, das von IP-Hosts verwendet wird, um ihre Multicast-Hostgruppenzugehörigkeit dem benachbarten Router mitzuteilen.
So entfernen Sie einen Eintrag:
- Klicken Sie auf das Optionsfeld neben dem Eintrag.
- Klicken Sie auf Delete (Löschen).
Zum Erstellen eines IGMP-Servereintrags klicken Sie auf Add (Hinzufügen). Danach wird der Bildschirm für die IGMP-Proxy-Konfiguration angezeigt.
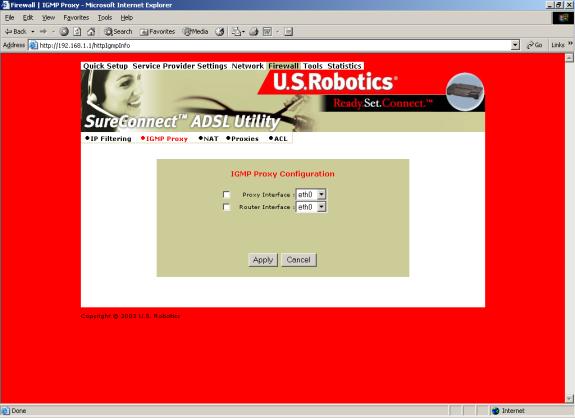
IGMP Proxy Configuration (IGMP-Proxy-Konfiguration)
Führen Sie auf dem IGMP-Proxy-Konfigurationsbildschirm diese Schritte aus, und richten Sie so einen IGMP Proxy ein.
- Markieren Sie eines oder beide Kontrollkästchen neben "Proxy Interface" und "Router Interface".
- Wählen Sie in den Dropdown-Listenfeldern eine Schnittstelle (eth, usb, atm oder ppp).
So speichern und installieren Sie IGMP-Proxy-Konfigurationsdaten:
- Geben Sie die Daten ein.
- Klicken Sie auf Apply (Übernehmen).
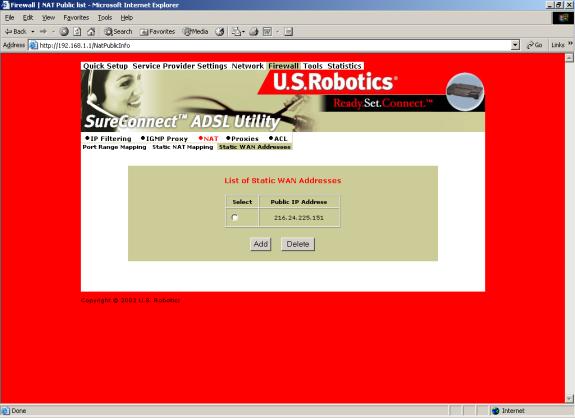
NAT=>List of Static WAN Addresses (Liste mit statischen WAN-Adressen)
In der Liste mit statischen WAN-Adressen können Sie Einträge entfernen und hinzufügen. So entfernen Sie einen Eintrag:
- Klicken Sie auf das Optionsfeld neben dem Eintrag.
- Klicken Sie auf Delete (Löschen).
Um einen Eintrag für eine neue statische WAN-Adresse zu erstellen, klicken Sie auf Add (Hinzufügen). Sie gelangen zum Bildschirm für die Konfiguration statischer WAN-Adressen:
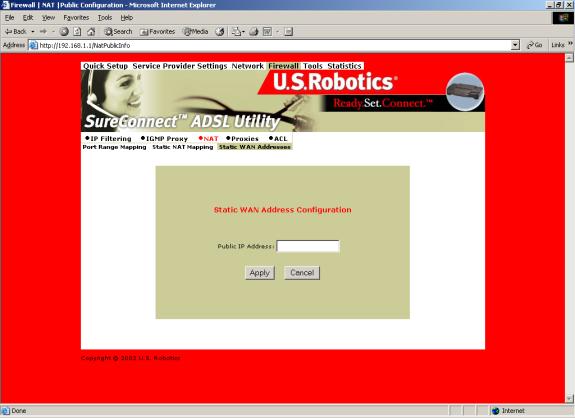
NAT=>Static WAN Address Configuration (Konfiguration statischer WAN-Adressen)
Public IP Address (Öffentliche IP-Adresse): Die öffentliche IP-Adresse, anhand derer der Router Netzwerkadressen umwandelt.
So speichern und installieren Sie Konfigurationsdaten statischer WAN-Adressen:
- Geben Sie die Daten ein.
- Klicken Sie auf Apply (Übernehmen).
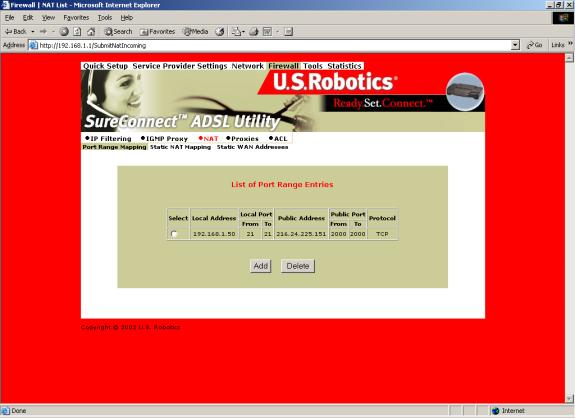
NAT=>Port Range Mapping (Anschlussbereichszuordnung)
Klicken Sie auf das Optionsfeld neben "NAT" und überprüfen Sie die Liste mit Anschlussbereichseinträgen. Mit NAT-Anschlussbereichszuordnung können Sie den Router so einstellen, dass er öffentliche Adressen und Anschlüsse privaten Adressen und Anschlüssen zuordnet.
List of Port Range Entries (Liste mit Anschlussbereichseinträgen)
Kombiniert mit NAT (Network Address Translation) wird Anschlussbereichszuordnung effektiver ausgeführt. Durch die Anwendung beider Verfahren können lokale IP-Adressen und Anschlüsse öffentlichen IP-Adressen und Anschlüssen zugeordnet werden.
So entfernen Sie einen Eintrag:
- Klicken Sie auf das Optionsfeld neben dem Eintrag.
- Klicken Sie auf Delete (Löschen).
So erstellen Sie einen neuen Anschlussbereichseintrag: Klicken Sie auf dem oben dargestellten Bildschirm auf Add (Hinzufügen). Daraufhin erscheint der Bildschirm für die Anschlussbereichskonfiguration:
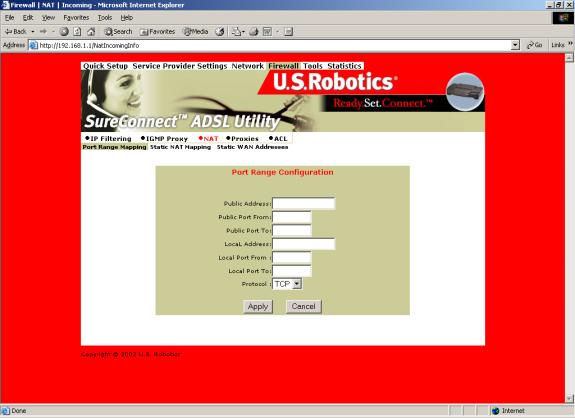
NAT=>Port Range Configuration (Anschlussbereichskonfiguration)
Definieren Sie folgende Parameter, wenn Sie einen statischen NAT-Eintrag hinzufügen möchten.
- Public Address (Öffentliche Adresse): Geben Sie eine öffentliche Ziel-IP-Adresse ein. Diese ist Teil der Datenpaket-Überschrift. Datenpakete mit der angegebenen Adresse werden vom Router zugeordnet oder umgeleitet.
- Public Port From (Öffentlicher Anschluss ab): Geben Sie den ersten Anschluss der öffentlichen Adresse ein, die der Router zuordnet oder umleitet. Es kann eine Zahl zwischen 1 und 65535 eingegeben werden.
- Public Port To (Öffentlicher Anschluss bis): Geben Sie den letzten Anschluss der öffentlichen Adresse ein, die der Router zuordnet oder umleitet. Es kann eine Zahl zwischen 1 und 65535 eingegeben werden.
- Local Address (Lokale Adresse): Legen Sie die IP-Adresse eines Geräts auf dem lokalen LAN fest. Datenpakete werden vom Router an diese Adresse weitergeleitet.
- Local Port From (Lokaler Anschluss ab): Geben Sie den ersten Anschluss der lokalen Adresse ein, die der Router verwendet. Es kann eine Zahl zwischen 1 und 65535 eingegeben werden.
- Local Port To (Lokaler Anschluss bis): Geben Sie den letzten Anschluss der lokalen Adresse ein, die der Router verwendet. Es kann eine Zahl zwischen 1 und 65535 eingegeben werden.
- Protocol (Protokoll): Legen Sie fest, welches Protokoll verwendet werden soll. Die gewählte Einstellung wirkt sich auf die anderen Parameter dieser Seite aus. Sie können zwischen TCP- und UDP-Anschlusskennzahlen wählen.
So speichern und installieren Sie Anschlussbereichs-Konfigurationsdaten:
- Geben Sie die Daten ein.
- Klicken Sie auf Apply (Übernehmen).
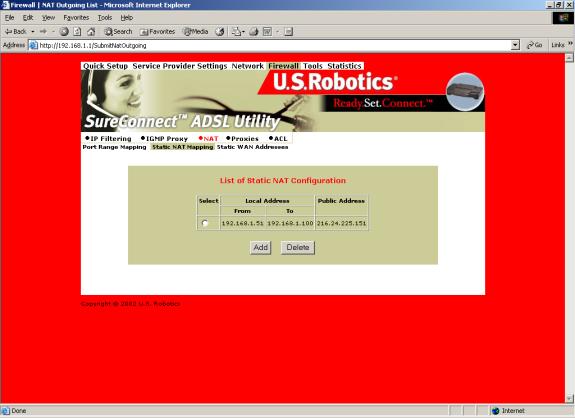
NAT=>Static NAT Mapping (Statisches NAT-Mapping)
Statisches NAT ordnet mehrere lokale IP-Adressen einer öffentlichen IP-Adresse zu.
List of Static NAT Configuration (Liste mit statischen NAT-Konfigurationen)
In der Liste mit statischen NAT-Konfigurationen können Sie statische NAT-Einträge entfernen und hinzufügen. So entfernen Sie einen Eintrag:
- Klicken Sie auf das Optionsfeld neben dem Eintrag.
- Klicken Sie auf Delete (Löschen).
Um einen Eintrag für eine neue statische NAT-Konfiguration zu erstellen, klicken Sie auf Add (Hinzufügen). Sie gelangen zum Bildschirm für die Konfiguration statischer NAT-Konfigurationen:
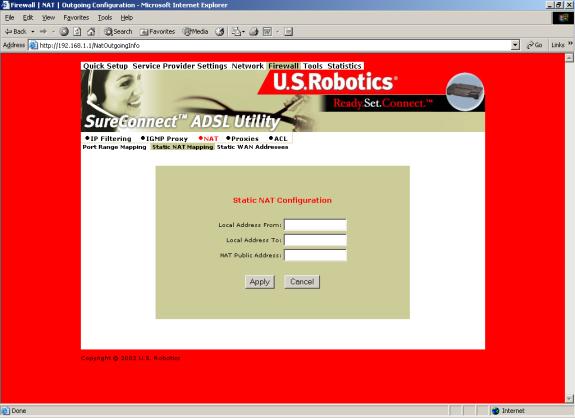
NAT=>Static NAT Configuration (Statische NAT-Konfiguration)
Definieren Sie folgende Parameter, wenn Sie einen statischen NAT-Eintrag hinzufügen möchten.
- Local Address From (Lokale Adresse ab): Die erste von mehreren lokalen IP-Adressen. Diese werden vom Router einer öffentlichen IP-Adresse zugeordnet.
- Local Address To (Lokale Adresse bis): Die letzte von mehreren lokalen IP-Adressen. Diese werden vom Router einer öffentlichen IP-Adresse zugeordnet.
- NAT Public Address (Öffentliche NAT-Adresse): Die öffentliche Adresse, der der Router lokale Adressen zuordnet.
So speichern und installieren Sie statische NAT-Konfigurationsdaten:
- Geben Sie die Daten ein.
- Klicken Sie auf Apply (Übernehmen).
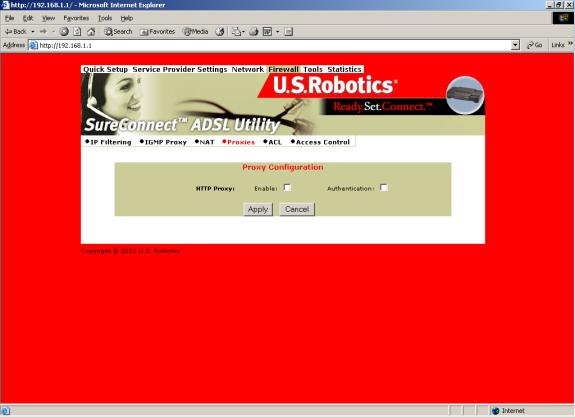
Proxy Configuration (Proxy-Konfiguration)
Proxydienste sind speziell erstellte Anwendungsprogramme. Treffen von LAN-Clients Benutzerabfragen ein, weil diese einen Internetdienst wie HTTP nutzen möchten, können die Abfragen mit Hilfe dieser Programme akzeptiert werden. Die Proxydienste richten dann an Stelle des LAN-Clients Verbindungen zu WAN-Servern ein. Proxyserver ziehen zur Authentizitätsprüfung die Benutzerdatenbank heran (Zugriffssteuerung) und filtert anhand der Zugriffssteuerungsliste (Access Control List, ACL) zulässige Abfragen heraus. Anschließend werden Abfragen zu den eigentlichen Diensten weitergeleitet. Proxyserver sind anwendungsspezifisch, d. h. jede Anwendung benötigt einen separaten Proxyserver.
So speichern und installieren Sie Proxy-Konfigurationsdaten:
- Klicken Sie auf das Optionsfeld neben dem "HTTP Proxy", den Sie aktivieren möchten (in der Abbildung oben nicht enthalten).
- Klicken Sie neben HTTP Proxy auf Enable (Aktivieren).
- Klicken Sie auf Authentication (Authentifizierung). Wird diese Markierung gesetzt, wird der Benutzer während der Ausführung von HTTP Proxy authentifiziert.
- Klicken Sie auf Apply (Übernehmen).
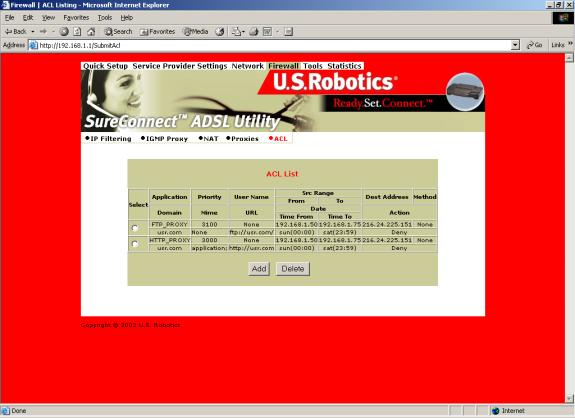
ACL List (Access Control List, Zugriffssteuerungsliste)
Auf dem Bildschirm "ACL List" sind aktuell konfigurierte Zugriffssteuerungslisten aufgeführt.
So entfernen Sie eine Zugriffssteuerungsliste:
- Klicken Sie auf das Optionsfeld neben dem Eintrag.
- Klicken Sie auf Delete (Löschen).
Zum Erstellen einer neuen Zugriffssteuerungsliste klicken Sie auf dem oben dargestellten Bildschirm auf Add (Hinzufügen). Daraufhin erscheint folgender Bildschirm:
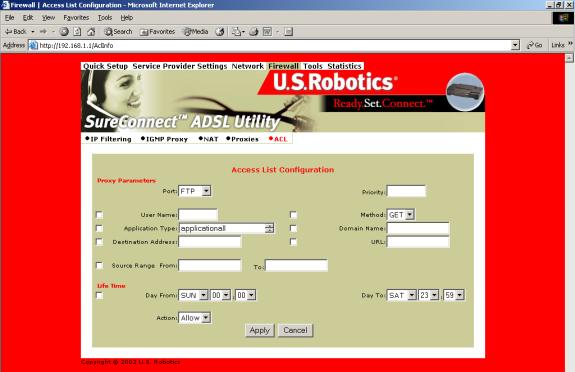
Proxyparameter
|
Begriff |
Definition |
|
Port |
Proxy-Anschluss. |
|
Priority |
Die Priorität der Richtlinie, die Sie erstellen. Es kann eine Zahl zwischen 0 und 65535 eingegeben werden, |
|
User Name |
Ein konfigurierter Benutzer in der routerinternen Datenbank. Benutzer müssen über das Zugangssteuerungsmenü konfiguriert werden. |
|
Application Type |
HTTP-Anwendungs-Dateityp (MIME), der gefiltert wird. Folgende Optionen stehen zur Auswahl: • application (all), • image (all), • video (all), • audio (all), • application/octet-stream, • audio/x-wav, • audio/x-mpeg, • image/jpeg, • video/mpeg. |
|
Destination Address |
Zieladresse des FTP- oder HTTP-Servers auf dem WAN. |
|
Source Range |
Lokaler IP-Adressbereich, für den die Regel gilt. "From" identifiziert die erste IP-Adresse des Bereichs. "To" identifiziert die letzte IP-Adresse des Bereichs. |
|
Domain Name |
Die Adresse einer Internet-Site, nach der gefiltert werden soll. |
|
Day From/To |
"Day From": Legt den Tag und die Uhrzeit fest, an dem die Gültigkeit der Richtlinie effektiv in Kraft tritt. "Day To": Legt den Tag und die Uhrzeit fest, an dem die Gültigkeit der Richtlinie effektiv außer Kraft tritt. |
|
Action |
Legt fest, wie über die Zugriffssteuerungsliste Richtlinienabfragen behandelt werden. Folgende Optionen stehen zur Auswahl: Allow (Gewähren) oder Deny (Aufhalten). |
So speichern und installieren Sie Konfigurationsdaten von Zugriffssteuerungslisten:
- Geben Sie die Daten ein.
- Klicken Sie auf die entsprechenden Optionsfelder. Nur Optionen, die vorher ausgewählt wurden, können vom Router angewendet werden.
- Klicken Sie auf Apply (Übernehmen).
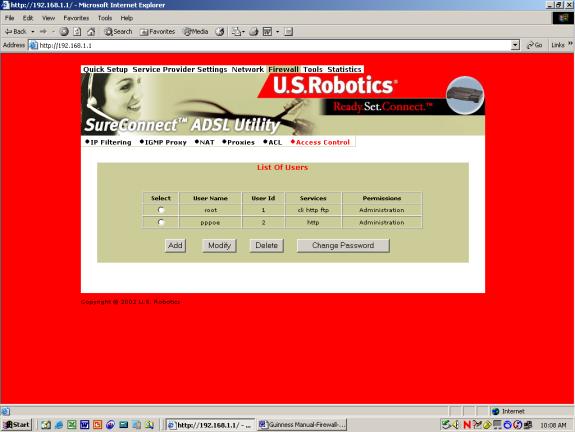
Access Control (Zugriffssteuerung)
List of Users (Benutzerliste): Sie können über die Benutzerliste Benutzerzugriffsrechte löschen oder autorisieren. Wenn Sie ein neues Benutzerkonto einrichten möchten, müssen Sie einen Benutzernamen und ein Kennwort zuweisen. Mit diesen Angaben können Sie ein neues Benutzerkonto einrichten und dem Inhaber Administratorrechte oder normale Benutzerrechte zuweisen.
So löschen Sie ein Benutzerkonto:
- Klicken Sie auf das Optionsfeld neben dem Benutzereintrag.
- Klicken Sie auf Delete (Löschen).
So erstellen Sie einen neuen Benutzereintrag:
- Klicken Sie auf dem Benutzerlisten-Bildschirm auf Add (Hinzufügen). Daraufhin erscheint folgender Bildschirm:
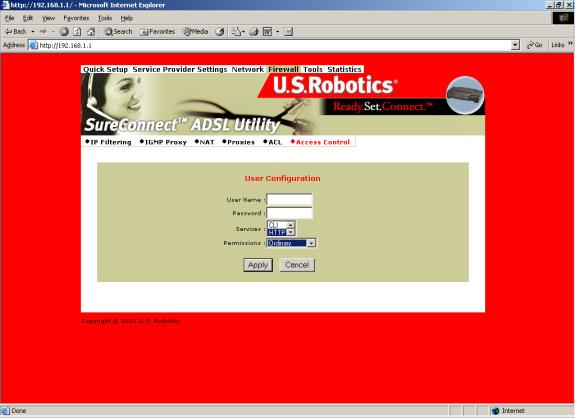
User Configuration (Benutzerkonfiguration)
Parameter für die Benutzerkonfiguration
| Benutzerkonto-Dateneinheit |
Definition |
|
Username |
Konfigurierbarer Benutzername mit max. 19 Zeichen. |
|
Password |
Konfigurierbares Benutzerkennwort mit max. 19 Zeichen. |
|
Services |
Dienste, die dem Benutzer zur Verfügung stehen. Folgende Optionen stehen zur Auswahl: CLI, HTTP und FTP. Zur Auswahl aller Optionen führen Sie bei gedrückter Umschalttaste einen Mausklick mit der rechten Taste aus. Zur Auswahl verschiedener Optionen führen Sie bei gedrückter Strg-Taste einen Mausklick mit der rechten Taste aus. |
|
Permissions |
Folgende Zugriffsrechte stehen zur Auswahl: "Administration" (Administratorrechte) oder "Ordinary" (normale Benutzerrechte). |
So speichern und installieren Sie Benutzer-Konfigurationsdaten:
- Richten Sie sich nach oben stehender Tabelle. Geben Sie die Daten zum Benutzerkonto ein.
- Klicken Sie auf Apply (Übernehmen).
So ändern Sie einen Benutzereintrag:
- Klicken Sie auf das Optionsfeld neben dem Benutzereintrag, der bearbeitet werden soll.
- Klicken Sie auf dem Benutzerlisten-Bildschirm auf Modify (Ändern). Daraufhin erscheint der folgende Bildschirm.
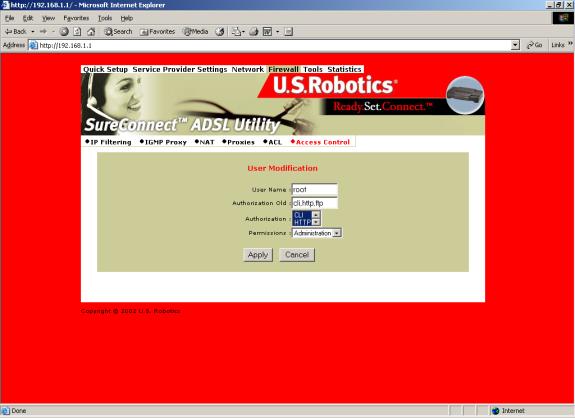
User Modification (Änderung von Benutzerdaten)
Parameter für die Benutzerkonto-Modifizierung
| Benutzerkonto-Dateneinheit |
Definition |
|
User Name & Authorization Old |
Das Benutzerkonto, das Sie bearbeiten möchten. Diese Angaben können nicht geändert werden. |
|
Authorization |
Legen Sie die neue Autorisierungsstufe für diesen Benutzer fest. Folgende Optionen stehen zur Auswahl: CLI, HTTP und FTP. Zur Auswahl aller Optionen führen Sie bei gedrückter Umschalttaste einen Mausklick mit der rechten Taste aus. Zur Auswahl verschiedener Optionen führen Sie bei gedrückter Strg-Taste einen Mausklick mit der rechten Taste aus. |
Permission |
Legen Sie die neuen Zugriffsrechte dieses Benutzers fest. Folgende Optionen stehen zur Auswahl: "Administration" (Administratorrechte) oder "Ordinary" (normale Benutzerrechte). |
So speichern und installieren Sie Benutzer-Modifizierungsdaten:
- Geben Sie die Modifizierungsdaten zum Benutzerkonto ein.
- Klicken Sie auf Apply (Übernehmen).
So ändern Sie ein Benutzerkennwort:
- Klicken Sie auf das Optionsfeld neben dem betreffenden Benutzerkonto.
- Klicken Sie auf dem Benutzerlisten-Bildschirm auf Change Password (Kennwort ändern). Daraufhin erscheint folgender Bildschirm:
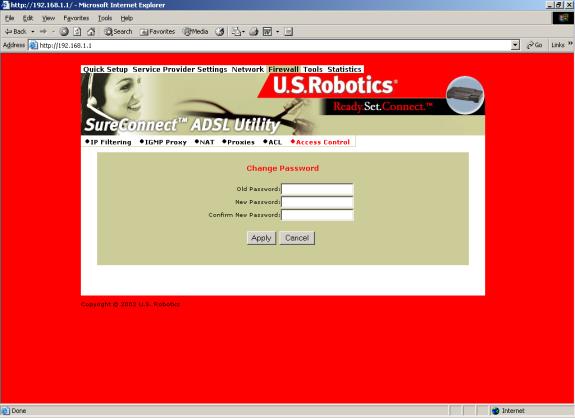
Change Password (Kennwort ändern)
Parameter für die Benutzerkennwort-Änderung
| Kennwort-Dateneinheit |
Definition |
|
Old Password |
Geben Sie das alte Benutzerkennwort ein. |
|
New Password |
Geben Sie das neue Benutzerkennwort ein. |
Confirm New Password |
Bestätigen Sie ein korrektes Kennwort, indem Sie es hier erneut eingeben. |
So speichern und installieren Sie nach der Benutzermodifizierung die Konfigurationsdaten:
- Geben Sie die Daten ein.
- Klicken Sie auf Apply (Übernehmen).
Tools (Extras)
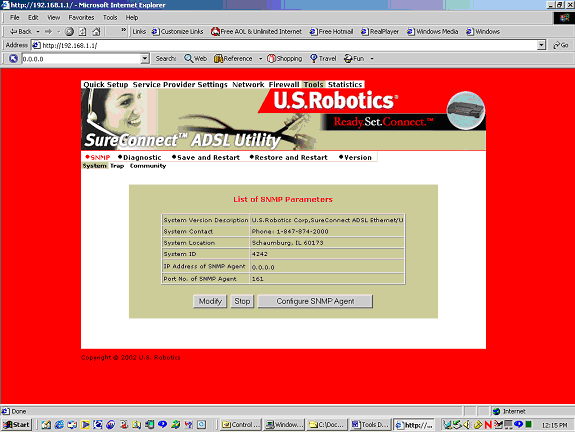
SNMP
SNMP (Simple Network Management Protocol) ist eine Softwarekomponente, die in Netzwerkgeräten installiert ist. SNMP beantwortet Informations- und Vorgangsabfragen, die von einer Netzwerkverwaltungsstation abgesendet wurden. Innerhalb des Netzwerkgerätes werden die während der Ausführung von SNMP ausgetauschten Daten von einem objektartigen Format (Management Information Base, MIB) gespeichert.
SNMP=>System
Im Menü "System" werden die vom SNMP-Administrator zugewiesenen SNMP-Parameter angezeigt. Führen Sie folgende Schritte aus, wenn Sie die Standardeinstellungen ändern möchten:
- Klicken Sie auf Modify (Ändern).
- Geben Sie die Änderungen ein.
- Klicken Sie auf Apply (Übernehmen).
HINWEIS: Klicken Sie auf Stop, um den SNMP-Agenten anzuhalten. Daraufhin ändert sich der Schaltflächentext und aus Stop wird Start. Nach Abschluss des Vorgangs können Sie mit Start den Agenten erneut starten.
Führen Sie zur Konfiguration des SNMP-Abhöranschlusses folgende Schritte aus:
- Klicken Sie auf Stop (Agent wird angehalten).
- Klicken Sie auf Configure SMNP Agent (SNMP-Agent konfigurieren).
- Geben Sie die Änderungen ein.
- Klicken Sie auf Apply (Übernehmen).
- Starten Sie den Agenten erneut.
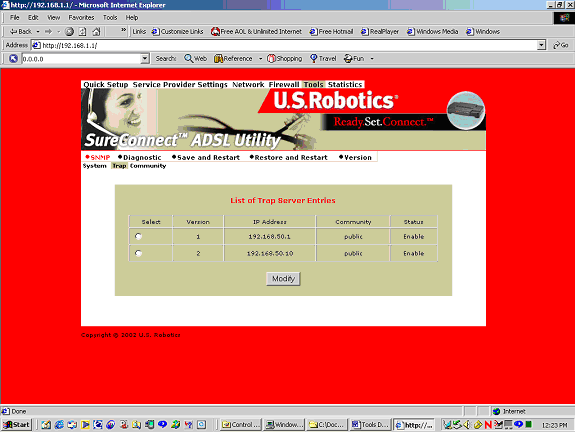
SNMP=>Trap
Sie können den Agenten auf die Anzeige von Statusmeldungen (up/down, aktiv/inaktiv) einstellen. Führen Sie dazu folgende Schritte aus:
- Wählen Sie den SNMP-Manager aus, der von der Gemeinschaft (Community) verwendet wird.
- Klicken Sie auf Modify (Ändern).
- Geben Sie unter "IP Address" die IP-Adresse des SNMP-Managers ein.
- Wählen Sie unter "Status" die Option "Enable" (Aktivieren).
- Klicken Sie auf Apply (Übernehmen).
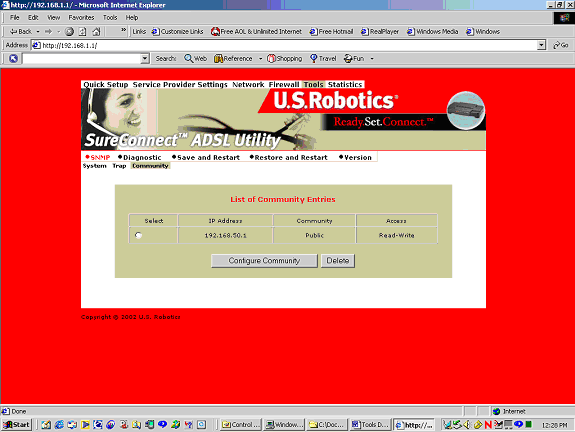
SNMP=>Community
(Gemeinschaft)
Sie können die IP-Adresse des SNMP-Managers und den
Community-Namen für den SNMP-Nachrichtenaustausch einstellen. Führen
Sie dazu folgende Schritte aus:
- Klicken Sie auf Configure Community (Gemeinschaft konfigurieren).
- Geben Sie die Änderungen ein.
- Klicken Sie auf Apply (Übernehmen).
Diagnostic (Diagnose)
Die Diagnosefunktion erzeugt ATM- oder IP-Datenverkehr. Damit ist es möglich, eine fehlerhafte Router-Konfiguration zu beheben und Router-Konfigurationen zu testen. In manchen Fällen ist die Antwortabfrage erfolglos. Möglicherweise sind die Antwortmechanismen der Kommunikationseinrichtungen Ihres ISP deaktiviert. Dies kann zahlreiche Gründe haben, mitunter auch Sicherheitsaspekte.
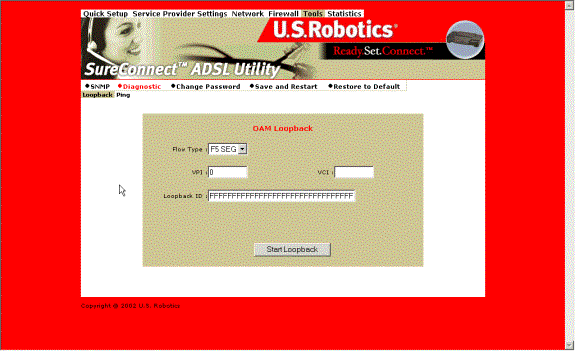
Diagnostic=>OAM Loopback (OAM-Schleifentest)
Beim OAM-Schleifentest werden zwei unterschiedliche ATM-Frames erzeugt. Diese dienen zur Integritätsprüfung der ATM-Verbindung. Frames des Typs "F5 Segment" (F5 SEG) werden übertragen, aber vom ATM-Switch des ISP nicht zurückgeleitet. Frames des Typs "F5 End-to-End" (F5 ETE) werden übertragen und vom ATM-Switch des ISP zurückgeleitet.
So starten Sie den OAM-Schleifentest:
1. Wählen Sie den Frame-Typ.
2. Geben Sie für die F5 ETE-Frames eine bestehende PVC (VPI/VCI) ein.
3. Geben Sie die ID des ATM-Schleifentest-Switches für die F5 ETE-Frames ein.
4. Klicken Sie auf Start Loopback (Schleifentest starten). Daraufhin wird der Test gestartet.
5. Nach Abschluss des Tests wird ein Testbericht angezeigt. Klicken Sie auf Back (Zurück), um zum Diagnosebildschirm zurückzukehren.
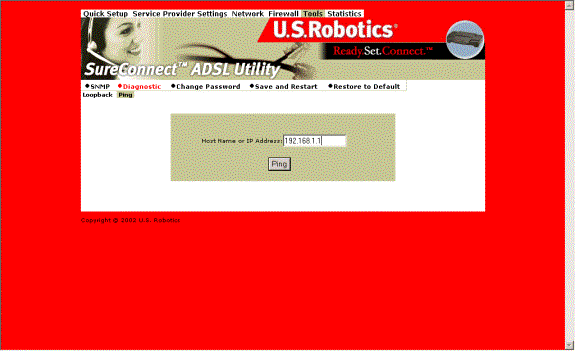
IP-Adressen-Pingtest
So starten Sie den Pingtest:
1. Geben Sie die IP-Adresse des Netzwerkgeräts ein, das ICMP-Datenpakete annimmt.
2. Klicken Sie auf Ping. Ist die Weiterleitung von ICMP-Datenpaketen deaktiviert,
endet der Pingtest erfolglos.
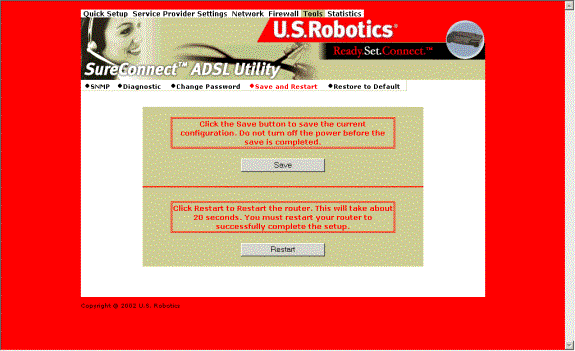
Save and Restart (Speichern und neu starten)
Wenn Sie Änderungen an der Routerkonfiguration vornehmen, speichert der Router die Änderungen in einem temporären Speicher. Bei Stromausfall oder Abschaltung können diese Änderungen verloren gehen. Damit Änderungen wirksam werden, müssen diese gespeichert und der Router neu gestartet werden.
Nachdem Sie auf Save (Speichern) geklickt haben, gelangen Sie wieder zum oben abgebildeten Bildschirm. Klicken Sie auf Restart (Neu starten), wird der Router neu gestartet. Sie können den Router auch neu starten, indem Sie ihn mit dem Netzschalter abstellen und wieder einschalten.
ACHTUNG: Mit
Restart (Neu starten) gelangen Sie nicht zum oben abgebildeten Bildschirm zurück. Es gibt zwei Möglichkeiten diesen Bildschirm aufzurufen: Klicken Sie auf der Browseroberfläche auf die
Zurück-Pfeiltaste, oder geben Sie die IP-Adresse der Routerverwaltung in die Adresszeile des Browsers ein.
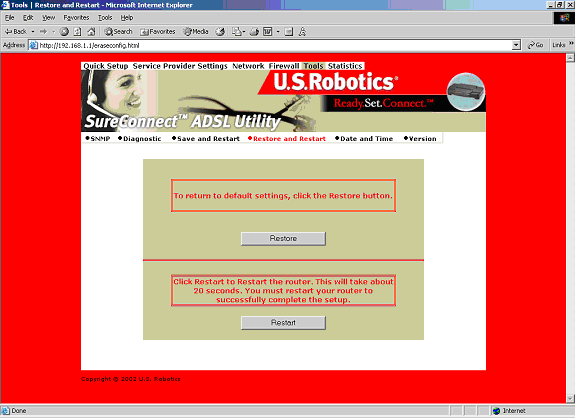
Restore and Restart (Wiederherstellen und neu starten)
Mit der Option Restore and Restart werden die werkseitigen Standardeinstellungen der Routerkonfiguration wiederhergestellt.
ACHTUNG: Wird der Router auf die Standardeinstellungen zurückgesetzt, gehen alle Änderungen verloren. Sind die Standardeinstellungen wiederhergestellt, müssen Sie die Änderungen erneut eingeben.
So entfernen Sie die aktuelle Routerkonfiguration:
- Klicken Sie auf Restore (Wiederherstellen).
- Klicken Sie auf Restart (Neu starten).
- Die Wiederherstellung der Werkseinstellungen dauert ein paar Minuten.
- Geben Sie die IP-Adresse der Routerverwaltung in die Adresszeile des Browsers ein. Daraufhin erscheint das Router-Hauptmenü.
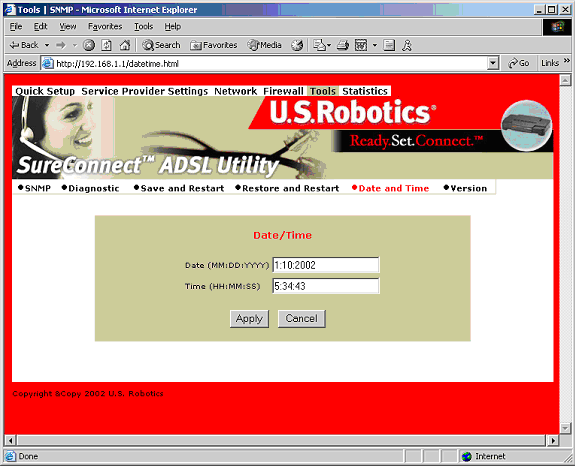
Date
and Time (Datum und Uhrzeit)
So legen Sie Datum und Uhrzeit des Routers fest:
- Geben Sie das Datum in das Feld Date ein. Verwenden Sie das Format MM:TT:JJJJ.
- Geben Sie die Uhrzeit in das Feld Time ein. Verwenden Sie das Format HH:MM:SS.
- Klicken
Sie auf Apply (Übernehmen).
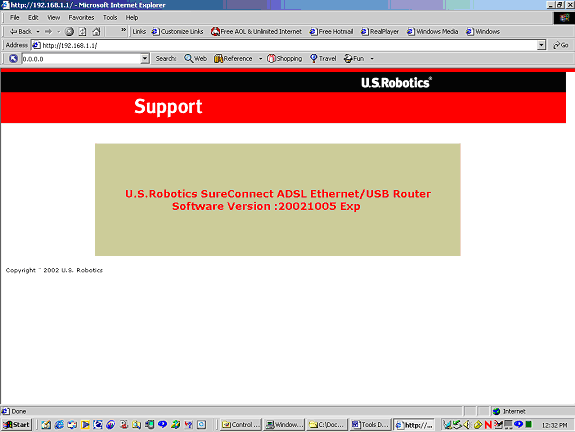
Version
Klicken Sie auf "Version". Daraufhin werden Angaben zur Firmware-Version des Routers angezeigt.
Statistics (Statistiken)
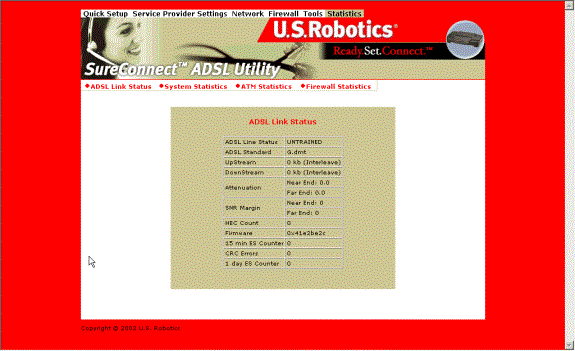
ADSL Link Status (ADSL-Verbindungsstatus)
Die ADSL-Verbindungseinstellungen und der Verbindungsstatus.
Statusbegriff |
Bedeutung |
|
ADSL Line Status |
Der aktuelle ADSL-Verbindungsstatus. |
|
ADSL Standard |
Der ADSL-Standard, der in der aktuellen Konfiguration verwendet wird. Folgende Standards werden unterstützt: MULTI, T1.413, G.dmt und G.Lite. |
|
UpStream |
Die Upstream-Übertragungsrate, die von der DSL-Verbindung abgestimmt wurde (in Kbps). |
|
DownStream |
Die Downstream-Übertragungsrate, die von der DSL-Verbindung abgestimmt wurde. |
|
Attenuation |
Die aktuell eingestellte Dämpfung in Dezibel. |
|
SNR Margin |
Der Rauschabstand in Dezibel. |
|
HEC Count |
Die Anzahl von fehlerhaften ATM-Zellen, die seit Aufnahme der Verbindung empfangen wurden. |
|
Firmware |
Die Versions-Kennzahl der Firmware. |
|
15 min ES Counter |
Die Fehlerquote (Fehler/Sek.) der letzten 15 Minuten. |
|
CRC Errors |
Die Anzahl der Fehler, die seit der letzten Verbindungsaufnahme bei der zyklischen Redundanz-Überprüfung aufgetreten sind. |
|
1 day ES Counter |
Die Tages-Fehlerquote (Fehler/Sek.). |
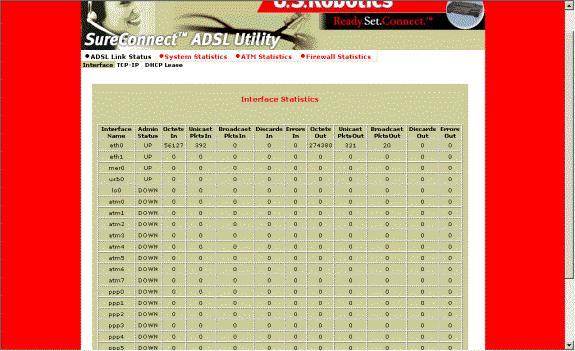
System Statistics (Systemstatistik)
Interface Statistics (Schnittstellenstatistik)
In der oben abgebildeten Tabelle werden sämtliche Schnittstellenstatistiken aufgeführt.
|
Bildschirmbegriff |
Bedeutung |
Interface Name |
Der Name der Schnittstelle. |
|
Admin Status |
Gibt an, ob eine Schnittstelle aktiv oder inaktiv ist. |
|
Octets In |
Anzahl der eingegangenen Oktets (in Byte). |
|
Unicast PktsIn |
Anzahl der eingegangenen Unicast-Datenpakete. |
|
Broadcast PktsIn |
Anzahl der eingegangenen Broadcast-Datenpakete. |
|
Discards In |
Anzahl der eingegangenen und abgelehnten Datenpakete. |
|
Errors In |
Anzahl der eingegangenen Fehler. |
|
Octets Out |
Anzahl der übertragenen Oktets (in Byte). |
|
Unicast PktsOut |
Anzahl der übertragenen Unicast-Datenpakete. |
|
Broadcast PktsOut |
Anzahl der übertragenen Broadcast-Datenpakete. |
|
Discards Out |
Anzahl der übertragenen und abgelehnten Datenpakete. |
|
Errors Out |
Anzahl der übertragenen Fehler. |
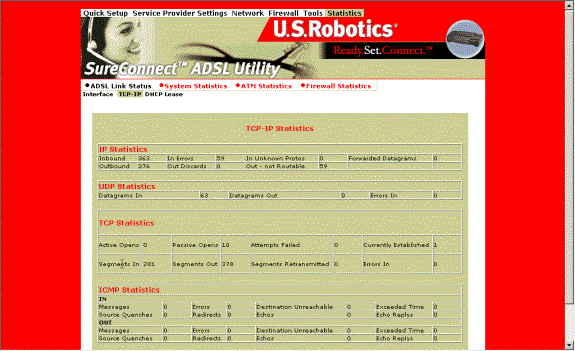
TCP-IP
Auf dem TCP-IP-Bildschirm werden Statistiken zu den Protokollen IP, UDP, TCP und ICMP angezeigt.
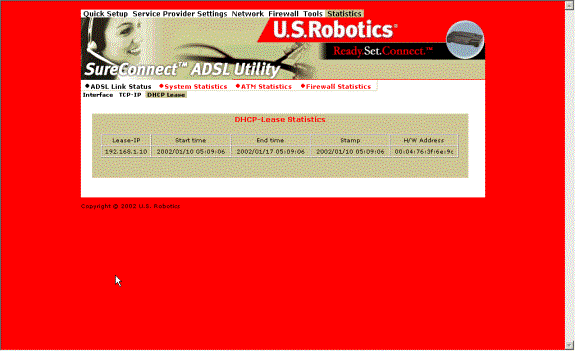 DHCP
Lease
DHCP
Lease
Dieser Bildschirm enthält Informationen über die im Netzwerk verwendeten Geräte. Diesen wurde aus dem Adressbestand des DHCP-Servers eine IP-Adresse zugewiesen. Außerdem können Sie der Tabelle entnehmen, wie lange diese IP-Adresse noch zur Verfügung steht.
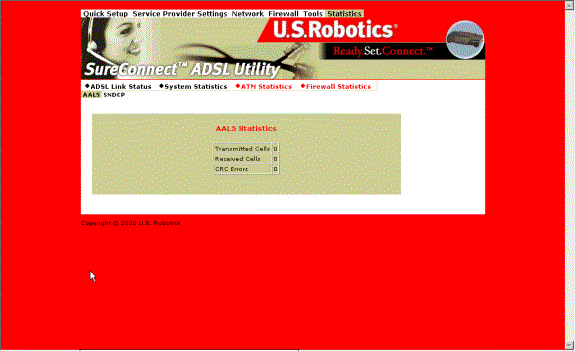
ATM Statistics (ATM-Statistik)
Auf dem ATM-Statistikbildschirm werden Datenübertragungsstatistiken für die Adaptionsschicht 5 des ATM-Protokolls sowie zur Kapselung angezeigt.
AAL5-Statistik
Der AAL5-Bildschirm bietet Gesamtwerte zu übertragenen und empfangenen Zellen. Außerdem können Sie diesem Bildschirm entnehmen, wie viele Fehler bei der zyklischen Redundanz-Überprüfung (Cyclical Redundancy Check, CRC) insgesamt aufgetreten sind.
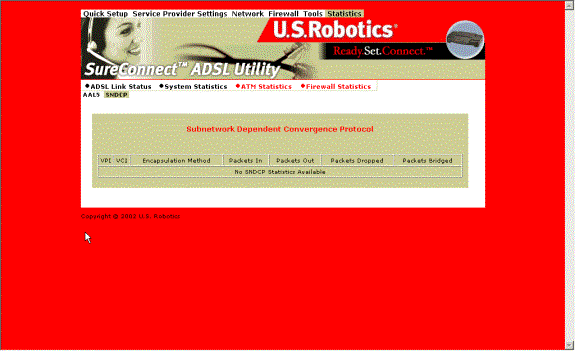
SNDCP (Subnetwork Dependent Convergence Protocol)
Auf dem SNDCP-Bildschirm werden Datenpaket-Übertragungsinformationen für die virtuelle Verbindung (Permanent Virtual Circuit, PVC) auf Grundlage der verwendeten Kapselungsmethode angeordnet.
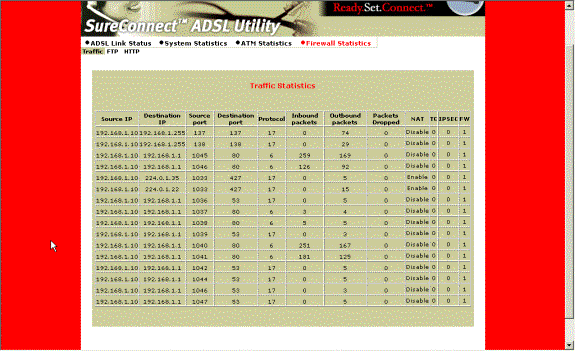
Firewall
Statistics (Firewall-Statistik)
Unter "Firewall Statistics" werden übertragungsbasierte Statistiken über eingehende, ausgehende und nicht weitergeleitete Datenpakete angezeigt. Die Fluss-Statistiken enthalten die Quelladresse, den Quellanschluss, die Zieladresse, den Zielanschluss sowie das verwendete Protokoll.
Traffic
Statistics (Datenübertragungsstatistik)
Der Bildschirm zur Datenübertragungsstatistik enthält Daten über eingehende, ausgehende und nicht weitergeleitete Datenpakete.
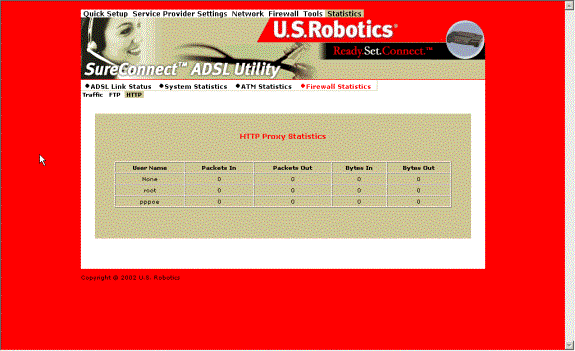
HTTP
Proxy Statistics (HTTP Proxy-Statistiken)
Auf diesem Bildschirm werden Benutzerdaten aufgeführt. Die Software sammelt Daten über ein- und ausgehende Datenpakete sowie den Datenein- und -ausgang in Byte. Wenn Sie die Authentifizierung deaktivieren, erscheint auf diesem Bildschirm eine allgemeine Benutzerstatistik.