
Inhalt:
Terminal-Benutzeroberfläche
(TUI)
Befehlszeilen-Benutzeroberfläche
(CLI)
U.S.
Robotics SureConnect ADSL
Ethernet/USB Router Benutzerhandbuch
Windows
95, 98, NT 4.0, Me, 2000, XP oder höher,
Mac und Linux
Terminal-Benutzeroberfläche (TUI)
Übersicht
Die Terminal-Benutzeroberfläche (Terminal User Interface ,TUI) bildet eine der drei Benutzeroberflächen des Routers. Die beiden anderen Benutzeroberflächen sind die Web-Benutzeroberfläche (WUI) und die Befehlszeilen-Benutzeroberfläche (CLI). Sie können auf jeder Benutzeroberfläche veränderliche Größen bzw. Betriebsdaten einrichten, modifizieren und anzeigen lassen.
Die Terminal-Benutzeroberfläche ist ein hierarchisches, zeichenbasiertes Menüsystem. Eine grafische Darstellung der Menüstruktur der Schnittstelle finden Sie in der Übersicht weiter unten.
Jedes Menü enthält Optionen und fordert zur Eingabe der entsprechenden Werte auf. Die Optionen belegen den größten Teil eines Menübildschirms. Im unteren Teil des Bildschirms werden Informationen über die zulässigen Eingaben angezeigt:
- Obligatorische und optionale Daten
- Zulässige Formate
- Erfolg oder Fehler der Operation
- Fehlermeldungen
- Anleitungen zu den nächsten Schritten
Verweise auf Menüs werden in diesem Dokument oftmals mit dem entsprechenden Pfad in der Hierarchie angegeben. Betrachten Sie dazu das Beispiel in der folgenden Tabelle.
| Gewünschter Vorgang |
Vorgehensweise |
Pfadangabe |
|
Öffnen des Konfigurationsmenüs PPPoA vom Hauptmenübildschirm aus. |
Wählen Sie 2 für ADVANCED (Erweitert), 7 für SNDCP, 3 für PPPoA und 2 für CONFIGURE PPPoA (PPPoA konfigurieren). |
Hauptmenü=>Advanced=> SNDCP=>PPPoA=> Configure PPPoA |
Einige Menüoptionen werden am besten durch Screenshots beschrieben. In diesem Handbuch steht vor jedem Screenshot eine Beschreibung. Anschließend werden die Definitionen der Bildschirmvariablen erläutert. Seiten ohne Screenshots enthalten einen Menüpfad mit einer Beschreibung und den erforderlichen Definitionen.
Aufrufen der Terminal-Benutzeroberfläche
Um die Terminal-Benutzeroberfläche aufzurufen, müssen Sie folgende Schritte ausführen:
1. Verbinden Sie Computer und Router mit einem seriellen Konsolenkabel.
2. Starten Sie ein Terminal-Emulationsprogramm.
3.
Konfigurieren Sie das Terminal-Emulationsprogramm
folgendermaßen:
| • Terminal Type: VT-100 |
• Parity: None |
|
• Bits Per Second: 9600 |
• Stop Bits: 1 |
|
• Data Bits: 8 |
• Flow Control: None |
4. Schalten Sie den Router ein. Beim Start des Routers werden Konfigurationsmeldungen angezeigt.
5. Warten Sie, bis die Standardkonfiguration geladen wurde.
6. Geben Sie Benutzernamen und Kennwort ein, wenn Sie dazu aufgefordert werden. Der Standard-Benutzername lautet Root. Das Standard-Kennwort lautet 12345.
| Menüstruktur
der Terminal-Benutzeroberfläche |
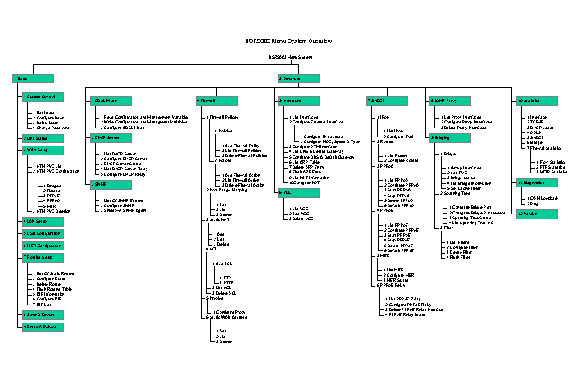
Version der TUI-Menüstruktur anzuzeigen:
Hauptmenü
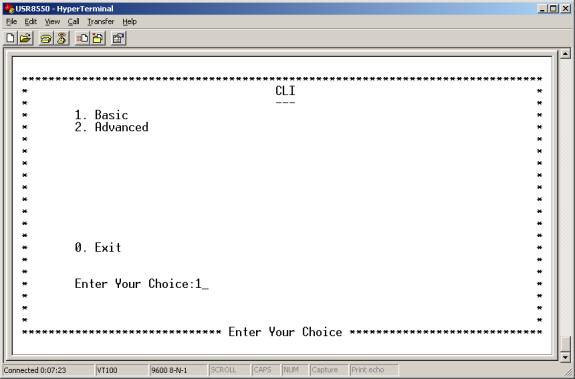
Das Hauptmenü ist das erste bzw. oberste Menü der Terminal-Benutzeroberfläche. Es enthält drei Optionen.
- Geben Sie 1 ein, um das Menü Basic (Grundlegend) zu öffnen.
- Geben Sie 2 ein, um das Menü Advanced (Erweitert) zu öffnen.
- Geben Sie 0 ein, um die Terminal-Benutzeroberfläche zu verlassen.
Basic (Grundlegend)
Geben Sie im Hauptmenü 1 ein. Daraufhin erscheint das Menü Basic. Dieses Menü enthält die folgenden Optionen:
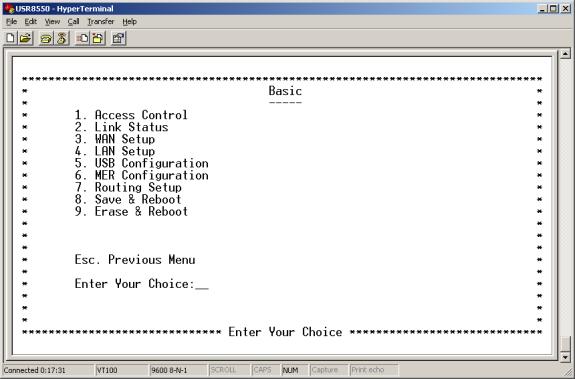
Hauptmenü=>Basic=>
Access Control (Zugriffssteuerung)
Geben Sie im Menü Basic (Grundlegend) 1 ein. Daraufhin erscheint das Menü Access Control. Dieses Menü enthält die folgenden Optionen:
• List Users (Benutzer auflisten): Listet die momentan definierten Benutzer nach Typ auf und zeigt die zugeordneten Dienste an. Der Benutzer root ist der Standardbenutzername des Router-Administrators. • Configure User (Benutzer konfigurieren): Öffnet das Menü Configure User, in dem Sie Benutzer hinzufügen oder löschen können. Benutzer werden hinzugefügt, um ACLs (Access Control Lists, Zugriffssteuerungslisten) und Proxydienste zu erzwingen. Die Optionen umfassen:| § User Name |
§ Password |
|
§ Permissions (admin / ordinary) |
• Delete User (Benutzer löschen): Ermöglicht das Löschen von Benutzern anhand des Benutzernamens.
• Change Password (Kennwort ändern): Ermöglicht das Ändern des Kennworts eines Benutzers. Die Optionen umfassen:|
§ User Name |
§ Old Password |
|
§ New Password |
§ Confirm Password |
Hauptmenü=>Basic=>
Link Status (Verbindungsstatus)
Geben Sie im Menü Basic (Grundlegend) 2 ein. Daraufhin erscheint das Menü Link Status. In diesem Menü wird der aktuelle Verbindungsstatus angezeigt. Die Parameter für den Verbindungsstatus umfassen:
Parameter für den Verbindungsstatus
Statusbegriff |
Bedeutung |
| ADSL Line Status |
Der aktuelle ADSL-Verbindungsstatus. |
| ADSL Standard |
Der ADSL-Standard, der in der aktuellen Konfiguration verwendet wird. Folgende Standards werden unterstützt: MULTI, T1.413, G.dmt und G.Lite. |
| UpStream |
Die Upstream-Übertragungsrate, die von der DSL-Verbindung abgestimmt wurde (in Kbps). |
|
DownStream |
Die Downstream-Übertragungsrate, die von der DSL-Verbindung abgestimmt wurde. |
|
Attenuation |
Die aktuell eingestellte Dämpfung in Dezibel. |
|
SNR Margin |
Der Rauschabstand in Dezibel. |
| HEC Count |
Die Anzahl von fehlerhaften ATM-Zellen, die seit Aufnahme der Verbindung empfangen wurden. |
|
Firmware |
Die Versions-Kennzahl der Firmware. |
| 15 min ES Counter |
Die Fehlerquote (Fehler/Sek.) der letzten 15 Minuten. |
|
CRC Errors |
Die Anzahl der Fehler, die seit der letzten Verbindungsaufnahme bei der zyklischen Redundanz-Überprüfung aufgetreten sind. |
| 1 day ES Counter |
Die Tages-Fehlerquote (Fehler/Sek.). |
Hauptmenü=>Basic=>
WAN Setup (WAN-Einrichtung)
Geben Sie im Menü Basic (Grundlegend) 3 ein. Daraufhin erscheint das Menü WAN Setup. In diesem Menü können Sie ATM-PVCs auflisten, konfigurieren oder löschen. Jede Option führt zu einem anderen Bildschirm.
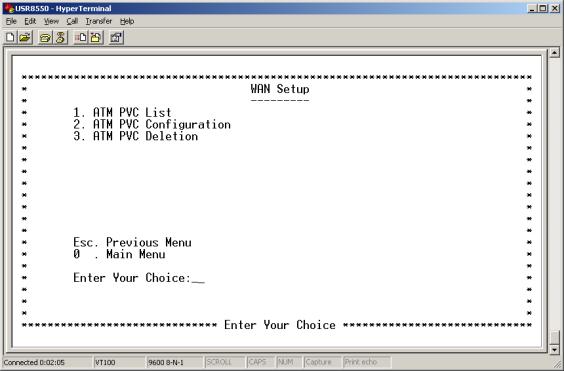
• ATM PVC List (ATM-PVC-Tabelle): Geben Sie im Menü WAN Setup (WAN-Einrichtung) 1 ein. Daraufhin erscheint das Menü ATM PVC List. In diesem Menü wird eine Liste der zurzeit definierten PVCs angezeigt.
• ATM PVC Configuration (Konfiguration der ATM-PVCs): Geben Sie im Menü WAN Setup (WAN-Einrichtung) 2 ein. Daraufhin erscheint das Menü ATM PVC Configuration. So konfigurieren Sie eine ATM-PVC:
- Geben Sie im Menü WAN Setup (WAN-Einrichtung) 2 ein. Daraufhin
erscheint das Menü ATM PVC Configuration (Konfiguration der ATM-PVCs).
- Geben
Sie die VPI- und VCI-Daten ein.
- Es werden fünf SNDCP-Optionen (Subnetwork Dependent Convergence Protocol)
angezeigt. (Bridge / Routed / PPPoE / PPPoA / MER)
- Wählen
Sie die SNDCP-Option aus, die Ihnen vom DSL Service Provider mitgeteilt wurde.
Anschließend werden die SNDCP-Optionen für das ausgewählte SNDCP-Protokoll
angezeigt. Auf den folgenden Bildschirmen gibt es verschiedene Optionen für
das jeweilige SNDCP-Protokoll.
- Geben Sie die erforderlichen Informationen ein.
|
§ VPI [0-255] § VCI [0-65535] § SNDCP Component ( ) § [Bridge / Routed / PPPoE / PPPoA / MER] § Encap [vc / 11c] § Nat [Enable / Disable] § WAN IP Address ( ) |
§ Subnet Mask ( ) § User Name § Password § Mode [Auto / Direct] § Idle Timeout [min] § Authentication ( ) § [pap / chap / mschapv1 / mschapv2] § DHCP Server ( ) |
Hauptmenü=>Basic=>
WAN Setup (Fortsetzung)
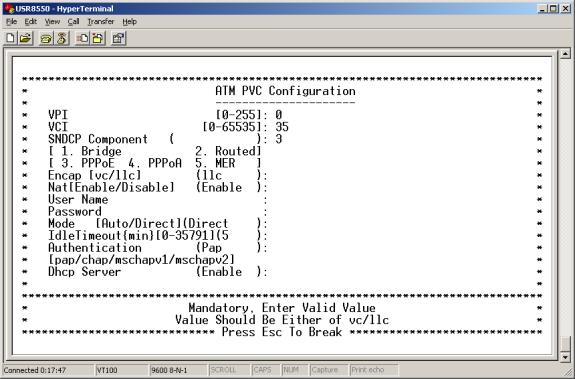
§ Bridge
A. Geben Sie bei einer Bridge-PVC in SNDCP Component 1 ein.
B. Geben Sie den Kapselungstyp ein (vc oder 11c).
§ Routed
A. Geben Sie bei einer Routed-PVC in SNDCP Component 2 ein.
B. Wählen Sie die Kapselungsmethode aus.
C. Aktivieren oder deaktivieren Sie NAT.
D. Konfigurieren Sie die WAN-IP-Adresse.
E. Konfigurieren Sie die Subnetzmaske.
§ PPPoE
A. Geben Sie bei einer PPPoE-PVC in SNDCP Component 3 ein.
B. Geben Sie die Informationen ein, die Ihnen vom DSL Service Provider mitgeteilt wurden.
§ PPPoA
A. Geben Sie bei einer PPPoA-PVC in SNDCP Component 4 ein.
B. Geben Sie die Informationen ein, die Ihnen vom DSL Service Provider mitgeteilt wurden.
§ MER
A. Geben Sie bei einer MER-PVC in SNDCP Component 5 ein.
B. Geben Sie die Informationen ein, die Ihnen vom DSL Service Provider mitgeteilt wurden.
- Wechseln Sie nach Abschluss der Konfiguration zum Menü Basic (Grundlegend) zurück und geben Sie 8 ein. Daraufhin erscheint das Menü Save & Reboot (Speichern und Neustart). In diesem Menü können Sie die Änderungen speichern und den Router neu starten.
Hauptmenü=>Basic=>
WAN Setup (Fortsetzung)• ATM PVC Deletion (Löschen einer ATM-PVC):
Geben Sie im Menü WAN Setup (WAN-Einrichtung) 3 ein. Daraufhin erscheint das Menü ATM PVC Deletion. So löschen Sie eine ATM-PVC:
- Geben Sie gültige VPI- und VCI-Werte ein.
- Wechseln Sie nach Abschluss der Konfiguration zum Menü Basic (Grundlegend) zurück und geben Sie 8 ein. Daraufhin erscheint das Menü Save & Reboot (Speichern und Neustart). In diesem Menü können Sie die Änderungen speichern und den Router neu starten.
Hauptmenü=>Basic=>
LAN Setup (LAN-Einrichtung)
Geben Sie im Menü Basic (Grundlegend) 4 ein. Daraufhin erscheint das Menü IP LAN (LAN-IP-Adresse). So konfigurieren Sie eine LAN-IP-Adresse:
- Übernehmen Sie die Standardwerte, oder geben Sie neue Werte für die IP-Adresse und Subnetzmaske ein.
- Im Menü LAN Setup können Sie die IP-Adresse und Subnetzmaske des Routers angeben.
- Richten Sie die LAN-IP-Adresse für die Verbindung zum Router ein.
- Verwalten Sie den Router über das LAN (Local Area Network). LANs verbinden Computer, die sich im selben Gebäude/Gebiet befinden.
- Wechseln Sie nach Abschluss der Konfiguration zum Menü Basic (Grundlegend) zurück und geben Sie 8 ein. Daraufhin erscheint das Menü Save & Reboot (Speichern und Neustart). In diesem Menü können Sie die Änderungen speichern und den Router neu starten.
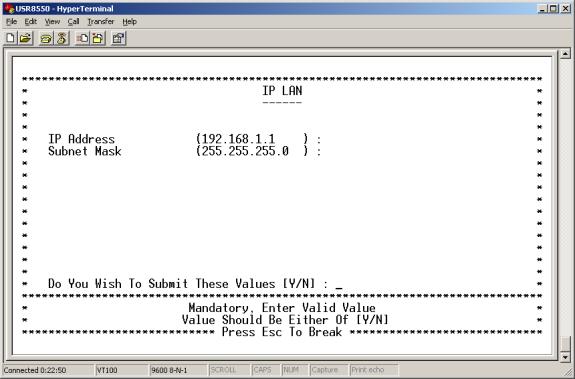
IP-Adressen übermitteln Datenpakete über ein Netzwerk. Diese Adressform unterscheidet zwischen der Quell- und der Zieladresse und gewährleistet, dass sich diese nicht ändern. Wenn ein Router-Anschluss ein Datenpaket erfasst, überprüft der Router die Routing-Tabelle und versucht, für die Netzwerkzahl der Ziel-IP-Adresse einen passenden Eintrag in der Routing-Tabelle zu finden. Findet der Router einen übereinstimmenden Eintrag, leitet er das Datenpaket an das Zielnetzwerk. Sind keine übereinstimmenden Daten vorhanden, leitet er das Datenpaket an den Router weiter, der als Standard-Gateway definiert wurde.
Durch Subnetzmasken wird ein Netzwerk in mehrere Mini-Netzwerke (Subnetze) aufgeteilt. Diese Aufteilung bewirkt, dass sich das Datenaufkommen in den einzelnen Subnetzen verringert. Dadurch wird die Netzwerkverwaltung vereinfacht. Jedes Subnetz ist als unabhängiges Netzwerk anzusehen.
Hauptmenü=>Basic=>
USB Configuration (USB-Konfiguration)
Geben Sie im Menü Basic (Grundlegend) 5 ein. Daraufhin erscheint das Menü Configure USB Interface (USB-Schnittstelle konfigurieren). So konfigurieren Sie die USB-Schnittstelle:
- Geben Sie eine gültige IP-Adresse ein.
- Geben Sie eine gültige Subnetzmaske ein.
- Wechseln Sie nach Abschluss der Konfiguration zum Menü Basic (Grundlegend) zurück und geben Sie 8 ein. Daraufhin erscheint das Menü Save & Reboot (Speichern und Neustart). In diesem Menü können Sie die Änderungen speichern und den Router neu starten.
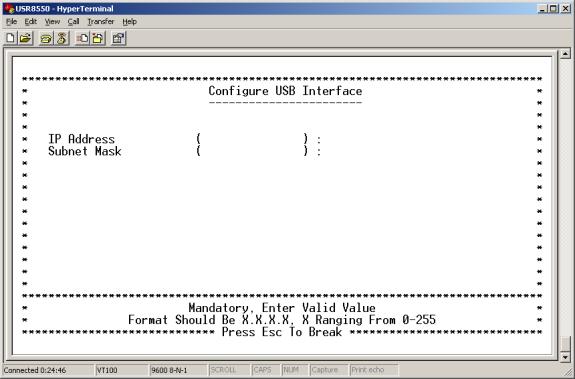
Hauptmenü=>Basic=>
MER Configuration (MER-Konfiguration)
Geben Sie im Menü Basic (Grundlegend) 6 ein. Daraufhin erscheint das Menü Configure MER Interface (MER-Schnittstelle konfigurieren). So konfigurieren Sie die MER-Schnittstelle:
- Geben Sie eine gültige Subnetzmaske ein.
- Wechseln Sie nach Abschluss der Konfiguration zum Menü Basic (Grundlegend) zurück und geben Sie 8 ein. Daraufhin erscheint das Menü Save & Reboot (Speichern und Neustart). In diesem Menü können Sie die Änderungen speichern und den Router neu starten.
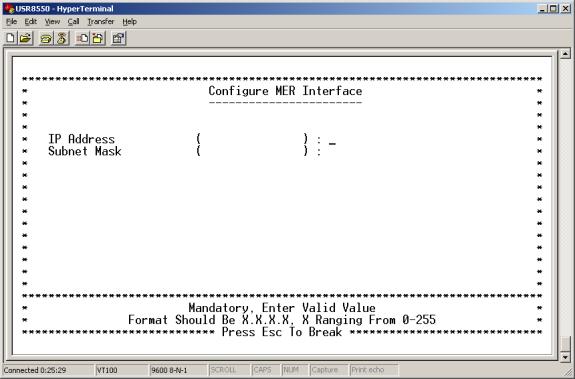
Hauptmenü=>Basic=>
Routing Setup (Routing-Einrichtung)
Geben Sie im Menü Basic (Grundlegend) 7 ein. Daraufhin erscheint das Menü Routing Setup. Im Menü "Routing Setup" stehen sieben Menüoptionen zur Verfügung. Mit diesen Optionen können Sie eine Route konfigurieren.
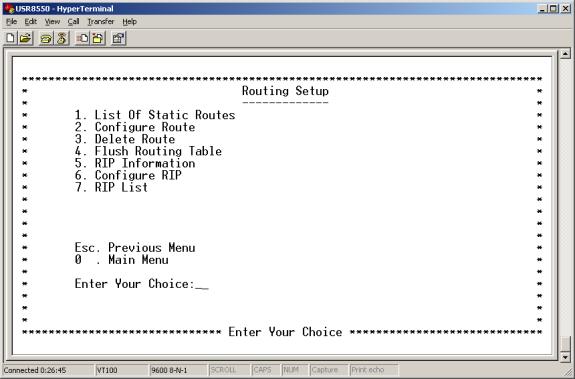
- List of Static Routes (Liste mit statischen Routen): Geben Sie im Menü Routing Setup (Routing-Einrichtung) 1 ein. Daraufhin erscheint das Menü List of Static Routes. In diesem Menü werden die definierten Routen nach ID-Adresse des Netzwerks, Subnetzmaske und Adresse des nächsten Hops aufgelistet.
- Configure Route (Route konfigurieren): Geben Sie im Menü Routing Setup (Routing-Einrichtung) 2 ein. Daraufhin erscheint das Menü Configure Route. In diesem Menü können Sie neue statische Routen hinzufügen. Ein Router leitet Datenpakete zwischen LANs (Local Area Network) oder WANs (Wide Area Network) weiter. Basierend auf Routingtabellen und Routingprotokollen lesen die Router die Netzwerkadresse in jedem übertragenen Datenpaket. Anschließend entscheiden die Router, wie das Datenpaket gesendet wird. Ein Router fällt diese Entscheidung anhand der optimalen Route. Im Menü Configure Route können Sie die Weiterleitung empfangener IP-Pakete durch den Router anpassen.
So konfigurieren Sie eine Route:
- Geben Sie eine gültige ID für das Zielnetzwerk ein. Hierbei handelt
es sich um die IP-Bezeichnung des in der Tabelle definierten Netzwerks.
- Geben
Sie eine gültige Subnetzmaske für das Ziel ein. Hierbei handelt es sich
um die Subnetzmaske des in der Tabelle definierten Eintrags.
- Geben
Sie eine gültige ID für den nächsten Hop ein. Hierbei handelt es
sich um die IP-Adresse bzw. das Gateway, über die/das der Router zu der Zieladresse
gelangt.
- Wechseln Sie nach Abschluss der Konfiguration zum Menü
Basic (Grundlegend) zurück und geben Sie 8 ein. Daraufhin erscheint
das Menü Save & Reboot (Speichern und Neustart). In diesem Menü
können Sie die Änderungen speichern und den Router neu starten.
Hauptmenü=>Basic=>
Routing Setup (Fortsetzung)
• Delete Route (Route löschen): Geben Sie im Menü Routing Setup (Routing-Einrichtung) 3 ein. Daraufhin erscheint das Menü Delete Route. In diesem Menü können Sie eine Route löschen. So löschen Sie eine Route:
1. Geben Sie die entsprechende Netzwerk-ID ein.
2. Geben Sie die Daten der Subnetzmaske ein.
3. Wechseln Sie nach Abschluss der Konfiguration zum Menü Basic (Grundlegend) zurück und geben Sie 8 ein. Daraufhin erscheint das Menü Save & Reboot (Speichern und Neustart). In diesem Menü können Sie die Änderungen speichern und den Router neu starten.
• Flush Routing Table (Routingtabelle löschen): Geben Sie im Menü Routing Setup (Routing-Einrichtung) 4 ein. Daraufhin erscheint das Menü Flush Routing Table. So löschen Sie eine Routingtabelle:
1. Geben Sie Y ein.
2. Wechseln Sie nach Abschluss der Konfiguration zum Menü Basic (Grundlegend) zurück und geben Sie 8 ein. Daraufhin erscheint das Menü Save & Reboot (Speichern und Neustart). In diesem Menü können Sie die Änderungen speichern und den Router neu starten.
• RIP Information (Hinweise zum Routing-Informationsprotokoll):
Geben Sie im Menü Routing Setup (Routing-Einrichtung) 5 ein. Daraufhin erscheint das Menü RIP Information. In diesem Menü werden die zurzeit konfigurierten RIP-Informationen aufgelistet.
• Configure RIP (RIP konfigurieren): Geben Sie im Menü Routing Setup (Routing-Einrichtung) 6 ein. Daraufhin erscheint das Menü Configure RIP. In diesem Menü können Sie RIP aktivieren oder deaktivieren. Außerdem können Sie in diesem Menü die zu verwendende RIP-Version definieren. RIP ist ein Routing-Protokoll, das Teil des TCP/IP-Pakets ist. RIP bestimmt die kürzeste Route (kleinster Hop Count, also die wenigsten Datenstationen) zwischen Quelle und Ziel. RIP ermittelt die kleinste Anzahl der Hops durch Kommunikation mit den anderen Routern im Netzwerk. RIP sollte nur verwendet werden, wenn Quell- und Ziel-Router dieses Protokoll verwenden.
So richten Sie eine Route ein:
1. Geben Sie den RIP-Status ein. Legen Sie den RIP-Status auf on (an) oder off (aus) fest.
2. Geben Sie eine Zahl für die Version ein. Legen Sie die RIP-Version entweder auf 1 (RIP1) oder 2 (RIP2) fest. Die Versionsnummer muss mit der RIP-Version übereinstimmen, die von den anderen Routern im Netzwerk verwendet wird.
3. Wechseln Sie nach Abschluss der Konfiguration zum Menü Basic (Grundlegend) zurück und geben Sie 8 ein. Daraufhin erscheint das Menü Save & Reboot (Speichern und Neustart). In diesem Menü können Sie die Änderungen speichern und den Router neu starten.
• RIP List (RIP-Liste): Geben Sie im Menü Routing Setup (Routing-Einrichtung) 7 ein. Daraufhin erscheint das Menü RIP List. In diesem Menü werden die RIP bekannten Routen angezeigt. Wenn RIP deaktiviert ist oder dem Router keine Routen bekannt sind, wird eine leere Liste angezeigt.
Hauptmenü=>Basic=>
Save & Reboot (Speichern und Neustart)
Geben Sie im Menü Basic (Grundlegend) 8 ein. Daraufhin erscheint das Menü Save & Reboot. In diesem Menü können Sie die aktuelle Konfiguration speichern und den Router neu starten.
Hauptmenü=>Basic=>
Erase & Reboot (Löschen und Neustart)
Geben Sie im Menü Basic (Grundlegend) 9 ein. Daraufhin erscheint das Menü Erase & Reboot. In diesem Menü können Sie die gespeicherte Konfiguration löschen und den Router neu starten.
Hauptmenü=>
Advanced (Erweitert)
Geben Sie im Hauptmenü 2 ein. Daraufhin erscheint das Menü Basic (Grundlegend). Dieses Menü enthält die folgenden Optionen:
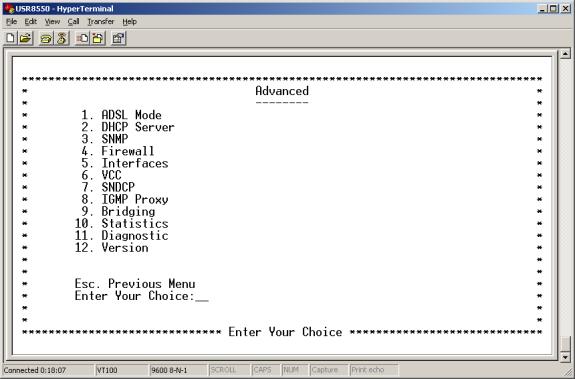
Hauptmenü=>Advanced=>
Geben Sie im Menü Advanced (Erweitert) 1 ein. Daraufhin erscheint das Menü ADSL Mode. In diesem Menü können Sie Konfigurations- und Verwaltungsvariablen lesen oder schreiben bzw. den ADSL-Modus konfigurieren. Der Router verwendet die Konfigurations- und Verwaltungsvariablen zum Optimieren der Leistung und für Verwaltungsfunktionen. Diese Werte werden von der Routerfirmware definiert.
| ! | ACHTUNG! Schreiben Sie Konfigurations- und Verwaltungsvariablen nur dann, wenn Sie ausdrückliche Anweisungen dafür erhalten. Eine Änderung der Konfigurations- und Verwaltungsvariablen kann die Leistung des Routers nachteilig beeinflussen. |
•
Configure
ADSL Mode (ADSL-Modus konfigurieren): Geben Sie im Menü ADSL Mode (ADSL-Modus)
3 ein. Daraufhin erscheint das Menü Configure ADSL Mode. In diesem
Menü können Sie den ADSL-Modus in ANSI (T1.413), G.dmt, G.Lite oder
Multimode umschalten. Diese Werte werden vom ADSL Service Provider bestimmt.
| ! | ACHTUNG! Ändern Sie die Werte für den ADSL-Modus nur dann, wenn Sie spezielle Anweisungen zu den entsprechenden Einstellungen erhalten. Eine Änderung des ADSL-Modus kann die Leistung des Routers nachteilig beeinflussen. |
Hauptmenü=>Advanced=>
DHCP Server
Geben Sie im Menü Advanced (Erweitert) 2 ein. Daraufhin erscheint das Menü DHCP Server. DHCP ist die Abkürzung für Dynamic Host Configuration Protocol. Dieses Protokoll weist den LAN-Knoten dynamisch IP-Adressen und damit verbundene Informationen zu. Anwendern, die das Netzwerk nur vorübergehend nutzen, bietet DHCP eine sichere, zuverlässige und unkomplizierte Netzwerkkonfiguration über TCP/IP. Diese Vorteile entstehen dadurch, dass DHCP Adresskonflikte verhindert und die Verwendung von IP-Adressen einschränkt. Um die Nutzung von Adressen zu beschränken, zentralisiert DHCP die Adresszuweisung
Das Menü DHCP Server enthält folgende Optionen:
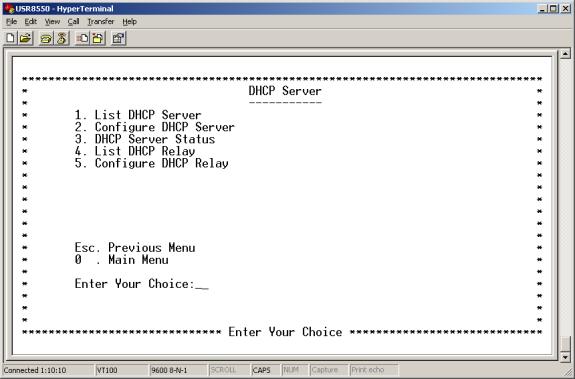
- List DHCP Server
(DHCP-Server auflisten): Geben Sie im Menü DHCP Server 1 ein.
Daraufhin erscheint das Menü List DHCP Server. Dieses Menü enthält
eine Liste der zurzeit konfigurierten DHCP-Server und der zugehörigen Variablen.
- Configure DHCP Server (DHCP-Server konfigurieren): Geben Sie im Menü DHCP Server 2 ein. Daraufhin erscheint das Menü Configure DHCP Server. So konfigurieren Sie einen DHCP-Server:
- Wählen Sie eine Ethernet-Schnittstelle aus. Die weiteren DHCP-Optionen werden auf dem Bildschirm angezeigt.
- Erstellen Sie einen neuen DHCP-Server für die ausgewählte Schnittstelle, indem Sie für die einzelnen Variablen zulässige Werte eingeben. Die DHCP-Variablen finden Sie in der folgenden Tabelle.
- Legen Sie die folgenden Parameter fest.
DHCP-Parameter
DHCP-Begriff
Definition
Interface
Vom DHCP-Server unterstützter LAN-Anschluss.
Starting IP Address
Die erste IP-Adresse, die einem Knoten im angeschlossenen LAN bei einer DHCP-Anforderung zugewiesen wird.
End IP Address
Die letzte IP-Adresse im Pool, die einem Knoten im angeschlossenen LAN bei einer DHCP-Anforderung zugewiesen wird.
Gateway
Die IP-Adresse des Standard-Gateways oder Routers, die vom Knoten genutzt wird.
Netmask
Subnetzmaske des LAN, auf dem sich der Knoten befindet.
DNS
(Domain Name System) Dieser Parameter bezieht sich nicht auf den eigentlichen DNS. Stattdessen wird auf die IP-Adresse des DNS verwiesen, den der Knoten verwendet. Ein DNS-Server ist ein Server mit einer Datenbank, über die ein Domänenname in die entsprechende IP-Adresse übersetzt wird. USR.com wird beispielsweise in die IP-Adresse 231.222.32.4 übersetzt. Diese Adresse wird bei der Kommunikation über das LAN zwischen dem Knoten und der Website USR.com verwendet.
Lease Time
Die Anzahl der Tage, über die vom Netzwerkknoten aus auf den DHCP-Server zugegriffen werden kann. Nach Ablauf der Gültigkeit muss die Zugriffszeit neu bestimmt werden.
- Wechseln Sie nach Abschluss der Konfiguration zum Menü Basic (Grundlegend) zurück und geben Sie 8 ein. Daraufhin erscheint das Menü Save & Reboot (Speichern und Neustart). In diesem Menü können Sie die Änderungen speichern und den Router neu starten.
Hauptmenü=>Advanced=>
DHCP Server (Fortsetzung)
- DHCP Server Status (DHCP-Serverstatus): Geben Sie im Menü DHCP Server 3 ein. Daraufhin erscheint das Menü DHCP Server Status. In diesem Menü wird der aktuelle DHCP-Serverstatus angezeigt. Hier können Sie auch DHCP-Server aktivieren, deaktivieren oder löschen.
- List DHCP Relay (DHCP-Relais auflisten): Geben Sie im Menü DHCP Server 4 ein. Daraufhin erscheint das Menü List DHCP Relay. In diesem Menü werden DHCP-Weitergabeinformationen angezeigt.
- Configure DHCP Relay (DHCP-Relais konfigurieren): Geben Sie im Menü DHCP Server 5 ein. Daraufhin erscheint das Menü Configure DHCP Relay. In diesem Menü können Sie DHCP-Relaisfunktionen konfigurieren. Ausgangssituation: Ein DHCP-Server befindet sich in einem anderen LAN als der Knoten, von dem aus per Broadcast der DHCP-Dienst angefordert wird. In diesem Fall muss die DHCP-Broadcastabfrage über den Router/das WAN an ein Subnetz geschickt werden, auf dem sich ein DHCP-Server befindet. Um sicherzustellen, dass eine IP-Adresse zugewiesen wird, die zu dem betreffenden Subnetz passt, übergibt der Router die DHCP-Informationen. Auf dem Router müssen Daten über die IP-Adressen des DHCP-Servers gespeichert sein. Anhand dieser Adresse kann der Router die Anforderung an die entsprechend eingegebene IP-Adresse des DHCP-Servers leiten.
Führen Sie die folgenden Schritte durch, um ein DHCP-Relais zu konfigurieren.
1. Geben Sie im Menü Configure DHCP Relay (DHCP-Relais konfigurieren) die IP-Adresse des DHCP-Servers ein.
2. Aktivieren Sie den Relais-Agenten.
3. Wechseln Sie nach Abschluss der Konfiguration zum Menü Basic (Grundlegend) zurück und geben Sie 8 ein. Daraufhin erscheint das Menü Save & Reboot (Speichern und Neustart). In diesem Menü können Sie die Änderungen speichern und den Router neu starten.
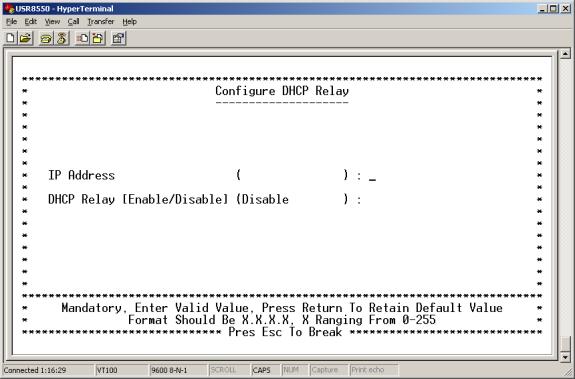
Hauptmenü=>Advanced=>
SNMPGeben Sie im Menü Advanced (Erweitert) 3 ein. Daraufhin erscheint das Menü SNMP. Dieses Menü enthält die folgenden Optionen:
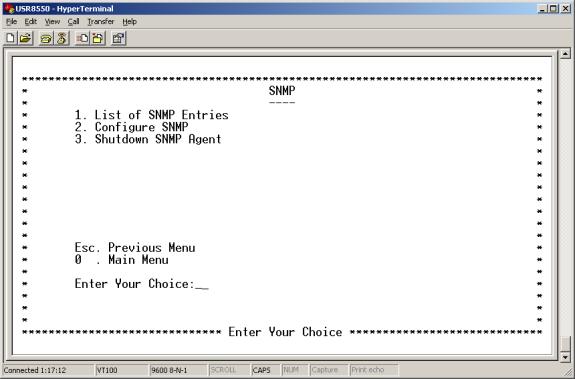
- List of SNMP Entries (Liste mit SNMP-Einträgen): Geben Sie im Menü SNMP 1 ein. Daraufhin erscheint das Menü SNMP Entries. In diesem Menü sind die Einstellungen der SNMP-Variablen aufgelistet.
- Configure SNMP (SNMP konfigurieren): Geben Sie im Menü SNMP 2 ein. Daraufhin erscheint das Menü Configure SNMP. In diesem Menü können Sie die SNMP-Variablen konfigurieren.
- Geben Sie die VPI- und VCI-Daten ein.
| § System Version description ( ) § System Contact ( ) |
§ System Location ( ) |
- Wechseln Sie nach Abschluss der Konfiguration zum Menü Basic (Grundlegend) zurück und geben Sie 8 ein. Daraufhin erscheint das Menü Save & Reboot (Speichern und Neustart). In diesem Menü können Sie die Änderungen speichern und den Router neu starten.
- Shutdown SNMP Agent (SNMP-Agenten herunterfahren): Geben Sie im Menü SNMP 3 ein. Daraufhin erscheint das Menü Shutdown SNMP Agent. In diesem Menü können Sie den SNMP-Agenten herunterfahren.
Hauptmenü=>Advanced=>
Geben Sie im Menü Advanced (Erweitert) 4 ein. Daraufhin erscheint das Menü Firewall. Dieses Menü enthält die folgenden Optionen:

- Firewall Policies (Firewall-Richtlinien): Geben Sie im Menü Firewall 1 ein. Daraufhin erscheint das Menü Firewall Policies. Wählen Sie Policies (Richtlinien) oder Action (Vorgang) aus, oder drücken Sie <ESC>, um zum vorherigen Menü zurückzukehren.
Hauptmenü=>Advanced=>Firewall=>Firewall Policies=>
Policies (Richtlinien)
Geben Sie im Menü Firewall Policies (Firewall-Richtlinien) 1 ein. Daraufhin erscheint das Menü Policies (Richtlinien). In diesem Menü können Sie Firewall-Richtlinien für einzelne Anschlüsse hinzufügen, auflisten oder löschen.
- Add Firewall Policy (Firewall-Richtlinie hinzufügen): Geben Sie im Menü Policies (Richtlinien) 1 ein. Daraufhin erscheint das Menü Add Firewall Policies. Um eine Firewall-Richtlinie hinzuzufügen, legen Sie die folgenden Parameter fest.
Parameter für Firewall-Richtlinien
| Richtlinienbegriff |
Definition |
|
Precedence |
Die Priorität der Richtlinie, die Sie erstellen. Es kann eine Zahl zwischen 0 und 65535 eingegeben werden. |
|
Src IP Address |
Die Datenquelle. Geben Sie eine IP-Adresse oder ein Netzwerk ein. |
|
Src Net Mask |
Subnetzmaske für die Daten-Netzwerkquelle. Es kann eine Zahl zwischen 12 (255.240.0.0) und 32 (255.255.255.255) eingegeben werden. |
|
Dest IP Address |
Das Datenziel. Geben Sie eine IP-Adresse oder ein Netzwerk ein. |
|
Dest Net Mask |
Subnetzmaske für das Daten-Netzwerkziel. Es kann eine Zahl zwischen 12 (255.240.0.0) und 32 (255.255.255.255) eingegeben werden. |
|
Source Port |
Der Quellanschluss der Transportschicht. Es kann eine Zahl zwischen 0 und 65535 eingegeben werden. |
|
Protocol |
Zu filternde IP-Protokolle. Folgende Optionen stehen zur Auswahl: Any (alle), TCP, UDP, ICMP, AH, ESP. |
|
TCP Flags |
Filterung der TCP-Attribute, die Sitzungseinrichtung und -beendigung regeln. Folgende Optionen stehen zur Auswahl: None (keine), urg (dringend), ack (Anerkennung), psh (schieben), rst (zurücksetzen), syn (synchronisieren), fin (fertig). |
Wechseln Sie nach Abschluss der Konfiguration zum Menü Basic (Grundlegend) zurück und geben Sie 8 ein. Daraufhin erscheint das Menü Save & Reboot (Speichern und Neustart). In diesem Menü können Sie die Änderungen speichern und den Router neu starten.
- List Firewall Policies (Firewall-Richtlinien auflisten): Geben Sie im Menü Policies (Richtlinien) 2 ein. Daraufhin erscheint das Menü List Firewall Policies. In diesem Menü werden die implementierten Firewall-Richtlinien angezeigt. Drücken Sie die <EINGABETASTE>, wenn Sie die nächste Seite in der Liste anzeigen möchten
- Delete Firewall Policies (Firewall-Richtlinien löschen): Geben Sie im Menü Policies (Richtlinien) 3 ein. Daraufhin erscheint das Menü Delete Firewall Policies. In diesem Menü können Sie Firewall-Richtlinien löschen.
Hauptmenü=>Advanced=>Firewall=>Firewall Policies=>
Action (Vorgang)
Geben Sie im Menü Firewall Policies (Firewall-Richtlinien) 2 ein. Daraufhin erscheint das Menü Action. In diesem Menü können Sie Firewall-Vorgänge hinzufügen, auflisten oder löschen.
- Add Firewall Action (Firewall-Vorgang hinzufügen): Geben Sie im Menü Action (Vorgang) 1 ein. Daraufhin erscheint das Menü Add Firewall Action. Um einen Firewall-Vorgang hinzuzufügen, legen Sie die folgenden Parameter fest.
Parameter für Firewall-Vorgänge
| Richtlinienbegriff |
Definition | |
|
Interface Name |
Name der Schnittstelle, auf die der Parameter angewendet wird. | |
|
Direction |
Legt fest, ob der Vorgang nur für eingehende oder ausgehende Datenübertragungen gilt oder für Datenverkehr, der in beide Richtungen fließt. Folgende Optionen stehen zur Auswahl: Any (alle), In (eingehende Daten) und Out (ausgehende Daten). | |
|
FW Action |
Legt fest, wie das System Datenpakete behandelt. Folgende Sub-Optionen stehen zur Auswahl: | |
|
Allow |
Datenpakete werden in das System eingelassen und können es wieder verlassen. | |
|
Reset |
Die TCP-Verbindung wird zurückgesetzt. | |
|
Reject |
Das Datenpaket wird zurückgewiesen und die ICMP-Fehlermeldung "unreach host" (Host nicht erreichbar) ausgegeben. | |
|
Deny |
Das Datenpaket wird nicht weitergeleitet. | |
|
Time |
Legt fest, wie lange der angegebene Parameter gültig ist. Wählen Sie Anfangsdatum und -uhrzeit (From) sowie Enddatum und -uhrzeit (To). | |
Wechseln Sie nach Abschluss der Konfiguration zum Menü Basic (Grundlegend) zurück und geben Sie 8 ein. Daraufhin erscheint das Menü Save & Reboot (Speichern und Neustart). In diesem Menü können Sie die Änderungen speichern und den Router neu starten.
- List Firewall Action (Firewall-Vorgang auflisten): Geben Sie im Menü Action (Vorgang) 2 ein. Daraufhin erscheint das Menü List Firewall Action. In diesem Menü werden die implementierten Firewall-Vorgänge angezeigt.
- Delete Firewall Action (Firewall-Vorgang löschen): Geben Sie im Menü Action (Vorgang) 3 ein. Daraufhin erscheint das Menü Delete Firewall Action. In diesem Menü können Sie Firewall-Vorgänge löschen.
Hauptmenü=>Advanced=>Firewall=>
Port Range Mapping (Anschlussbereichszuordnung)Geben Sie im Menü Firewall 2 ein. Daraufhin erscheint das Menü Port Range Mapping. In diesem Menü können Sie Anschlussbereichszuordnungen hinzufügen, auflisten oder löschen.
- Add (Hinzufügen): Geben Sie im Menü Port Range Mapping (Anschlussbereichszuordnung) 1 ein. Daraufhin erscheint das Menü Add. In diesem Menü können Sie die Einträge für die Anschlussbereichszuordnung hinzufügen. Kombiniert mit NAT (Network Address Translation) wird die Anschlussbereichszuordnung effektiver ausgeführt. Durch die Anwendung beider Verfahren können lokale IP-Adressen und Anschlüsse öffentlichen IP-Adressen und Anschlüssen zugeordnet werden. Wenn Sie einen Anschlussbereichseintrag hinzufügen möchten, geben Sie die Anfangs- und die Endadressen ein, die einer einzigen öffentlichen Adresse zugeordnet werden sollen
Um einen Anschlussbereichseintrag hinzuzufügen, legen Sie die folgenden Parameter fest.
Parameter für die Anschlussbereichszuordnung
| Anschlussbereichsbegriff |
Definition |
|
Public Address |
Geben Sie eine öffentliche Ziel-IP-Adresse ein. Diese ist Teil der Datenpaket-Überschrift. Datenpakete mit der angegebenen Adresse werden vom Router zugeordnet oder umgeleitet. |
|
Public Port From |
Geben Sie den ersten Anschluss der öffentlichen Adresse ein, die der Router zuordnet oder umleitet. Es kann eine Zahl zwischen 1 und 65535 eingegeben werden. |
|
Public Port To |
Geben Sie den letzten Anschluss der öffentlichen Adresse ein, die der Router zuordnet oder umleitet. Es kann eine Zahl zwischen 1 und 65535 eingegeben werden. |
|
Local Address |
Legen Sie die IP-Adresse eines Geräts auf dem lokalen LAN fest. Datenpakete werden vom Router an diese Adresse weitergeleitet. |
|
Local Port From |
Geben Sie den ersten Anschluss der lokalen Adresse ein, die der Router verwendet. Es kann eine Zahl zwischen 1 und 65535 eingegeben werden. |
|
Local Port To |
Geben Sie den letzten Anschluss der lokalen Adresse ein, die der Router verwendet. Es kann eine Zahl zwischen 1 und 65535 eingegeben werden. |
|
Protocol |
Legen Sie fest, welches Protokoll verwendet werden soll. Die gewählte Einstellung wirkt sich auf die anderen Parameter dieser Seite aus. Sie können zwischen TCP- und UDP-Anschlusskennzahlen wählen. |
Wechseln Sie nach Abschluss der Konfiguration zum Menü Basic (Grundlegend) zurück und geben Sie 8 ein. Daraufhin erscheint das Menü Save & Reboot (Speichern und Neustart). In diesem Menü können Sie die Änderungen speichern und den Router neu starten.
- List (Auflisten): Geben Sie im Menü Port Range Mapping (Anschlussbereichszuordnung) 2 ein. Daraufhin erscheint das Menü List. In diesem Menü werden die konfigurierten Anschlusszuordnungseinträge angezeigt. Bei einer leeren Liste wurden keine Einträge definiert.
- Delete (Löschen): Geben Sie im Menü Port Range Mapping (Anschlussbereichszuordnung) 3 ein. Daraufhin erscheint das Menü Delete. In diesem Menü können Sie Einträge für die Anschlussbereichszuordnung löschen.
Hauptmenü=>Advanced=>Firewall=>
Static NAT (Statische Netzwerkadressübersetzung)Geben Sie im Menü Firewall 1 ein. Daraufhin erscheint das Menü Static NAT. In diesem Menü können Sie statische NAT-Einträge hinzufügen, auflisten oder löschen. Static NAT steht für Static Network Address Translation (Statische Netzwerkadressübersetzung). Die statische Netzwerkadressübersetzung ordnet lokale IP-Adressen einer öffentlichen IP-Adresse zu.
- Add (Hinzufügen): Geben Sie im Menü Static NAT (Statische Netzwerkadressübersetzung) 1 ein. Daraufhin erscheint das Menü Add. In diesem Menü können Sie statische NAT-Einträge hinzufügen. Definieren Sie folgende Parameter, wenn Sie einen statischen NAT-Eintrag hinzufügen möchten.
Statische NAT-Parameter
| Statischer NAT-Begriff |
Definition |
|
Local Address From |
Die erste von mehreren lokalen IP-Adressen. Diese werden vom Router einer öffentlichen IP-Adresse zugeordnet. |
|
Local Address To |
Die letzte von mehreren lokalen IP-Adressen. Diese werden vom Router einer öffentlichen IP-Adresse zugeordnet. |
|
NAT Public Address |
(Öffentliche NAT-Adresse): Die öffentliche Adresse, der der Router lokale Adressen zuordnet. |
Wechseln Sie nach Abschluss der Konfiguration zum Menü Basic (Grundlegend) zurück und geben Sie 8 ein. Daraufhin erscheint das Menü Save & Reboot (Speichern und Neustart). In diesem Menü können Sie die Änderungen speichern und den Router neu starten.
- List (Auflisten): Geben Sie im Menü Static NAT (Statische Netzwerkadressübersetzung) 2 ein. Daraufhin erscheint das Menü List. In diesem Menü werden die implementierten statischen NAT-Einträge aufgelistet. Bei einer leeren Liste wurden keine Einträge definiert.
- Delete (Löschen): Geben Sie im Menü Static NAT (Statische Netzwerkadressübersetzung) 3 ein. Daraufhin erscheint das Menü Delete. Um einen statischen NAT-Eintrag zu löschen, geben Sie die lokale Anfangsadresse ein.
Hauptmenü=>Advanced=>Firewall=>
Geben Sie im Menü Firewall 4 ein. Daraufhin erscheint das Menü ACL. In diesem Menü können Sie ACL-Einträge hinzufügen, auflisten oder löschen. ACLs ermöglichen die Einrichtung von Proxydiensten. Im Menü Configure Proxy (Proxy konfigurieren) können Sie Proxydienste aktivieren oder deaktivieren.
Proxydienste sind speziell erstellte Anwendungsprogramme. Diese Programme übernehmen die Anforderungen von Benutzern der LAN-Clients für Internetdienste wie FTP und HTTP. Die Programme richten dann im Auftrag der LAN-Clients die Verbindungen zu den Servern im WAN ein. Ein Proxyserver führt eine Authentifizierung anhand der Benutzerdatenbank durch. Dieser Server filtert die Anforderung anhand der ACL (Access Control List, Zugriffssteuerungsliste) und leitet die Anforderungen an die tatsächlichen Dienste weiter. Proxyserver sind anwendungsspezifisch, d. h. jede Anwendung benötigt einen separaten Proxyserver.
- Add ACL/FTP (ACL für FTP hinzufügen): Geben Sie im Menü ACL (Zugriffssteuerungsliste) 1 ein. Daraufhin erscheint das ACL-Konfigurationsmenü. In diesem Menü können Sie die ACL-Variablen für FTP konfigurieren. Die Optionen hinter User Name (Benutzername) hängen von der Eingabe (FTP oder HTTP) ab. Weitere Informationen finden Sie bei den ACL-Variablen hinter dem HTTP-Beispiel.
ACL-Parameter
| Statischer NAT-Begriff |
Definition |
|
Application (Port) |
Der Proxyanschluss, der konfiguriert werden soll. Optionen sind FTP oder HTTP. |
|
Priority |
Die Priorität der Richtlinie, die Sie erstellen. Es kann eine Zahl zwischen 0 und 65535 eingegeben werden, |
|
User Name |
Ein konfigurierter Benutzer in der routerinternen Datenbank. Sie müssen die Benutzer über die Telnet-Befehlszeilenoberfläche mit dem Befehl adduser konfigurieren. |
|
MIME Type |
HTTP-Anwendungs-Dateityp (MIME), der gefiltert wird. Folgende Optionen stehen zur Auswahl: • application (all), • image (all), • video (all), • audio (all), • application/octet-stream, • audio/x-wav, • audio/x-mpeg, • image/jpeg, • video/mpeg. |
|
Method |
Der FTP-Befehl, der gefiltert oder vom Proxy verwaltet werden soll. Optionen sind Get und Put. |
|
Domain Name |
Die Adresse einer Internet-Site, nach der gefiltert werden soll. |
|
Destination Address |
Zieladresse des FTP- oder HTTP-Servers auf dem WAN. |
|
URL (Uniform Resource Locator) |
Adressen, die die Route zu einer Datei im Web oder zu einer Interneteinrichtung definieren. Geben Sie die URL ein, die gefiltert werden soll. |
|
Source Range |
Lokaler IP-Adressbereich, für den die Regel gilt. "From" identifiziert die erste IP-Adresse des Bereichs. "To" identifiziert die letzte IP-Adresse des Bereichs. |
|
Day From/To |
"Day From": Legt den Tag und die Uhrzeit fest, an dem die Gültigkeit der Richtlinie effektiv in Kraft tritt. "Day To": Legt den Tag und die Uhrzeit fest, an dem die Gültigkeit der Richtlinie effektiv außer Kraft tritt. |
|
Action |
Legt fest, wie über die Zugriffssteuerungsliste Richtlinienabfragen behandelt werden. Folgende Optionen stehen zur Auswahl: Allow (Gewähren) oder Deny (Aufhalten). |
Wechseln Sie nach Abschluss der Konfiguration zum Menü Basic (Grundlegend) zurück und geben Sie 8 ein. Daraufhin erscheint das Menü Save & Reboot (Speichern und Neustart). In diesem Menü können Sie die Änderungen speichern und den Router neu starten.
- List ACL (ACLs auflisten): Geben Sie im Menü ACL (Zugriffssteuerungsliste) 2 ein. Daraufhin erscheint das Menü List ACL. In diesem Menü werden die Variablen angezeigt, die den zurzeit definierten ACLs zugeordnet sind.
- Delete ACL (ACL löschen): Geben Sie im Menü ACL (Zugriffssteuerungsliste) 3 ein. Daraufhin erscheint das Menü Delete ACL. Um einen ACL-Eintrag zu löschen, geben Sie den Anwendungstyp und die ID der Regel ein.
Hauptmenü=>Advanced=>Firewall=>
Geben Sie im Menü Firewall 5 ein. Daraufhin erscheint das Menü Proxies. In diesem Menü können Sie einen Proxy konfigurieren.
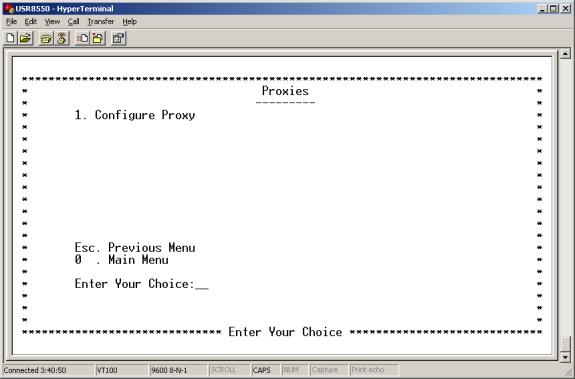
- Configure Proxy (Proxy konfigurieren): Geben Sie im Menü Proxy 1 ein. Daraufhin erscheint das Menü Configure Proxy. In diesem Menü können Sie FTP- oder HTTP-Proxys aktivieren oder deaktivieren. Weitere Informationen zur Proxyeinrichtung finden Sie im Menü ACL.
Hauptmenü=>Advanced=>Firewall=>
Static WAN Address (Statische WAN-Adresse)
Geben Sie im Menü Firewall 6 ein. Daraufhin erscheint das Menü Static WAN Address. In diesem Menü können Sie statische WAN-Adressen hinzufügen, auflisten oder löschen.
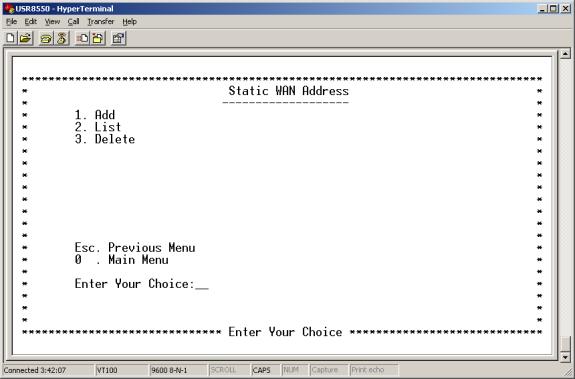
- Add (Hinzufügen): Geben Sie im Menü Static WAN Address (Statische WAN-Adresse) 1 ein. Daraufhin erscheint das Menü Add Static WAN Address (Statische WAN-Adresse hinzufügen). In diesem Menü können Sie eine statische WAN-IP-Adresse für die statische NAT-Zuordnung nutzen. Geben Sie die IP-Adresse für das WAN ein.
- List (Auflisten): Geben Sie im Menü Static WAN Address (Statische WAN-Adresse) 2 ein. Daraufhin erscheint das Menü List Static WAN Address (Statische WAN-Adresse auflisten). In diesem Menü wird die verwendete statische WAN-IP-Adresse angezeigt.
- Delete (Löschen): Geben Sie im Menü Static WAN Address (Statische WAN-Adresse) 3 ein. Daraufhin erscheint das Menü Delete Static WAN Address (Statische WAN-Adresse löschen). In diesem Menü können Sie statische WAN-IP-Adressen löschen.
Hauptmenü=>Advanced=>
Interfaces (Schnittstellen)
Geben Sie im Menü Advanced (Erweitert) 5 ein. Daraufhin erscheint das Menü Interfaces. Dieses Menü enthält die folgenden Optionen:
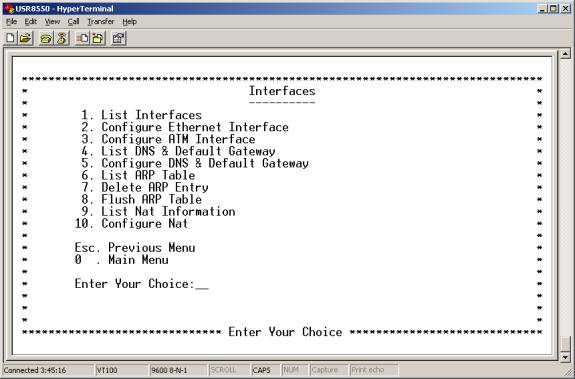
- List Interfaces (Schnittstellen auflisten): Geben Sie im Menü Interfaces (Schnittstellen) 1 ein. Daraufhin erscheint das Menü List Interfaces. In diesem Menü werden die definierten Schnittstellen angezeigt. Drücken Sie die <EINGABETASTE>, wenn Sie die nächste Seite der Liste anzeigen möchten
- Configure Ethernet Interface (Ethernet-Schnittstelle konfigurieren): Geben Sie im Menü Interfaces (Schnittstellen) 2 ein. Daraufhin erscheint das Menü Configure Ethernet Interface. Dieses Menü enthält die folgenden Optionen:
| § Interface Name [eth0 / eth1] |
§ IP Address Type [static / dynamic] |
| § IP Address |
§ Subnet Mask |
| § Broadcast |
§ MTU |
| § Status [up / down] |
• Configure MAC, Speed & Type (MAC, Geschwindigkeit und Typ konfigurieren): Geben Sie im Menü Configure Ethernet Interface (Ethernet-Schnittstelle konfigurieren) 2 ein. Daraufhin erscheint das Menü Configure Mac Speed & Type. In diesem Menü können Sie den Ethernet-Schnittstellen MAC-Adressen und andere Variablen zuordnen.
| § Interface Name [eth0 / eth1] |
§ Speed [10 / 100 / auto] |
| § MAC Address |
§ Type [full / half / auto ] |
Hauptmenü=>Advanced=>
Interfaces (Fortsetzung)
• Configure ATM Interface (ATM-Schnittstelle konfigurieren): Geben Sie im Menü Interfaces (Schnittstellen) 3 ein. Daraufhin erscheint das Menü Configure ATM Interface. In diesem Menü können Sie eine ATM-Schnittstelle konfigurieren. Geben Sie den Namen für die gewünschte ATM-Schnittstelle ein. In einem Menü können Sie weitere Variablen angeben.
| § Interface Name [ atm[0-7] ] |
§ Broadcast |
| § IP Address Type [static / dynamic] |
§ Alias Address |
| § IP Address |
§ MTU |
| § Subnet Mask |
§ Status [up / down] |
• List DNS & Default Gateway (DNS und Standard-Gateway auflisten): Geben Sie im Menü Interfaces (Schnittstellen) 4 ein. Daraufhin erscheint das Menü List DNS & Default Gateway. In diesem Menü werden die Informationen der aktuell konfigurierten DNS- und Standard-Gatewayserver angezeigt
• Configure DNS & Default Gateway (DNS und Standard-Gateway konfigurieren): Geben Sie im Menü Interfaces (Schnittstellen) 5 ein. Daraufhin erscheint das Menü Configure DNS & Default Gateway. In diesem Menü können Sie die Variablen für DNS und Standard-Gateway festlegen. Wenn der Router als NAPT-Gerät (Network Address Port Translation, Netzwerkadressanschluss-übersetzung) fungiert, verwendet der Router DNS-Relais-Einstellungen. Mit Hilfe dieser Einstellungen leitet der Router DNS-Anforderungen von einem LAN-Knoten an einen bekannten DNS-Server. Die Anforderungen gelangen normalerweise über die WAN-Verbindung an einen DNS-Server. Weitere Informationen finden Sie in der Tabelle mit den DNS-Variablen weiter unten.
Um einen DNS und ein Standard-Gateway zu konfigurieren, legen Sie die folgenden Parameter fest.
Parameter für DNS und Standard-Gateway
| DNS-Begriff |
Definition |
|
Domain Name |
Die Internetadresse, unter der der Router als Gruppe aufgeführt wird (z. B. usr.com). |
|
Primary DNS Server |
Die IP-Adresse des primären DNS-Servers, den der Router nutzen wird. Ein DNS (Domain Name System)-Server ist ein Server mit einer Datenbank, über die ein Domänenname in die entsprechende IP-Adresse übersetzt wird. Die IP-Adresse von USR.com lautet z. B. 231.222.320.4. Diese Adresse wird bei der Kommunikation über das LAN zwischen dem Knoten und der Website USR.com verwendet. |
|
Secondary DNS Server |
Die IP-Adresse des sekundären DNS-Servers, den der Router nutzen wird. |
|
Gateway |
Die IP-Adresse des Standard-Gateways, das der Router verwenden wird. |
|
DNS Relay |
Damit wird ein Router befähigt (enable) oder nicht befähigt (disable), eine DNS-Anfrage von einem LAN-Knoten zu übermitteln. In diesem Fall befindet sich der Knoten auf einem DNS-Server im WAN. |
Wechseln Sie nach Abschluss der Konfiguration zum Menü Basic (Grundlegend) zurück und geben Sie 8 ein. Daraufhin erscheint das Menü Save & Reboot (Speichern und Neustart). In diesem Menü können Sie die Änderungen speichern und den Router neu starten.
- List ARP Table (ARP-Tabelle auflisten): Geben Sie im Menü Interfaces (Schnittstellen) 6 ein. Daraufhin erscheint das Menü List ARP Table. In diesem Menü werden die Werte der ARP-Tabelle aufgelistet.
- Delete ARP Entry (ARP-Eintrag löschen): Geben Sie im Menü Interfaces (Schnittstellen) 7 ein. Daraufhin erscheint das Menü Delete ARP Entry. In diesem Menü können Sie Werte der ARP-Tabelle löschen. Geben Sie die IP-Adresse des ARP-Tabellenwerts ein, den Sie löschen möchten.
- Flush ARP Table (ARP-Tabelle löschen): Geben Sie im Menü Interfaces (Schnittstellen) 8 ein. Daraufhin erscheint das Menü Flush ARP Table. In diesem Menü können Sie alle Werte der ARP-Tabelle löschen.
Hauptmenü=>Advanced=>
Interfaces (Fortsetzung)
- List Nat Information (NAT-Informationen auflisten): Geben Sie im Menü Interfaces (Schnittstellen) 9 ein. Daraufhin erscheint das Menü List NAT Information. In diesem Menü werden die aktuell konfigurierten NAT-Variablen angezeigt. Wenn die Meldung "NAT Not Configured" (NAT nicht konfiguriert) angezeigt wird, wurden keine Variablen definiert.
-
Configure NAT (NAT konfigurieren): Geben Sie im Menü Interfaces (Schnittstellen) 10 ein. Daraufhin erscheint das Menü Configure NAT. In diesem Menü können Sie NAT für bestimmte Schnittstellen aktivieren. Legen Sie Enable NAT (NAT aktivieren) auf Yes (Ja) oder No (Nein) fest. Wählen Sie bei Yes eine der folgenden Schnittstellenoptionen aus.
|
§ eth1 |
§ ppp [0-7] |
| § atm |
§ mer0 |
Hauptmenü=>Advanced=>
VCC
Geben Sie im Menü Advanced (Erweitert) 6 ein. Daraufhin erscheint das Menü VCC. In diesem Menü können Sie VCCs auflisten, hinzufügen oder löschen.
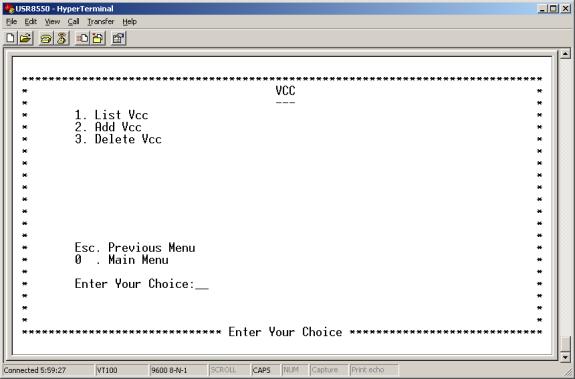
- List VCC (VCC auflisten): Geben Sie im Menü VCC 1 ein. Daraufhin erscheint das Menü List VCC. In diesem Menü werden die definierten VCC-Variablen angezeigt.
- Add VCC (VCC hinzufügen): Geben Sie im Menü VCC 2 ein. Daraufhin erscheint das Menü Add VCC. In diesem Menü können Sie VCC-Variablen hinzufügen. Geben Sie VPI, VCI, Kapselung und Dienst ein. Anschließend bietet das System weitere Optionen an. Das nachstehende Beispiel bezieht sich auf die Einstellungen für eine UBR-Verbindung. Die anderen Dienstoptionen weisen ähnliche Variablen auf. Um VCC-Variablen hinzuzufügen, legen Sie die folgenden Schnittstellenoptionen fest.
| § Vpi [0-255] |
§ Peak Cell Rate {Zellen/Sek.} |
| § Vci [0-65535] |
§ Average Cell Rate {Zellen/Sek.} |
| § Encapsulation Type [aa15] |
§ Burst Size {in Zellen} |
| § Service [cbr/rtvbr/nrtvbr/ubr] |
§ CDVT {in µs} |
Wechseln Sie nach Abschluss der Konfiguration zum Menü Basic (Grundlegend) zurück und geben Sie 8 ein. Daraufhin erscheint das Menü Save & Reboot (Speichern und Neustart). In diesem Menü können Sie die Änderungen speichern und den Router neu starten.
• Delete VCC (VCC löschen): Geben Sie im Menü VCC 3 ein. Daraufhin erscheint das Menü Delete VCC. In diesem Menü können Sie VCC-Variablen löschen.
Hauptmenü=>Advanced=>
Geben Sie im Menü Advanced (Erweitert) 7 ein. Daraufhin erscheint das Menü SNDCP. Dieses Menü enthält die folgenden Optionen.
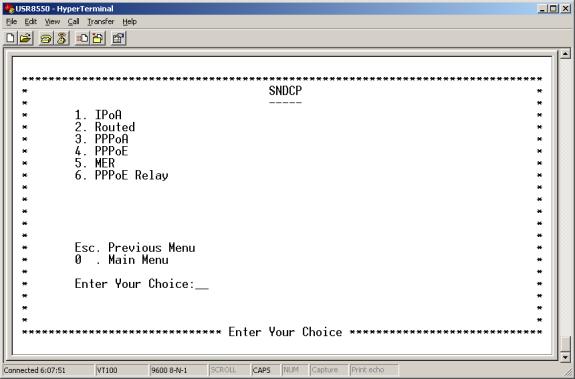
- IPoA: Geben Sie im Menü SNDCP 1 ein. Daraufhin erscheint das Menü IPoA. In diesem Menü können Sie die IPoA-Variablen auflisten. Sie können IPoA-Variablen auch für VCCs und Schnittstellen konfigurieren. Um IPoA-Variablen hinzuzufügen, legen Sie die folgenden Optionen fest.
| § Vpi [0-255] |
§ Default PVC [Y/N] |
| § Vci [0-65535] |
§ Next Hop IP Address |
| § Interface Name [ atm [0-7] ] |
§ Status [enable/disable] |
| § Encapsulation Type [aa15] |
Wechseln Sie nach Abschluss der Konfiguration zum Menü Basic (Grundlegend) zurück und geben Sie 8 ein. Daraufhin erscheint das Menü Save & Reboot (Speichern und Neustart). In diesem Menü können Sie die Änderungen speichern und den Router neu starten.
- Routed (Router): Geben Sie im Menü SNDCP 2 ein. Daraufhin erscheint das Menü Routed. In diesem Menü können Sie die Routervariablen auflisten. Sie können die Routervariablen auch konfigurieren, indem Sie die folgenden Optionen festlegen.
| § Vpi [0-255] |
§ Encapsulation Type [11c/vc] |
| § Vci [0-65535] |
§ Status [enable/disable] |
| § Interface Name [ ATM [0-7] ] |
Wechseln Sie nach Abschluss der Konfiguration zum Menü Basic (Grundlegend) zurück und geben Sie 8 ein. Daraufhin erscheint das Menü Save & Reboot (Speichern und Neustart). In diesem Menü können Sie die Änderungen speichern und den Router neu starten.
Hauptmenü=>Advanced=>SNDCP=>
PPPoA
Geben Sie im Menü SNDCP 3 ein. Daraufhin erscheint das Menü Configure PPPoA (PPPoA konfigurieren). Dieses Menü enthält die folgenden Optionen:
- List PPPoA (PPPoA auflisten): Geben Sie im Menü PPPoA 1 ein. Daraufhin erscheint das Menü List PPPoA. In diesem Menü werden die konfigurierten PPPoA-Variablen angezeigt.
- Configure PPPoA (PPPoA konfigurieren): Geben Sie im Menü PPPoA 2 ein. Daraufhin erscheint das Menü Configure PPPoA. Dieses Menü besteht aus zwei Bildschirmen. Legen Sie die folgenden PPPoA-Variablen fest.
|
Configure PPPoA, Screen 1 (PPPoA konfigurieren, Bildschirm 1) |
Configure PPPoA, Screen 2 (PPPoA konfigurieren, Bildschirm 2) |
|
§ Profile ID [0-7] |
§ MTU [0-1500] |
| § Interface Name [ ppp [0-7] ] |
§ Encapsulation Type [11c/vc] |
| § Vpi [0-255] |
§ Restart Time |
| § Vci [0-65535] |
§ My IP Address |
| § User Name |
§ Peer IP Address |
| § Password |
§ Enable Nat [Y/N] |
| § Authentication Protocol [pap/chap] |
§ NetMask |
| § MRU [0-1500] |
Wechseln Sie nach Abschluss der Konfiguration zum Menü Basic (Grundlegend) zurück und geben Sie 8 ein. Daraufhin erscheint das Menü Save & Reboot (Speichern und Neustart). In diesem Menü können Sie die Änderungen speichern und den Router neu starten.
• Start PPPoA (PPPoA starten): Geben Sie im Menü PPPoA 3 ein. Daraufhin erscheint das Menü Start PPPoA. In diesem Menü können Sie eine PPPoA-Sitzung starten, indem Sie die Profil-ID der Sitzung eingeben.
• Stop PPPoA (PPPoA beenden): Geben Sie im Menü PPPoA 4 ein. Daraufhin erscheint das Menü Stop PPPoA. In diesem Menü können Sie eine PPPoA-Sitzung beenden, indem Sie die Profil-ID der Sitzung eingeben.
• Delete PPPoA (PPPoA löschen): Geben Sie im Menü PPPoA 5 ein. Daraufhin erscheint das Menü Delete PPPoA. In diesem Menü können Sie eine PPPoA-Sitzung löschen, indem Sie die Profil-ID der Sitzung eingeben.
• Default PPPoA (Standard-PPPoA): Geben Sie im Menü PPPoA 6 ein. Daraufhin erscheint das Menü Default PPPoA. In diesem Menü können Sie eine PPPoA-Sitzung als Standardsitzung festlegen, indem Sie die Profil-ID der Sitzung eingeben.
Hauptmenü=>Advanced=>SNDCP=>
PPPoE
Geben Sie im Menü SNDCP 4 ein. Daraufhin erscheint das Menü MER. Dieses Menü enthält die folgenden Optionen:
- List PPPoE (PPPoE auflisten): Geben Sie im Menü PPPoE 1 ein. Daraufhin erscheint das Menü List PPPoE. In diesem Menü werden die konfigurierten PPPoE-Variablen angezeigt.
- Configure PPPoE (PPPoE konfigurieren): Geben Sie im Menü PPPoE 2 ein. Daraufhin erscheint das Menü Configure PPPoE. Dieses Menü besteht aus zwei Bildschirmen. Legen Sie die folgenden PPPoE-Variablen fest.
|
Configure PPPoE, Screen 1 (PPPoE konfigurieren, Bildschirm 1) |
Configure PPPoE, Screen 2 (PPPoE konfigurieren, Bildschirm 2) |
|
§ Profile ID [0-7] |
§ Restart Time |
| § Interface Name [ ppp [0-7] ] |
§ Mode [Auto/Direct] |
| § Vpi [0-255] |
§ Idle Timeout |
| § Vci [0-65535] |
§ My IP Address |
| § Encapsulation Type [11c/vc] |
§ Peer IP Address |
| § User Name |
§ Service Name |
| § Password |
§ AC Name |
| § Authentication Protocol [pap/chap/mschapv1/mschapv2] |
§ Host Unique Tag [Y/N] |
| § MRU [0-1492] |
§ Ether Address |
| § MTU [0-1492] |
§ Enable Nat [Y/N] |
|
§ SubnetMask |
Wechseln Sie nach Abschluss der Konfiguration zum Menü Basic (Grundlegend) zurück und geben Sie 8 ein. Daraufhin erscheint das Menü Save & Reboot (Speichern und Neustart). In diesem Menü können Sie die Änderungen speichern und den Router neu starten.
• Start PPPoE (PPPoE starten): Geben Sie im Menü PPPoE 3 ein. Daraufhin erscheint das Menü Start PPPoE. In diesem Menü können Sie eine PPPoE-Sitzung starten, indem Sie die Profil-ID der Sitzung eingeben.
• Stop PPPoE (PPPoE beenden): Geben Sie im Menü PPPoE 4 ein. Daraufhin erscheint das Menü Stop PPPoE. In diesem Menü können Sie eine PPPoE-Sitzung beenden, indem Sie die Profil-ID der Sitzung eingeben.
• Delete PPPoE (PPPoE löschen): Geben Sie im Menü PPPoE 5 ein. Daraufhin erscheint das Menü Delete PPPoE. In diesem Menü können Sie eine PPPoE-Sitzung löschen, indem Sie die Profil-ID der Sitzung eingeben.
• Default PPPoE (Standard-PPPoE): Geben Sie im Menü PPPoE 6 ein. Daraufhin erscheint das Menü Default PPPoE. In diesem Menü können Sie eine PPPoE-Sitzung als Standardsitzung festlegen, indem Sie die Profil-ID der Sitzung eingeben.
Hauptmenü=>Advanced=>SNDCP=>
MER
Geben Sie im Menü SNDCP 5 ein. Daraufhin erscheint das Menü MER. Dieses Menü enthält die folgenden Optionen:
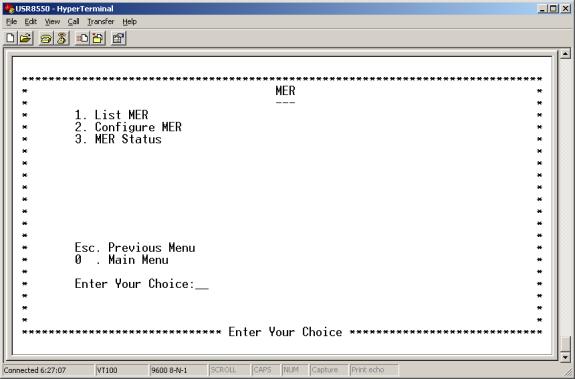
- List MER (MER auflisten): Geben Sie im Menü MER 1 ein. Daraufhin erscheint das Menü List MER. In diesem Menü werden die konfigurierten MER-Variablen angezeigt.
- Configure MER (MER konfigurieren): Geben Sie im Menü MER 2 ein. Daraufhin erscheint das Menü Configure MER. In diesem Menü können Sie MER-Variablen festlegen. Um MER-Variablen zu konfigurieren, legen Sie die folgenden Optionen fest.
| § Interface Name [mer0] |
§ Vci [0-65535] |
|
§ Vpi [0-255] |
§ Encapsulation Type [11c/vc] |
Wechseln Sie nach Abschluss der Konfiguration zum Menü Basic (Grundlegend) zurück und geben Sie 8 ein. Daraufhin erscheint das Menü Save & Reboot (Speichern und Neustart). In diesem Menü können Sie die Änderungen speichern und den Router neu starten.
• MER Status (MER-Status): Geben Sie im Menü MER 3 ein. Daraufhin erscheint das Menü MER Status. In diesem Menü können Sie den Status Enabled (aktiviert), Disabled (deaktiviert) oder Deleted (gelöscht) auswählen.
Hauptmenü=>Advanced=>SNDCP=>
PPPoE Relay (PPPoE-Relais)
Geben Sie im Menü SNDCP 6 ein. Daraufhin erscheint das Menü PPPoE Relay. In diesem Menü können Sie PPPoE-Relais auflisten, konfigurieren oder löschen. Hier können Sie auch den Status eines PPPoE-Relais überprüfen.
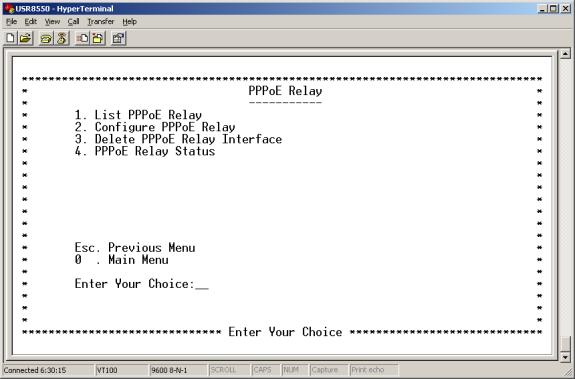
- List PPPoE Relay (PPPoE-Relais auflisten): Geben Sie im Menü PPPoE Relay (PPPoE-Relais) 1 ein. Daraufhin erscheint das Menü List PPPoE Relay. In diesem Menü werden die Variablen für konfigurierte PPPoE-Relais angezeigt.
- Configure PPPoE Relay (PPPoE-Relais konfigurieren): Geben Sie im Menü PPPoE Relay (PPPoE-Relais) 2 ein. Daraufhin erscheint das Menü Configure PPPoE Relay. In diesem Menü können Sie PPPoE-Relais-Variablen festlegen. Um die PPPoE-Relais-Variablen zu konfigurieren, legen Sie die folgenden Optionen fest.
| § Client Interface [eth0/eth1/ATM/usb0] |
§ Vpi [0-255] |
|
§ Server Interface [eth0/eth1/ATM/usb0] |
§ Vci [0-65535] |
Wechseln Sie nach Abschluss der Konfiguration zum Menü Basic (Grundlegend) zurück und geben Sie 8 ein. Daraufhin erscheint das Menü Save & Reboot (Speichern und Neustart). In diesem Menü können Sie die Änderungen speichern und den Router neu starten.
• Delete PPPoE Relay Interface (PPPoE-Relais-Schnittstelle löschen): Geben Sie im Menü PPPoE Relay (PPPoE-Relais) 3 ein. Daraufhin erscheint das Menü Delete PPPoE Relay. In diesem Menü können Sie PPPoE-Relais-Schnittstellen löschen, indem Sie einen Schnittstellennamen eingeben.
• PPPoE Relay Status (PPPoE-Relais-Status):
Geben Sie im Menü PPPoE Relay (PPPoE-Relais) 4 ein. Daraufhin erscheint das Menü PPPoE Relay Status. In diesem Menü können Sie den PPPoE-Relais-Status auf Enabled (aktiviert) und Disabled (deaktiviert) festlegen.
Hauptmenü=>Advanced=>
IGMP Proxy
Geben Sie im Menü Advanced (Erweitert) 8 ein. Daraufhin erscheint das Menü IGMP Proxy. In diesem Menü können Sie Proxy-Schnittstellen auflisten, konfigurieren oder löschen.
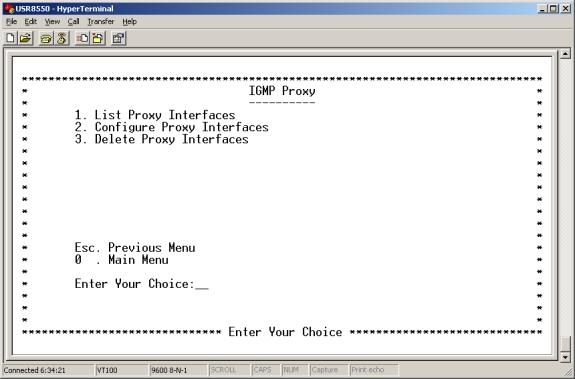
- List Proxy Interfaces (Proxy-Schnittstellen auflisten): Geben Sie im Menü IGMP Proxy 1 ein. Daraufhin erscheint das Menü List Proxy Interfaces. In diesem Menü werden die konfigurierten Variablen der Proxy-Schnittstellen angezeigt.
- Configure Proxy Interfaces (Proxy-Schnittstellen konfigurieren): Geben Sie im Menü IGMP Proxy 2 ein. Daraufhin erscheint das Menü Configure Proxy Interfaces. In diesem Menü können Sie Proxy-Schnittstellenvariablen festlegen. Um die Proxy-Schnittstellen zu konfigurieren, legen Sie die folgenden Optionen fest.
| § Proxy Interface eth [0-1] / ATM [0-7] / ppp [0-7] |
§ Router Interface eth [0-1] / ATM [0-7] / ppp [0-7] |
Wechseln Sie nach Abschluss der Konfiguration zum Menü Basic (Grundlegend) zurück und geben Sie 8 ein. Daraufhin erscheint das Menü Save & Reboot (Speichern und Neustart). In diesem Menü können Sie die Änderungen speichern und den Router neu starten.
- Delete Proxy Interfaces (Proxy-Schnittstellen löschen): Geben Sie im Menü IGMP Proxy 3 ein. Daraufhin erscheint das Menü Delete Proxy Interfaces. In diesem Menü können Sie Proxy-Schnittstellen löschen, indem Sie einen bestimmten Schnittstellennamen eingeben.
Hauptmenü=>Advanced=>
Bridging (Bridgefunktionen)
Geben Sie im Menü Advanced (Erweitert) 9 ein. Daraufhin erscheint das Menü Bridging. Dieses Menü enthält die folgenden Optionen:
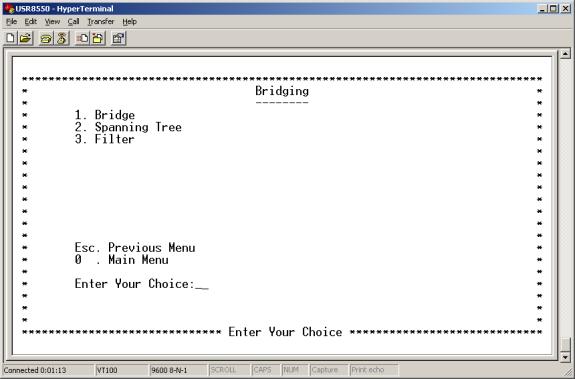
Hauptmenü=>Advanced=>Bridging=>
Bridge
Geben Sie im Menü Bridging (Bridgefunktionen) 1 ein. Daraufhin erscheint das Menü Bridge. Dieses Menü enthält die folgenden Optionen:
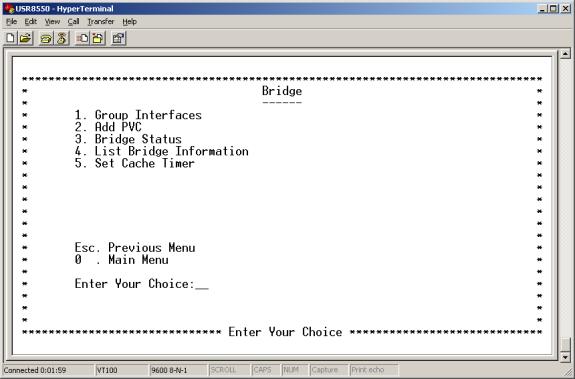
- Group Interfaces (Schnittstellen gruppieren): Geben Sie im Menü Bridge 1 ein. Daraufhin erscheint das Menü Group Interfaces. In diesem Menü können Sie Schnittstellennamen eingeben, um Schnittstellen zu gruppieren. Wählen Sie für jede Schnittstelle einen Schnittstellentyp aus. Jedes Element in einer Menüzeile bezieht sich auf eine andere Gruppenschnittstelle. Ein Zeilenelement sieht folgendermaßen aus:
| Interface Name1 [ [eth [0-1] / ATM [0-7] / usb [0] ] |
- Add PVC (PVC hinzufügen): Geben Sie im Menü Bridge 2 ein. Daraufhin erscheint das Menü Add PVC. In diesem Menü können Sie eine PVC hinzufügen, indem Sie Variablen für Schnittstellennamen, VCC und Typ der Kapselung eingeben.
- Bridge Status (Bridgestatus): Geben Sie im Menü Bridge 3 ein. Daraufhin erscheint das Menü Bridge Status. In diesem Menü können Sie den Bridgestatus auf Enabled (aktiviert), Disabled (deaktiviert) und Deleted (gelöscht) festlegen.
- List Bridge Information (Bridgeinformationen auflisten): Geben Sie im Menü Bridge 4 ein. Daraufhin erscheint das Menü List Bridge Information. In diesem Menü werden die konfigurierten Bridgeinformationen angezeigt. Drücken Sie die <EINGABETASTE>, um die nächste Seite der Liste anzuzeigen.
- Set Cache Timer (Cachezeitgeber einstellen): Geben Sie im Menü Bridge 5 ein. Daraufhin erscheint das Menü Set Cache Timer. In diesem Menü können Sie die Variablen für den Cachezeitgeber konfigurieren.
Hauptmenü=>Advanced=>Bridging=>
Spanning Tree
Geben Sie im Menü Bridging (Bridgefunktionen) 2 ein. Daraufhin erscheint das Menü Spanning Tree. Dieses Menü enthält die folgenden Optionen:
- Configure Bridge Port (Bridgeanschluss konfigurieren): Geben Sie im Menü Spanning Tree 1 ein. Daraufhin erscheint das Menü Configure Bridge Port. In diesem Menü können Sie die Variablen für den Spanning Tree-Bridgeanschluss festlegen.
|
• Interface Name [ eth[0-1]/ATM[0-7] ] |
• Link Cost |
|
• Priority |
Wechseln Sie nach Abschluss der Konfiguration zum Menü Basic (Grundlegend) zurück und geben Sie 8 ein. Daraufhin erscheint das Menü Save & Reboot (Speichern und Neustart). In diesem Menü können Sie die Änderungen speichern und den Router neu starten.
Transparente Bridges nutzen den Spanning Tree-Algorithmus, um dynamisch den idealen Quelle-Ziel-Pfad zu bestimmen. Durch diesen Algorithmus werden Netzwerk-Bridge-Schleifen unterdrückt (mehrere Pfade, die Segmente miteinander verbinden). Der Algorithmus erfasst die überflüssigen Pfade und veranlasst, dass nur ein Pfad aktiviert wird. Das Spanning Tree-Protokoll (STP) ist Teil des IEEE-Standards 802.1d.
- Configure Bridge Parms (Bridgeparameter konfigurieren): Geben Sie im Menü Spanning Tree 2 ein. Daraufhin erscheint das Menü Configure Bridge Parms. Um eine Spanning Tree-Bridge in diesem Menü zu konfigurieren, legen Sie die folgenden Parameter fest.
Bridgeparameter
| Bridgebegriff |
Definition |
|
Interface Name |
Dropdown-Listenfeld mit Router-Schnittstellen, die für Spanning Tree konfiguriert werden sollen. |
|
Link Cost |
Kosten, die durch Nutzung dieser Schnittstelle entstehen. Auf Grundlage dieser Kostenangabe leitet die Bridge Daten an bestimmte Verbindungsstellen. Es kann eine Zahl zwischen 0 und 65535 eingegeben werden. |
|
Port Priority |
In diesem Feld können Sie festlegen, welcher Anschluss als Root-Anschluss genutzt wird. Es kann eine Zahl zwischen 0 und 255 eingegeben werden. |
|
Bridge Priority |
In diesem Feld können Sie festlegen, welche Bridge als Root-Bridge genutzt wird. Es kann eine Zahl zwischen 0 und 65000 eingegeben werden. |
|
Max Age Time |
Dieser Wert für das Leerlauf-Zeitlimit gilt für alle Bridges eines Bridge-LANs Er wird von der Bridge festgelegt. Es kann ein Wert zwischen 1 und 60 (Sekunden) eingegeben werden. |
|
Hello Time |
Das Zeitintervall zwischen der Erzeugung von Konfigurations-BPDUs (Bridge Protocol Data Units). BPDUs werden von der Root-Bridge erzeugt. Es kann ein Wert zwischen 1 und 10 (Sekunden) eingegeben werden. |
|
Forward Delay Time |
Dieser Wert für das Leerlauf-Zeitlimit gilt für alle Bridges eines Bridge-LANs und wird über die Root-Bridge festgelegt. Es kann ein Wert zwischen 1 und 200 (Sekunden) eingegeben werden. |
Wechseln Sie nach Abschluss der Konfiguration zum Menü Basic (Grundlegend) zurück und geben Sie 8 ein. Daraufhin erscheint das Menü Save & Reboot (Speichern und Neustart). In diesem Menü können Sie die Änderungen speichern und den Router neu starten.
- Spanning Tree Status (Spanning Tree-Status): Geben Sie im Menü Spanning Tree 3 ein. Daraufhin erscheint das Menü Spanning Tree Status. In diesem Menü können Sie den Spanning Tree-Status auf Enable (aktiviert) oder Disable (deaktiviert) festlegen.
- List Spanning Tree Info (Spanning Tree-Informationen auflisten): Geben Sie im Menü Spanning Tree 4 ein. Daraufhin erscheint das Menü List Spanning Tree Info. In diesem Menü werden die konfigurierten Spanning Tree-Variablen angezeigt.
Hauptmenü=>Advanced=>Bridging=>
Geben Sie im Menü Bridging (Bridgefunktionen) 3 ein. Daraufhin erscheint das Menü Filter. In diesem Menü können Sie Filter auflisten, konfigurieren oder löschen.
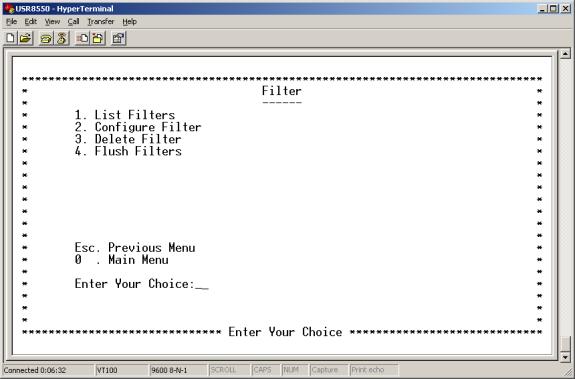
- List Filters (Filter auflisten): Geben Sie im Menü Filter 1 ein. Daraufhin erscheint das Menü List Filters. In diesem Menü werden die definierten Filtervariablen angezeigt.
- Configure Filter (Filter konfigurieren): Geben Sie im Menü Filter 2 ein. Daraufhin erscheint das Menü Configure Filter. In diesem Menü können Sie Filtervariablen festlegen. Die MAC-Adresse ist eine unverwechselbare Seriennummer, die im Chip von Ethernet-Adaptern eingebrannt ist. Diese Adresse unterscheidet diese Netzwerkkarte von anderen. Mit MAC-Filtern ist es möglich, bestimmten Geräten den Zugang zum WAN zu gestatten oder zu verwehren. Um einen Filter in diesem Menü zu konfigurieren, legen Sie die folgenden Parameter fest.
MAC-Parameter
| MAC-Begriff |
Definition |
|
MAC Address |
Die Statische MAC-Adresse, die der Tabelle hinzugefügt werden soll. |
|
Filter Action |
Wie der Router mit einem Daten-Frame von dieser MAC-Adresse verfahren soll. Folgende Optionen stehen zur Auswahl: Forward (Weiterleiten) und Drop (Nicht weiterleiten). |
Wechseln Sie nach Abschluss der Konfiguration zum Menü Basic (Grundlegend) zurück und geben Sie 8 ein. Daraufhin erscheint das Menü Save & Reboot (Speichern und Neustart). In diesem Menü können Sie die Änderungen speichern und den Router neu starten.
- Delete Filter (Filter löschen): Geben Sie im Menü Filter 3 ein. Daraufhin erscheint das Menü Delete Filter. In diesem Menü können Sie Filter löschen, indem Sie ihre MAC-Adresse eingeben.
- Flush Filters (Alle Filter löschen): Geben Sie im Menü Filter 4 ein. Daraufhin erscheint das Menü Flush Filters. In diesem Menü können Sie alle zurzeit konfigurierten Filter löschen.
Hauptmenü=>Advanced=>
Statistics (Statistik)
Geben Sie im Menü Advanced (Erweitert) 10 ein. Daraufhin erscheint das Menü Statistics. Dieses Menü enthält die folgenden Optionen:
- Interface (Schnittstelle): Geben Sie im Menü Firewall Statistics (Firewallstatistik) 1 ein. Daraufhin erscheint das Menü Interface. In diesem Menü wird die Schnittstellenstatistik angezeigt. Die Definition der Schnittstellenparameter finden Sie in der folgenden Tabelle.
Schnittstellenparameter
| Schnittstellenbegriff |
Bedeutung |
| Interface Name |
Der Name der Schnittstelle. |
|
Admin Status |
Gibt an, ob eine Schnittstelle aktiv oder inaktiv ist. |
|
Octets In |
Anzahl der eingegangenen Oktets (in Byte). |
|
Unicast PktsIn |
Anzahl der eingegangenen Unicast-Datenpakete. |
|
Broadcast PktsIn |
Anzahl der eingegangenen Broadcast-Datenpakete. |
|
Discards In |
Anzahl der eingegangenen und abgelehnten Datenpakete. |
|
Errors In |
Anzahl der eingegangenen Fehler. |
|
Octets Out |
Anzahl der übertragenen Oktets (in Byte). |
|
Unicast PktsOut |
Anzahl der übertragenen Unicast-Datenpakete. |
|
Broadcast PktsOut |
Anzahl der übertragenen Broadcast-Datenpakete. |
|
Discards Out |
Anzahl der übertragenen und abgelehnten Datenpakete. |
|
Errors Out |
Anzahl der übertragenen Fehler. |
- TCP-IP: Geben Sie im Menü Firewall Statistics (Firewallstatistik) 2 ein. Daraufhin erscheint das Menü TCP-IP. In diesem Menü wird die TCP/IP-Statistik angezeigt.
- DHCP Lease: Geben Sie im Menü Firewall Statistics (Firewallstatistik) 3 ein. Daraufhin erscheint das Menü DHCP Lease. In diesem Menü wird die DHCP-Statistik angezeigt. Ohne aktive DHCP-Leases ist die Liste leer.
- AAL5: Geben Sie im Menü Statistics (Statistik) 4 ein. Daraufhin erscheint das Menü AAL5. In diesem Menü wird die ATM AAL5-Statistik angezeigt.
- SNDCP: Geben Sie im Menü Statistics (Statistik) 5 ein. Daraufhin erscheint das Menü SNDCP. In diesem Menü werden die Paketinformationen für die permanente virtuelle Verbindung (Permanent Virtual Circuit, PVC) angezeigt. Die Anordnung der Liste erfolgt anhand der Kapselungsmethode.
- Bridge: Geben Sie im Menü Statistics (Statistik) 6 ein. Daraufhin erscheint das Menü Bridge. In diesem Menü wird die Bridgestatistik angezeigt.
- Firewall Statistics (Firewallstatistik): Geben Sie im Menü Statistics (Statistik) 7 ein. Daraufhin erscheint das Menü Firewall Statistics. Dieses Menü enthält die folgenden Optionen:
|
Hauptmenü=>Advanced=>
Diagnostic (Diagnose)
Geben Sie im Menü Advanced (Erweitert) 11 ein. Daraufhin erscheint das Menü Diagnostic. Um einen OAM-Schleifentest für eine VCC durchzuführen, geben Sie 1 ein. Um einen Pingtest durchzuführen, geben Sie 2 ein.
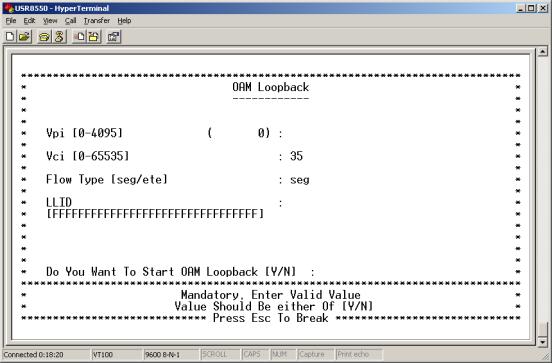
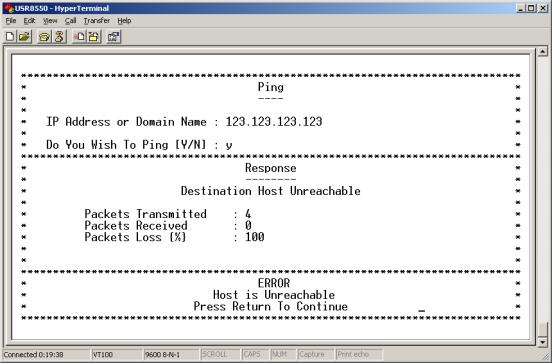
Hauptmenü=>Advanced=>
VersionGeben Sie im Menü Advanced (Erweitert) 12 ein. Daraufhin erscheint das Menü Version. In diesem Menü werden Informationen zur Softwareversion des Routers angezeigt.