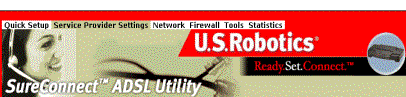Sommario:
Interfaccia
utente Web
Quick
Setup (Configurazione rapida)
Service
Provider Setting (Impostazioni provider di servizi)
Network
(Rete)
Firewall
Tools (Strumenti)
Statistics
(Statistiche)
Interfaccia
riga di comando (CLI)
Guida utente di USRobotics SureConnect™ ADSL Ethernet/USB Router
Windows 95, 98, NT 4.0, Me, 2000, XP o superiore, Mac e LinuxInterfaccia utente Web
Panoramica
L'interfaccia utente Web (WUI) è una delle tre interfacce utente del router. Le altre due interfacce sono l'interfaccia utente terminale (TUI) e l'interfaccia riga di comando (CLI). Ognuna delle interfacce consente di impostare, modificare e visualizzare le variabili di configurazione e i dati di funzionamento del router.
L'interfaccia utente Web è un sistema di menu grafici. Le pagine dei menu regolano i parametri del router e forniscono informazioni su di essi. L'interfaccia WUI suddivide i parametri del router in sei argomenti, elencati di seguito nell'ordine in cui sono visualizzati dall'interfaccia.
| • Quick Setup (Configurazione rapida) | • Firewall Settings (Impostazioni firewall) |
| • Service Provider Settings (Impostazioni provider di servizi) |
• Tools (Strumenti) |
|
• Network Settings (Impostazioni di rete) | • Statistics (Statistiche) |
Questa parte del manuale descrive tutti i suddetti argomenti ad eccezione di Quick Setup. Per ottenere informazioni su come usare la funzione Quick Setup, consultare la guida all'installazione rapida.
All'inizio della descrizione di ogni argomento, questo manuale presenta un'immagine della videata del menu principale, seguita dalla spiegazione di termini e procedure relative alla videata. Le variabili della videata vengono definite tramite testo o tabelle. Infine, vengono spesso riepilogate le procedure passo dopo passo.
Selezione degli argomenti. Nella parte superiore di ogni pagina di menu sono visualizzate le schede degli argomenti. Facendo clic sulla relativa scheda, è possibile accedere ad ognuno dei sei argomenti di configurazione e informazione del router. L'immagine qui sotto raffigura le sei schede degli argomenti in una pagina di menu.
| | |
|
Schede degli argomenti | |
Opzioni di configurazione. Gran parte dei menu prevede opzioni di configurazione e richiede una risposta da parte dell'utente. La videata, ad esempio, può servire ad impostare i parametri del provider di servizi, della rete o del firewall. Alcuni menu offrono opzioni addizionali o più specifiche mediante la visualizzazione di videate secondarie. La parte inferiore di molte videate presenta una serie di pulsanti. Facendo clic con il mouse su uno di questi pulsanti si determina la disposizione delle opzioni nella pagina. Ad esempio...
| • Add (aggiungi) |
• Delete (Elimina) |
|
• Modify (Modifica) |
• Disable (Disattiva) |
|
• Configure XXX (Configura XXX) |
• Erase (Cancella) |
Selezione o abilitazione delle funzioni. È possibile selezionare le opzioni dei menu facendo clic con il mouse sui pulsanti di opzione o selezionando le caselle di controllo della videata. I pulsanti di opzione consentono di selezionare solamente una di diverse opzioni. Le caselle di controllo consentono di attivare una funzione, più funzioni o nessuna. Le immagini qui sotto raffigurano esempi di pulsanti di opzione e caselle di controllo.
|
Pulsanti di opzione |
|
|
Caselle di controllo |
Come accedere all'interfaccia utente Web
Il router comprende l'utilità Web SureConnect ADSL, che viene visualizzata al termine dell'installazione.
Per accedere all'interfaccia utente Web, eseguire la seguente procedura.
- Installare il router seguendo le istruzioni della guida all'installazione
rapida.
- Collegare il router alla porta Ethernet o USB
del PC.
- Avviare un browser Web e accedere all'indirizzo
IP http://192.168.1.1. (In alternativa, accedere all'IP LAN assegnato alla porta
di gestione del router.)
- Quando richiesto, digitare il nome utente e la password. Il nome utente predefinito è "root". La password predefinita è "12345". (Non digitare le virgolette.)
Pagina Service Provider Settings (Impostazioni provider di servizi)
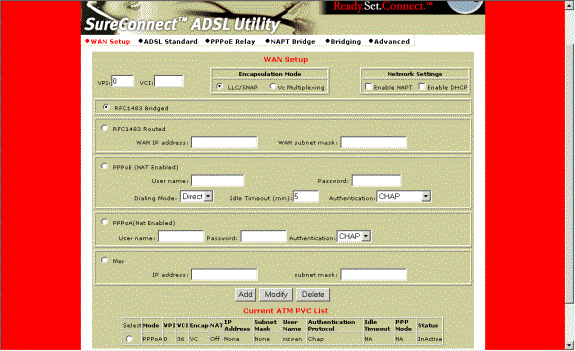
WAN Setup (Impostazione WAN)
Questa opzione può essere utilizzata per configurare una connessione all'ISP. ADSL utilizza il protocollo ATM (Asynchronous Transfer Mode) per inviare dati ai provider di servizi Internet. Un circuito ATM utilizza un PVC (Permanent Virtual Circuit) come percorso per l'identificazione e il routing dei dati del modem. USRobotics Ethernet/USB Router supporta connessioni PVC multiple per ISP multipli.
Per configurare un PVC…
- Eliminare ogni connessione non necessaria.
- Selezionare il PVC nell'elenco degli attuali PVC ATM.
- Fare clic su Delete (Elimina).
- Fare clic sul tipo di connessione consigliata dal proprio ISP. Scegliere una modalità: RFC1483 Bridged, RFC1483 Routed, PPPoE, PPPoA o MER.
• Se si è selezionata la modalità RFC1483 Bridged, procedere come indicato di seguito.
1. Inserire i valori VPI/VCI.
2. Fare clic sul pulsante di opzione della modalità di incapsulamento desiderata: LLC/SNAP o VC Multiplexing (Multiplazione VC).
3. Network Settings (Impostazioni di rete): accertarsi che le opzioni Enable NAPT (Attiva NAPT) e Enable DHCP (Attiva DHCP) siano deselezionate.
4. Fare clic su Add (Aggiungi).
• Se si è selezionata la modalità RFC1483 Routed, procedere come indicato di seguito.
1. Inserire l’indirizzo IP WAN del proprio ISP.
2. Inserire la subnet mask WAN del proprio ISP.
3. Inserire i valori VPI/VCI.
4. Fare clic sul pulsante di opzione della modalità di incapsulamento desiderata: LLC/SNAP o VC Multiplexing (Multiplazione VC).
5. Network Settings (Impostazioni di rete): accertarsi che le opzioni Enable NAPT (Attiva NAPT) e Enable DHCP (Attiva DHCP) siano selezionate.
6. Fare clic su Add (Aggiungi).
•
Se si è selezionata la modalità
PPPoE
, procedere come indicato di seguito.
1. Inserire il nome utente e la password.
2. Selezionare la modalità di composizione “Direct” (Diretta). Selezionare “Auto” (Automatica) solamente se si preferisce avviare e interrompere la connessione durante il flusso dei dati.
3. Inserire il timeout di inattività: questa funzione stabilisce il numero di minuti di assenza di traffico che devono trascorrere prima che la connessione venga terminata. Il timeout di inattività permette l'interruzione della connessione solamente se si è selezionata la modalità di composizione “Auto”.
4. Selezionare il metodo di autenticazione: Chap, PAP o MS-CHAP.
5. Inserire i valori VPI/VCI.
6. Fare clic sul pulsante di opzione della modalità di incapsulamento desiderata: LLC/SNAP o VC Multiplexing (Multiplazione VC).
7. Network Settings (Impostazioni di rete): accertarsi che le opzioni Enable NAPT (Attiva NAPT) e Enable DHCP (Attiva DHCP) siano selezionate.
8. Fare clic su Add (Aggiungi).
• Se si è selezionata la modalità PPPoA, procedere come indicato di seguito.
1. Inserire il nome utente e la password.
2. Selezionare il metodo di autenticazione: Chap, PAP o MS-CHAP.
3. Inserire i valori VPI/VCI.
4. Fare clic sul pulsante di opzione della modalità di incapsulamento desiderata: LLC/SNAP o VC Multiplexing (Multiplazione VC).
5. Network Settings (Impostazioni di rete): accertarsi che le opzioni Enable NAPT (Attiva NAPT) e Enable DHCP (Attiva DHCP) siano selezionate.
6. Fare clic su Add (Aggiungi).
• Se si è selezionata la modalità MER, procedere come indicato di seguito.
1. Inserire l’indirizzo IP WAN del proprio ISP.
2. Inserire la subnet mask WAN del proprio ISP.
3. Inserire i valori VPI/VCI.
4. Fare clic sul pulsante di opzione della modalità di incapsulamento desiderata: LLC/SNAP o VC Multiplexing (Multiplazione VC).
5. Network Settings (Impostazioni di rete): accertarsi che le opzioni Enable NAPT (Attiva NAPT) e Enable DHCP (Attiva DHCP) siano selezionate.
6. Fare clic su Add (Aggiungi).
Passare al menu Tools (Strumenti) per salvare le modifiche.
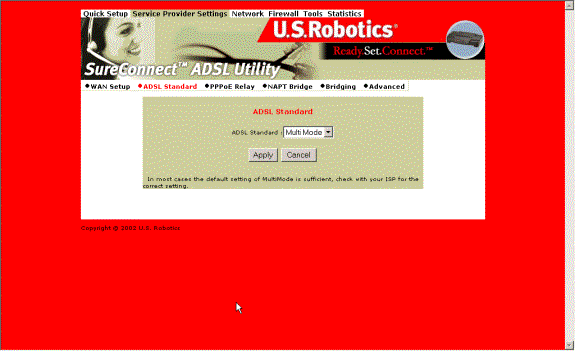
ADSL Standard (Standard ADSL)
Il menu ADSL Standard configura il protocollo ADSL. I protocolli supportati sono quattro: Multi-mode, T1.413, G.dmt e G.lite. Il protocollo da utilizzare viene determinato dal proprio ISP. Nella maggioranza dei casi, l'opzione Multi-mode consente la connessione all'ISP.
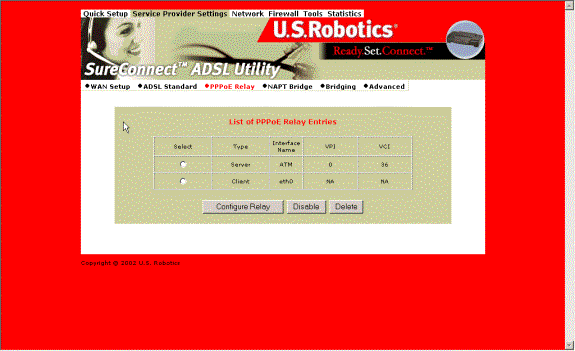
PPPoE Relay (Inoltro PPPoE)
Il protocollo di inoltro PPPoE supporta sessioni PPPoE multiple tramite il router, su un'interfaccia LAN e su un PVC RFC1483 Bridged. Il router supporta sessioni multiple servendosi di una tabella di mappatura. Ogni voce della tabella rappresenta una sessione. L'indirizzo MAC di client / server e l'ID della sessione forniscono le basi per la mappatura. Consultare la sezione di configurazione WAN per ottenere istruzioni sulla configurazione di PPPoE. L'opzione PPPoE Relay richiede un PVC ATM (server) e un'interfaccia LAN (client). Il client avvia una sessione PPPoE con il server tramite un client PPPoE di terze parti. Seguire la procedura riportata di seguito.
- Configurare il client e il server.
- Fare clic su Enable (Attiva)
per avviare la funzione di inoltro.
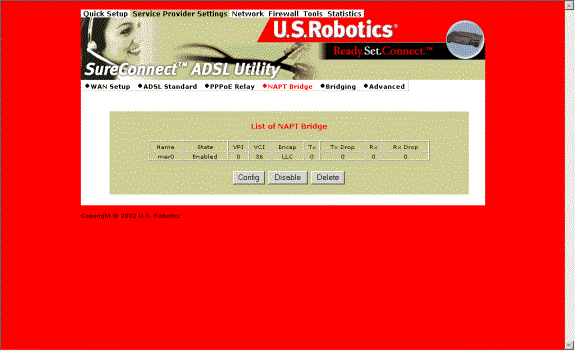
NAPT Bridge (Bridge NAPT)
Questa videata fornisce l'opzione di attivare o disattivare il PVC MER. Da questa videata è inoltre possibile modificare i valori ATM del PVC. L'interfaccia MER è un PVC RFC1483 Bridged, che termina nel router con un indirizzo pubblico statico fornito dall'ISP. Questo tipo di PVC opera con Network Address Translation (NAT) e DHCP. Questi protocolli consentono al router di assegnare indirizzi privati agli utenti LAN.
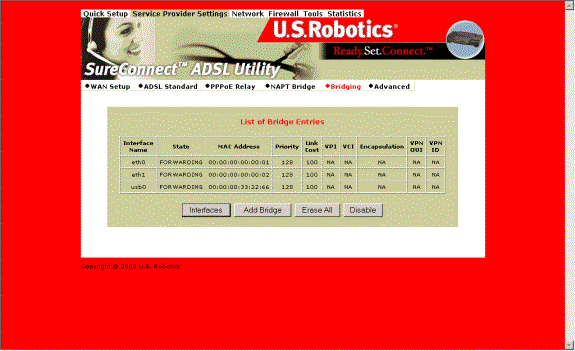
Bridging
Permette di raggruppare interfacce LAN del router. Il raggruppamento delle interfacce consente l'inoltro dei loro frame Ethernet a un'interfaccia ATM. Per impostazione predefinita, USRobotics Ethernet/USB Router supporta la funzione di bridging su tre porte: ETH1, ETH2 e USB. Il router filtra queste porte all'interfaccia atm0 o al primo PVC dell'area WAN SETUP.
Per modificare il raggruppamento...
- Fare clic su Erase All (Cancella tutti).
- Fare clic su Interfaces (Interfacce). Scegliere le interfacce LAN desiderate.
- Fare clic su Apply (Applica).
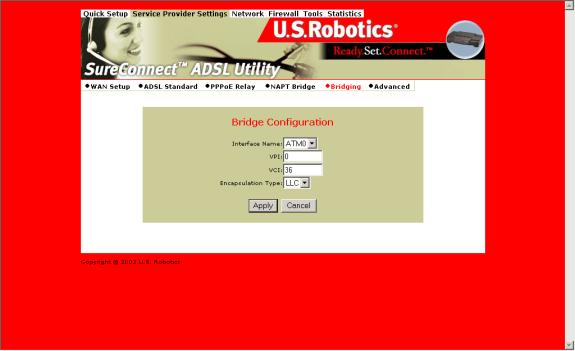
Per associare le interfacce LAN a un'interfaccia ATM, selezionare “Add Bridge” (Aggiungi bridge).
- Selezionare l'interfaccia ATM dall'elenco a discesa Interface Name (Nome interfaccia).
- Inserire i VPI / VCI a cui appartiene tale circuito ATM. Consultare la sezione WAN Setup per ottenere informazioni sulla configurazione di un PVC bridged.
- Fare clic su Apply (Applica).
- Dall'elenco delle voci di bridge, fare clic su Enable (Attiva). Questa azione attiverà l'inoltro dei pacchetti.
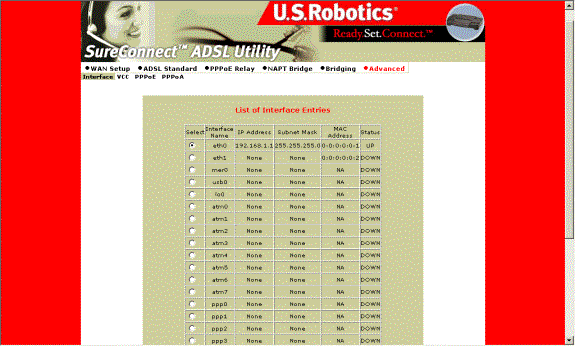
Advanced (Avanzate)
Questo menu consente di configurare interfacce LAN, PPP e ATM. Seguire la procedura riportata di seguito.
- Selezionare il nome dell'interfaccia.
- Impostare IP e Subnet Mask facendo clic su Configure Interface (Configura interfaccia). Alcune interfacce permettono inoltre la modifica dello stato.
Interfacce
• L'utilizzo dell'interfaccia mer0 è riservato. Il suo stato è sempre impostato su Down.
• L'interfaccia ADSL0 è l'interfaccia SNMP ADSL.
• L'interfaccia lo0 è l'interfaccia di loopback. Quando si esegue un loopback OAM, nel campo dello stato viene visualizzato UP.
• Le interfacce da Atm0 a Atm 7 sono le interfacce configurate per la modalità RFC1483 bridged o RFC 1483 routed.
• Le interfacce da pppo a ppp7 sono le interfacce configurate per PPPoE o PPPoA.
Parametri
• Indirizzo IP dinamico da DHCP: questa opzione consente al server DHCP di assegnare l'indirizzo IP.
• Indirizzo IP statico:
seleziona l'indirizzo IP che viene assegnato staticamente.
• Interfaccia: il nome dell'interfaccia selezionata.
• Indirizzo IP: l'indirizzo IP dell'interfaccia selezionata.
• Subnet mask: la subnet mask dell'interfaccia selezionata.
• MTU: imposta l'unità massima di trasmissione dell'interfaccia. Il valore MTU limita le dimensioni dei pacchetti trasmessi sull'interfaccia. Non tutte le interfacce supportano il parametro MTU. Alcune di esse, come ad esempio Ethernet, restringono l'impostazione del parametro a intervalli determinati (80 - 1500).
• Velocità: automatica, 10 Mbps o 100 Mbps.
• Stato: attivata o disattivata. Se si seleziona l'opzione Disable (Disattiva), il sistema non tenterà di trasmettere messaggi attraverso l'interfaccia. Se si seleziona l'opzione Enable (Attiva), è invece possibile trasmettere messaggi attraverso l'interfaccia
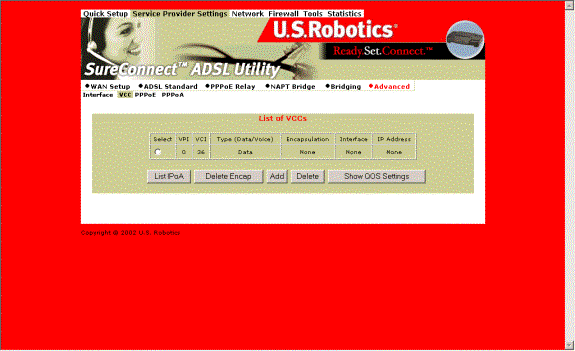
Utilizzare il menu VCC per aggiungere ed eliminare connessioni ISP. Questo menu comprende inoltre delle opzioni per inserire i parametri della qualità di servizio (Qos) ATM. Il menu VCC è simile al menu WAN Setup.
Il menu VCC supporta solamente circuiti di dati di tipo ATM.
Per elencare le impostazioni della qualità del servizio per PVC, fare clic sul pulsante Show QOS Settings (Mostra impostazioni QOS).
Menu VCC - Parametri
|
Parametro |
Definizione |
|
VPI |
Virtual Path Identifier (VPI) che identifica la connessione ATM. Il valore VPI è un numero intero compreso tra 0 e 4095. |
|
VCI |
Virtual Channel Identifier (VCI) che identifica la connessione ATM. Il valore VCI è un numero intero compreso tra 0 e 65535. |
Velocità di picco delle celle (celle/sec.) |
Velocità massima per l'invio di celle alla rete. |
Velocità media delle celle
(celle/sec.) |
Velocità media o massima sostenibile per l'invio di celle alla rete. La velocità media delle celle specifica l'utilizzo della larghezza di banda. Questo valore deve sempre essere minore o uguale alla velocità di picco delle celle. |
|
Dimensione burst (celle) |
Numero massimo di celle che l'utente può inviare in un burst alla velocità di picco. La dimensione dei burst viene calcolata sulla base di una velocità sostenibile. |
|
CDVT (celle) |
Limita il numero di celle che l'utente può inviare alla rete alla velocità massima della linea. |
|
Tipo |
Solo supporto dati – NO voce. |
|
Tipo di servizio cbr Constant Bit Rate |
Supporta applicazioni in tempo reale che richiedono una quantità fissa di larghezza di banda. Tali applicazioni, come ad esempio applicazioni per flussi video, producono dati a intervalli regolari. L'utente può specificare la quantità di larghezza di banda che desidera riservare. |
|
rtvbr Real Time Variable Bit Rate |
Supporta applicazioni sensibili al tempo quali le funzionalità vocali. Modifica la velocità con cui le celle vengono ricevute. |
|
Nrtvbr Non Real Time Variable Bit Rate |
Supporta applicazioni che non prevedono restrizioni relative a ritardi e variazioni di ritardo, pur presentando velocità variabili e traffico basato su pacchetti burst. |
|
Ubr Unspecified Bit Rate |
Servizio in massimo sforzo che non richiede rigide restrizioni di ritardi e variazioni di ritardo. UBR non fornisce una specifica qualità di servizio né una velocità garantita. |
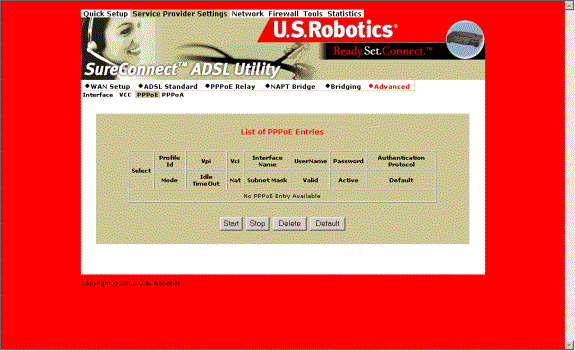
PPPOE Utilizzare l'opzione PPPoE per connettersi o disconnettersi a un server PPPoE. Fare clic su Start (Avvia) per utilizzare la connessione. Fare clic su Stop (Interrompi) per disconnettersi. Il menu include altre due opzioni. Fare clic su Default (Predefinita) per impostare la connessione ISP come connessione predefinita. Fare clic su Delete (Elimina) per eliminare la connessione.
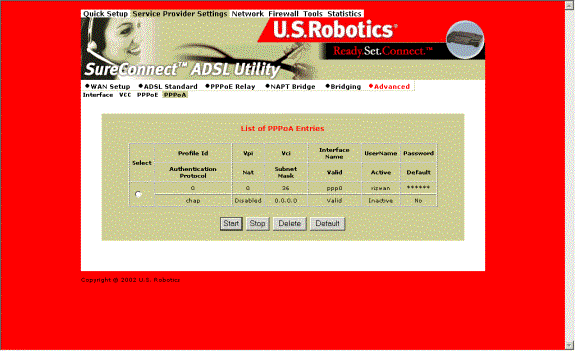
PPPOA Utilizzare l'opzione PPPoA per connettersi o disconnettersi a un server PPPoA. Fare clic su Start (Avvia) per utilizzare la connessione. Fare clic su Stop (Interrompi) per disconnettersi. Il menu include altre due opzioni. Fare clic su Default (Predefinita) per impostare la connessione ISP come connessione predefinita. Fare clic su Delete (Elimina) per eliminare la connessione.
Pagina Network Settings (Impostazioni di rete)
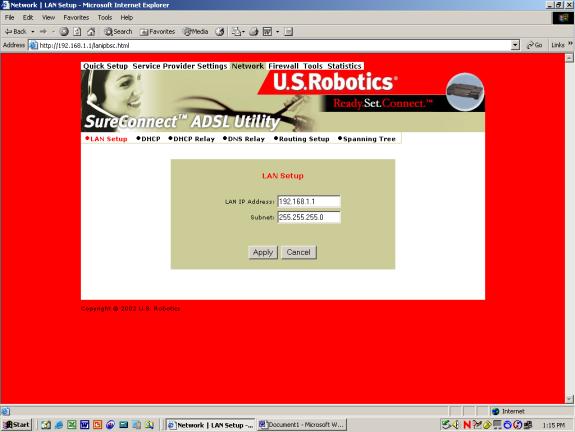
LAN Setup (impostazione LAN)
Utilizzare l'opzione LAN Setup per impostare l'indirizzo IP e la subnet mask del router. L'indirizzo IP LAN consente di connettere il router alla LAN. Questo indirizzo consente inoltre di gestire il router dalla LAN. Una rete LAN (Local Area Network) collega i computer di un edificio o di un'area.
Le subnet mask suddividono la rete in una serie di minireti o sottoreti. Questa procedura consente di ridurre il traffico in ogni sottorete e semplifica la gestione dell'intera rete. Ogni sottorete opera come una rete indipendente.
Per configurare la rete LAN…
- Inserire l'indirizzo IP LAN del router da utilizzare sulla rete.
- Inserire la subnet mask della rete a cui il router si collegherà.
- Fare clic su Apply (Applica).
ATTENZIONE. La procedura di configurazione della LAN cambia l'indirizzo IP dell'interfaccia utente Web. Una volta applicate le modifiche, il router salva la configurazione corrente e viene riavviato. Dopo il riavvio, è necessario applicare nuovamente le modifiche all'interfaccia utente Web usando un nuovo indirizzo IP.
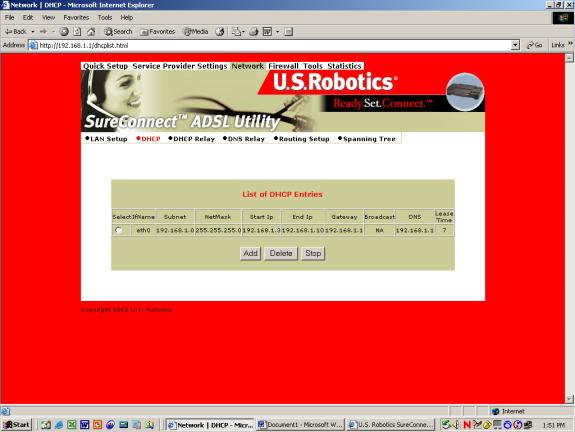
DHCP
DHCP è l'acronimo di Dynamic Host Configuration Protocol. Questo protocollo assegna dinamicamente indirizzi IP e informazioni relative ai nodi della rete LAN (Local Area Network). Agli utenti di rete connessi solo temporaneamente, DHCP consente una configurazione di rete TCP/IP sicura, semplice e affidabile.
La videata principale del menu DHCP visualizza le voci di server DHCP. Per rimuovere una voce…
- Fare clic sul pulsante di opzione accanto alla voce desiderata.
- Fare clic su Delete (Elimina).
È inoltre possibile avviare o interrompere il server DHCP facendo clic su Start/Stop.
Per creare un nuovo server DHCP, fare clic sul pulsante Add (Aggiungi).
Nota: prima di aggiungere una voce di server DHCP, è necessario interrompere il server DHCP.
Viene visualizzata la seguente finestra.
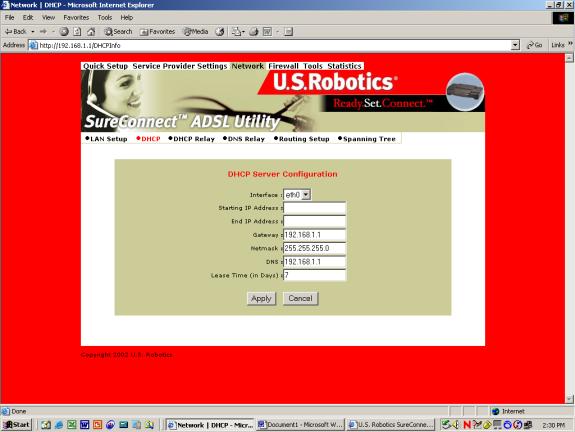
Impostare i seguenti parametri:
•Interface (Interfaccia) Porta LAN che supporterà il server DHCP.
•Starting IP Address (Indirizzo IP iniziale) Primo indirizzo IP in un blocco di indirizzi. Il server DHCP utilizza questo indirizzo in risposta a una richiesta DHCP del nodo di una porta LAN.
•End IP Address (Indirizzo IP di fine) Ultimo indirizzo IP in un blocco di indirizzi. Il server DHCP utilizza questo indirizzo in risposta a una richiesta DHCP del nodo di una porta LAN.
•Gateway Indirizzo IP del router o gateway predefinito utilizzato dal nodo.
•Netmask Subnet mask per la LAN su cui si trova il nodo.
•DNS Domain Name Server (Server dei nomi di dominio). Il DNS utilizzato dal nodo. Il DNS è un server con un database. Il database traduce i nomi di dominio negli indirizzi IP corrispondenti. “USR.com”, ad esempio, viene trasformato nell'indirizzo IP 231.222.320.4. Le comunicazioni sulla LAN tra il nodo e il sito USR.com avvengono tramite l'uso di questo indirizzo.
•Lease Time (Periodo di leasing) Numero di giorni per cui il nodo può utilizzare un leasing DHCP. Alla scadenza di tale periodo, è necessario rinnovare il leasing con il server DHCP.
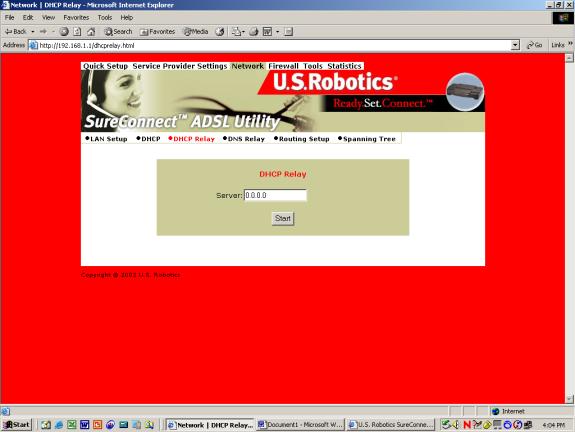
DHCP Relay (Inoltro DHCP)
Supponiamo che un server DHCP (Dynamic Host Configuration Protocol) si trovi su una LAN diversa rispetto al nodo da cui proviene la richiesta del servizio DHCP. In tal caso, la richiesta di broadcast DHCP deve essere inoltrata tramite router/WAN alla subnet su cui si trova il server DHCP. Il router deve inoltrare la richiesta DHCP. L'inoltro DHCP garantisce che il nodo da cui proviene la richiesta riceva un indirizzo IP corrispondente alla subnet del nodo. Il router deve possedere l'indirizzo IP del server DHCP.
Grazie a questo indirizzo, il router può inoltrare la richiesta al server DHCP appropriato.
Una volta inserito l'indirizzo IP nel menu, avviare l'agente di inoltro facendo clic su Start (Avvia).
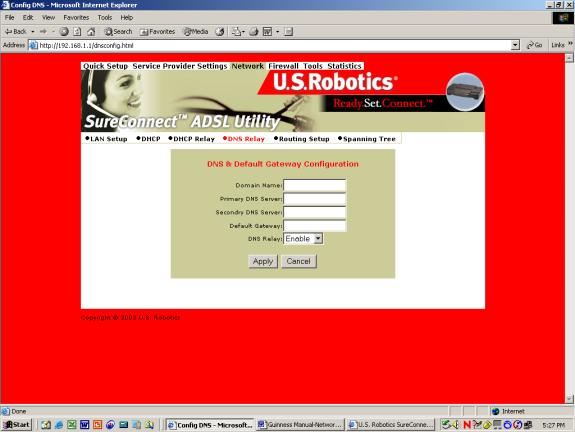
DNS Relay (Inoltro DNS)
La funzione DNS Relay supporta l'inoltro delle richieste DNS da un nodo LAN a un server DNS.
•Domain Name (Nome dominio) Indirizzo del sito Internet di cui fa parte il router (es.: usr.com).
•Primary DNS Server (Server DNS principale) Indirizzo IP del DNS principale utilizzato dal router. Il DNS (Domain Name Server) è un server con un database. Il server traduce i nomi di dominio negli indirizzi IP corrispondenti. USR.com, ad esempio, viene trasformato nell'indirizzo IP 231.222.320.4. Le comunicazioni sulla LAN tra il nodo e il sito USR.com avvengono tramite l'uso di questo indirizzo.
•Secondary DNS Server (Server DNS secondario) Indirizzo IP del DNS secondario utilizzato dal router.
•Gateway Indirizzo IP del router o gateway predefinito utilizzato dal nodo.
•DNS Relay (Inoltro DNS) Scegliere Enable o Disable per attivare o disattivare la capacità del router di gestire una richiesta DNS proveniente da un nodo LAN.
Per salvare e installare i dati di inoltro DNS…
- Inserire i dati.
- Fare clic su Apply (Applica).
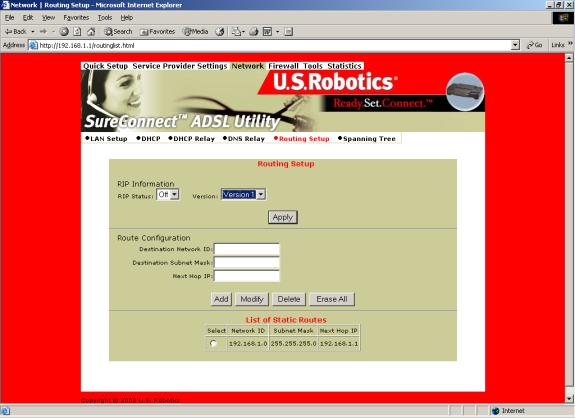
Routing Setup (Impostazione routing)
Un router inoltra pacchetti di dati tra reti LAN (Local Area Network) o WAN (Wide Area Network). Sulla base di tabelle e protocolli di routing, i router leggono l'indirizzo di rete di ogni pacchetto trasmesso e decidono dove inviarlo, scegliendo il percorso migliore. Il menu Routing Setup consente all'utente di impostare il modo in cui il router inoltrerà i pacchetti IP ricevuti.
RIP Information (Informazioni RIP)
Il protocollo RIP (Routing Information Protocol) è un protocollo di routing e fa parte della suite TCP/IP. RIP determina il percorso in base al calcolo del minor numero di nodi possibile tra origine e destinazione. RIP calcola il minor numero di nodi possibile comunicando con altri router all'interno della rete. RIP va utilizzato solamente se è usato anche dal router di destinazione.
•RIP Status (Stato RIP) = selezionare On o Off.
•Version (Versione) = versione 1 (RIP1) o versione 2 (RIP2). Deve corrispondere alla versione RIP utilizzata dagli altri router della rete.
Per salvare e installare i dati RIP…
- Inserire i dati.
- Fare clic su Apply (Applica).
Route Configuration (Configurazione routing)
Usare quest'area per aggiungere, eliminare o modificare i percorsi statici. I percorsi statici sono percorsi permanenti che il router memorizza ed utilizza nell'inoltro dei pacchetti IP che riceve.
•Destination Network ID (ID rete di destinazione) Indirizzo IP della rete che si sta impostando.
•Destination Subnet Mask (Subnet mask di destinazione) Subnet mask della rete corrispondente a questa voce della tabella.
•Next Hop IP (IP nodo successivo) Indirizzo IP del router successivo che inoltrerà i pacchetti alla rete di destinazione.
•Add (Aggiungi) Aggiunge i dati alla tabella di routing.
•Modify (Modifica) Modifica una voce. Per modificare una voce…
- Dall'elenco dei percorsi statici, selezionare il percorso da modificare facendo clic su Select (Seleziona) accanto al percorso desiderato.
- Fare clic su Modify (Modifica).
•Delete (Elimina) Elimina una voce esistente. Per eliminare la voce…
- Dall'elenco dei percorsi statici, selezionare il percorso da eliminare facendo clic su Select (Seleziona) accanto al percorso desiderato.
- Fare clic su Delete (Elimina).
•Erase All (Cancella tutti) Elimina tutti i percorsi dell'elenco dei percorsi statici. Questa opzione non elimina le reti definite sulle interfacce del router.
List of Static Routes (Elenco dei percorsi statici)
L'elenco delle reti memorizzate dal router. L'elenco include inoltre il nodo successivo necessario ad accedere a tali reti. I percorsi statici possono essere reti aggiunte staticamente oppure acquisite da altre reti.
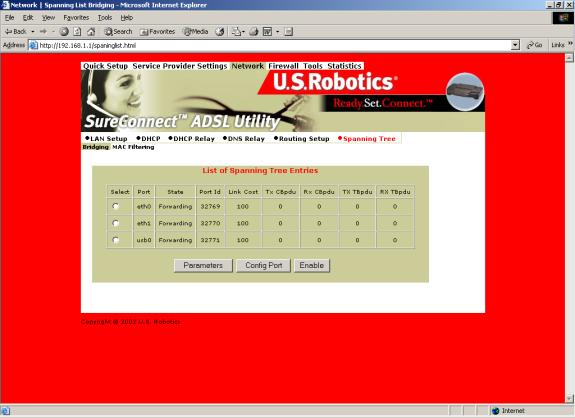
Spanning Tree-Bridging
I bridge trasparenti utilizzano l'algoritmo spanning tree per determinare in modo dinamico il miglior percorso tra origine e destinazione. Questo algoritmo evita i loop di bridge (più percorsi che collegano un segmento a un altro) all'interno della rete. L'algoritmo determina tutti i percorsi ridondanti e ne attiva solamente uno. Il protocollo spanning tree (STP) fa parte dello standard IEEE 802.1d.
List of Spanning Tree Entries (Elenco delle voci spanning tree)
Elenco di tutte le porte di bridging del router e del loro stato.
Per visualizzare lo stato corrente del bridge spanning tree fare clic su Parameters (Parametri). Verrà visualizzata la seguente videata.
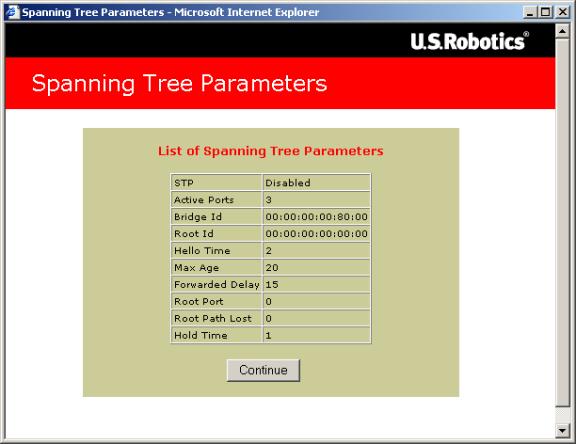
Per chiudere la videata, fare clic su Continue (Continua).
Per configurare una porta, fare clic su Config Port (Configura porta).Verrà visualizzata la seguente videata.
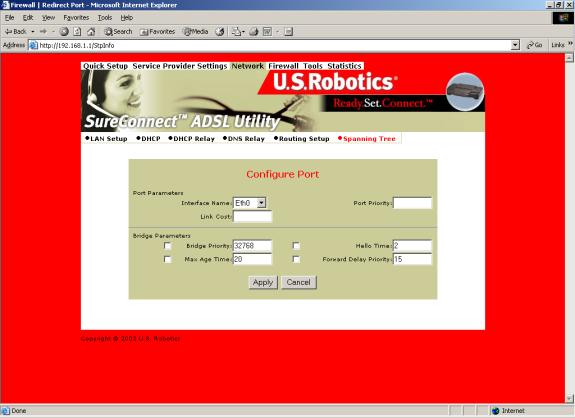
Port Parameters (Parametri porta)
•Interface Name (Nome interfaccia) L'interfaccia del router che deve essere configurata per spanning tree.
•Link Cost (Costo collegamento) Il costo associato all'interfaccia. In base ad esso, il bridge sceglie il collegamento da utilizzare per l'inoltro dei dati. Il valore deve essere compreso tra 0 e 65535.
•Port Priority (Priorità porta) Determina quale porta diviene la porta principale. Il valore deve essere compreso tra 0 e 255.
Bridge Parameters (Parametri bridge)
•Bridge Priority (Priorità bridge) Determina quale bridge diviene il bridge principale. Il valore deve essere compreso tra 0 e 65000.
•Max Age Time (Durata massima) Tutti i bridge della LAN bridged utilizzeranno questo valore di timeout, Questo valore è definito dal bridge principale e deve essere compreso tra 1 e 60 secondi.
•Hello Time (Intervallo introduttivo) Intervallo di tempo che intercorre tra la creazione di due BPDU (Bridge Protocol Data Unit). Il bridge principale genera la creazione di BPDU. Il valore deve essere compreso tra 1 e 10 secondi.
•Forward Delay Time (Ritardo di inoltro) Tutti i bridge della LAN bridged utilizzeranno questo valore di timeout, stabilito dal bridge principale. Il valore deve essere compreso tra 1 e 200 secondi.
Per configurare le informazioni della porta…
1. Inserire i dati.
2. Fare clic su Apply (Applica).
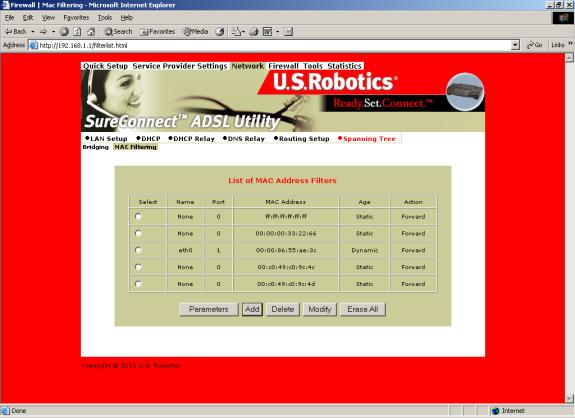
Spanning Tree - MAC Filters
L'indirizzo MAC è un numero di serie univoco di cui sono dotati gli adattatori Ethernet. Questo indirizzo distingue la scheda di rete dalle altre. Tramite la videata MAC Filters (Filtri MAC) è possibile consentire o proibire l'accesso WAN a determinati computer.
•List of MAC Address Filters (Elenco dei filtri di indirizzi MAC) Indirizzi MAC noti e porte da cui il router ha acquisito tali indirizzi.
Per visualizzare il filtro corrente, fare clic su Parameters (Parametri). Verrà visualizzata la seguente videata.
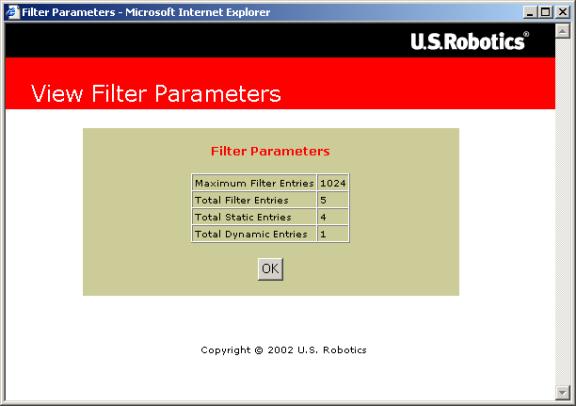
Per chiudere la videata, fare clic su OK.
Per aggiungere un indirizzo MAC statico alla tabella, fare clic su Add (Aggiungi). Verrà visualizzata la seguente videata.
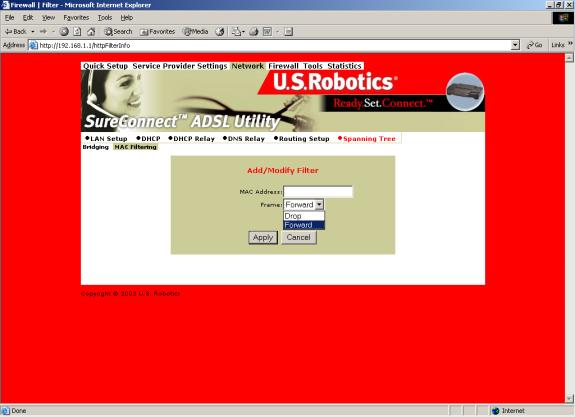
•MAC Address (Indirizzo MAC) Indirizzo MAC statico da aggiungere alla tabella.
•Frame L'azione che il router deve effettuare nei confronti di un frame di dati proveniente da questo indirizzo MAC. È possibile scegliere tra Forward (Inoltra) e Drop (Elimina).
Per impostare le informazioni di aggiunta o modifica dei filtri…
- Inserire i dati.
- Fare clic su Apply (Applica).
Per eliminare una voce dall'elenco dei filtri di indirizzi MAC…
- Selezionare il pulsante di opzione a sinistra della voce desiderata.
- Fare clic su Delete (Elimina).
Per modificare un indirizzo MAC presente nell'elenco o per rendere un indirizzo statico…
- Selezionare il pulsante di opzione accanto alla voce desiderata.
- Fare clic su Modify (Modifica).
- Procedere con la stessa procedura descritta per aggiungere i filtri.
Per eliminare tutti gli indirizzi MAC non statici, fare clic su Erase All (Cancella tutti).
Pagina Firewall Settings (Impostazioni firewall)
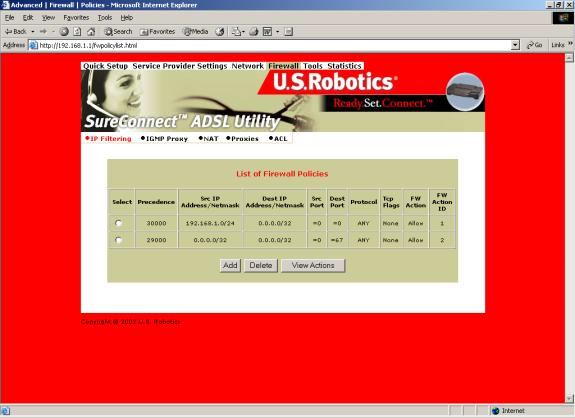
IP Filtering (Filtraggio IP)
Fare clic sull'opzione IP Filtering per accedere all'elenco delle policy del firewall. L'impostazione predefinita originale del firewall prevede il rifiuto di ogni accesso. Il router include policy predefinite che consentono l'accesso da LAN a WAN.
List of Firewall Policies (Elenco delle policy del firewall)
Questa videata mostra l'elenco attuale delle policy del firewall definite nel router. L'elenco viene visualizzato in forma di tabella.
Per rimuovere una voce…
- Fare clic sul pulsante di opzione accanto alla voce desiderata.
- Fare clic su Delete (Elimina).
Per aggiungere nuove policy, fare clic su Add (Aggiungi). Viene visualizzata la seguente finestra.
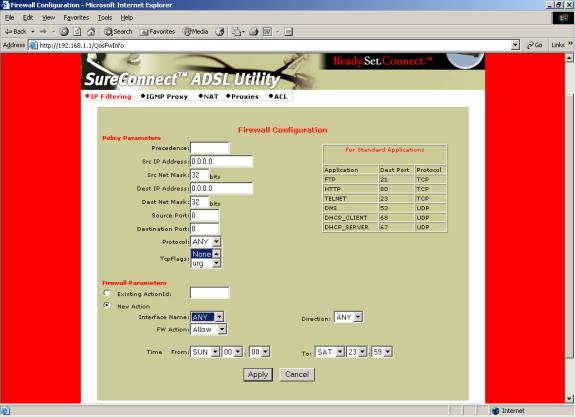
Policy Parameters (Parametri policy)
L'area “Policy Parameters” della pagina Firewall Configuration (Configurazione firewall) presenta le seguenti opzioni.
• Precedence (Precedenza) La priorità della policy che si sta creando. Il valore deve essere compreso tra 0 e 65535. Più basso è il valore, maggiore è la priorità.
• Src IP Address (Indirizzo IP origine) Origine dei dati. Inserire un indirizzo IP specifico o un indirizzo di rete.
• Src Net Mask (Subnet mask origine) Subnet mask della rete di origine dei dati. Il valore deve essere compreso tra /12 (255.240.0.0) e /32 (255.255.255.255).
• Dest IP Address
(Indirizzo IP destinazione) Destinazione dei dati. Inserire un indirizzo IP specifico o un indirizzo di rete.
• Dest Net Mask (Subnet mask destinazione) Subnet mask della rete di destinazione dei dati. Il valore deve essere compreso tra /12 (255.240.0.0) e /32 (255.255.255.255).
• Source Port (Porta origine) Porta di origine del layer di trasporto. Il valore deve essere compreso tra 0 e 65535.
• Destination Port
(Porta destinazione) Porta di destinazione del layer di trasporto. Il valore deve essere compreso tra 0 e 65535.
• Protocol (Protocollo) Protocolli IP che devono essere filtrati. Le opzioni disponibili sono: Any (Tutti), TCP, UDP, ICMP, AH e ESP.
• TCP Flags (Flag TCP) Filtraggio dei flag TCP che controllano la configurazione e la terminazione delle sessioni. Le opzioni disponibili sono: None (Nessuno), urg (urgente), ack (riconoscimento), psh (push), rst (ripristina), syn (sincronizza), fin (fine).
Firewall Parameters (Parametri firewall)
Per modificare un parametro del firewall…
- Fare clic sul pulsante di opzione accanto a “Existing ActionID” (ID azione esistente).
- Inserire l'ID dell'azione firewall (“FW Action ID”) che si desidera modificare.
Per creare un nuovo parametro del firewall, fare clic sul pulsante di opzione accanto a “New Action” (Nuova azione). La videata presenta diverse opzioni.
- Interface Name (Nome interfaccia) Il nome dell'interfaccia a cui il parametro va applicato.
- FW Action (Azione firewall) Il modo in cui il sistema gestisce i pacchetti. È possibile scegliere tra le seguenti opzioni.
§ Allow (Consenti) Permette ai pacchetti di entrare e uscire dal sistema.
§ Reset (Ripristina) Forza il ripristino della connessione TCP.
§ Reject (Rifiuta) Elimina il pacchetto e invia un errore ICMP “unreach host” (Host irraggiungibile).
§ Deny (Nega) Elimina il pacchetto.
- Direction (Direzione) Specifica se l'azione è applicabile a pacchetti in entrata, in uscita o a entrambi i casi. Le opzioni disponibili sono: Any (Entrambe), In (In entrata) e Out (In uscita).
- Time (Periodo) Il parametro viene applicato durante il periodo di tempo specificato. Selezionare il giorno e l'ora di inizio (From) e il giorno e l'ora di fine (To).
Per salvare e installare i dati di configurazione del firewall…
- Inserire i dati.
- Fare clic su Apply (Applica).
ATTENZIONE. Controllare i dati di configurazione del firewall. Accedere alla pagina del menu principale, dove è visualizzato il pulsante View Actions (Visualizza azioni). Questa pagina mostra un elenco di policy del firewall, che riepiloga l'azione inserita per ogni parametro. Facendo clic su View Actions, viene visualizzata la seguente videata.
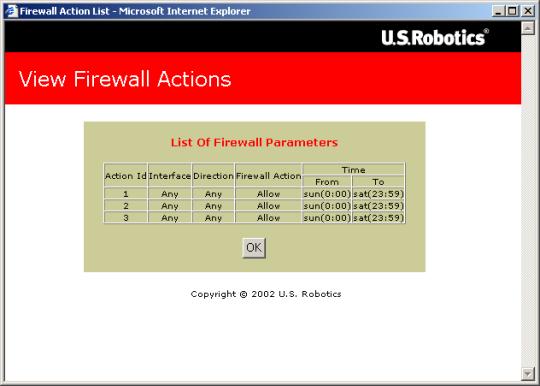
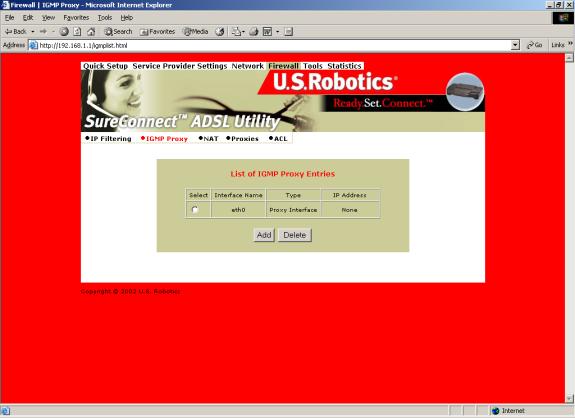
IGMP Proxy (Proxy IGMP)
Facendo clic sul pulsante di opzione IGMP Proxy, viene visualizzato l'elenco delle voci proxy IGMP.
List of IGMP Proxy Entries (Elenco delle voci proxy IGMP)
Questa videata mostra un elenco di voci proxy IGMP.
IGMP (Internet Group Membership Protocol) è un protocollo. Gli host IP utilizzano IGMP per comunicare ai router più vicini la propria appartenenza a gruppi multicast.
Per rimuovere una voce…
- Fare clic sul pulsante di opzione accanto alla voce desiderata.
- Fare clic su Delete (Elimina).
Per creare un nuovo proxy IGMP, fare clic sul pulsante Add (Aggiungi). Verrà visualizzata la videata di configurazione di proxy IGMP.
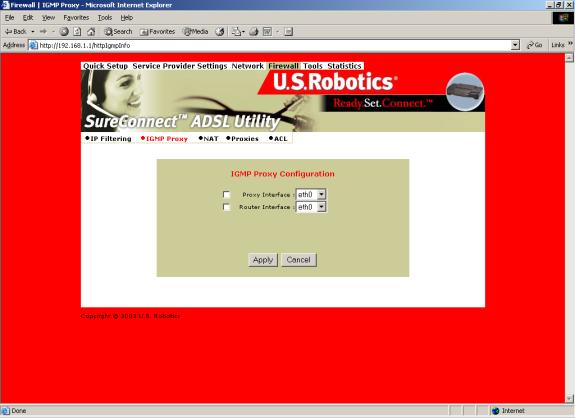
IGMP Proxy Configuration (Configurazione di proxy IGMP)
Dalla videata IGMP Proxy Configuration, effettuare la seguente procedura per configurare un proxy IGMP.
- Selezionare Proxy Interface (Interfaccia proxy), Router Interface (Interfaccia router) o entrambe, facendo clic sulla casella accanto all'opzione desiderata.
- Selezionare l'interfaccia eth, usb, atm o ppp dal menu a discesa sulla destra.
Per salvare e installare i dati di configurazione del proxy IGMP…
- Inserire i dati.
- Fare clic su Apply (Applica).
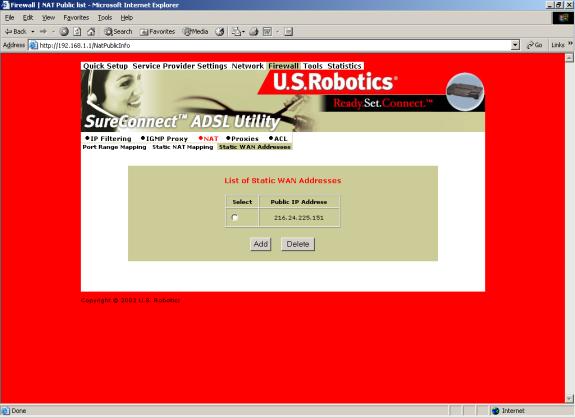
NAT - Static WAN Addresses (Indirizzi WAN statici)
È possibile rimuovere o aggiungere voci dell'elenco di indirizzi WAN statici. Per rimuovere una voce…
- Fare clic sul pulsante di opzione accanto alla voce desiderata.
- Fare clic su Delete (Elimina).
Per creare un nuovo indirizzo WAN statico, fare clic su Add (Aggiungi). Verrà visualizzata la videata Static WAN Address Configuration…
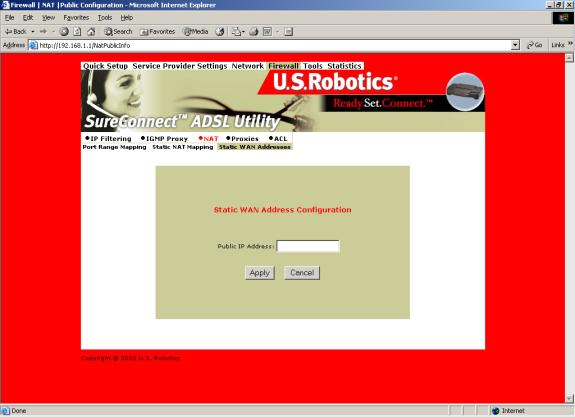
NAT - Static WAN Address Configuration (Configurazione indirizzi WAN statici)
Public IP Address (Indirizzo IP pubblico) L'indirizzo IP pubblico utilizzato dal router nella traduzione degli indirizzi di rete.
Per salvare e installare i dati di configurazione degli indirizzi WAN statici…
- Inserire i dati.
- Fare clic su Apply (Applica).
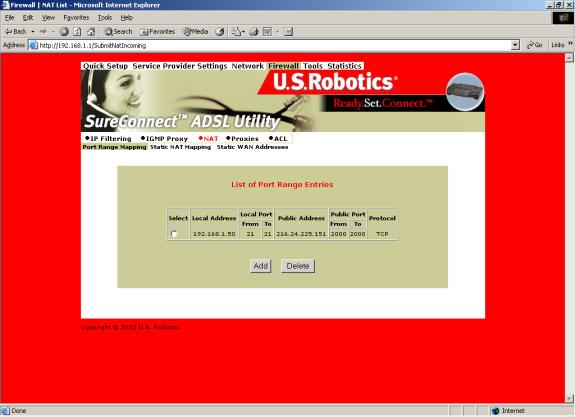
NAT - Port Range Mapping (Mappatura intervalli porte)
Fare clic sull'intestazione NAT e visualizzare l'elenco delle voci di intervallo porte. La mappatura degli intervalli delle porte NAT consente al router di mappare indirizzi e porte pubblici ad indirizzi e porte privati.
List of Port Range Entries (Elenco delle voci di intervallo porte)
NAT è l'acronimo di Network Address Translation. NAT aumenta l'efficacia della mappatura degli intervalli porte. Utilizzati insieme, permettono la mappatura di un indirizzo IP e porta locali a un indirizzo IP e porta pubblici.
Per rimuovere una voce…
- Fare clic sul pulsante di opzione accanto alla voce desiderata.
- Fare clic su Delete (Elimina).
Per creare un nuovo intervallo di porte, fare clic su Add (Aggiungi) dalla videata principale. Verrà visualizzata la videata di configurazione degli intervalli di porte.
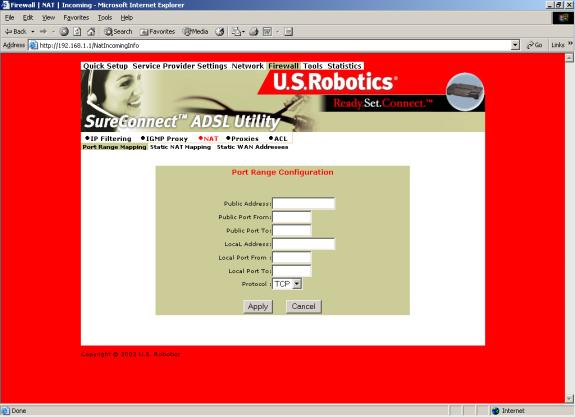
NAT - Port Range Configuration (Configurazione intervalli porte)
Per aggiungere un NAT statico, impostare i seguenti parametri.
- Public Address (Indirizzo pubblico) Impostare l'indirizzo IP pubblico di destinazione all'interno dell'intestazione di un pacchetto. Il router effettuerà la mappatura o l'inoltro dei pacchetti con l'indirizzo specificato.
- Public Port From (Porta pubblica di origine) Impostare la prima porta dell'indirizzo pubblico mappato o inoltrato dal router. Il valore deve essere compreso tra 1 e 65535.
- Public Port To (Porta pubblica di destinazione) Impostare l'ultima porta dell'indirizzo pubblico mappato o inoltrato dal router. Il valore deve essere compreso tra 1 e 65535.
- Local Address (Indirizzo locale) Impostare l'indirizzo IP di un computer sulla LAN locale. Il router inoltra i pacchetti a questo indirizzo.
- Local Port From (Porta locale di origine) Impostare la prima porta dell'indirizzo locale utilizzato dal router. Il valore deve essere compreso tra 1 e 65535.
- Local Port To (Porta locale di destinazione) Impostare l'ultima porta dell'indirizzo locale utilizzato dal router. Il valore deve essere compreso tra 1 e 65535.
- Protocol (Protocollo) Impostare il protocollo. L'impostazione del protocollo viene applicata agli altri parametri di questa pagina. Le opzioni disponibili sono i numeri di porta TCP o UDP.
Per salvare e installare i dati di configurazione degli intervalli di porte…
- Inserire i dati.
- Fare clic su Apply (Applica).
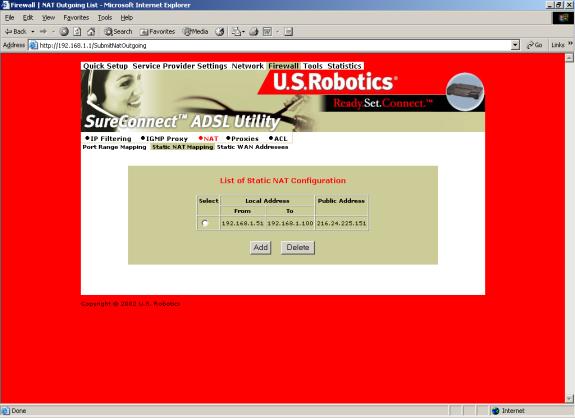
NAT - Static NAT Mapping (Mappatura NAT statico)
Il NAT (Network Address Translation) statico effettua la mappatura di più indirizzi IP locali a un indirizzo IP pubblico.
List of Static NAT Configuration (Elenco configurazioni NAT statico)
È possibile rimuovere o aggiungere le voci del menu List of Static NAT Configuration. Per rimuovere una voce…
- Fare clic sul pulsante di opzione accanto alla voce desiderata.
- Fare clic su Delete (Elimina).
Per creare un nuovo indirizzo NAT statico, fare clic su Add (Aggiungi). Verrà visualizzata la videata di configurazione di NAT statico…
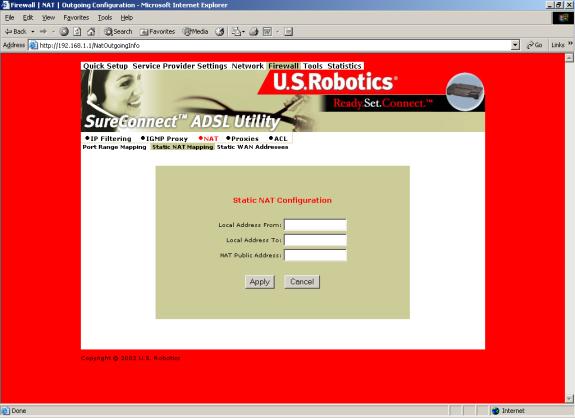
NAT - Static NAT Configuration (Configurazione NAT statico)
Per aggiungere un NAT statico, impostare i seguenti parametri.
- Local Address From (Indirizzo locale di origine) Primo indirizzo di un intervallo di indirizzi IP locali. Il router effettua la mappatura di questi indirizzi all'indirizzo IP pubblico.
- Local Address To (Indirizzo locale di destinazione) Ultimo indirizzo di un intervallo di indirizzi IP locali. Il router effettua la mappatura di questi indirizzi all'indirizzo IP pubblico.
- NAT Public Address (Indirizzo pubblico NAT) Indirizzo pubblico. Il router effettua la mappatura degli indirizzi locali a questo indirizzo pubblico.
Per salvare e installare i dati di configurazione di NAT statico…
- Inserire i dati.
- Fare clic su Apply (Applica).
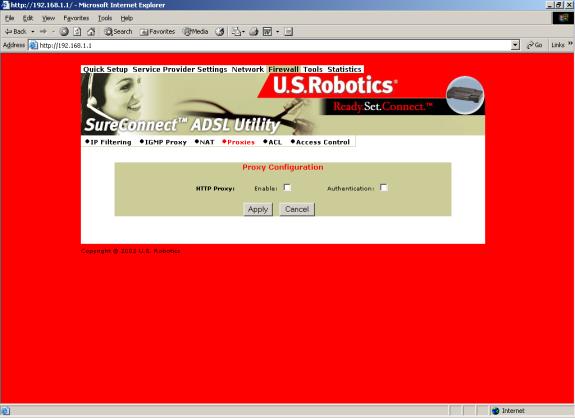
Proxy Configuration (Configurazione proxy)
I servizi proxy sono programmi applicativi specializzati. Questi programmi accettano richieste di servizi Internet quali HTTP provenienti da client LAN. Per conto di client LAN, i servizi proxy configurano anche connessioni ai server WAN. Un server proxy esegue l'autenticazione sulla base del database utenti (Access Control). Il server proxy filtra una richiesta sulla base dell'elenco ACL (Access Control List). Quindi il server inoltra la richiesta ai servizi. I server proxy sono specifici delle applicazioni. Per ogni applicazione è necessario un server proxy apposito.
Per salvare e installare i dati di configurazione proxy…
- Fare clic sul pulsante di opzione accanto al proxy HTTP che si desidera attivare. (L'immagine qui sopra non raffigura i pulsanti di opzione proxy.)
- Fare clic su Enable (Attiva) accanto a HTTP Proxy (Proxy HTTP).
- Fare clic su Authentication (Autenticazione). Selezionando questa casella viene effettuata l'autenticazione dell'utente durante il proxy HTTP.
- Fare clic su Apply (Applica).
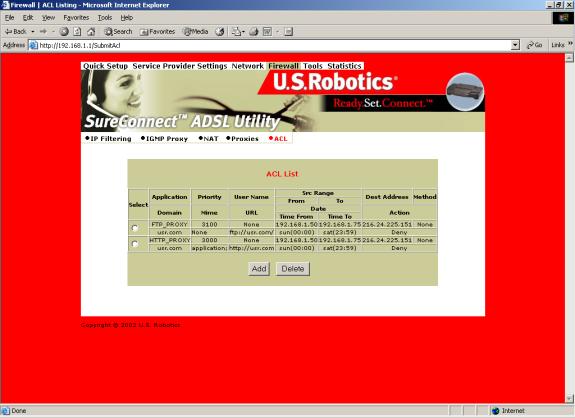
ACL (Access Control List)
La videata dell'elenco di ACL mostra gli ACL (Access Control List) correntemente configurati.
Per rimuovere una voce dell'elenco di ACL…
- Fare clic sul pulsante di opzione accanto alla voce desiderata.
- Fare clic su Delete (Elimina).
Per creare un nuovo ACL, fare clic su Add (Aggiungi) dalla videata principale. Verrà visualizzata la seguente videata.
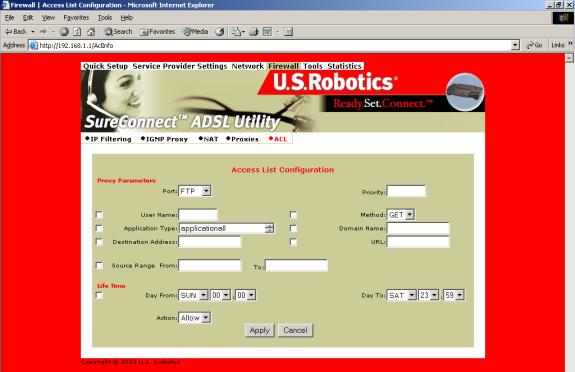
Parametri proxy
|
Termine |
Definizione |
|
Port (Porta) |
Porta proxy. |
|
Priority (Priorità) |
Priorità della policy che si sta creando. Il valore deve essere compreso tra 0 e 65535. |
|
User Name (Nome utente) |
Un utente configurato nel database interno del router. Configurare gli utenti utilizzando il menu Access Control (Controllo accessi). |
|
Application Type (Tipo di applicazione) |
Tipo di file dell'applicazione HTTP (MIME) per filtro o proxy. Le opzioni disponibili sono… •application (all) •image (all) •video (all) •audio (all) •application/octet-stream •audio/x-wav •audio/x-mpeg •image/jpeg •video/mpeg. |
|
Destination Address (Indirizzo destinazione) |
Indirizzo IP di destinazione del server FTP o HTTP sulla WAN. |
|
Source Range (Intervallo origine) |
Intervallo di indirizzi IP locali a cui si applica la norma. “From” (Da) indica il primo indirizzo dell'intervallo. “To” (A) indica l'ultimo indirizzo dell'intervallo. |
|
Domain Name (Nome dominio) |
Indirizzo di un sito Internet da filtrare. |
|
Day From/To (Giorno di inizio/fine) |
Questi campi consentono di impostare il giorno e l'ora di inizio e fine della norma. |
|
Action (Azione) |
Specifica il comportamento degli ACL nei confronti della norma. Le opzioni disponibili sono Allow (Consenti) e Deny (Nega). |
Per salvare
e installare i dati di configurazione della lista di accesso…
- Inserire i dati.
- Fare clic sui pulsanti di opzione desiderati. Il router applicherà solamente le opzioni selezionate.
- Fare clic su Apply (Applica).
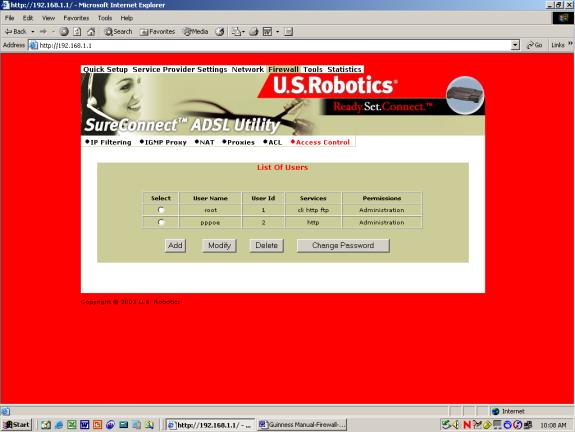
Controllo di accesso
List of Users (Elenco utenti) L'elenco degli utenti consente di eliminare o autorizzare i diritti di accesso degli utenti. Per configurare un nuovo account utente, vengono assegnati un nome utente e una password. Utilizzando il nome utente e la password, è possibile aprire un nuovo account con diritti ordinari o di amministratore.
Per eliminare un account utente…
- Fare clic sul pulsante di opzione accanto alla voce dell'utente.
- Fare clic su Delete (Elimina).
Per creare un nuovo utente…
- Fare clic su Add (Aggiungi) dalla videata dell'elenco degli utenti. Verrà visualizzata la seguente videata.
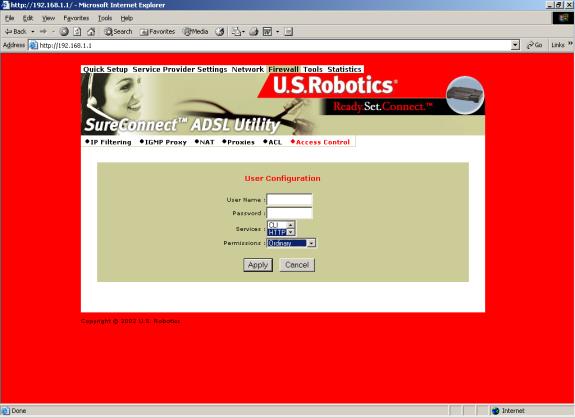
User Configuration (Configurazione utenti)
Parametri di configurazione utenti
| Termine account utente |
Definizione |
|
Username (Nome utente) |
Nome utente configurabile composto da un massimo di 19 caratteri. |
|
Password |
Password configurabile composta da un massimo di 19 caratteri. |
|
Services (Servizi) |
Servizi disponibili all'utente. Le opzioni sono CLI, HTTP e FTP. Per selezionarle tutte, tenere premuto il tasto <MAIUSC> durante la selezione. Per selezionarne alcune, tenere premuto il tasto <CTRL> facendo clic sulle voci con il pulsante destro del mouse. |
|
Permissions (Autorizzazioni) |
Scegliere se assegnare l'accesso ordinario o amministrativo. |
Per salvare e installare i dati di configurazione degli utenti…
- Fare riferimento alla tabella riportata qui sopra. Inserire i dati dell'account utente.
- Fare clic su Apply (Applica).
Per modificare i dati di un utente…
- Fare clic sul pulsante di opzione accanto all'utente che si desidera modificare.
- Fare clic su Modify (Modifica) dalla videata dell'elenco di utenti. Verrà visualizzata la seguente videata.
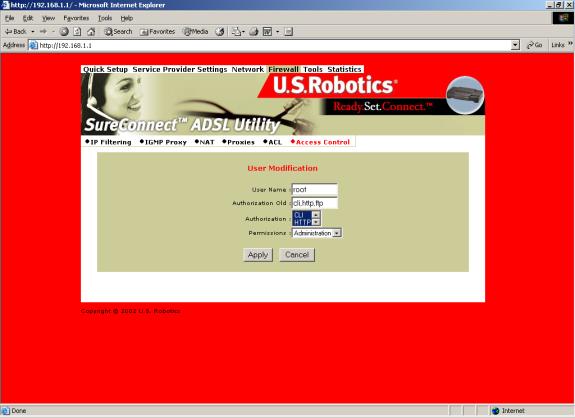
User Modification (Modifica utente)
Parametri di modifica di utenti
| Termine account utente |
Definizione |
|
User Name (Nome utente) e Authorization Old (Diritti precedenti) |
L'account utente che si sta modificando. Non è possibile modificare queste impostazioni. |
|
Authorization (Autorizzazione) |
Selezionare il nuovo livello di autorizzazione che si desidera assegnare all'utente. Le opzioni disponibili sono CLI, HTTP e FTP. Per selezionarle tutte, tenere premuto il tasto <MAIUSC> durante la selezione. Per selezionarne alcune, tenere premuto il tasto <CTRL> facendo clic sulle voci. |
Permission (Diritti) |
Selezionare i nuovi diritti che si desidera assegnare all'utente. Scegliere tra accesso ordinario e amministrativo. |
Per salvare e installare le modifiche all'account utente…
- Inserire i dati della modifica.
- Fare clic su Apply (Applica).
Per cambiare la password di un utente...
- Fare clic sul pulsante di opzione accanto all'account utente desiderato.
- Fare clic su Change Password (Cambia password) dalla videata dell'elenco di utenti. Verrà visualizzata la seguente videata.
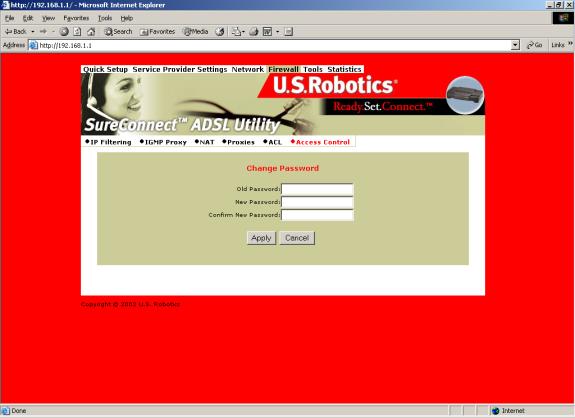
Change Password (Cambia password)
Parametri di modifica della password
| Termine |
Definizione |
|
Old Password (Vecchia password) |
Inserire la vecchia password dell'utente. |
|
New Password (Nuova password) |
Inserire la nuova password dell'utente. |
Confirm New Password (Conferma nuova password) |
Inserire nuovamente la nuova password per confermarla. |
Per salvare e installare le modifiche alla configurazione dell'utente…
- Inserire i dati.
- Fare clic su Apply (Applica).
Pagina Tools (Strumenti)
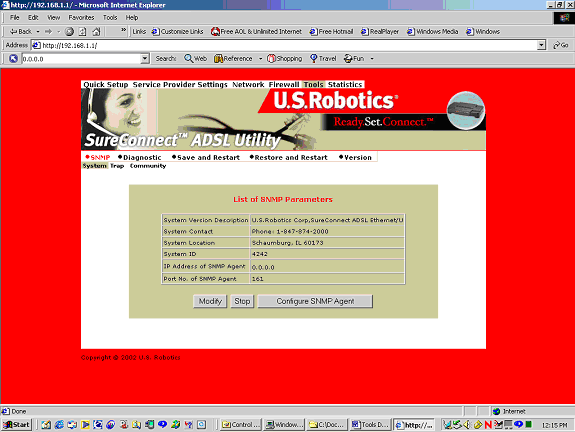
SNMP
Il protocollo SNMP (Simple Network Management Protocol) è un componente software che si trova in un dispositivo di rete. SNMP risponde alle richieste di azioni e informazioni da una stazione di gestione della rete. All'interno del dispositivo di rete, un formato chiamato MIB (Management Information Base) memorizza le informazioni scambiate durante i processi SNMP.
SNMP- System (Sistema)
La funzione System permette di visualizzare il parametro SNMP assegnato dall'amministratore SNMP. Modificare le impostazioni predefinite mediante la seguente procedura...
- Fare clic su Modify (Modifica).
- Inserire le modifiche desiderate.
- Fare clic su Apply (Applica).
ATTENZIONE. Per interrompere l'agente SNMP, fare clic su Stop (Interrompi). Il pulsante Stop diventa quindi il pulsante Start (Avvia). Alla fine della procedura, è possibile avviare l'agente facendo clic sul pulsante Start.
Configurare la porta di ascolto SNMP mediante la seguente procedura...
- Fare clic su Stop (Interrompi) per interrompere l'agente.
- Fare clic su Configure SMNP Agent (Configura agente SMNP).
- Inserire le modifiche desiderate.
- Fare clic su Apply (Applica).
- Riavviare l'agente.
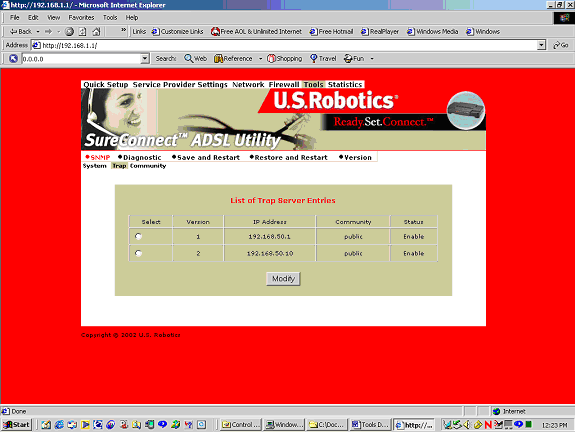
SNMP- Trap
Impostare l'agente affinché comunichi lo stato up o down mediante la seguente procedura...
- Selezionare la versione di gestore SNMP utilizzata dalla comunità.
- Fare clic su Modify (Modifica).
- Inserire l'indirizzo IP del gestore SNMP nel nome della comunità.
- Selezionare Enable (Attiva) nella colonna di stato.
- Fare clic su Apply (Applica).
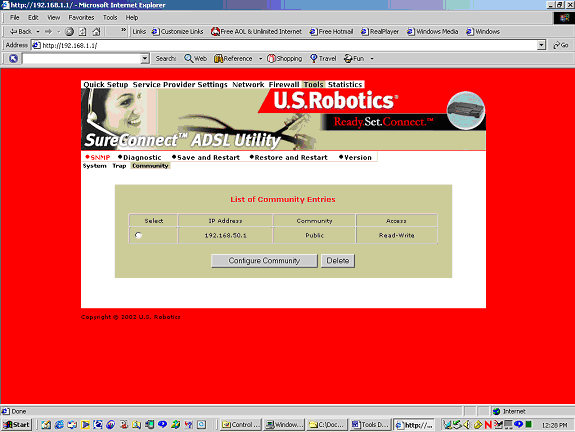
SNMP
- Community (Comunità)
Impostare l'indirizzo IP e il nome di comunità del
gestore SNMP per lo scambio di messaggi SNMP mediante la seguente procedura...
- Fare clic su Configure Community (Configura comunità).
- Inserire le modifiche desiderate.
- Fare clic su Apply (Applica).
Diagnostic (Diagnostica)
La funzione Diagnostic può generare traffico ATM o IP per la risoluzione di problemi o per testare la configurazione del router. Talvolta possono verificarsi errori nell'elaborazione delle richieste. Tali errori possono essere dovuti al fatto che l'ISP ha disattivato la risposta dei propri dispositivi a determinate richieste. L'ISP può disattivare la risposta per diversi motivi, inclusa la sicurezza degli utenti.
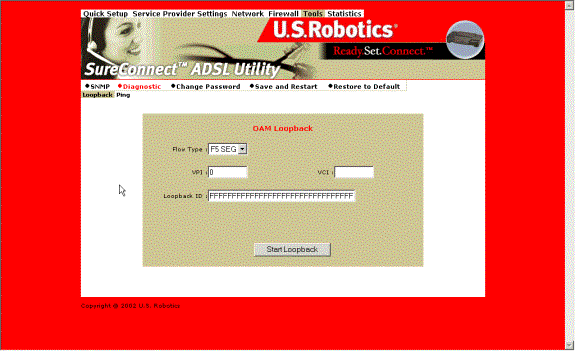
Diagnostic- OAM Loopback (Loopback OAM)
La funzione OAM Loopback genera due tipi di frame ATM per testare l'integrità del circuito ATM. I frame del segmento F5 (F5 SEG) effettuano la trasmissione, ma lo switch ATM dell'ISP non ne esegue il loopback. I frame F5 end-to-end (F5 ETE) effettuano la trasmissione e lo switch ATM dell'ISP risponde.
Per avviare il test di loopback OAM…
1. Selezionare il tipo di frame.
2. Inserire un PVC esistente (VPI/VCI) per i frame F5 ETE.
3. Inserire l'ID del loopback dello switch ATM per i frame F5 ETE.
4. Fare clic sul pulsante Start Loopback (Avvia loopback) per iniziare il test.
5. Al termine del test verrà visualizzata una videata con i risultati. Fare clic su Back (Indietro) per tornare alla videata Diagnostic.
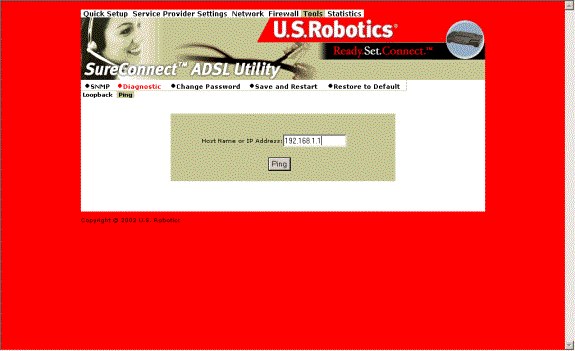
Test Ping dell'indirizzo IP
Per avviare il test Ping dell'indirizzo IP…
1. Inserire l'indirizzo IP del dispositivo di rete che riceve i pacchetti ICMP.
2. Fare clic su Ping. Se l'inoltro dei pacchetti ICMP sul dispositivo è stato disattivato, il
Ping non sarà eseguito.
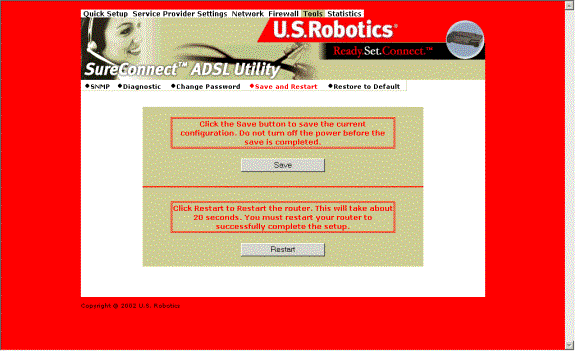
Salvataggio e riavvio
Ogni volta che si apportano delle modifiche alla configurazione del router, queste vengono salvate in una memoria temporanea. Un'interruzione o alterazione di corrente può causare la perdita di tutte le modifiche. Per rendere le modifiche permanenti, è necessario salvare e riavviare il router.
Una volta fatto clic su Save (Salva), il router torna alla videata Save and Restart. È quindi possibile riavviare il router facendo clic su Restart (Riavvia). Un altro modo di riavviare consiste nello spegnere e riaccendere il router utilizzando l'interruttore di accensione.
ATTENZIONE. Il pulsante
Restart (Riavvia) non consente di ritornare al menu Save and Restart. Per tornare a questo menu sono possibili due metodi: fare clic sul pulsante Indietro del
browser oppure ridigitare l'indirizzo IP del gestore del router nella casella degli indirizzi del browser.
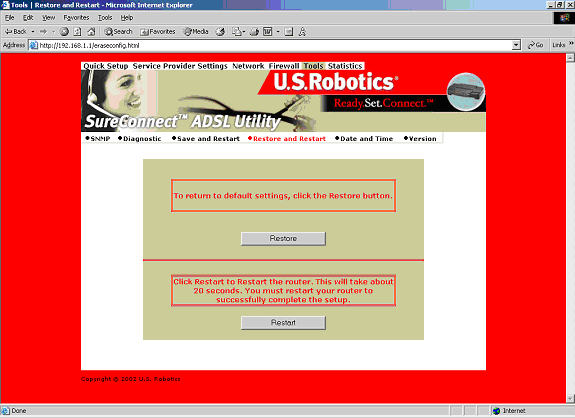
Restore and Restart (Ripristina e riavvia)
L'opzione Restore and Restart ripristina le impostazioni predefinite originali del router.
ATTENZIONE. Selezionando di ripristinare le impostazioni predefinite, andranno perse tutte le modifiche apportate. Al termine del processo di ripristino sarà necessario apportare nuovamente le modifiche desiderate.
Per cancellare la configurazione corrente del router…
- Fare clic su Restore (Ripristina).
- Fare clic su Restart (Riavvia).
- La procedura di ripristino richiederà alcuni minuti.
- Digitare l'indirizzo IP del gestore del router nella casella degli indirizzi del browser. Verrà visualizzato il menu principale del router.
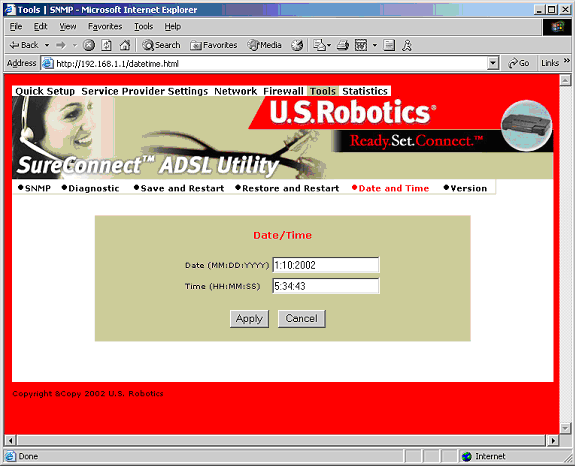
Date/Time
(Data/Ora)
Per impostare la data e l'ora del router...
- Digitare la data nel campo "Date". Utilizzare il formato MM:GG:AAAA.
- Digitare l'ora nel campo "Time". Utilizzare il formato HH:MM:SS.
- Fare clic
su Apply (Applica).
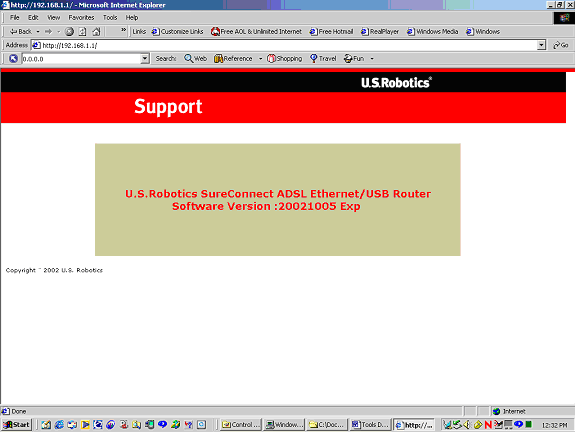
Version (Versione)
Fare clic sull'opzione Version per visualizzare la versione del firmware del router.
Pagina Statistics (Statistiche)
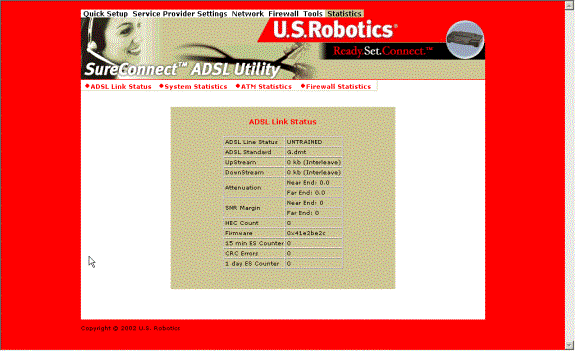
ADSL Link Status (Stato collegamento ADSL)
Visualizza le impostazioni della linea ADSL e lo stato della connessione.
Termine |
Definizione |
|
ADSL Line Status (Stato linea ADSL) |
Visualizza lo stato attuale della linea ADSL. |
|
ADSL Standard (Standard ADSL) |
Visualizza lo standard ADSL nella configurazione attuale. Gli standard sono: MULTI, T1.413, G.dmt e G.Lite. |
|
UpStream |
Visualizza la velocità di trasmissione dei dati upstream, come viene negoziata dal collegamento DSL (Kb/s). |
|
DownStream |
Visualizza la velocità di trasmissione dei dati downstream, come viene negoziata dal collegamento DSL (Kb/s). |
|
Attenuation (Attenuazione) |
Visualizza l'attuale attenuazione in decibel. |
|
SNR Margin (Margine SNR) |
Visualizza l'attuale margine SNR in decibel. |
|
HEC Count (Conteggio HEC) |
Visualizza il numero di celle ATM ricevute con errori a partire dall'avvio del collegamento. |
|
Firmware |
Visualizza il numero di versione del firmware. |
|
15 min ES Counter (Conteggio ES 15 minuti) |
Visualizza il numero di errori al secondo rilevati negli ultimi15 minuti. |
|
CRC Errors (Errori CRC) |
Visualizza il numero di errori di controllo a ridondanza ciclica al secondo rilevati a partire dalla connessione. |
|
1 day ES Counter (Conteggio ES 1 giorno) |
Visualizza il numero di errori al secondo rilevati nel giorno corrente. |
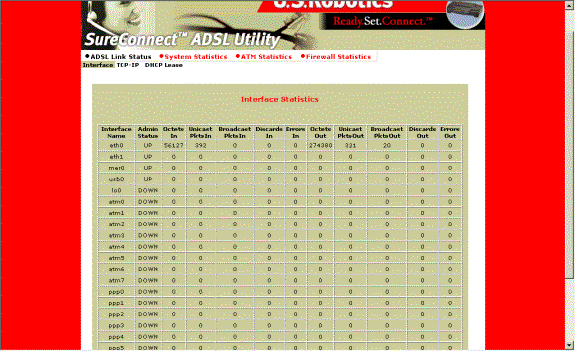
System Statistics (Statistiche di sistema)
Interface Statistics (Statistiche di interfaccia)
Visualizza le statistiche relative a tutte le interfacce.
| Termine |
Definizione |
Interface Name (Nome interfaccia) |
Nome dell'interfaccia. |
|
Admin Status (Stato amministrazione) |
Indica se l'interfaccia è up o down. |
|
Octets In (Ottetti in entrata) |
Numero di ottetti ricevuti (in byte). |
|
Unicast PktsIn (Pacchetti unicast in entrata) |
Numero di pacchetti unicast ricevuti. |
|
Broadcast PktsIn (Pacchetti broadcast in entrata) |
Numero di pacchetti broadcast ricevuti. |
|
Discards In (Pacchetti scartati in entrata) |
Numero di pacchetti ricevuti e scartati. |
|
Errors In (Errori in entrata) |
Numero di errori ricevuti. |
|
Octets Out (Ottetti in uscita) |
Numero di ottetti trasmessi (in byte). |
|
Unicast PktsOut (Pacchetti unicast in uscita) |
Numero di pacchetti unicast trasmessi. |
|
Broadcast PktsOut (Pacchetti broadcast in uscita) |
Numero di pacchetti broadcast trasmessi. |
|
Discards Out (Pacchetti scartati in uscita) |
Numero di pacchetti trasmessi e scartati. |
|
Errors Out (Errori in uscita) |
Numero di errori trasmessi. |
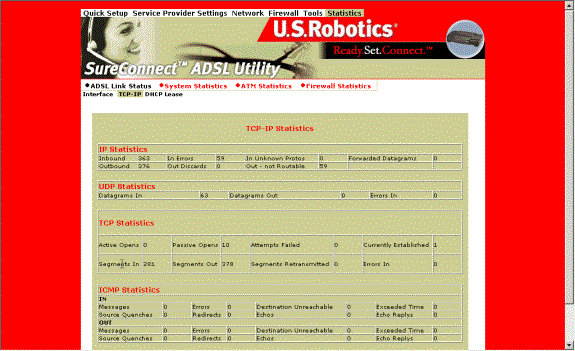
TCP-IP
La videata TCP-IP visualizza le statistiche relative a IP, UDP, TCP e ICMP.
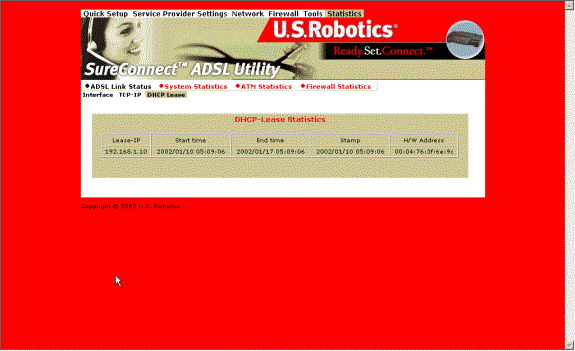 DHCP
Lease (Leasing DHCP)
DHCP
Lease (Leasing DHCP)
Questa pagina visualizza il nome dei dispositivi presenti in rete. Questi dispositivi hanno ricevuto un indirizzo IP dal pool di indirizzi di server DHCP del router. La videata indica inoltre il periodo di tempo per cui è possibile utilizzare l'IP.
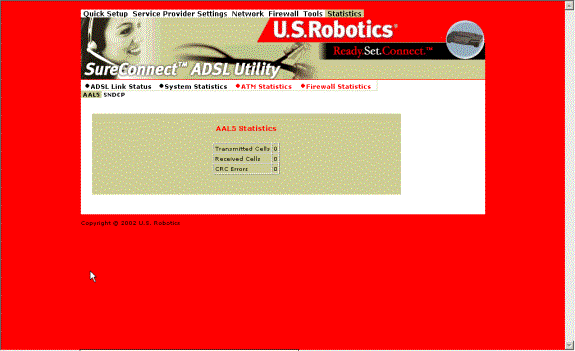
ATM Statistics (Statistiche ATM)
Questa videata mostra le statistiche di traffico per il livello di adattamento 5 del protocollo e dell'incapsulamento ATM.
AAL5 Statistics (Statistiche AAL5)
In questa videata è indicato il totale delle celle trasmesse e ricevute. La tabella mostra inoltre il numero totale di errori CRC (Cyclical Redundancy Check).
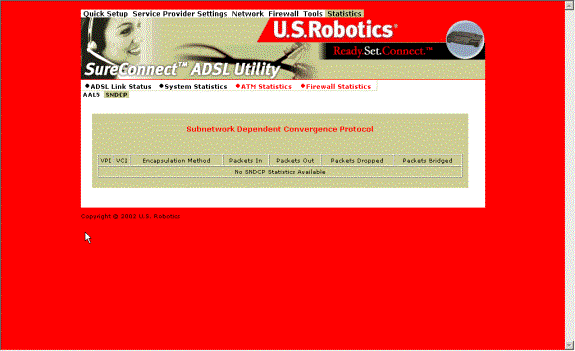
Subnetwork Dependent Convergence Protocol (SNDCP)
Per il circuito virtuale permanente (PVC), la videata SNDCP organizza le informazioni dei pacchetti secondo il metodo di incapsulamento.
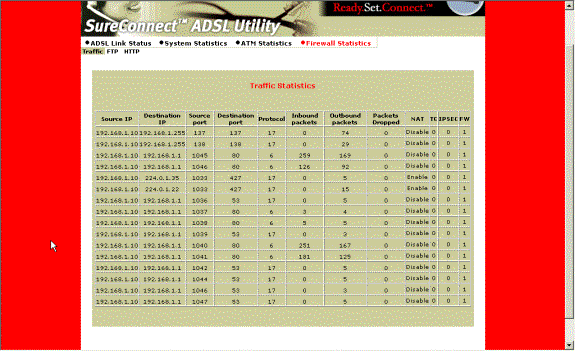
Firewall
Statistics (Statistiche firewall)
Questa videata mostra le statistiche di flusso per pacchetti in entrata, in uscita ed eliminati. Le statistiche di flusso indicano l'indirizzo e la porta di origine, l'indirizzo e la porta di destinazione e il protocollo.
Traffic
Statistics (Statistiche traffico)
Questa videata indica i dati dei pacchetti in entrata, in uscita ed eliminati.
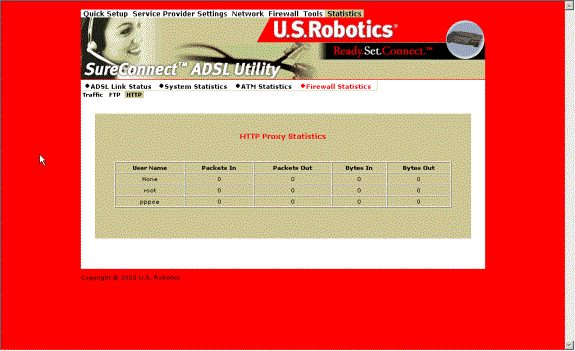
HTTP
Proxy Statistics (Statistiche proxy HTTP)
Questa videata gestisce i dati relativi all'utente. Il software raccoglie i dati relativi ai pacchetti in entrata e in uscita e ai byte in entrata e in uscita. Se l'autenticazione è stata disattivata, questa videata indica le statistiche relative all'utente medio.