
Inhalt:
Installieren des Modems
Arbeiten mit dem AT-Befehlssatz
Wählen, Antworten und Auflegen
Steuerung der Anzeige von Rückmeldungen
Steuerung der EIA-232-Signalisierung
Fernzugriff auf und Fernkonfigurieren des Courier 56K Business Modems
Handshake, Fehlerkontrolle, Datenkomprimierung und Durchsatz
Anzeigen von Abfrageergebnissen und Hilfebildschirmen
Standleitung/Mietleitung und synchrone Anwendungen
Anhänge
Alphabetische Befehlszusammenfassung
Bedeutung der Rückmeldungen und Rückmeldungssätze
Courier 56K Business Modem Befehlsreferenz
Installieren des Modems
Führen Sie zur Installation Ihres Courier 56K Business Modems die folgenden drei einfachen Schritte aus:
- Konfigurieren Sie Ihr Courier 56K Business Modem mit DIP (dual in-line package) -Schaltern
- Schließen Sie die Kabel an
- Installieren Sie die Treiber
Schritt Eins: Konfigurieren mit DIP-Schaltern
Je nachdem wie Sie Ihr Modem verwenden möchten, müssen Sie eventuell die Einstellungen der DIP-Schalter ändern. Weitere Informationen hierzu finden Sie im Kapitel „Konfigurieren des Modems mit DIP-Schaltern“ dieses Benutzerhandbuchs. Die DIP-Schalter 3, 5 und 8 sind eingeschaltet (ON), bzw. nach unten gedrückt. (Die DIP-Schalter befinden sich an der Unterseite des Modems.)
Schritt Zwei: Anschließen der Kabel
Hinweis: Wenn Sie Ihr Courier 56K Business Modem an einen Mainframe-Computer anschließen oder sich mit Ihrem Modem in einen Mainframe-Computer einwählen möchten, finden Sie nähere Informationen auf der Installations-CD-ROM, die Ihrem neuen Modem beiliegt.
- Achten Sie darauf, dass Ihr Computer ausgeschaltet ist, bevor Sie mit der Installation Ihres neuen Modems beginnen. Schließen Sie das RS-232-Kabel an der Rückseite des Modems an sowie an den seriellen Anschluss Ihres Computers. Befestigen Sie die Ferritanschlussklemme an dem Ende des RS-232-Kabels, das an das Modem angeschlossen ist.
- Stecken Sie ein Ende des mitgelieferten Telefonkabels in die Buchse
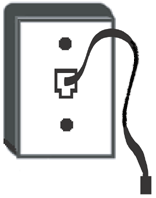 an der Rückseite
des Modems und das andere Ende in einen analogen Telefonanschluss. Falls
sich eine weitere Telefonbuchse an Ihrem Modem befindet, können
Sie ein Telefon an dieser Buchse
an der Rückseite
des Modems und das andere Ende in einen analogen Telefonanschluss. Falls
sich eine weitere Telefonbuchse an Ihrem Modem befindet, können
Sie ein Telefon an dieser Buchse  anschließen.
Schließen Sie das Netzteil an die Buchse
anschließen.
Schließen Sie das Netzteil an die Buchse  des Modems sowie an eine Steckdose (oder einen Überspannungsschutz)
an. Verwenden Sie in jedem Fall das mit Ihrem Modem gelieferte Netzteil,
da andere Kabel u. U. für andere Spannungsbereiche ausgelegt sind
und Ihr Modem beschädigen könnten. Drücken Sie die Taste
auf der Rückseite Ihres Modems, um es einzuschalten. Hierbei sollten
die CTS- und MR-LEDS aufleuchten.
des Modems sowie an eine Steckdose (oder einen Überspannungsschutz)
an. Verwenden Sie in jedem Fall das mit Ihrem Modem gelieferte Netzteil,
da andere Kabel u. U. für andere Spannungsbereiche ausgelegt sind
und Ihr Modem beschädigen könnten. Drücken Sie die Taste
auf der Rückseite Ihres Modems, um es einzuschalten. Hierbei sollten
die CTS- und MR-LEDS aufleuchten. - Falls die CTS- und MR-LEDS nicht aufleuchten oder andere Anzeigen
aufleuchten, stellen Sie sicher, dass nur die DIP-Schalter 3, 5 und
8 eingeschaltet (ON), bzw. nach unten gedrückt sind. (Die DIP-Schalter
befinden sich an der Unterseite des Modems.)
- Schalten Sie das Modem ein.
Der serielle Anschluss an der Rückseite Ihres Computers ist durch die Bezeichnung COM, MODEM, RS-232, IOIOI oder SERIAL gekennzeichnet. Verwenden Sie nicht die Anschlüsse AUX, GAME, LPT oder PARALLEL.

Schritt Drei: Installation der Treiber
Windows 95
Schalten Sie Ihren Computer ein. Wenn der Assistent für Treiber-Updates
erscheint, legen Sie die Installations-CD-ROM in Ihr CD-ROM-Laufwerk ein
und klicken Sie auf Weiter. Wenn der richtige Treiber gefunden wurde,
klicken Sie auf Fertig stellen, um die Installation abzuschließen.
Windows 98
Schalten Sie Ihren Computer ein. Wenn der Hardware-Assistent erscheint,
legen Sie die Installations-CD-ROM in das CD-ROM-Laufwerk ein und klicken
Sie auf Weiter. Wählen Sie Nach dem besten Treiber für das Gerät
suchen (Empfohlen) und klicken Sie auf Weiter. Wählen Sie CD-ROM-Laufwerk
und klicken Sie auf Weiter. Klicken Sie auf Weiter, sobald der Treiber
gefunden wurde. Klicken Sie auf Fertig stellen, um die Installation abzuschließen.
Windows 2000
Hinweis: Benutzer von Windows 2000 müssen sich im Administratormodus befinden, um die neue Hardware ordnungsgemäß hinzufügen zu können.
Schalten Sie Ihren Computer ein und melden Sie sich an. Windows erkennt Ihr neues Modem und installiert es automatisch. Danach müssen Sie den Treiber aktualisieren. Legen Sie die Installations-CD in das CD-ROM-Laufwerk ein. Klicken Sie unter Windows auf Start und dann auf Systemsteuerung. Doppelklicken Sie auf System, wählen Sie dann die Registerkarte "Hardware" und klicken Sie auf die Schaltfläche Geräte-Manager. Wählen Sie aus der Dropdown-Liste Modems mit einem Doppelklick die Option Standard-Modem aus. Klicken Sie auf die Registerkarte "Treiber" und dann auf die Schaltfläche Treiber aktualisieren. Klicken Sie auf Weiter, wenn das Dialogfeld für Gerätetreiber-Upgrades erscheint. Wählen Sie Nach einem passenden Treiber für das Gerät suchen (empfohlen) und klicken Sie auf Weiter. Wählen Sie CD-ROM-Laufwerke, klicken Sie auf Weiter und dann erneut auf Weiter. Möglicherweise erscheint die Meldung "Digitale Signatur nicht gefunden". Wenn dies der Fall ist, klicken Sie auf Ja*. Klicken Sie auf Fertig stellen, um die Installation abzuschließen.
Windows NT
Hinweis: Benutzer von Windows NT müssen sich im Administratormodus befinden, um die neue Hardware ordnungsgemäß hinzufügen zu können
Schalten Sie Ihren Computer ein und melden Sie sich an. Klicken Sie unter Windows auf Start, richten Sie den Mauszeiger auf Einstellungen und klicken Sie dann auf Systemsteuerung. Doppelklicken Sie auf Modems. Klicken Sie im Dialogfeld „Neues Modem installieren“ auf Weiter, damit Windows ein Standardmodem sucht. Klicken Sie auf Ändern. Klicken Sie auf Diskette. Legen Sie die Installations-CD-ROM in das CD-ROM-Laufwerk ein. Geben Sie D:\ ein und klicken Sie auf OK. Wenn Ihr CD-ROM-Laufwerk einen anderen Buchstaben verwendet, geben Sie diesen Buchstaben anstelle von „D“ ein. Wählen Sie U.S. Robotics Courier V.Everything EXT und klicken Sie auf OK. Klicken Sie auf Weiter. Klicken Sie auf Fertig stellen, um die Installation abzuschließen. Auf der Registerkarte für die Eigenschaften der Modems wird der COM-Anschluss angezeigt, der dem Modem zugewiesen wurde. Klicken Sie auf Schließen. Wenn das Fenster „Geänderte Systemeinstellungen“ angezeigt wird, klicken Sie auf Ja, um Ihren Computer neu zu starten. Nach Abschluss der Installation können Sie alle Fenster schließen.
Windows Me
Schalten Sie Ihren Computer ein und melden Sie sich an. Windows erkennt
Ihr neues Modem und installiert es automatisch. Danach müssen Sie
den Treiber aktualisieren. Legen Sie die Installations-CD in das CD-ROM-Laufwerk
ein. Klicken Sie unter Windows auf Start, richten Sie den Mauszeiger auf
Einstellungen und klicken Sie auf Systemsteuerung. Doppelklicken Sie auf
System. Klicken Sie auf die Registerkarte "Geräte-Manager".
Doppelklicken Sie auf Modem und markieren Sie Courier V.Everything EXT
PnP (V90-x2). Klicken Sie auf die Schaltfläche Eigenschaften. Klicken
Sie auf die Registerkarte "Treiber" und dann auf die Schaltfläche
Treiber aktualisieren. Wählen Sie Automatisch nach dem besten Treiber
suchen (empfohlen) und klicken Sie auf Weiter. Klicken Sie auf Fertig
stellen, um die Installation abzuschließen, wenn Windows den Treiber
gefunden hat.
Windows XP
Hinweis: Benutzer von Windows XP müssen sich im Administratormodus befinden, um die neue Hardware ordnungsgemäß hinzufügen zu können.
Schalten Sie Ihren Computer ein. Windows erkennt Ihr neues Modem und installiert es automatisch. Danach müssen Sie den Treiber aktualisieren. Legen Sie die Installations-CD in das CD-ROM-Laufwerk ein. Klicken Sie unter Windows auf Start und dann auf Systemsteuerung. Achten Sie darauf, dass Sie sich in der klassischen Ansicht befinden, doppelklicken Sie dann auf das Symbol System. Klicken Sie auf die Registerkarte "Hardware". Klicken Sie auf die Schaltfläche Geräte-Manager, doppelklicken Sie dann auf die Registerkarte "Modems". Klicken Sie mit der rechten Maustaste auf Courier V.Everything Ext PnP (V90-x2) und klicken Sie dann auf die Schaltfläche Treiber aktualisieren. Wenn der Assistent für Hardware-Updates erscheint, wählen Sie Software von einer Liste oder bestimmten Quelle installieren (für fortgeschrittene Benutzer) und klicken Sie auf Weiter. Wählen Sie die Option Nicht suchen, sondern den zu installierenden Treiber selbst wählen. Klicken Sie auf Weiter. Klicken Sie auf Datenträger. Geben Sie D:\ ein und klicken Sie auf OK. Wenn Ihr CD-ROM-Laufwerk einen anderen Buchstaben verwendet, geben Sie diesen Buchstaben anstelle von "D" ein. Wählen Sie U.S. Robotics Courier V.Everything EXT PnP. und klicken Sie auf Weiter. Möglicherweise erscheint eine Warnmeldung hinsichtlich der Hardware-Installation. Wenn dies der Fall ist, klicken Sie auf Installation fortsetzen.* Klicken Sie auf Fertig stellen, um die Installation abzuschließen.
Alle anderen Betriebssysteme
In diesem Benutzerhandbuch wird der Gebrauch des Courier 56K Business
Modems unter Windows-Betriebssystemen beschrieben. Es kann aber auch unter
jedem anderen Betriebssystem verwendet werden, das RS-232 COM- Anschlüsse
unterstützt, wie z. B. DOS, Linux oder UNIX. Die Standardeinstellungen
des COM-Anschlusses sind: Bits pro Sekunde: 115,200; Datenbits: 8; Parität:
keine; Stoppbits: 1; Flusskontrolle: Hardware. Stellen Sie Ihre Terminal-Anwendung
auf die Nutzung des COM-Anschlusses ein, an den Sie das serielle Kabel
Ihres Modems anschließen. Weitere Informationen zur Einrichtung
Ihres Modems finden Sie im FAQ-Bereich (Häufig gestellte Fragen)
Nr. 3453 unter http://www.usr-emea.com
* U.S. Robotics hat diesen Treiber in Verbindung mit der unterstützten Hardware sorgfältig überprüft und bestätigt die Kompatibilität mit Windows XP und 2000.
Möchten Sie die Instant Update-Software installieren?
Mit U.S. Robotics Instant Update sucht das Modem automatisch nach dem aktuellsten Code, wenn Sie online sind.
- Zur Installation der Instant Update-Software lassen Sie die Installations-CD-ROM in Ihrem CD-ROM-Laufwerk. Falls die Installations-CD nicht automatisch ausgeführt wird, klicken Sie unter Windows auf Start und dann auf Ausführen. Geben Sie D:\setup.exe in das Dialogfeld „Ausführen“ ein. Wenn Ihr CD-ROM-Laufwerk einen anderen Buchstaben verwendet, geben Sie diesen Buchstaben anstelle von „D“ ein.
- Klicken Sie auf Software, wählen Sie U.S. Robotics Instant Update und folgen Sie den Anweisungen auf dem Bildschirm, um die Instant Update-Software zu installieren.
Möchten Sie die Internet Call Notification-Software (Internet-Anrufbenachrichtigung) installieren?
Mit der Internet-Anrufbenachrichtigung (ICN) können Sie einen Telefonanruf entgegennehmen, ohne Ihre Internet-Verbindung beenden zu müssen.†
- Zur Installation der Internet-Anrufbenachrichtigungs-Software lassen Sie die Installations-CD-ROM in Ihrem CD-ROM-Laufwerk. Falls die Installations-CD nicht automatisch ausgeführt wird, klicken Sie unter Windows auf Start und dann auf Ausführen. Geben Sie D:\setup.exe in das Dialogfeld „Ausführen“ ein. Wenn Ihr CD-ROM-Laufwerk einen anderen Buchstaben verwendet, geben Sie diesen Buchstaben anstelle von „D“ ein.
- Klicken Sie auf Software, wählen Sie U.S. Robotics Internet Call Notification und folgen Sie den Anweisungen auf dem Bildschirm, um die Internet-Anrufbenachrichtigungs-Software zu installieren.
†Die Internet-Anrufbenachrichtigungs-Software wird von Windows 98, 2000, Me und XP unterstützt.
Registrieren Sie Ihr Modem
- Klicken Sie auf dem beim Start der Installations-CD angezeigten Bildschirm auf die Support-Verknüpfung.
- Folgen Sie den Anweisungen auf dem Bildschirm, um Ihr Modem zu registrieren. Falls die Installations-CD nicht automatisch ausgeführt wird, klicken Sie unter Windows auf Start und dann auf Ausführen. Geben Sie D:\setup.exe in das Dialogfeld „Ausführen“ ein. Wenn Ihr CD-ROM-Laufwerk einen anderen Buchstaben verwendet, geben Sie diesen Buchstaben anstelle von „D“ ein.