
Inhalt:
Arbeiten mit dem AT-Befehlssatz
Wählen, Antworten und Auflegen
Steuerung der Anzeige von Rückmeldungen
Steuerung der EIA-232-Signalisierung
Fernzugriff auf und Fernkonfigurieren des Courier 56K Business Modems
Handshake, Fehlerkontrolle, Datenkomprimierung und Durchsatz
Anzeigen von Abfrageergebnissen und Hilfebildschirmen
Standleitung/Mietleitung und synchrone Anwendungen
Fehlerbehebung
Anhänge
Alphabetische Befehlszusammenfassung
Bedeutung der Rückmeldungen und Rückmeldungssätze
Courier 56K Business Modem Befehlsreferenz
Fehlerbehebung
Haben Sie Schwierigkeiten mit Ihrem Modem? Dann versuchen Sie es erst mit den folgenden Schritten zur Fehlerbehebung
- Ist Ihr Modem eingeschaltet? Wenn Ihr Modem ordnungsgemäß
an die Stromversorgung angeschlossen wurde (ggf. über Verlängerungskabel
oder Überspannungsschutz) und eingeschaltet ist, leuchten die CTS-
und MR-LEDs an der Vorderseite auf.
- Ist das Stromkabel ordnungsgemäß an das Modem und die Steckdose
angeschlossen? Ist dies der Fall, überprüfen Sie die Steckdose,
indem Sie ein anderes Gerät (z. B. eine Lampe) anschließen,
um sicherzugehen, dass Strom an das Gerät abgegeben wird. Verwenden
Sie außerdem die mit Ihrem Modem gelieferten Kabel; andere, ähnlich
aussehende Kabel gelten u. U. für andere Spannungsbereiche und
können Ihr Modem beschädigen.
- Benutzen Sie das richtige Kabel, um Ihr Modem an Ihren Computer anzuschließen?
Vergewissern Sie sich, dass Sie ein RS-232-Modemkabel verwenden, vorzugsweise
das mit Ihrem Modem gelieferte. Es gibt viele Computerkabel, die ähnlich
aussehen wie ein RS-232-Kabel, etwa ein Nullmodem-Kabel, die aber mit
diesem Modem nicht richtig funktionieren. Je nachdem, ob Sie einen seriellen
9-Stift- oder 25-Stift-Anschluss haben, benötigen Sie ein serielles
Kabel vom Typ DB9/DB25 oder DB25/DB25.
- Zum standardmäßigen Gebrauch sollten die DIP-Schalter an
der Unterseite Ihres Modems richtig eingestellt sein. Die DIP-Schalter
3, 5, 8 und 9 sollten eingeschaltet (ON) bzw. nach unten gedrückt
sein. Die richtigen Einstellungen können Sie an der Abbildung im
Abschnitt über DIP-Schalter dieses Benutzerhandbuchs ablesen.
- Ist Ihr Telefonkabel richtig angeschlossen? Das Telefonkabel sollte
in die Buchse
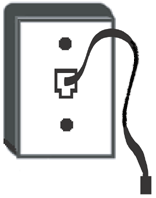 des Modems und in die Telefon-Wandbuchse gesteckt sein. Verwenden Sie
nach Möglichkeit das mitgelieferte Telefonkabel.
des Modems und in die Telefon-Wandbuchse gesteckt sein. Verwenden Sie
nach Möglichkeit das mitgelieferte Telefonkabel.
Falls Sie Schwierigkeiten mit Ihrem Modem haben, vergewissern Sie sich zunächst, dass es richtig installiert ist
Windows XP
- Klicken Sie unter Windows auf Start, dann auf Systemsteuerung.
- Klicken Sie auf Telefon- und Modemoptionen und wählen Sie die Registerkarte „Modems“. Es sollte eine Beschreibung Ihres neuen U.S. Robotics Modems sowie dessen COM-Anschluss angezeigt werden. Wenn Sie keine Beschreibung Ihres Modems sehen, lesen Sie den Hinweis am Ende dieses Abschnitts.
- Klicken Sie auf Modem, markieren Sie die Beschreibung des neuen Modems und klicken Sie auf Eigenschaften.
- Klicken Sie auf die Registerkarte „Diagnose“.
- Klicken Sie auf die Schaltfläche Modem abfragen. Daraufhin sollte eine Reihe von Befehlen und Antworten vom Modem kommen. Das bedeutet, dass die Installation erfolgreich war. Wenn keine Befehle und Antworten erscheinen, fahren Sie den Computer herunter und starten Sie ihn erneut. Um zu überprüfen, ob Ihr Modem ordnungsgemäß funktioniert, wiederholen Sie die oben beschriebenen Schritte. Funktioniert das Modem immer noch nicht, lesen Sie die zusätzlichen Themen zur Fehlerbehebung weiter unten.
Windows 2000
- Klicken Sie unter Windows auf Start, Einstellungen und dann auf Systemsteuerung.
- Doppelklicken Sie auf das Symbol Telefon- und Modemoptionen.
- Klicken Sie auf die Registerkarte „Modems“. Stellen Sie sicher, dass Ihr neues U.S. Robotics Modem ausgewählt ist. Wenn Sie keine Beschreibung Ihres Modems sehen, lesen Sie den Hinweis am Ende dieses Abschnitts.
- Klicken Sie auf die Schaltfläche Eigenschaften.
- Klicken Sie auf die Registerkarte „Diagnose“.
- Klicken Sie auf die Schaltfläche Modem abfragen. Daraufhin sollte eine Reihe von Befehlen und Antworten vom Modem kommen. Das bedeutet, dass die Installation erfolgreich war. Wenn keine Befehle und Antworten erscheinen, fahren Sie Ihren PC herunter und starten Sie ihn erneut. Um zu überprüfen, ob Ihr Modem ordnungsgemäß funktioniert, wiederholen Sie die oben beschriebenen Schritte. Funktioniert das Modem immer noch nicht, lesen Sie die zusätzlichen Themen zur Fehlerbehebung weiter unten.
Windows Me, 98, 95
- Klicken Sie unter Windows auf Start, Einstellungen und dann auf Systemsteuerung.
- Doppelklicken Sie auf das Symbol Modems. Im Fenster für die Modemeigenschaften sollte eine Beschreibung des neuen U.S. Robotics-Modems angezeigt werden. Wenn Sie keine Beschreibung Ihres Modems sehen, lesen Sie den Hinweis am Ende dieses Abschnitts.
- Klicken Sie auf die Registerkarte „Diagnose“. Stellen Sie sicher, dass der korrekte COM-Anschluss (Modem) ausgewählt ist.
- Klicken Sie auf die Schaltfläche Details. Daraufhin sollte eine Reihe von Befehlen und Antworten vom Modem kommen. Das bedeutet, dass die Installation erfolgreich war. Wenn keine Befehle und Antworten erscheinen, fahren Sie Ihren PC herunter und starten Sie ihn erneut. Um zu überprüfen, ob Ihr Modem ordnungsgemäß funktioniert, wiederholen Sie die oben beschriebenen Schritte. Funktioniert das Modem immer noch nicht, lesen Sie die zusätzlichen Themen zur Fehlerbehebung weiter unten.
Windows NT
- Klicken Sie unter Windows auf Start, Einstellungen und dann auf Systemsteuerung.
- Doppelklicken Sie auf das Symbol Modems. Im Fenster für die Modemeigenschaften sollte eine Beschreibung des neuen U.S. Robotics-Modems angezeigt werden. Wenn keine Befehle und Antworten erscheinen, fahren Sie Ihren PC herunter und starten Sie ihn erneut. Um zu überprüfen, ob Ihr Modem ordnungsgemäß funktioniert, wiederholen Sie die oben beschriebenen Schritte. Funktioniert das Modem immer noch nicht, lesen Sie die zusätzlichen Themen zur Fehlerbehebung weiter unten.
HINWEIS: Wenn Ihr Modem nicht aufgeführt wird und/oder keine Abfolge von Befehlen und Antworten erscheint, überprüfen Sie, ob alle Kabel ordnungsgemäß an den Computer angeschlossen sind. Funktioniert das Modem immer noch nicht, lesen Sie die zusätzlichen Themen zur Fehlerbehebung weiter unten. Fahren Sie Ihren Computer herunter und starten Sie ihn neu. Um zu überprüfen, ob Ihr Modem ordnungsgemäß funktioniert, wiederholen Sie die für Ihr Betriebssystem aufgeführten Schritte.
Zusätzliche Hilfe zu häufig auftretenden Problemen finden Sie unter den folgenden Themen:
Mein Computer erkennt das Modem nicht.
Sie verwenden möglicherweise einen COM-Anschluss, der bereits belegt oder nicht ordnungsgemäß konfiguriert ist. Damit das Modem ordnungsgemäß funktioniert, muss es an einen aktivierten seriellen Anschluss angeschlossen sein, der einem freien COM-Anschluss zugewiesen ist. Die meisten Computer verfügen über zwei serielle Anschlüsse, die COM 1 bzw. COM 2 zugewiesen sind.
Windows XP, 2000
Stellen Sie sicher, dass Ihr COM-Anschluss nicht bereits durch ein anderes Modem belegt wird. Klicken Sie unter Windows auf Start, Einstellungen (nur Windows 2000) und Systemsteuerung und doppelklicken Sie auf Telefon- und Modemoptionen. Klicken Sie auf die Registerkarte „Modems“. Suchen Sie ein aufgeführtes Modem und überprüfen Sie, welchen COM-Anschluss dieses verwendet. Wenn der verfügbare COM-Anschluss bereits durch ein früheres Modem belegt ist, können Sie entweder einen anderen COM-Anschluss verwenden oder das zuvor installierte Modem deinstallieren. Anweisungen zur Deinstallation finden Sie im Handbuch des jeweiligen Modems. Prüfen Sie dann, ob Ihre COM-Anschlüsse ordnungsgemäß konfiguriert sind. Klicken Sie auf dem Desktop mit der rechten Maustaste auf das Symbol Arbeitsplatz. Klicken Sie auf Eigenschaften. Klicken Sie auf die Registerkarte „Hardware“. Klicken Sie im Abschnitt „Geräte-Manager“ auf die Schaltfläche Geräte-Manager. Blenden Sie die Einträge unter Anschlüsse (COM und LPT) ein. Wenn die Kommunikationsanschlüsse durch ein gelbes Ausrufezeichen oder ein rotes X markiert sind, sind sie möglicherweise nicht korrekt konfiguriert. In diesem Fall wenden Sie sich bitte an den Hersteller Ihres Computers. U. U. haben Sie auch das Kabel Ihres externen Modems mit einem deaktivierten seriellen Anschluss verbunden. Informationen über das Aktivieren von COM-Anschlüssen finden Sie im Handbuch zu Ihrem Computer. Dies erfordert in der Regel ein Ändern der BIOS-Einstellungen und möglicherweise auch des Betriebssystems. Wenn die BIOS-Einstellungen nicht korrekt sind, müssen Sie sich eventuell an den Hersteller Ihres Computers wenden, um diese zu ändern.
Windows Me, 98, 95
Stellen Sie sicher, dass Ihr COM-Anschluss nicht bereits durch ein anderes Modem belegt wird. Klicken Sie unter Windows auf Start, Einstellungen und Systemsteuerung und doppelklicken Sie auf Modems. Wenn dieses Symbol unter Windows Me nicht erscheint, stellen Sie sicher, dass die Option zum Anzeigen aller Systemsteuerungsoptionen ausgewählt ist. Suchen Sie nach einem anderen aufgeführten Modem; wenn eines vorhanden ist, klicken Sie auf die Registerkarte „Diagnose“, um festzustellen, welchen COM-Anschluss dieses Modem verwendet. Wenn der verfügbare COM-Anschluss bereits durch ein anderes Modem belegt ist, können Sie entweder einen anderen COM-Anschluss verwenden oder das zuvor installierte Modem deinstallieren. Anweisungen zur Deinstallation finden Sie im Handbuch des jeweiligen Modems. Prüfen Sie dann, ob Ihre COM-Anschlüsse ordnungsgemäß konfiguriert sind. Klicken Sie auf dem Desktop mit der rechten Maustaste auf das Symbol Arbeitsplatz. Klicken Sie auf Eigenschaften. Klicken Sie auf die Registerkarte „Geräte-Manager“. Blenden Sie die Einträge unter Anschlüsse (COM und LPT) ein. Wenn die COM-Anschlüsse durch ein gelbes Ausrufezeichen oder rotes X markiert sind, sind sie möglicherweise nicht korrekt konfiguriert. Wenn Sie nicht sicher sind, wie Ihre COM-Anschlüsse korrekt konfiguriert werden, wenden Sie sich an den Hersteller Ihres Computers.
U. U. haben Sie auch Ihr RS-232-Modemkabel mit einem deaktivierten seriellen Anschluss verbunden. Informationen über das Aktivieren von COM-Anschlüssen finden Sie im Handbuch zu Ihrem Computer. Dies erfordert in der Regel ein Ändern der BIOS-Einstellungen und möglicherweise auch des Betriebssystems. Wenn die BIOS-Einstellungen nicht korrekt sind, müssen Sie sich eventuell an den Hersteller Ihres Computers wenden, um diese zu ändern.
Windows NT
Klicken Sie unter Windows auf Start, Einstellungen und dann auf Systemsteuerung. Doppelklicken Sie auf Anschlüsse. Stellen Sie sicher, dass der Anschluss, an den Sie das Modem anschließen, in der Liste aufgeführt wird. Erscheint der Anschluss nicht in der Liste, muss er hinzugefügt und möglicherweise im BIOS aktiviert werden. Informationen über das Hinzufügen von Anschlüssen finden Sie in Ihrem Windows NT-Handbuch. Nachdem Sie den Anschluss hinzugefügt bzw. aktiviert haben, folgen Sie den weiter oben angegebenen Anweisungen für Ihr jeweiliges Betriebssystem.
Meine Software erkennt das Modem nicht.
Lösungsvorschlag: Ihre Kommunikationssoftware funktioniert möglicherweise nicht richtig, wenn Sie mehr als eine Version der Software installiert haben oder eine ältere Version verwenden. Sie sollten unbedingt die auf der Installations-CD enthaltene Kommunikationssoftware verwenden, die im Lieferumfang Ihres Modems enthalten ist.
Lösungsvorschlag: Stellen Sie sicher, dass Ihr Modem angeschlossen und eingeschaltet ist. Ist dies der Fall, überprüfen Sie die Steckdose, indem Sie ein anderes Gerät (z. B. eine Lampe) anschließen, um sicherzugehen, dass Strom an das Gerät abgegeben wird. Sie müssen die mit Ihrem Modem gelieferten Kabel verwenden; andere, ähnlich aussehende Kabel gelten u. U. für andere Spannungsbereiche und können Ihr Modem beschädigen. Wenn Ihr Modem ordnungsgemäß an die Stromversorgung angeschlossen wurde (ggf. über Verlängerungskabel oder Überspannungsschutz) und eingeschaltet ist, leuchten die CTS- und MR-LEDs an der Vorderseite auf.
Windows XP, 2000
Eventuell haben Sie in Ihrer Software oder in Windows nicht den richtigen Modemtyp gewählt. Klicken Sie unter Windows auf Start, Einstellungen (nur Windows 2000) und Systemsteuerung. Doppelklicken Sie in der Systemsteuerung auf Telefon- und Modemoptionen. Klicken Sie auf die Registerkarte „Modems“. Hier wird eine Liste der installierten Modems angezeigt. In diesem Fenster können Sie auch Modems hinzufügen und entfernen oder sich die Eigenschaften der Modems ansehen. Das von Ihnen installierte U.S. Robotics-Modem müsste in der Liste installierter Modems erscheinen. Entspricht keine der Modembeschreibungen Ihrem U.S. Robotics-Modem oder sind überhaupt keine Modems aufgelistet, ist Ihr Modem nicht korrekt installiert. Installieren Sie Ihr Modem erneut, indem Sie den Angaben dieser Bedienungsanleitung für Ihr jeweiliges Betriebssystem folgen.
Windows Me, 98, 95, NT
Eventuell haben Sie in Ihrer Software oder in Windows nicht den richtigen Modemtyp gewählt. Klicken Sie auf Windows Start, Einstellungen und Systemsteuerung. Wenn die Systemsteuerung angezeigt wird, doppelklicken Sie auf Modems. Hier wird eine Liste der installierten Modems angezeigt. In diesem Fenster können Sie auch Modems hinzufügen und entfernen oder sich die Eigenschaften der Modems ansehen. Das von Ihnen installierte U.S. Robotics-Modem müsste in der Liste installierter Modems erscheinen. Entspricht keine der Modembeschreibungen Ihrem U.S. Robotics-Modem oder sind überhaupt keine Modems aufgelistet, ist Ihr Modem nicht korrekt installiert. Installieren Sie Ihr Modem erneut, indem Sie den Angaben dieser Bedienungsanleitung für Ihr jeweiliges Betriebssystem folgen.
Windows XP
Wenn Sie das DFÜ-Netzwerk verwenden, ist dieses vielleicht nicht korrekt konfiguriert. Überprüfen Sie die Konfiguration und stellen Sie sicher, dass der richtige Anschluss ausgewählt ist. Klicken Sie unter Windows auf Start, Systemsteuerung und doppelklicken Sie auf Netzwerkverbindungen. Doppelklicken Sie auf die Beschreibung der DFÜ-Verbindung und wählen Sie Eigenschaften. Stellen Sie sicher, dass die Beschreibung im Feld „Verbindung herstellen über:“ (Registerkarte „Allgemein“) dem Modem entspricht, das Sie verwenden. Sollte dies nicht der Fall sein, wählen Sie die korrekte Modembeschreibung aus.
Windows 2000
Wenn Sie das DFÜ-Netzwerk verwenden, ist dieses vielleicht nicht korrekt konfiguriert. Überprüfen Sie die Konfiguration und stellen Sie sicher, dass der richtige Anschluss ausgewählt ist. Klicken Sie unter Windows auf Start, wählen Sie Einstellungen und klicken Sie auf Netzwerk und DFÜ-Verbindungen. Stellen Sie sicher, dass die Beschreibung im Feld „Verbindung herstellen über:“ (Registerkarte „Allgemein“) dem Modem entspricht, das Sie verwenden. Sollte dies nicht der Fall sein, wählen Sie die korrekte Modembeschreibung aus.
Windows Me, 98, 95, NT
Wenn Sie ein DFÜ-Netzwerk verwenden, ist dieses möglicherweise nicht korrekt installiert oder konfiguriert. Überprüfen Sie die Konfiguration und stellen Sie sicher, dass der richtige Anschluss ausgewählt ist. Doppelklicken Sie auf Arbeitsplatz und auf DFÜ-Netzwerk, klicken Sie mit der rechten Maustaste auf die Verbindung, die Sie verwenden möchten, und wählen Sie dann Eigenschaften. Überprüfen Sie, ob die Beschreibung im Modemfeld der Beschreibung Ihres Modems entspricht. Sollte dies nicht der Fall sein, wählen Sie die korrekte Modembeschreibung aus.
Mein Modem reagiert zwar, gibt aber die Meldung „No Dial Tone“ (Kein Wählton) aus.
Lösungsvorschlag: Vergewissern Sie sich, dass Sie die mit Ihrem Modem gelieferten Netzteile verwenden. Andere, ähnlich aussehende Netzteile gelten u. U. für andere Spannungsbereiche und können Ihr Modem nicht nur beschädigen, sondern auch das Herstellen von externen Verbindungen verhindern.
Lösungsvorschlag: Möglicherweise ist Ihr Telefonkabel nicht oder an die falsche Buchse Ihres Modems angeschlossen.
Lösungsvorschlag: Stellen Sie sicher, dass das andere Ende des Telefonkabels an eine funktionierende analoge Telefonbuchse bei Ihnen zu Hause oder in Ihrem Büro angeschlossen ist.
Lösungsvorschlag: Möglicherweise sind Geräte zwischen das Modem und den Telefonanschluss geschaltet, die die Qualität Ihrer Telefonleitung beeinträchtigen. Sollten Sie andere Geräte an Ihre Telefonleitung anschließen müssen, schließen Sie das Telefonkabel direkt vom Wandanschluss ausgehend an Ihr Modem an, um bestmögliche Verbindungsqualität zu gewährleisten.
Lösungsvorschlag: Vergewissern Sie sich, dass Sie keine digitale Telefonleitung verwenden. Durch das Verbinden mit einer digitalen Telefonleitung kann Ihr Modem beschädigt werden. Sollten Sie nicht sicher sein, welche Art von Telefonleitung Sie nutzen, wenden Sie sich an die für Ihre Region zuständige Telefongesellschaft. Im Büro sollten Sie sich an den Administrator Ihres Telefonsystems wenden, um herauszufinden, welche Art von Telefonleitung Sie verwenden.
Lösungsvorschlag: Sollte für eine externe Verbindung eine Vorwahlzahl (z. B. 9) erforderlich sein, dann wählen Sie stets die Zahl und ein Komma (z. B. 9,) vor der eigentlichen Nummer.
Lösungsvorschlag: Wenn Ihre Telefongesellschaft Voice Mail anbietet, ändert sich eventuell Ihr Wählton, wenn Sie Nachrichten haben. Hören Sie Ihre Voice Mail ab, um wieder den normalen Wählton zu erhalten. Sollten Sie Ihre Nachrichten nicht abhören können, geben Sie fünf Kommas vor der zu wählenden Nummer ein.
HINWEIS: Jedes Komma steht für zwei Sekunden. Durch das Hinzufügen von fünf Kommas wird der Modem-Verbindungsversuch um zehn Sekunden verzögert. Da ISP-Verbindungen variieren können, sollten Sie die für Sie am besten geeignete Anzahl an Kommas eingeben. Die Eingabe von Kommas kann erforderlich sein, wenn Voice Mail-Nachrichten vor dem Herstellen einer Internetverbindung nicht gelöscht wurden.
Lösungsvorschlag: Vergewissern Sie sich, dass der richtige Ländercode für Ihr Modem eingestellt ist.
Lösungsvorschlag: Eventuell ist das Telefonkabel nicht richtig an Ihr Modem angeschlossen. Verwenden Sie ein anderes Telefonkabel. Es empfiehlt sich möglichst das mit dem Modem gelieferte Telefonkabel zu verwenden.
Nach einem nicht standardmäßigen Wählton suchen
- Öffnen Sie ein Terminalprogramm, z. B. HyperTerminal in Windows.
- Zum Öffnen des Terminal-Fensters wählen Sie Abbrechen im Dialogfeld „Neue Verbindung“.
- Geben Sie „AT“ ein und drücken Sie die Eingabetaste. Eventuell können Sie die Buchstaben nicht sehen, was jedoch kein Fehler ist.
- Das Modem sollte mit einer OK-Meldung antworten. Waren die Buchstaben A und T beim Eintippen nicht sichtbar, geben Sie „ATE1“ ein und drücken Sie die Eingabetaste. Die AT-Befehle sollten beim Eintippen nun zu sehen sein, ebenso wie die Antworten.
- Geben Sie „ATDT“ ein und drücken Sie die Eingabetaste.
- Gibt das Modem die Meldung No Dial Tone (Kein Wählton) aus, geben Sie die Nummer eines örtlichen Internet Service Providers (ISP) oder Mailbox-Betreibers (BBS) ein und drücken Sie die Eingabetaste.
HINWEIS: Die Nummer im Befehlscode stellt die eigentliche zu wählende Nummer dar.
- Sobald das Modem eine externe Verbindung herstellt und die Meldung No Dial Tone (Kein Wählton) nicht ausgegeben wird, verfügen Sie über einen nicht standardmäßigen Wählton. Nun sollten Sie Ihre Telefonleitung überprüfen lassen oder dem Eigenschaften-Feld X3 hinzufügen. Öffnen Sie jetzt Extra Settings (Eigenschaften), um das für Ihr jeweiliges Betriebssystem passende Eigenschaften-Feld ausfindig zu machen.
- Startet das Modem keinen Wählversuch und gibt die Meldung No Carrier (kein Trägersignal) aus, liegt die Ursache eventuell nicht an der Telefonleitung.
Mein Modem stellt keine externen Verbindungen her oder nimmt keine eingehenden Anrufe entgegen.
Lösungsvorschlag: Stellen Sie sicher, dass Sie die mit Ihrem Modem gelieferten Kabel verwenden; andere, ähnlich aussehende Kabel gelten u. U. für andere Spannungsbereiche und können Ihr Modem beschädigen.
Lösungsvorschlag: Möglicherweise ist ein fehlerhaftes
Telefonkabel an das Modem angeschlossen oder Sie haben das Telefonkabel
in die falsche Buchse gesteckt. Das Telefonkabel sollte in die Telefonbuchse![]() des Modems und in den Telefonanschluss gesteckt werden. Verwenden Sie
nach Möglichkeit das mitgelieferte Telefonkabel.
des Modems und in den Telefonanschluss gesteckt werden. Verwenden Sie
nach Möglichkeit das mitgelieferte Telefonkabel.
Lösungsvorschlag: Möglicherweise sind Geräte zwischen das Modem und den Telefonanschluss geschaltet. Es dürfen sich keine Verteiler, Faxgeräte oder anderen Geräte zwischen dem Modem und dem Telefonanschluss befinden.
Verwendung im Büro
Möglicherweise haben Sie das Telefonkabel Ihres Modems an eine digitale Leitung angeschlossen. Dadurch kann Ihr Modem beschädigt werden. Wenden Sie sich an den Administrator Ihres Telefonsystems, wenn Sie sich nicht sicher sind, ob Sie eine digitale Telefonleitung haben oder nicht. Wenn Sie in Ihrem Telefonsystem zur Herstellung einer externen Verbindung eine „9“ wählen müssen, wählen Sie vor der gewünschten Nummer unbedingt die „9“.
Wählprobleme bei der Benutzung von Voice Mail
Wenn Ihre Telefongesellschaft Voice Mail anbietet, ändert sich Ihr Wählton eventuell, wenn Sie Nachrichten haben. Hören Sie Ihre Voice Mail ab, um wieder den normalen Wählton zu erhalten.
Mein Modem scheint mit einem anderen Modem Verbindung aufzunehmen, aber ohne Erfolg.
Lösungsvorschlag: Vielleicht ist die Verbindung schlecht. Da alle Anrufe anders geleitet werden, sollten Sie es erneut versuchen.
Lösungsvorschlag: Vergewissern Sie sich, dass die DIP-Schalter an der Unterseite Ihres Modems richtig eingestellt sind. Die DIP-Schalter 3, 5, 8 und 9 sollten eingeschaltet (ON) bzw. nach unten gedrückt sein.
Mein Modem stellt keine 56K-Internetverbindung her.
Unsere Untersuchungen haben gezeigt, dass die große Mehrheit aller Telefonleitungen V.90/V.92-Verbindungen unterstützt. Mit dem V.90/V.92-Protokoll sind Verbindungsgeschwindigkeiten bis zu 56 Kbps möglich, aber der Zustand der Leitung kann sich auf die tatsächliche Geschwindigkeit während einer Verbindung auswirken. Aufgrund ungewöhnlicher Telefonleitungskonfigurationen können einige Anwender die V.90/V.92-Technologie zu diesem Zeitpunkt nicht voll ausnutzen. Zur Herstellung einer V.90/V.92-Verbindung ist Folgendes notwendig:
Der Server, den Sie anwählen, muss das digitale V.90/V.92-Signal unterstützen und bereitstellen. Ihr ISP kann Ihnen eine Liste mit DFÜ-Verbindungen sowie Informationen darüber zur Verfügung stellen, was derzeit von diesen Verbindungen unterstützt wird.
Die Telefonleitung zwischen Ihrem ISP und Ihrem Modem muss eine 56K-Verbindung unterstützen und darf nur eine Digital-zu-Analog-Konvertierung enthalten. Das 56K-Signal von Ihrem ISP beginnt als digitales Signal. Zwischen Ihrem ISP und Ihrem Modem werden digitale Signale in analoge Signale konvertiert, so dass Ihr Modem die Daten empfangen kann. Im Pfad von Ihrem ISP zu Ihrem Modem dürfen digitale Signale nur einmal in analoge konvertiert werden. Wenn mehr als eine Konvertierung stattfindet, werden Ihre Verbindungsgeschwindigkeiten auf die standardmäßige Einstellung V.34+ (33,6 Kbps) gesetzt. Die Lokalleitungen zwischen Ihrem ISP und Ihrem Modem können auch beeinträchtigt werden. Durch diese Beeinträchtigungen können Verbindungsgeschwindigkeiten verhindert oder eingeschränkt werden. Alle Telefonanrufe werden anders geleitet, deshalb sollten Sie mehrmals versuchen, Ihre 56K-Verbindung herzustellen. Durch Einwählen in eine Fernverbindung können Sie dies testen. Fernleitungen sind oft viel klarer als Lokalleitungen. Telefongesellschaften aktualisieren ihre Systeme ständig. Sollte eine Leitung heute noch keine Unterstützung für 56K bieten, kann sich dies in Kürze ändern.
Für eine V.90-Verbindung muss Ihr Modem Verbindung zu einem V.90/56K-Server aufnehmen. Zwei 56K-Modems können nicht mit Geschwindigkeiten von V.90/56K miteinander verbunden werden.
Für eine V.92-Verbindung muss Ihr Modem Verbindung zu einem V.92-Server aufnehmen. Zwei 56K-Modems können nicht mit V.92/56K-Geschwindigkeiten miteinander verbunden werden.
Störungen, die auftreten, bevor das Modem eine Verbindung herstellt
Keine Antwort auf AT
Windows-Anwender müssen sicherstellen, dass in der Kommunikationssoftware (und ggf. unter Windows -> Systemeinstellungen -> Netzwerk) der richtige COM-Anschluss und IRQ eingestellt wurde.
- Prüfen Sie, ob die Kommunikationssoftware im Terminalmodus läuft.
- Vergewissern Sie sich, dass bei Ihrer Kommunikationssoftware die richtige Transferrate und Wortlänge eingestellt wurde (7 Bit mit oder ohne Paritätsbit oder 8 Bit und keine Parität).
- DIP-Schalter 8 muss eingeschaltet sein (ON), um "die AT-Befehle auszuführen". Sollte DIP-Schalter 8 ausgeschaltet sein (OFF), schalten Sie das Courier 56K Business Modem aus, stellen Sie den Schalter auf ON, und schalten Sie das Courier 56K Business Modem wieder ein. Geben Sie den AT-Befehl erneut ein, und bestätigen Sie mit der Eingabetaste.
- Vergewissern Sie sich, dass die Text-Rückmeldungen (Statusmeldungen)
aktiviert sind. Senden Sie die folgenden Befehle an Ihr Courier 56K
Business Modem:
ModemfunktionBefehlAnzeige von Meldungen aktivieren ATQ0Textmeldung anzeigen ATV1
- Lesen Sie in der Bedienungsanleitung Ihrer Kommunikationssoftware nach, welche CD-Betriebsart benötigt wird. Lesen Sie dann das Kapitel "Steuerung der EIA-232-Signalisierung".
- Obwohl es nur selten vorkommt, sollten Sie doch prüfen, ob Ihr Computer die Sende-/Empfangsfunktionen bei der EIA-232-Schnittstelle umkehrt. Lesen Sie dazu auch die Dokumentation Ihres Computers.
- Überprüfen Sie Ihr serielles Kabel, um sicherzustellen, dass es sich hierbei um kein NULL-Modemkabel handelt.
Das Courier 56K Business Modem wählt nicht
- Möglicherweise müssen Sie die DTR-Einstellung des Courier 56K Business Modems ändern. Siehe Kapitel "Steuerung der EIA-232-Signalisierung" in dieser Bedienungsanleitung.
- Stellen Sie sicher, dass das Telefonkabel richtig in der Telefondose und der Buchse JACK am Courier 56K Business Modem eingesteckt ist.
- Vergewissern Sie sich, dass das Courier 56K Business Modem an eine analoge Standardtelefonleitung und nicht an ein digitales System angeschlossen ist (häufig in Büros und Hotels anzutreffen).
- Wenn das Courier 56K Business Modem auf einen Wählversuch mit
NO DIAL TONE antwortet, überprüfen Sie, ob das Telefonkabel
richtig in der Buchse JACK angeschlossen ist. Diese befindet sich an
der Rückseite des Courier 56K Business Modems.
Wenn Sie bei den Wählversuchen des Courier 56K Business Modems zwar einen Wählton hören, das Modem aber sofort wieder auflegt und NO DIAL TONE (Kein Wählton) meldet, fügen Sie versuchsweise X5 zur Wählzeichenfolge hinzu. Senden Sie beispielsweise ATDTX5 5551212. Das Courier 56K Business Modem ignoriert dann die Wähltonerkennung.
Zeichen werden auf Ihrem Monitor doppelt angezeigt.
Dies deutet darauf hin, dass sowohl das lokale Echo Ihres Courier 56K Business Modems als auch das lokale Echo Ihrer Software aktiviert ist.
Geben Sie den Befehl zum Abschalten des Online-Echos ein (ATF1), oder schalten Sie das lokale Echo Ihrer Kommunikationssoftware aus (siehe Dokumentation der Software).
Nach dem Wählen meldet das Courier 56K Business Modem NO CARRIER und legt auf.
- Erhöhen Sie versuchsweise S7, und verringern Sie S9, damit mehr Zeit für den Verbindungsaufbau zur Verfügung steht.
- Rufen Sie probeweise ein anderes Gerät an. Ältere Modems, die mit 2.400 bps oder weniger arbeiten, unterstützen möglicherweise keine Fehlerkontrolle. Geben Sie versuchsweise AT&M0 ein, und versuchen Sie dann erneut, eine Verbindung herzustellen. Setzen Sie das Courier 56K Business Modem nach Beendigung des Anrufs zurück (ATZ eingeben).
Ein Rufzeichen ist hörbar, aber das Courier 56K Business Modem antwortet nicht.
- Überprüfen Sie anhand der DTR-LED, dass Ihr Terminal oder Computer über die EIA-232-Schnittstelle ein DTR-Signal aussendet.
- Senden Sie ATI4 zum Courier 56K Business Modem, und prüfen Sie, ob S0 auf einen Wert größer 0 gesetzt ist. Überprüfen Sie auch, ob DIP-Schalter ausgeschaltet ist (OFF).
- Setzen Sie &F1 und S0=1, und versuchen Sie es erneut.
Das Courier 56K Business Modem verhält sich so, als ob eine Verbindung hergestellt wurde, aber kein Anruf eingegangen ist.
Carrier Detect lässt sich außer Kraft setzen (mit &C0). Es kann jedoch sein, dass die Außerkraftsetzung bei Ihrem System ausgeschaltet werden muss (mit &C1). Lesen Sie in der Dokumentation Ihrer Kommunikationssoftware nach, welche Carrier Detects erforderlich sind.
Das Courier 56K Business Modem verhält sich so, als ob die Eingabetaste gedrückt wurde, obwohl dies nicht der Fall ist.
Ihre Software interpretiert evtl. Signale vom Courier 56K Business Modem falsch, wenn dieses vor und nach den Meldungen RING und CONNECT ein Wagenrücklaufzeichen und ein Zeilenvorschubzeichen aussendet. Durch Eingeben des Befehls Leisebetrieb, ATQ1, lässt sich dieses Problem normalerweise beheben.
Störungen, die nach dem Verbindungsaufbau auftreten
Auf Ihrem Bildschirm werden nicht interpretierbare
Zeichen angezeigt.
Beim Courier 56K Business Modem und dem Gerät, zu dem eine Verbindung hergestellt werden soll, muss die gleiche Transferrate, Wortlänge, Parität und Anzahl der Stop-Bits eingestellt sein.
Wenn die Einstellungen korrekt sind, liegt das Problem vermutlich bei der Telefonleitung. Versuchen Sie folgende Möglichkeiten:
- Rufen Sie nochmals an. Bei jedem Anruf leitet die Telefongesellschaft selbst Ortsgespräche auf einer anderen Route weiter.
- Rufen Sie bei einem anderen Gerät an, um zu sehen, ob das Problem weiterhin auftritt. Die Störung liegt möglicherweise bei dem zuerst angerufenen Gerät.
Wenn beim Modem eine feste Rate für den seriellen Anschluss eingestellt (&B1) und Ihre Software auf 19,2, 38,4, 57,6 oder 115,2 Kbps gesetzt ist, können diesem Fehler möglicherweise folgende Ursachen zu Grunde liegen:
- Der serielle Anschluss Ihres Computers unterstützt möglicherweise nicht die höhere Rate. Setzen Sie in diesem Fall die Transferrate der Software auf 9.600 bps.
- Wenn Sie speicherresidente Programme (TSR-Programme) oder Platten-Cachingprogramme verwenden, können evtl. Konflikte auftreten. Deaktivieren Sie diese Programme versuchsweise, bevor Sie die Kommunikationssoftware aufrufen.
- Prüfen Sie, ob Ihre Software und das Courier 56K Business Modem auf die gleiche Flusskontrolle eingestellt sind (entweder Hardware oder Software). Bei einigen Kommunikationsprogrammen müssen Sie außerdem den nicht verwendeten Typ deaktivieren.
Empfang vieler CRC-Fehler
- Senden Sie AT&F1, um die Hardware-Flusskontrolle und weitere optimierte Einstellungen zu aktivieren.
- Versuchen Sie ein anderes Übertragungsprotokoll (möglichst ZMODEM).
- Wenn Sie speicherresidente Programme (TSR-Programme) oder Platten-Cachingprogramme verwenden, können evtl. Konflikte auftreten. Deaktivieren Sie diese Programme versuchsweise, bevor Sie die Kommunikationssoftware aufrufen.
Der Mainframe-Computer trennt wiederholt Ihre Verbindung.
Sie müssen die Rückmeldungen und das Echo bei Ihrem Courier 56K Business Modem ausschalten (ATQ1E0). Auch das Modem beim Mainframe muss auf ATQ1E0 gesetzt werden.
Fehlerhafte Faxe oder Faxbetrieb nicht möglich
Vergewissern Sie sich, dass die Fax-Software auf ein Fax der Klasse 1
eingestellt ist. Lesen Sie in der Bedienungsanleitung zu Ihrer Fax-Software
nach.
Wenn Sie speicherresidente Programme (TSR-Programme) oder Platten-Cachingprogramme
verwenden, können evtl. Konflikte auftreten. Deaktivieren Sie diese
Programme versuchsweise, bevor Sie die Kommunikationssoftware aufrufen.
Beide Geräte tauschen Trägersignale aus, können aber keine Verbindung herstellen.
- Vergewissern Sie sich, dass das Courier 56K Business Modem im richtigen
Modus arbeitet - Fax oder Daten. Dies hängt davon ab, ob eine Verbindung
mit einem Fax- oder einem Datengerät hergestellt werden soll.
Weitere Informationen zum Wechsel zwischen Fax- und Datenmodus finden Sie im Inhaltsverzeichnis im Kapitel "Betriebsarten".
- Stellen Sie sicher, dass die richtige Transferrate, Wortlänge, Parität und Anzahl der Stop-Bits gewählt wurde.
- Synchronbetrieb: Lesen Sie im Inhaltsverzeichnis das Kapitel "Standleitung/Mietleitung und synchrone Anwendungen". Wenn Sie das Courier 56K Business Modem richtig konfiguriert haben, liegt das Problem möglicherweise beim synchronen Adapter oder dem System, das Sie anrufen.
- Senden Sie ATI4. Prüfen Sie dann, ob die Bn-Einstellung Ihres Modems für die Verbindung mit einem HST-Modem (Einstellung B1) oder einem "V."-Modem (Einstellung B0) stimmt.
- Vergewissern Sie sich, dass die richtige Verbindungsgeschwindigkeit für den Anruf, &Nn, bei Ihrem Courier 56K Business Modem eingestellt ist. Falls die feste Verbindungsrate (&N1-&N14) nicht mit der des anrufenden Modems übereinstimmt, legt das Courier 56K Business Modem auf. Bei der Standardeinstellung &N0 können sich die beiden Modems auf die schnellstmögliche Verbindungsgeschwindigkeit einigen.
- Wenn Ihr Modem versucht, einen V.32-Anruf zu beantworten, müssen Sie möglicherweise die speziellen V.32-Antworttöne verlängern. Weitere Informationen finden Sie im Anhang "S-Register" dieser Bedienungsanleitung unter S28.
- Wenn Sie versuchen, eine Verbindung mittels HST-Modulation herzustellen, vergewissern Sie sich, dass das andere Modem HST-kompatibel, bei 14.4 Kbps V.32terbo-kompatibel, bei 9.600 bps V.32-kompatibel, bei 2.400 bps V.22bis-kompatibel, bei 1.200 bps Bell 212A-kompatibel oder bei 300 bps Bell 103-kompatibel ist.
- Falls Sie das Problem mit den oben beschriebenen Maßnahmen nicht beheben können, ist vermutlich die Qualität der Telefonleitung mangelhaft. Qualitätsunterschiede bei der Telefonleitung können sich durch unterschiedliche Geräte bzw. Systeme der Telefongesellschaften oder durch die aktuelle Umgebung ergeben. Führen Sie mehrere Anrufversuche durch. Wenn Sie immer noch keine Verbindung herstellen können, versuchen Sie es mit einem anderen Gerät. Nimmt dieses Ihren Anruf entgegen, liegt die Ursache beim zuerst angerufenen Gerät.
Fehler beim Herunterladen von Daten
Führen Sie die Dateiübertragung des XMODEMs bei einer langsameren seriellen Anschlussrate durch. Falls Ihr Computer nicht über 16550 UART verfügt, setzen Sie Ihr Kommunikationsprogramm auf eine niedrigere Anschlussrate.
Wie ist vorzugehen, wenn sich die Störung nicht beheben lässt?
Die oben beschriebenen Störungen treten am häufigsten auf. Falls die jeweiligen Lösungsvorschläge nicht zum Erfolg führen, versuchen Sie Folgendes:
- Lesen Sie die Bedienungsanleitung nochmals aufmerksam durch, um festzustellen, ob Sie etwas übersehen haben.
- Wenden Sie sich an Ihren Händler. Möglicherweise kann er Ihnen weiterhelfen.
- Wenn auch Ihr Händler keinen Rat weiß, rufen Sie den Technischen
Support von U.S. Robotics an:
http://www.usr-emea.com/international-contacts.asp - Falls Sie Ihr Courier 56K Business Modem an U.S. Robotics einschicken
müssen, erhalten Sie von Ihrer Servicestelle eine Auftragsnummer
für Reparaturen (RMA). Ohne diese Nummer ist keine Rücknahme
von Geräten möglich.